Systémový prehliadač 7.1.0.5359
Pre operačné systémy Windows existuje veľa rôznych programov - optimalizátorov, nástrojov na monitorovanie systému. Ale väčšina z nich nemá najlepšiu kvalitu. Existujú však výnimky, z ktorých jeden je program Explorer. Program je veľmi kvalitnou náhradou štandardného manažéra úloh operačného systému Windows a popri bežnej funkcii na sledovanie systémových procesov môže byť užitočné pre používateľov v mnohých ďalších aspektoch.
obsah
- procesy
- produktivita
- pripojenie
- príbeh
- Bezpečnostná kontrola
- autoplay
- Uninstallers
- úlohy
- bezpečnosť
- sieť
- fotografie
- Zoznam členov
- Prehliadač WMI
- ovládače
- služby
- moduly
- windows
- Otvorte súbory
- dodatočne
- nastavenie
- Monitorovanie systému z panela úloh
- dôstojnosť
- nedostatky
- Stiahnite si aplikáciu System Explorer zadarmo
- Otázky a odpovede
procesy
Po inštalácii programu a jeho prvom spustení sa objaví hlavné okno, v ktorom sa zobrazia všetky procesy bežiace v systéme. Rozhranie programu podľa dnešných štandardov je úplne nepríjemné, ale v práci je celkom zrozumiteľné.
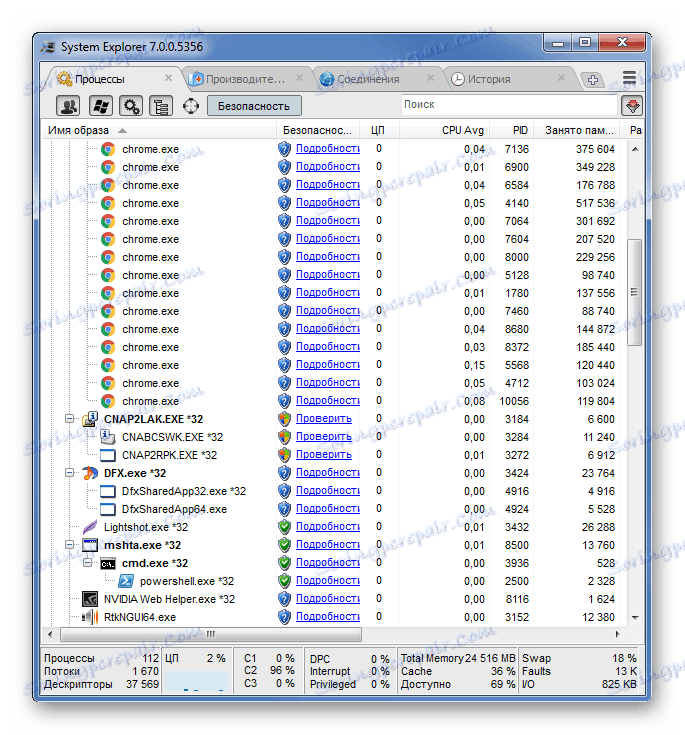
Karta procesu je predvolene otvorená. Používateľ má možnosť ich triediť podľa viacerých parametrov. Môžete si napríklad vybrať iba bežné služby alebo procesy, ktoré sú systémovými službami. K dispozícii je okno na vyhľadávanie konkrétneho procesu.

Princíp zobrazovania informácií o procesoch v programe System Explorer je pochopiteľný pre každého používateľa systému Windows. Rovnako ako natívny manažér úloh, používateľ môže zobraziť podrobnosti o každej službe. Za týmto účelom nástroj otvorí v prehliadači svoje vlastné stránky, ktoré podrobne opisujú samotnú službu, do ktorého programu patrí a ako je bezpečné, aby fungoval systém.
Oproti každému procesu je jeho zaťaženie procesora alebo množstvo RAM spotrebované, napájanie a mnoho ďalších užitočných informácií. Ak kliknete na najvrchnejší riadok tabuľky so službami, zobrazí sa dlhý zoznam informácií, ktoré sa dajú zobraziť pre každý bežiaci proces a službu.
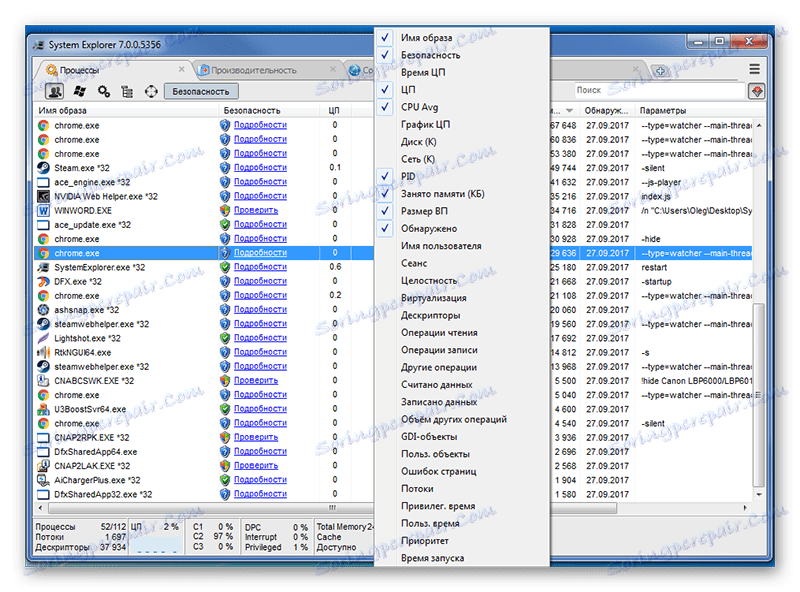
produktivita
Ak prejdete na kartu Výkonnosť, uvidíte veľa grafov, v ktorých sa v reálnom čase zobrazuje využitie počítačových zdrojov systémom. Môžete zobraziť zaťaženie procesora ako celku a pre každé jednotlivé jadro. K dispozícii sú informácie o použití pamäte RAM a stránkovacích súborov. Údaje sa tiež zobrazujú na pevných diskoch počítača, aká je ich aktuálna rýchlosť písania alebo čítania.
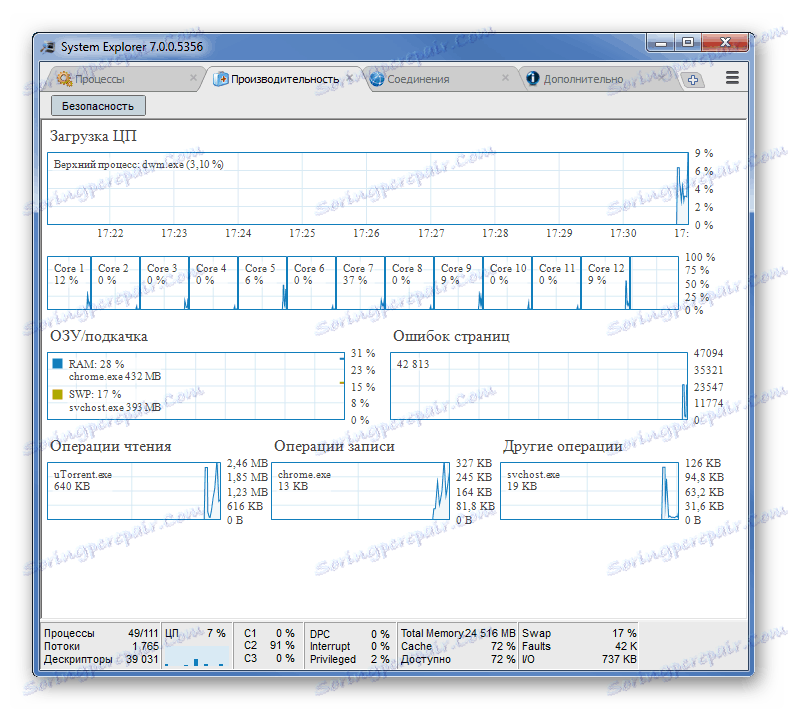
Treba poznamenať, že v spodnej časti okna programu, bez ohľadu na okno, v ktorom je používateľ umiestnený, je tiež neustále monitorovanie počítača.

pripojenie
Táto karta zobrazuje zoznam aktuálnych pripojení k sieti rôznych programov alebo procesov. Môžete sledovať porty pripojenia, zistiť ich typ, ako aj zdroj ich volania a proces, ktorému sú určené. Kliknutím pravým tlačidlom myši na niektoré z pripojení získate viac informácií.
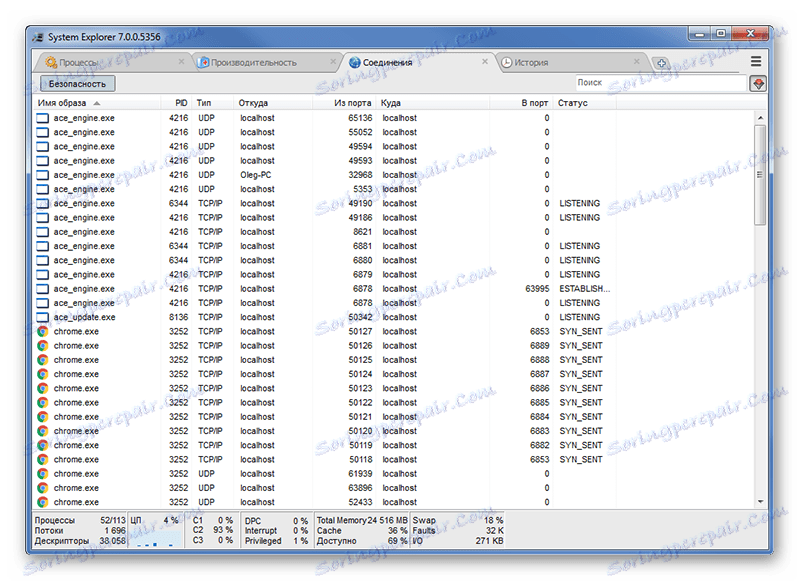
príbeh
Na karte História sa zobrazujú aktuálne a minulé pripojenia. Preto v prípade poruchy alebo malware môže užívateľ vždy sledovať pripojenie a proces, čo je dôvod.
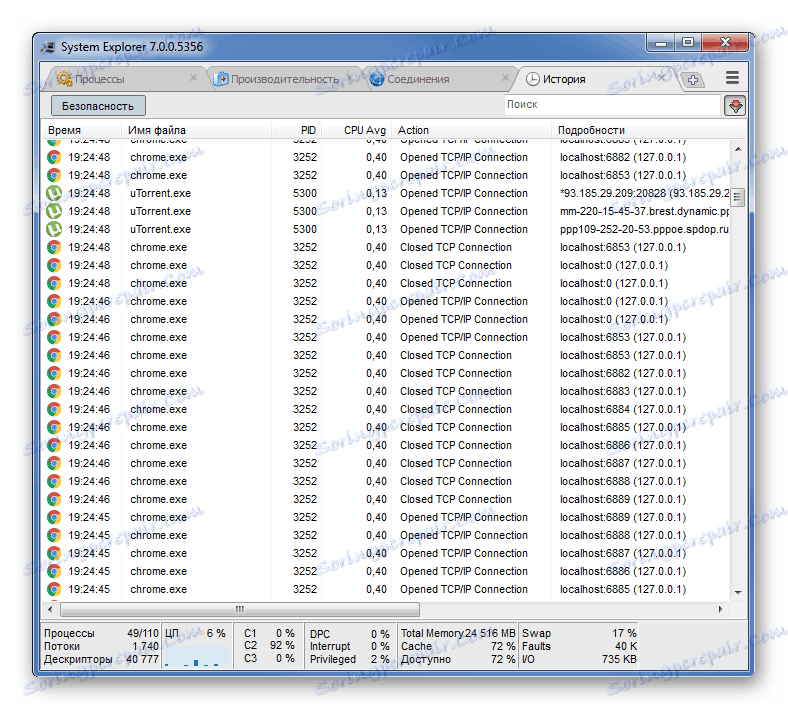
Bezpečnostná kontrola
V hornej časti okna programu sa nachádza tlačidlo Zabezpečenie . Po kliknutí na neho používateľ otvorí nové okno, ktoré poskytne dôkladnú kontrolu bezpečnosti procesov, ktoré sú v prevádzke v počítači používateľa. Nástroj ich kontroluje prostredníctvom svojich webových stránok, ktorých databáza sa postupne rozširuje.
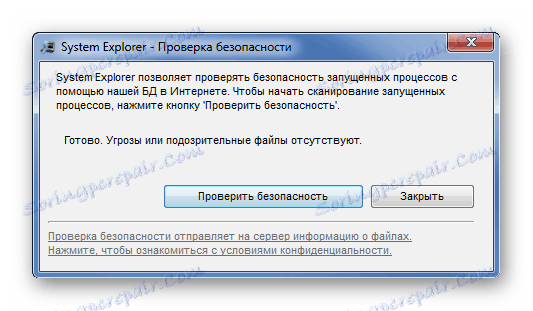
Bezpečnostná kontrola trvania trvá niekoľko minút a závisí priamo od rýchlosti pripojenia k internetu a počtu bežiacich procesov.
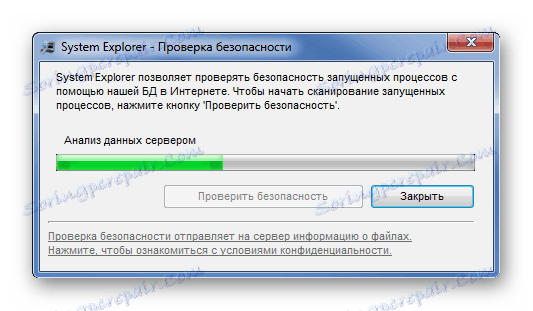
Po skončení testu bude používateľ vyzvaný, aby sa dostal na webovú stránku programu a zobrazil podrobnú správu.
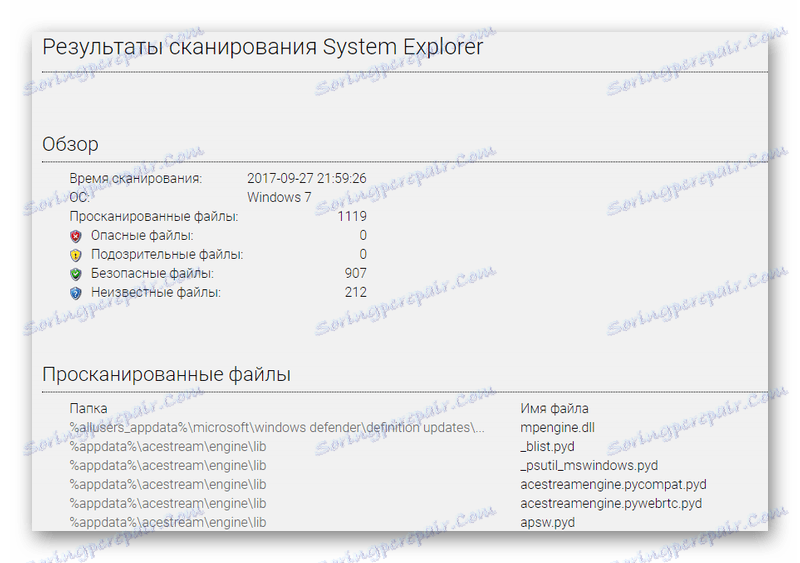
autoplay
Tu sú niektoré programy alebo úlohy spustené pri spustení systému Windows zakázané. To priamo ovplyvňuje rýchlosť zaťaženia systému a jeho celkový výkon. Každý spustený program spotrebúva zdroje počítača a prečo by mal byť spustený vždy, keď ho používateľ otvorí raz za mesiac alebo menej.
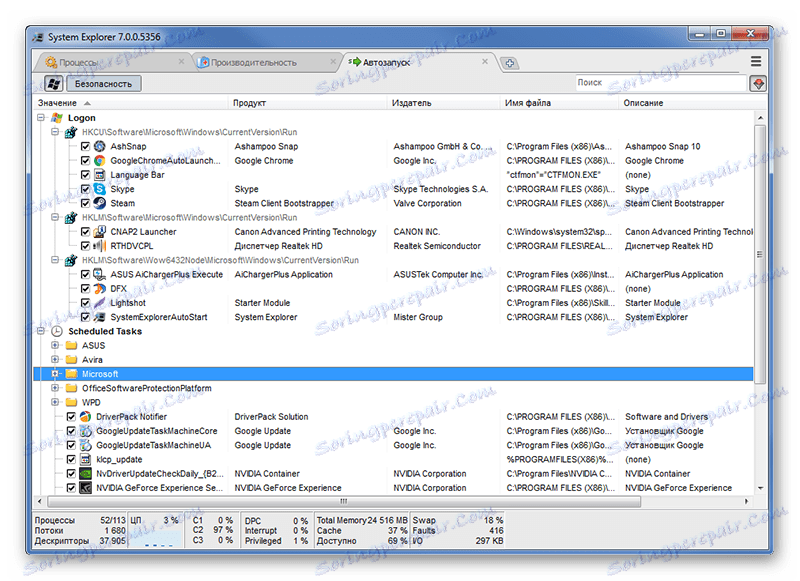
Uninstallers
Táto karta je akýmsi analógom štandardu v operačných systémoch Windows "Programy a súčasti" . Systém systému Explorer zhromažďuje informácie o všetkých programoch nainštalovaných v počítači používateľa, po ktorých niektorí z nich môžu niektorí používatelia vymazať. Toto je najpravdepodobnejší spôsob odstránenia programov, pretože zanecháva malé množstvo odpadu.
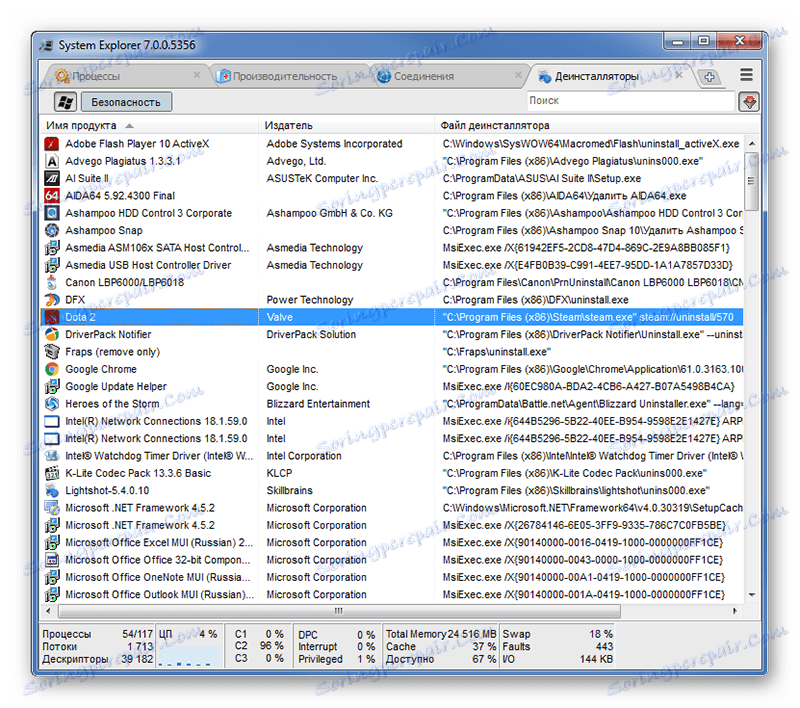
úlohy
Štandardne sú v systéme Prieskumník otvorené iba štyri karty, s ktorými sme si prečítali vyššie uvedené. Mnohí používatelia v nevedomosti si môžu myslieť, že softvér už nie je schopný nič, ale stojí za to kliknúť na vytvorenie novej karty, pretože bude navrhnuté pridať ešte štrnásť komponentov na výber. Celkom 18 v programe System Explorer.

V okne úloh môžete vidieť všetky veci plánované v systéme. Medzi ne patria automatické kontroly aktualizácií programu skype alebo Google Chrome , Na tejto karte sa zobrazujú úlohy plánované systémom, napríklad defragmentácia diskov. Používateľ môže pridať úlohu alebo odstrániť aktuálnu úlohu.
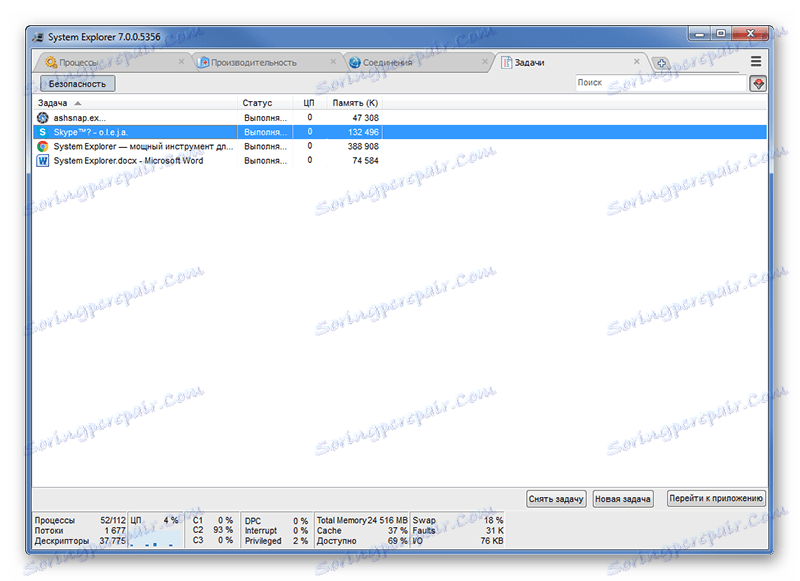
bezpečnosť
Sekcia zabezpečenia v programe System Explorer má odporúčajúcu povahu o tom, ktoré funkcie ochrany systému pred rôznymi hrozbami sú pre používateľa k dispozícii. Tu môžete povoliť alebo zakázať nastavenia zabezpečenia, ako napríklad Kontrola používateľských kont alebo Windows Update.
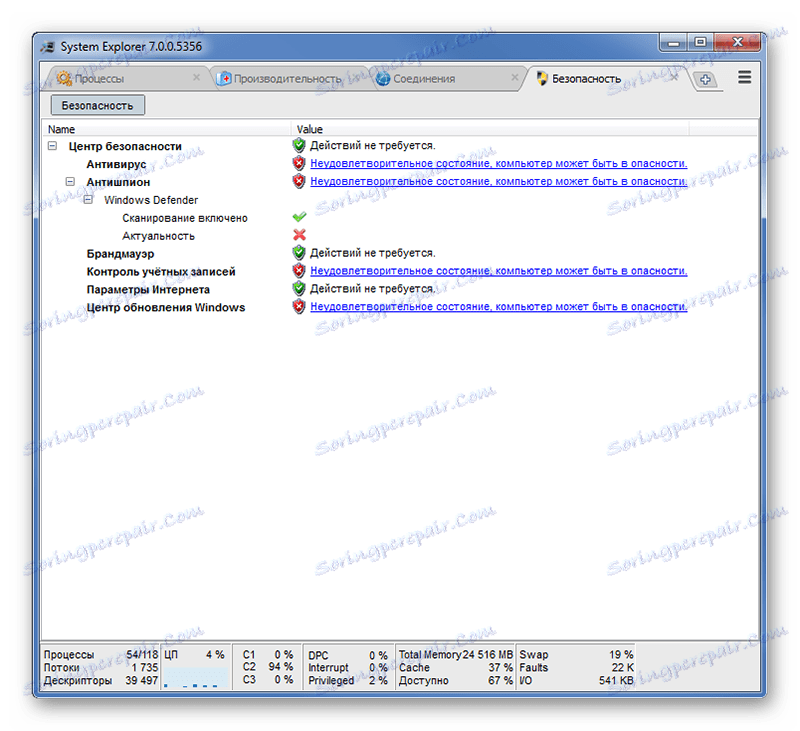
sieť
Na karte "Sieť" sa môžete dozvedieť viac o sieťovom pripojení počítača. Zobrazuje použité IP a MAC adresy, rýchlosť internetu, ako aj množstvo odoslaných alebo prijatých informácií.
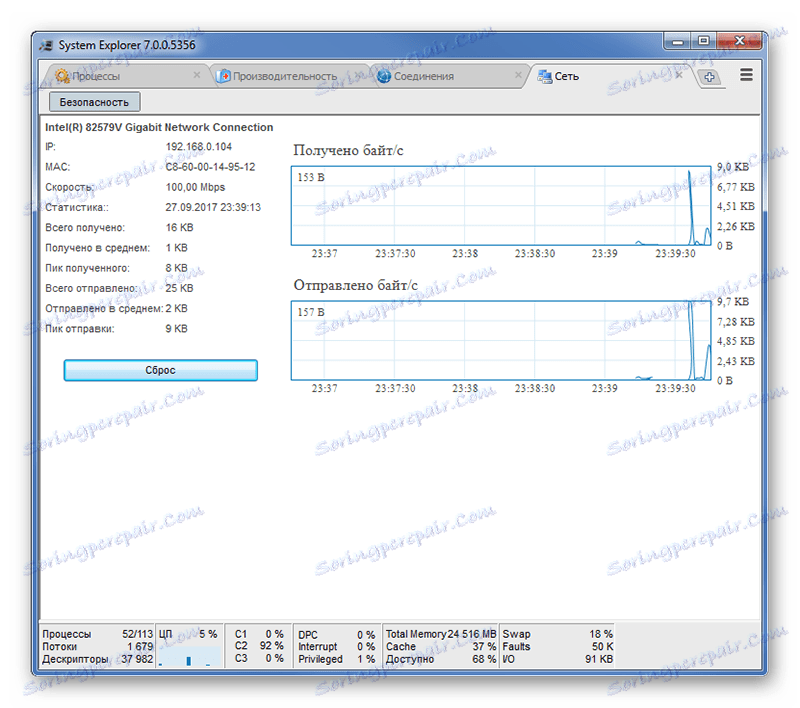
fotografie
Táto karta vám umožňuje vytvoriť detailnú snímku súborov a systémového registra, čo je v niektorých prípadoch nevyhnutné na zabezpečenie bezpečnosti údajov alebo možnosti ich obnovy v budúcnosti.
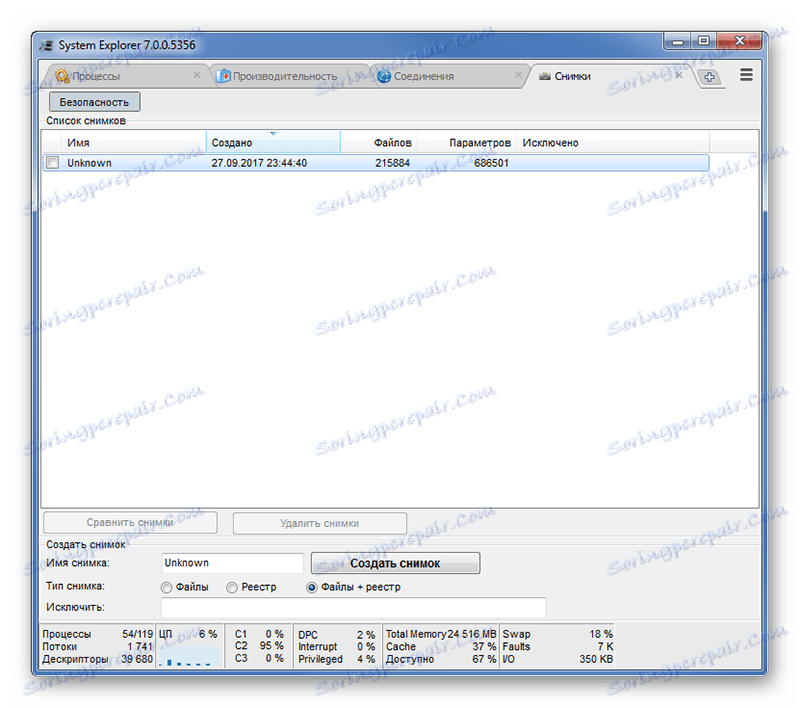
Zoznam členov
Na tejto karte môžete študovať informácie o používateľoch systému, ak existuje niekoľko. Je tu možnosť zablokovať ostatných používateľov, iba preto je potrebné mať práva správcu počítača.
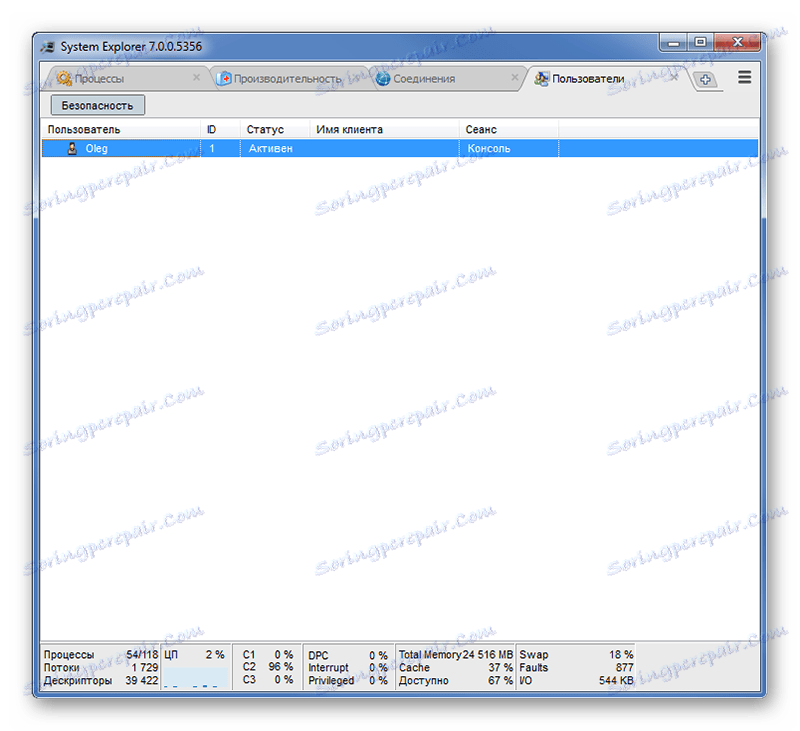
Prehliadač WMI
Aplikoval v aplikácii System Explorer aj taký špecifický nástroj ako Windows Management Instrumentation. Pomocou tohto systému je riadený systém, ale na tento účel je potrebné mať programové zručnosti, bez ktorých je WMI nepravdepodobné, že by mal zmysel.
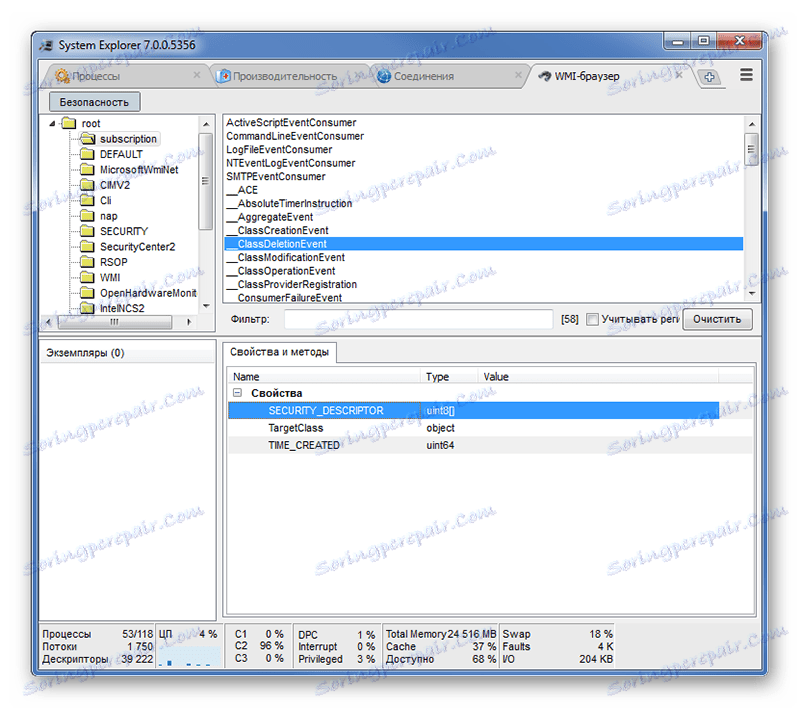
ovládače
Táto karta obsahuje informácie o všetkých ovládačoch nainštalovaných v systéme Windows. Táto pomôcka tak okrem manažéra úloh efektívne nahrádza správcu zariadení. Ovládače môžu byť deaktivované, zmeniť typ spustenia a vykonať úpravy v databáze Registry.
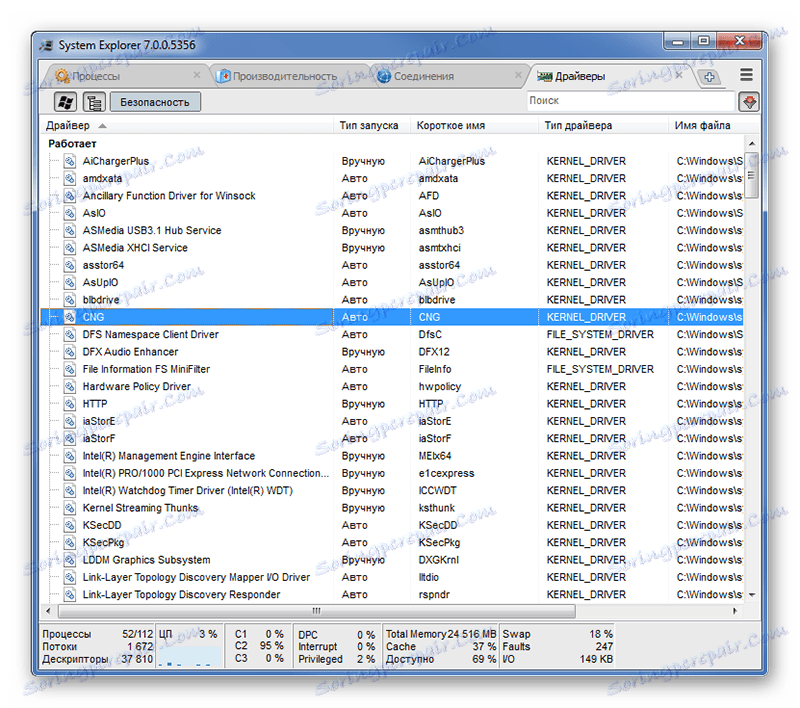
služby
V aplikácii System Explorer môžete samostatne preskúmať informácie o spúšťaní služieb. Sú rozdelené na služby tretích strán, ako aj na systémové. Môžete sa dozvedieť o type spustenia služby a zastaviť ju, ak existuje dôvod.
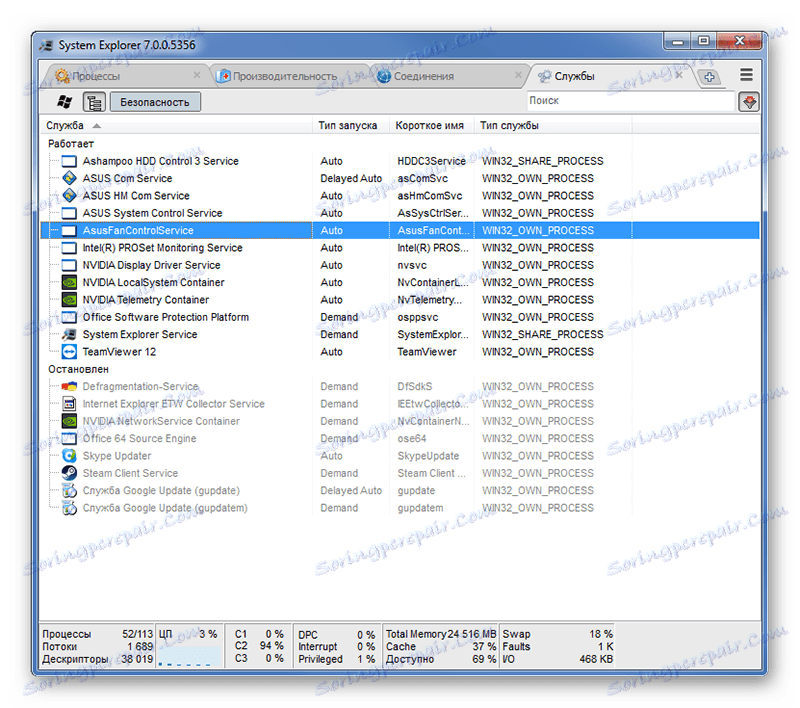
moduly
Táto karta zobrazuje všetky moduly používané systémom Windows. V zásade to sú všetky informácie o systéme a priemerný používateľ, sotva to môže byť užitočné.
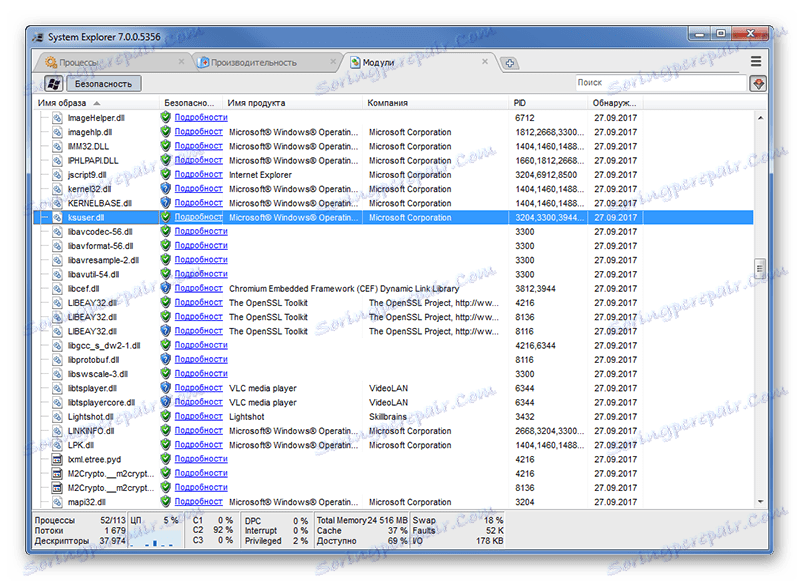
windows
Tu vidíte všetky otvorené okná v systéme. Systémový prehľadávač zobrazuje nielen otvorené okná rôznych programov, ale aj tie, ktoré sú momentálne skryté. Pár kliknutí sa presunie na ľubovoľné potrebné okno, ak má používateľ veľa otvorených, alebo ich rýchlo zatvorí.
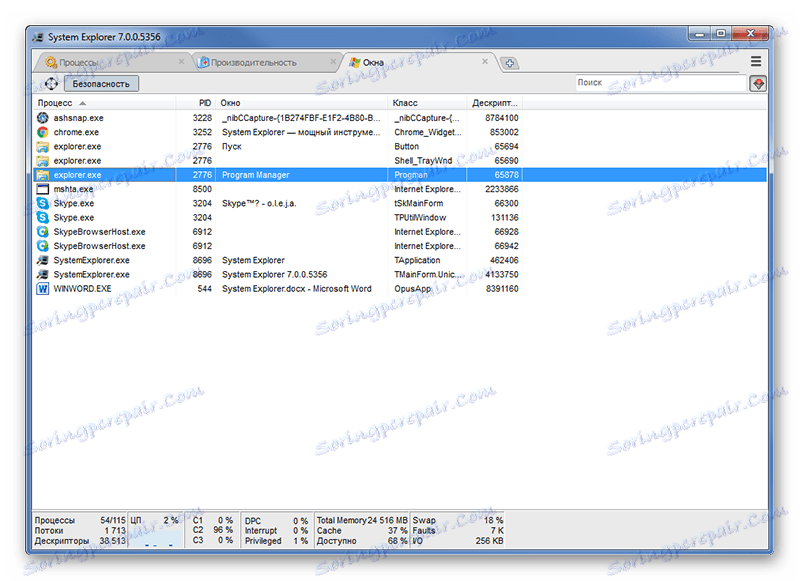
Otvorte súbory
Táto karta zobrazuje všetky spustené súbory v systéme. Sú to súbory spustené používateľom i samotným systémom. Stojí za zmienku, že spustenie jednej aplikácie môže zahŕňať množstvo skrytých hovorov do iných súborov. Prečo sa ukáže, že používateľ spustil iba jeden súbor, napríklad chrome.exe, a program zobrazí niekoľko desiatok.
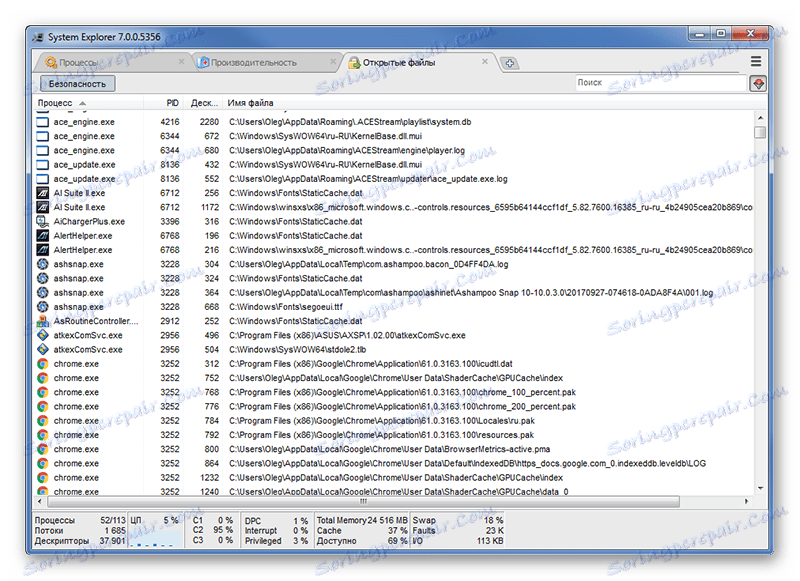
dodatočne
Táto karta poskytuje užívateľovi absolútne všetky existujúce informácie o systéme, či už ide o jazyk operačného systému, časové pásmo, nainštalované písma alebo podporu pre otváranie určitých typov súborov.
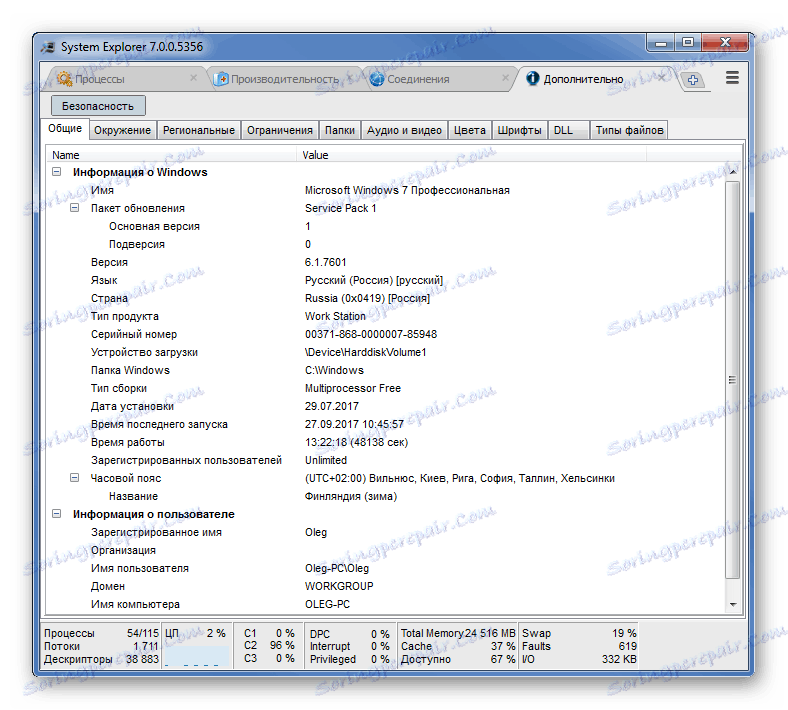
nastavenie
Kliknutím na ikonu vo forme troch vodorovných pruhov, ktoré sa nachádzajú v pravom hornom rohu okna programu, môžete prejsť na nastavenia v rozbaľovacom zozname. Špecifikuje jazyk programu, ak jazyk pôvodne nie je angličtina, ale angličtina. Je možné nastaviť, aby sa systémový spúšťač spustil automaticky pri spustení systému Windows a aby sa stal predvoleným správcom úloh namiesto natívneho správcu systému, ktorý má skromnejšiu funkčnosť.
Okrem toho môžete stále vykonávať množstvo manipulácií na zobrazenie informácií v programe, nastavenie požadovaných indikátorov farieb, zobrazenie priečinkov s uloženými správami o prevádzke programu a použitie ďalších funkcií.
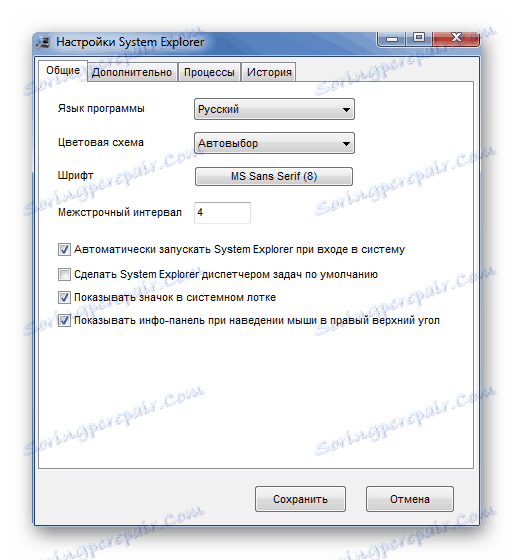
Monitorovanie systému z panela úloh
V systémovej lište panelu úloh softvér automaticky otvára okno s aktuálnymi indikátormi. To je veľmi výhodné, pretože eliminuje potrebu spustiť správcu úloh zakaždým, stačí kliknúť na ikonu programu a poskytne vám najdôležitejšie informácie.

dôstojnosť
- Široká funkčnosť;
- Vysokokvalitný preklad do ruštiny;
- Bezplatná distribúcia;
- Schopnosť nahradiť štandardné monitorovanie a nastavenia systému;
- Dostupnosť bezpečnostnej kontroly;
- Veľká databáza procesov a služieb.
nedostatky
- Má konštantnú, hoci malú záťaž v systéme.
Nástroj System Explorer je jednou z najlepších alternatív na výmenu štandardného Správcu úloh systému Windows. Existuje množstvo užitočných príležitostí nielen na monitorovanie, ale aj na riadenie práce procesov. Alternatíva k programu Explorer rovnakej kvality, a dokonca aj zadarmo, nie je ľahké nájsť. Program má tiež prenosnú verziu, ktorá je vhodná na jednorazové monitorovanie a nastavenie systému.