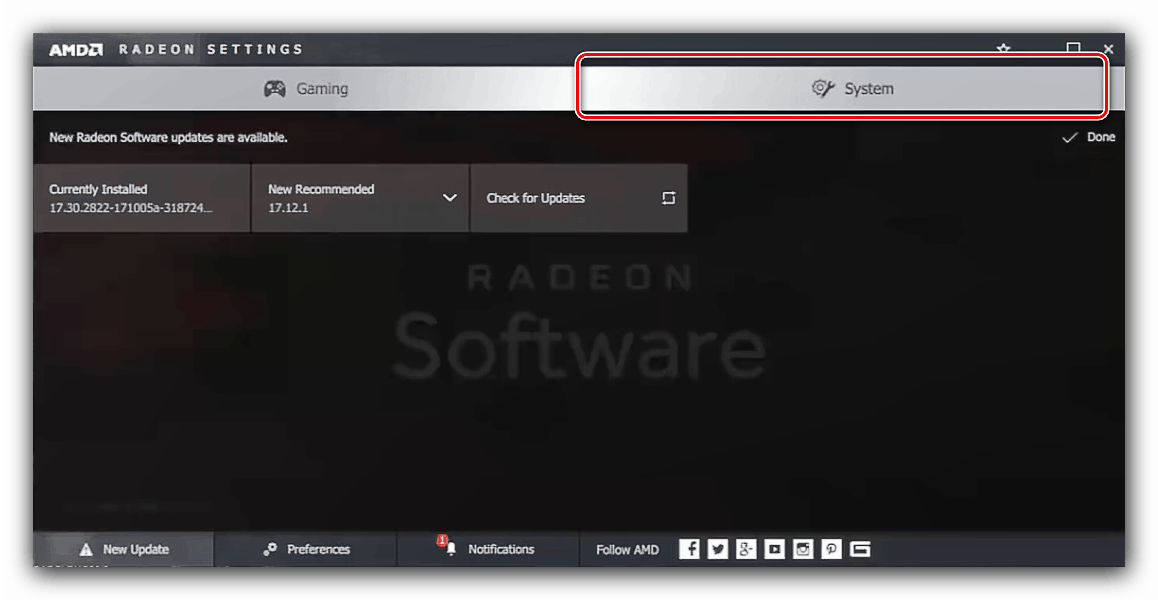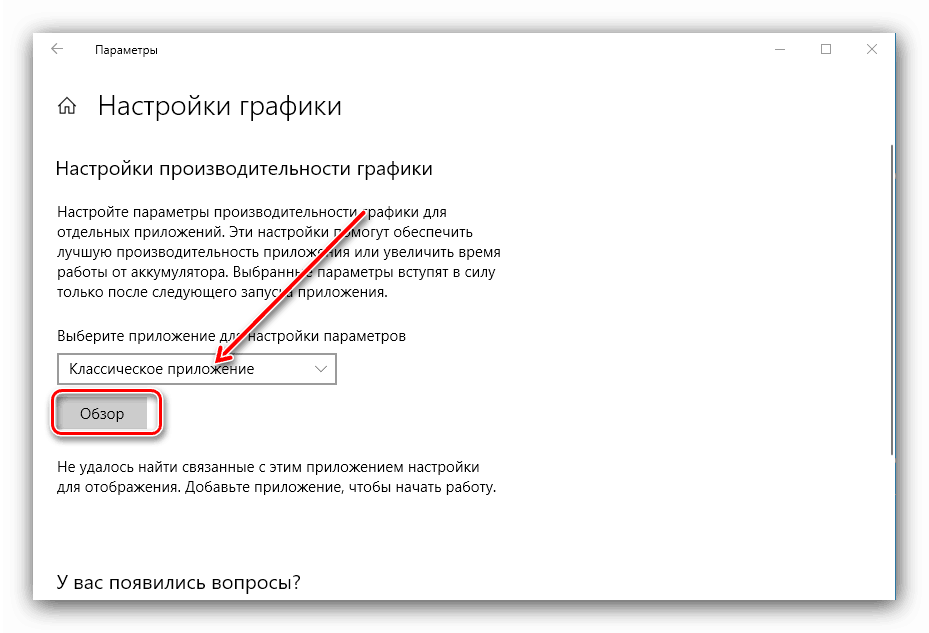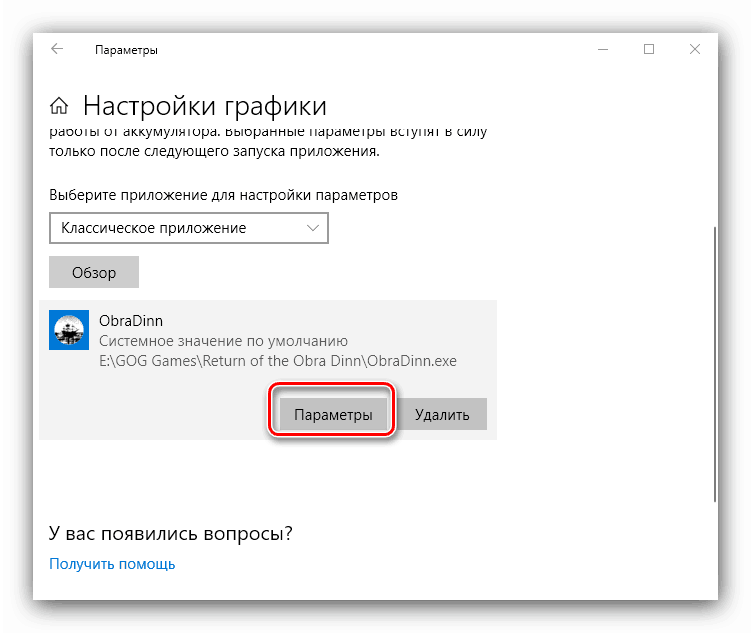Prepínanie medzi integrovanými a diskrétnymi grafickými kartami na prenosnom počítači HP
Mnohí výrobcovia notebookov nedávno používali vo svojich produktoch kombinované riešenia vo forme zabudovaného a diskrétneho GPU. Hewlett-Packard nebol výnimkou, ale jeho verzia vo forme procesora Intel a AMD grafiky spôsobila problémy s prevádzkou hier a aplikácií. Dnes chceme hovoriť o prepínaní grafických procesorov v takomto balíku na notebookoch HP.
obsah
Prepnite grafiku na notebookoch HP
Všeobecne platí, že prepínanie medzi energeticky úsporné a výkonný GPU pre notebooky tejto spoločnosti sa takmer nelíši od rovnakého postupu pre zariadenia od iných výrobcov, ale má rad nuansy vzhľadom na vlastnosti Intel a AMD. Jednou z takýchto vlastností je technológia dynamického prepínania medzi grafickými kartami, ktorá je zaregistrovaná v ovládači diskrétneho grafického procesora. Názov technológie hovorí sám za seba: laptop automaticky prepína medzi GPU v závislosti od spotreby energie. Bohužiaľ, táto technológia nie je úplne vyleštená a niekedy nefunguje správne. Našťastie vývojári poskytli takúto možnosť a ponechali možnosť manuálnej inštalácie požadovanej grafickej karty. 
Pred spustením operácií sa uistite, že sú nainštalované najnovšie ovládače grafického adaptéra. Ak sa používa zastaraná verzia, pozrite si príručku na nižšie uvedenom odkaze.
poučenie: Aktualizácia ovládačov na grafickej karte AMD
Skontrolujte tiež, či je napájací kábel pripojený k prenosnému počítaču a či je plán napájania nastavený na režim Vysoký výkon . 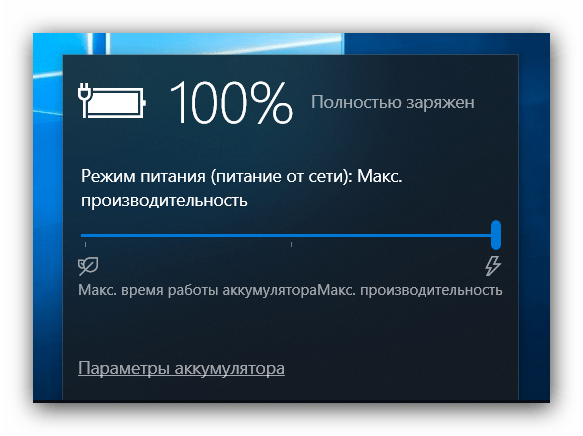
Potom môžete prejsť priamo na nastavenie.
Metóda 1: Správa ovládača grafickej karty
Prvá z dostupných metód prepínania medzi GPU je nainštalovať profil pre aplikáciu cez ovládač grafickej karty.
- Kliknite pravým tlačidlom myši na prázdne miesto na „Pracovnej ploche“ a vyberte možnosť „AMD Radeon Settings“ .
- Po spustení nástroja prejdite na kartu Systém .
![Nastavenia systému ovládača pre prepínanie grafických kariet na prenosnom počítači HP]()
Ďalej prejdite do časti "Prepínateľné grafické adaptéry . " - V pravej časti okna sa nachádza tlačidlo "Spúšťanie aplikácií" , kliknite naň. Otvorí sa rozbaľovacia ponuka, v ktorej by ste mali použiť položku „Inštalované profilované aplikácie“ .
- Otvorí sa rozhranie nastavenia profilu pre aplikácie. Použite tlačidlo "Zobraziť" .
- Otvorí sa dialógové okno „Prieskumník“ , kde by ste mali špecifikovať spustiteľný súbor programu alebo hry, ktorý by mal fungovať prostredníctvom produktívnej grafickej karty.
- Po pridaní nového profilu kliknite naň a vyberte možnosť „Vysoký výkon“ .
- Hotovo - teraz bude vybraný program bežať cez diskrétnu grafickú kartu. Ak chcete, aby program prešiel cez energeticky úspornú jednotku GPU, vyberte možnosť „Úspora energie“ .
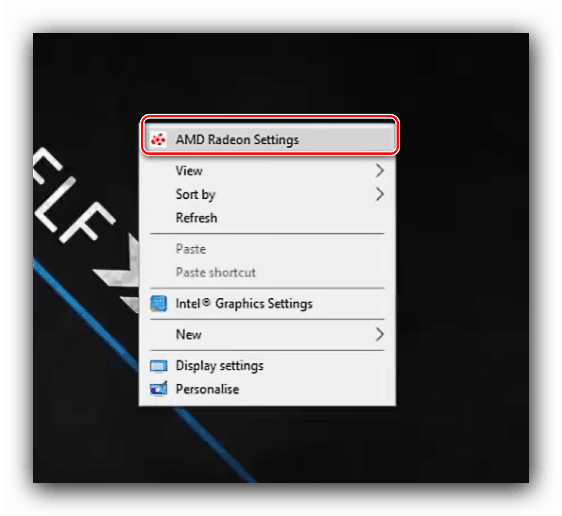
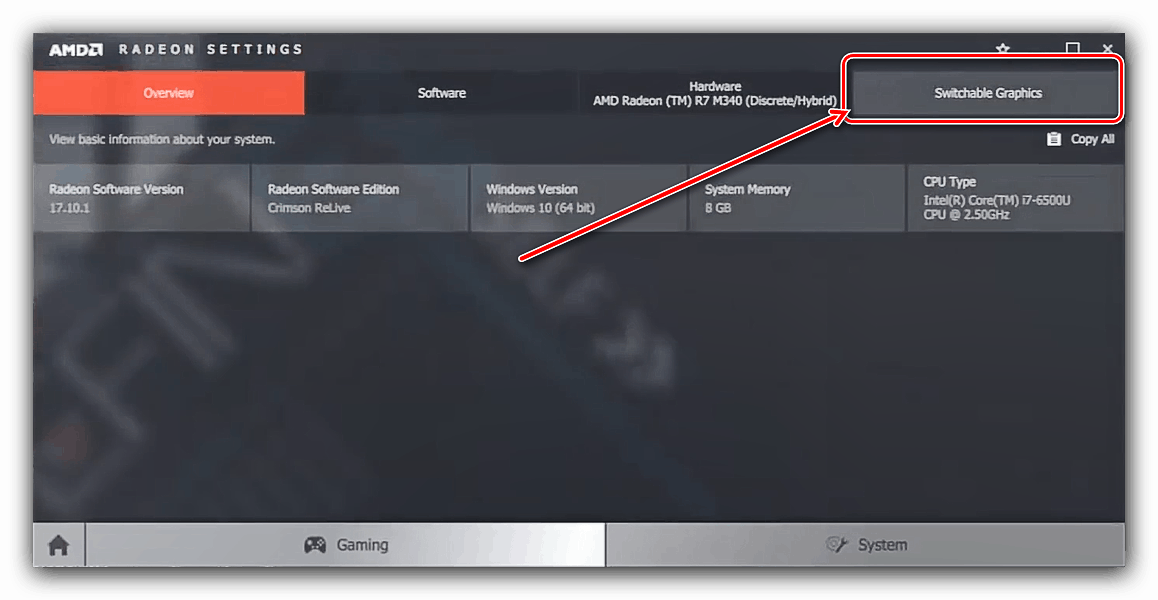
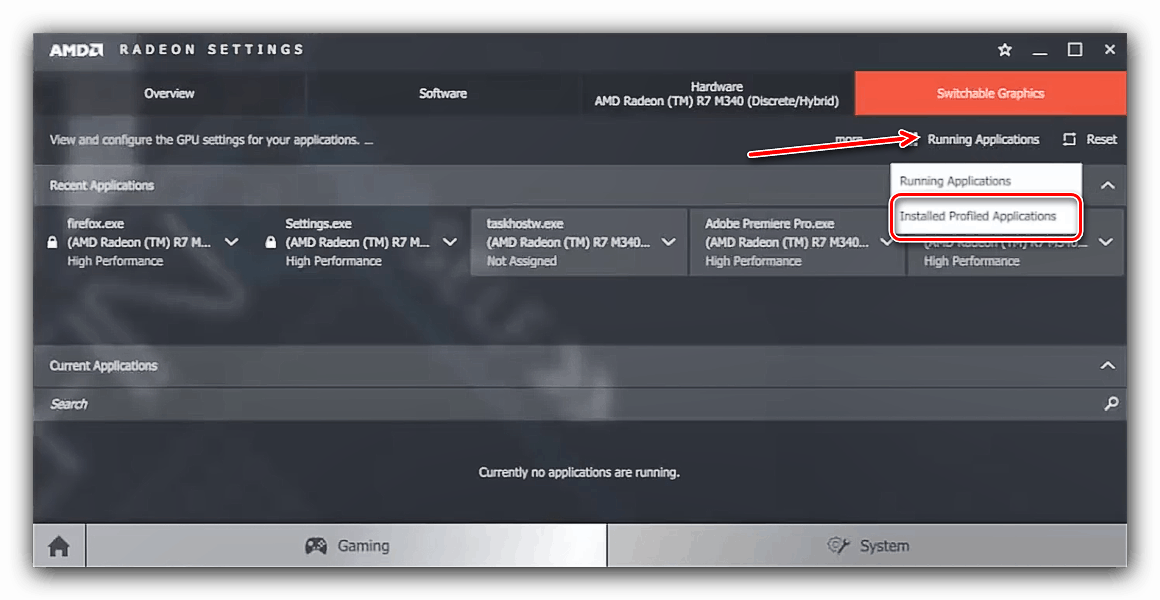
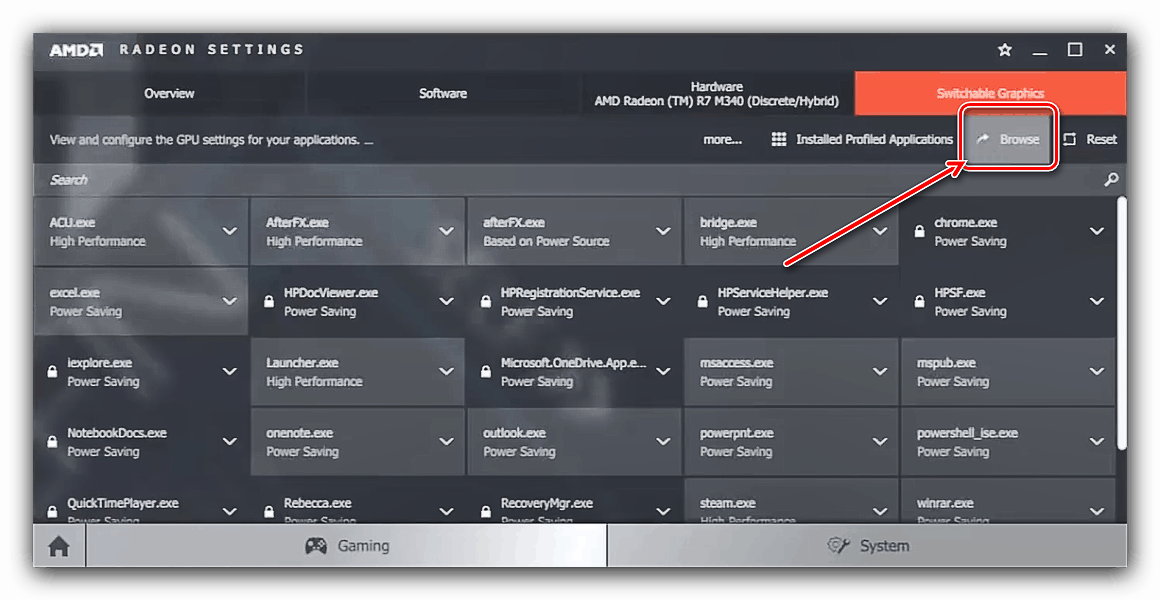
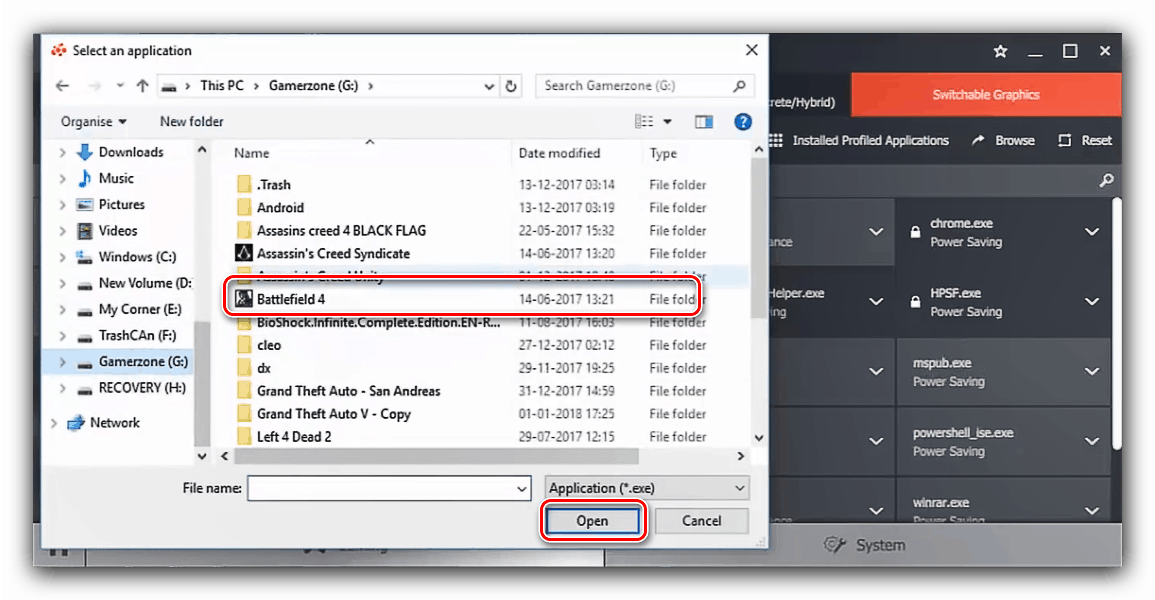
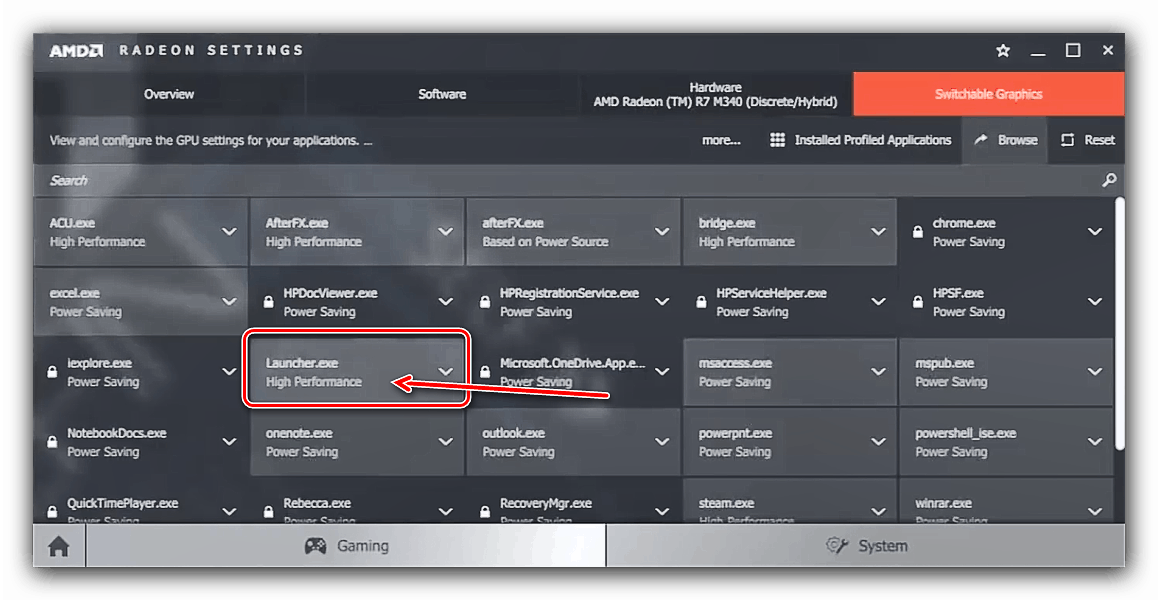
Je to najspoľahlivejší spôsob pre moderné riešenia, preto odporúčame používať ho ako hlavný.
Metóda 2: Nastavenia grafického systému (Windows 10, verzia 1803 a novší)
Ak je váš prenosný počítač HP so systémom Windows 10 postavený 1803 a novší, existuje jednoduchšia možnosť, ako to urobiť alebo spustiť aplikáciu s diskrétnou grafickou kartou. Vykonajte nasledovné:
- Prejdite na „Pracovnú plochu“ , presuňte kurzor na prázdne miesto a kliknite pravým tlačidlom myši. Zobrazí sa kontextové menu, v ktorom vyberiete možnosť „Nastavenia zobrazenia“ .
- Ak sa to nestane automaticky, v časti „Možnosti grafiky“ prejdite na kartu „Zobrazenie“ . Prejdite zoznamom možností do časti „Viacnásobné zobrazenia“ , pod ktorou sa nachádza odkaz „Nastavenia grafiky“ a kliknite naň.
- Najskôr v rozbaľovacej ponuke nastavte položku „Classic application“ a použite tlačidlo „Browse“ .
![Výber a otvorenie klasickej aplikácie na prepínanie grafických kariet na prenosnom počítači HP v systéme Windows 10 1803 a vyššie]()
Zobrazí sa okno "Explorer" - použite ho na výber spustiteľného súboru požadovanej hry alebo programu.
- Po zobrazení aplikácie v zozname kliknite na tlačidlo "Parametre" pod ním.
![Parametre pridanej aplikácie na prepínanie grafických kariet na prenosnom počítači HP v systéme Windows 10 1803 a vyššie]()
Potom prejdite na zoznam, v ktorom vyberte možnosť „Vysoký výkon“ a kliknite na položku Uložiť .
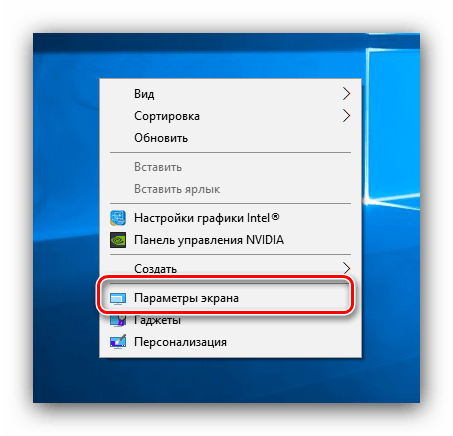
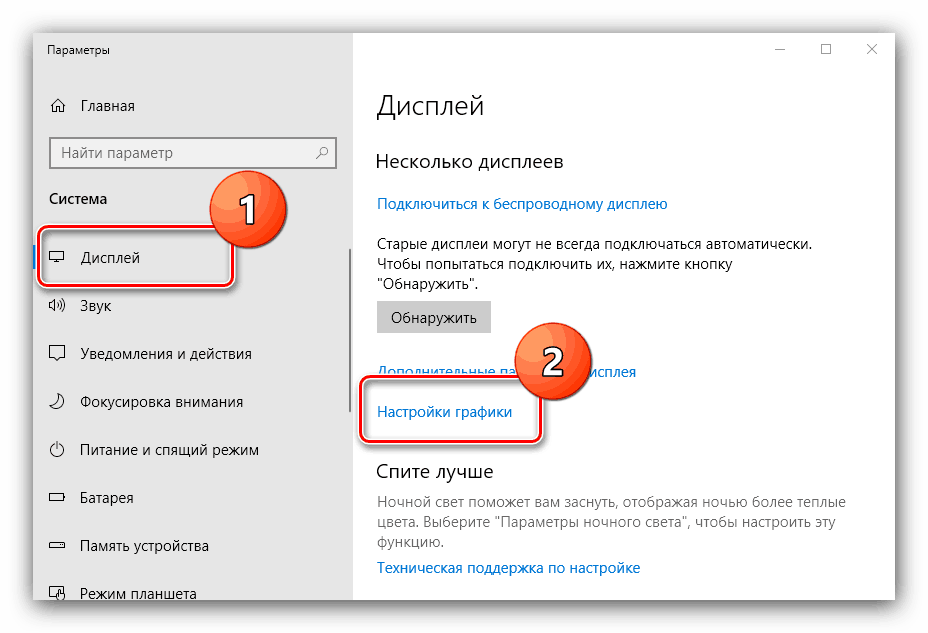
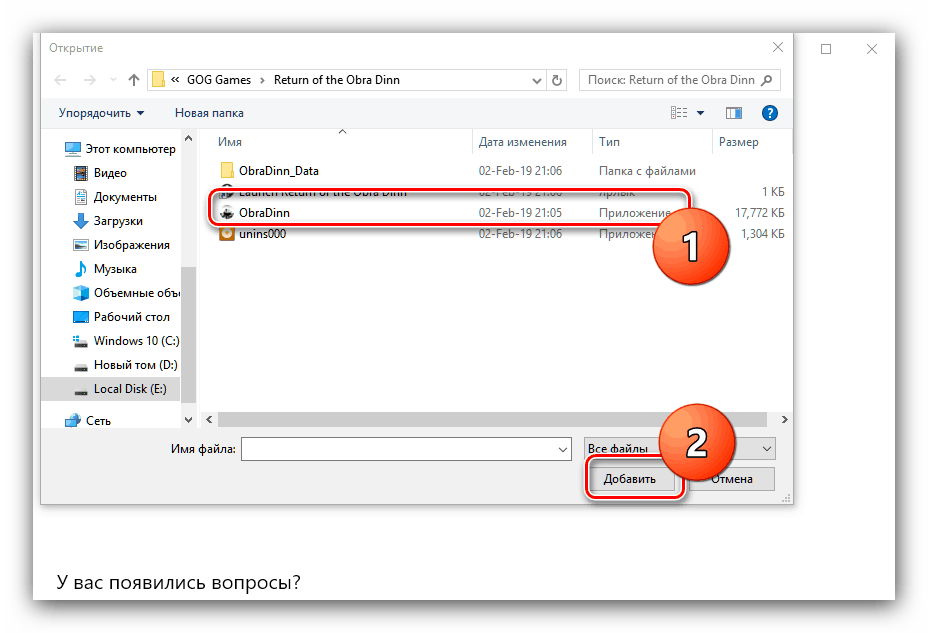
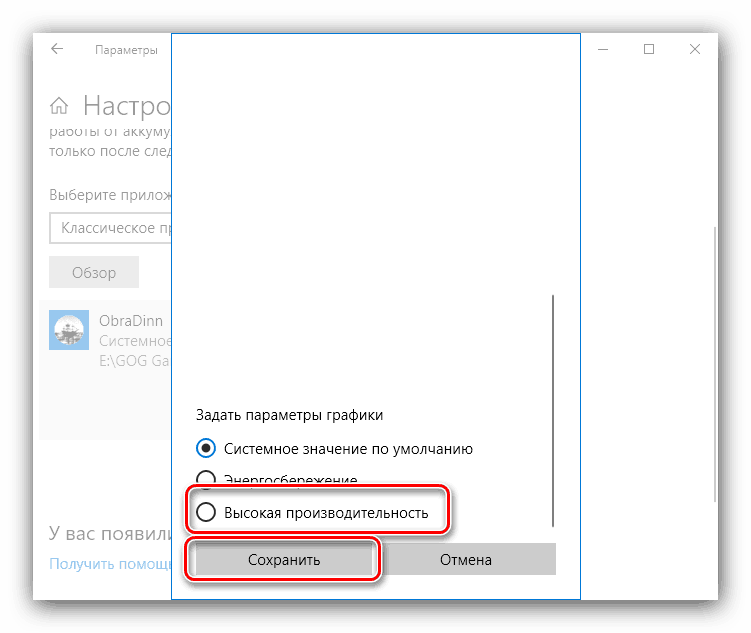
Odteraz bude aplikácia bežať na výkonnom GPU.
záver
Prepínanie grafických kariet na prenosných počítačoch HP je o niečo zložitejšie ako na zariadeniach iných výrobcov, ale dá sa to vykonať buď prostredníctvom najnovších nastavení systému Windows, alebo nastavením profilu v diskrétnych ovládačoch GPU.