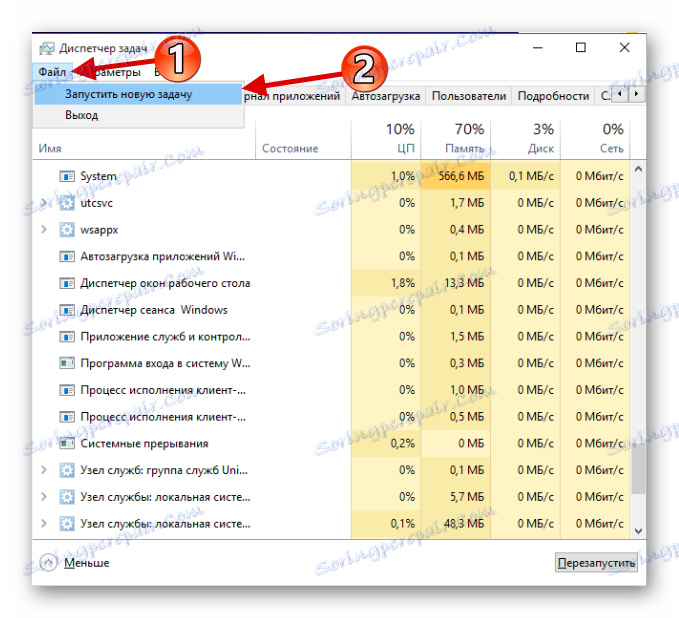Riešenie problému s vypnutým štartovým tlačidlom v systéme Windows 10
Vývojári systému Windows 10 sa pokúšajú rýchlo napraviť všetky nedostatky a pridať nové funkcie. Ale používatelia môžu stále čeliť problémom v tomto operačnom systéme. Napríklad chyba tlačidla "Štart".
obsah
Opravte problém s vypnutým štartovým tlačidlom v systéme Windows 10
Existuje niekoľko spôsobov, ako opraviť túto chybu. Napríklad spoločnosť Microsoft dokonca vydala nástroj na nájdenie príčiny problému pomocou tlačidla "Štart" .
Metóda 1: Použite oficiálny nástroj spoločnosti Microsoft
Táto aplikácia pomáha nájsť a automaticky vyriešiť problémy.
- Stiahnite si oficiálny nástroj spoločnosti Microsoft , výberom položky zobrazenej na obrazovke nižšie a jej spustením.
- Kliknite na tlačidlo Ďalej .
- Vyskytne sa proces vyhľadávania chýb.
- Po obdržaní správy.
- Ďalšie informácie nájdete v časti "Zobraziť ďalšie informácie" .
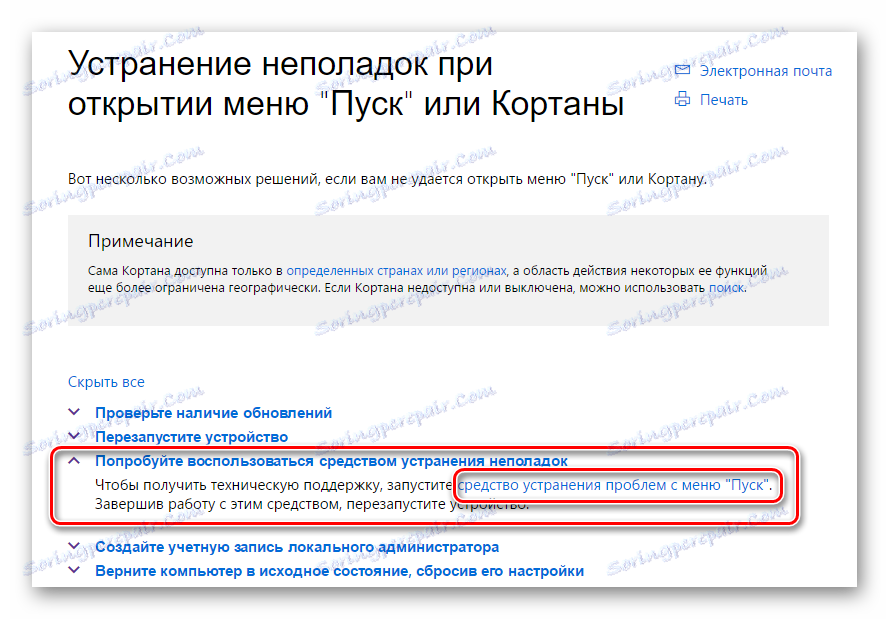
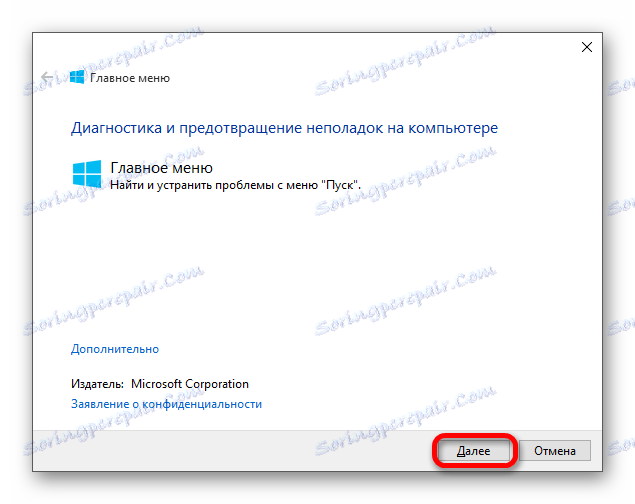
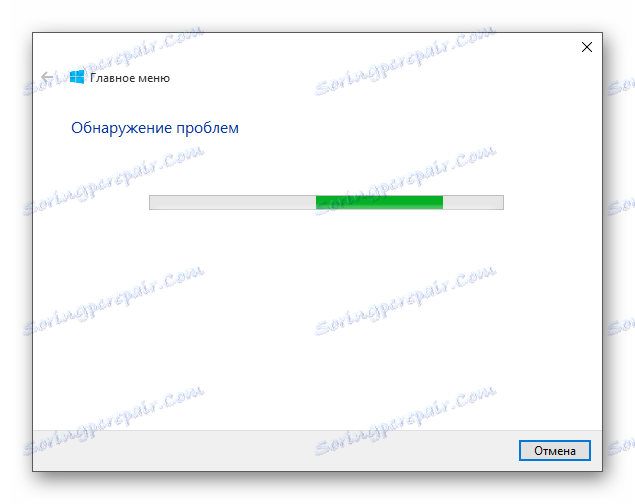
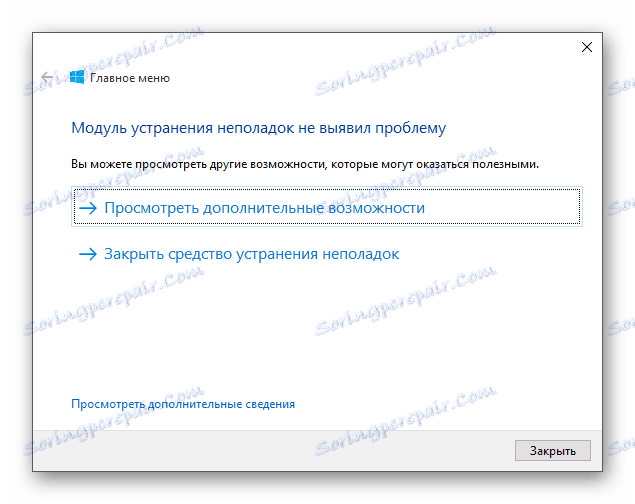
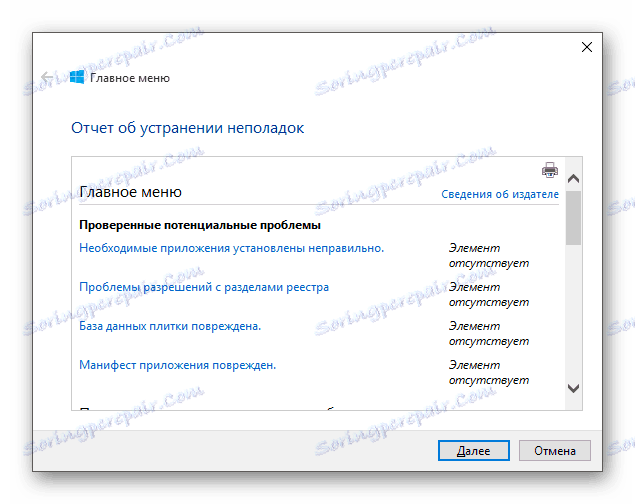
Ak ešte nie je stlačené tlačidlo, prejdite na nasledujúcu metódu.
Metóda 2: Reštartujte GUI
Reštartovanie rozhrania môže vyriešiť problém, ak je nevýznamné.
- Spustite kombináciu Ctrl + Shift + Esc .
- V "Správcovi úloh" vyhľadajte "Prieskumník" .
- Reštartujte ho.
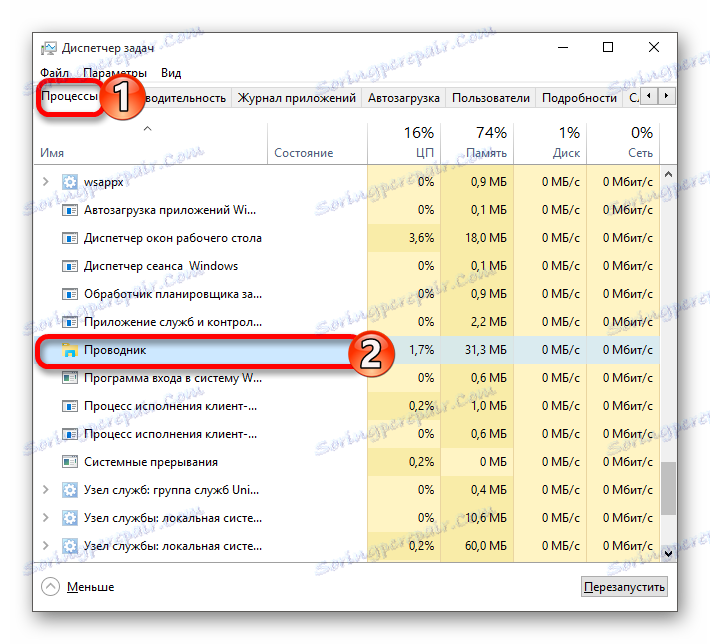
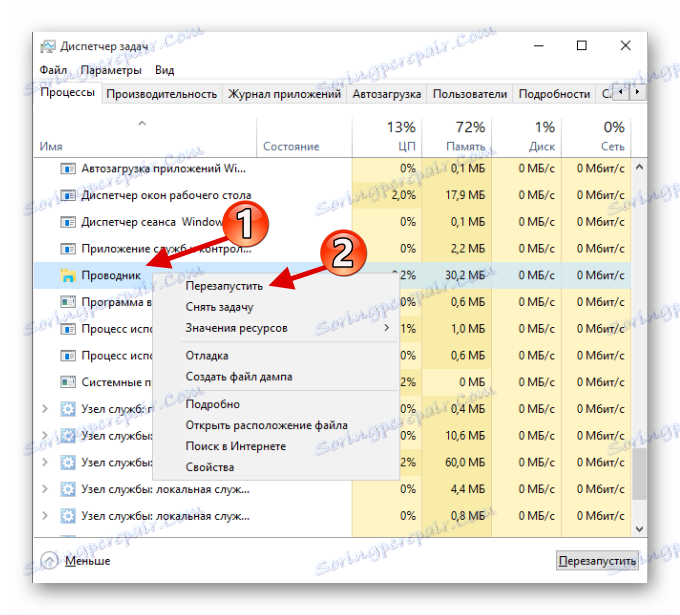
Ak sa "Štart" neotvorí, skúste ďalšiu možnosť.
Metóda 3: Použitie PowerShell
Táto metóda je celkom efektívna, ale narúša správnu prevádzku programov z obchodu Windows 10.
- Ak chcete otvoriť funkciu PowerShell, prejdite na cestu
Windows System32 WindowsPowerShell v1.0 - Zavolajte kontextové menu a otvorte program ako administrátor.
![Spúšťa sa ako administrátor]()
Alebo vytvorte novú úlohu v "Správcovi úloh" .
![Spustenie novej úlohy v Správcovi úloh systému Windows 10]()
Napíšte PowerShell .
- Zadajte nasledujúci príkaz:
Get-AppXPackage -AllUsers | Foreach {Add-AppxPackage -DisableDevelopmentMode -Register “$($_.InstallLocation)AppXManifest.xml”} - Potom stlačte kláves Enter .

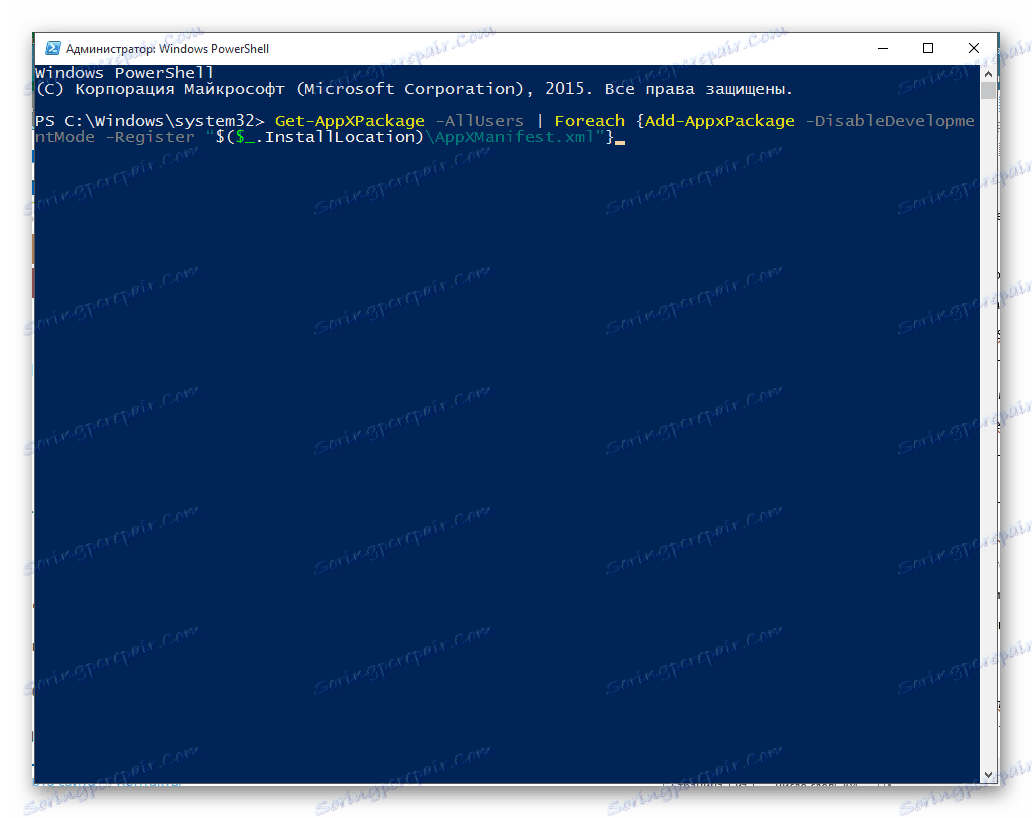
Metóda 4: Použitie editora databázy Registry
Ak nič z vyššie uvedených problémov nepomôže, skúste použiť editor databázy Registry. Táto možnosť vyžaduje pozornosť, pretože ak robíte niečo zle, potom sa to môže zmeniť na veľké problémy.
- Spustite kombináciu Win + R a zadajte regedit .
- Teraz prejdite na cestu:
HKEY_CURRENT_USERSoftwareMicrosoftWindowsCurrentVersionExplorerAdvanced - Kliknite pravým tlačidlom na prázdne miesto a vytvorte parameter špecifikovaný na snímke obrazovky.
- Pomenujte to EnableXAMLStartMenu a potom ho otvorte.
- Do poľa Hodnota zadajte hodnotu 0 a uložte.
- Reštartujte zariadenie.
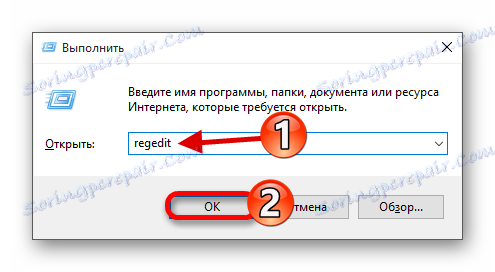
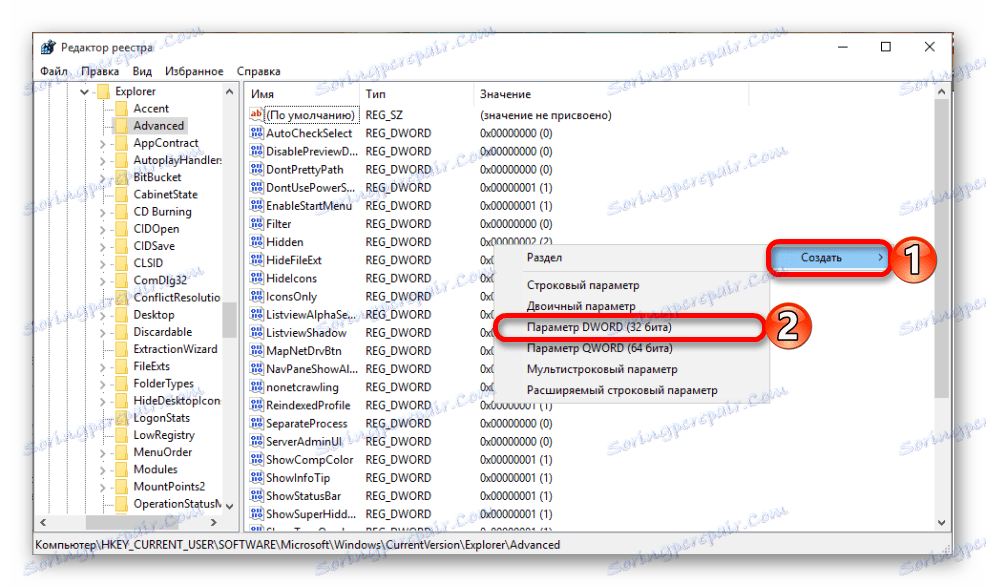
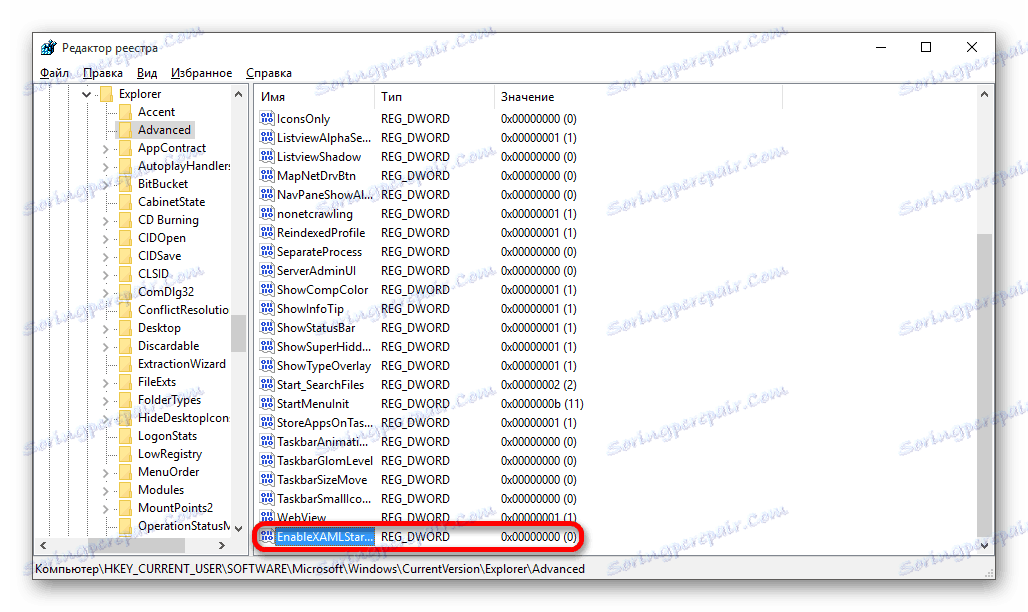

Metóda 5: Vytvorte nový účet
Možno vám pomôže vytvoriť nový účet. Nesmie obsahovať znaky cyrilky v jej názve. Pokúste sa použiť latinskú abecedu.
- Spustiť Win + R.
- Ovládanie typu.
- Vyberte možnosť Zmeny typu účtu .
- Teraz prejdite na odkaz zobrazený na snímke obrazovky.
- Pridajte účet iného používateľa.
- Vyplňte požadované polia a kliknite na tlačidlo "Next" a dokončite postup.
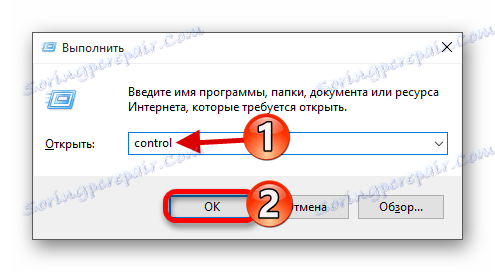
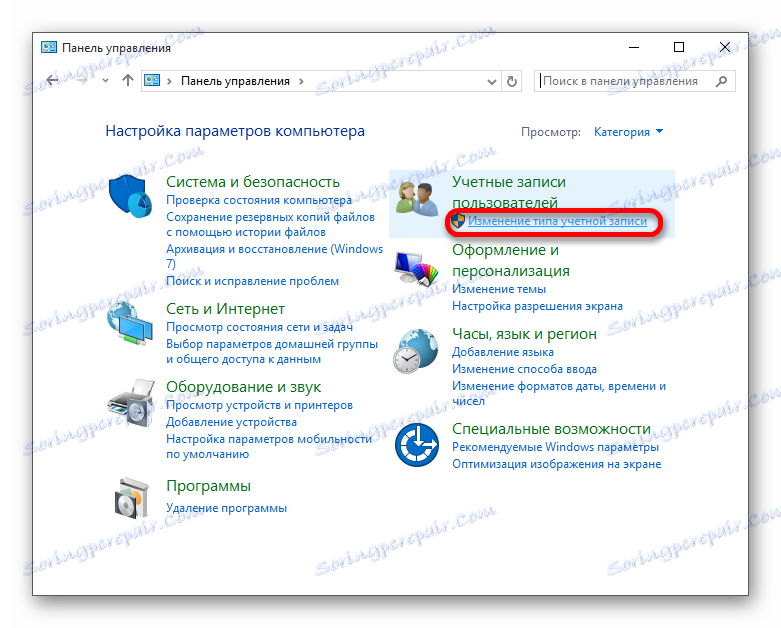
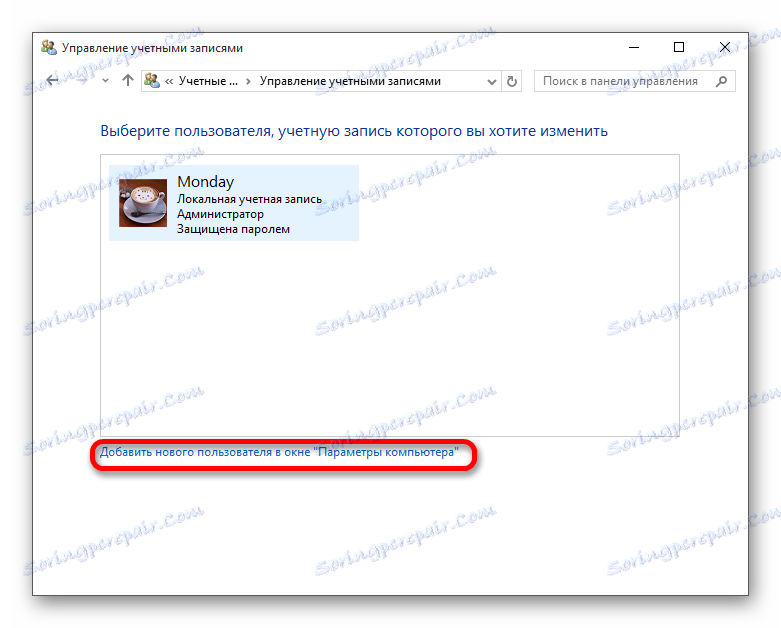
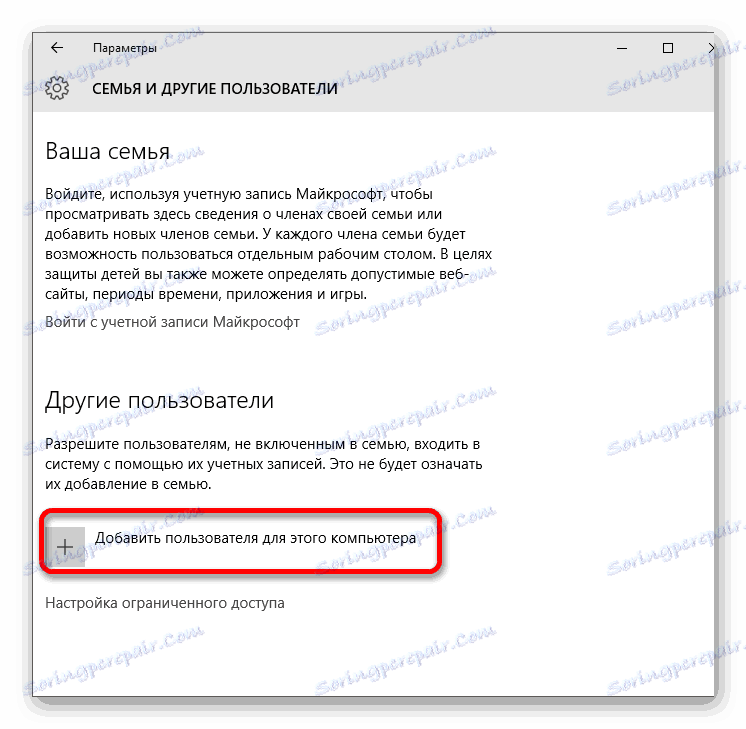
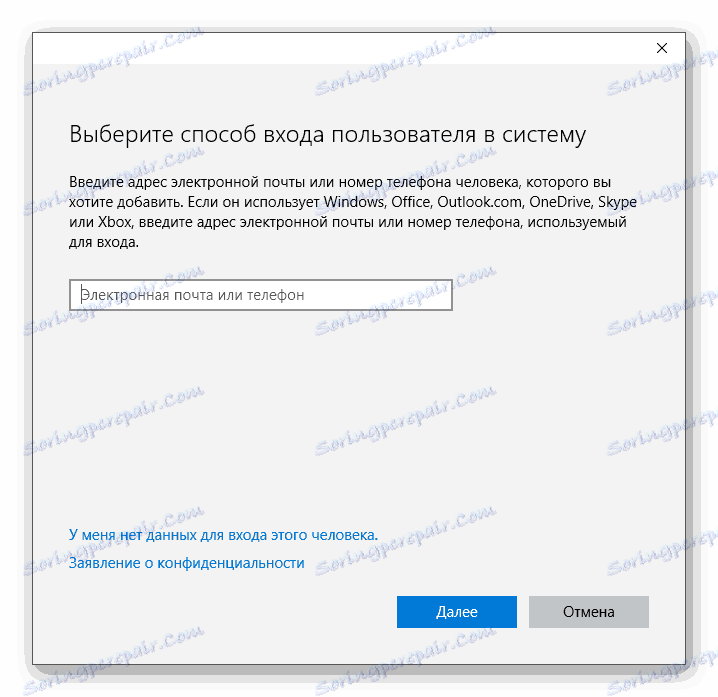
Tu boli uvedené hlavné spôsoby obnovenia práce tlačidla "Štart" v systéme Windows 10. Vo väčšine prípadov by mali pomôcť.