Vytvorte ľubovoľný tvar vo Photoshope
Dnes vám poviem, ako vytvoriť ľubovoľnú postavu vo Photoshope. Pripravte si, že v lekcii je veľa užitočného materiálu. Zvoľte si pár voľných hodín, aby ste sa naučili informácie z tejto lekcie.
Máte čo veľa naučiť, aby ste vedeli, ako urobiť ľubovoľnú postavu a čo s ňou môžete robiť v budúcnosti. Budete sa cítiť doslova génius, keď pochopíte princíp práce v Photoshope a naučíte sa, ako sami vytvoriť rôzne tvary.
Spočiatku sa môže zdať, že je ťažké urobiť ľubovoľné čísla, ale v skutočnosti môžete vytvoriť takéto čísla sami a zadarmo pomocou všestranného Photoshopu.
Vytváranie čísel je dosť fascinujúci proces. Ešte zaujímavejšie, za predpokladu, že vytvorením rôznych tvarov môžete tiež zlúčiť do samostatného súboru. Najprv sa všetko môže zdať komplikované, ale potom sa vám bude páčiť a budete sa do toho zapojiť.
Keď sa naučíte vytvárať rôzne ľubovoľné tvary, môžete ich použiť ako dekoráciu pri zdobení obrázkov a kresieb. Po tejto lekcii bude pre vás ľahké vytvoriť si vlastnú veľkú koláž s ľubovoľnými osobnosťami, ktoré si sami získali so získanými zručnosťami.
Aby ste mohli začať pracovať vo Photoshope, musíte sa oboznámiť s nástrojmi, ktoré potrebujeme na vytvorenie tvaru. Nezačínajte vytvárať čísla, ak nepoznáte základy programu.
Najdôležitejším nástrojom, s ktorým budeme vytvárať tvar, je Pen (P) , pre tých, ktorí už program rozumejú a jeho podstatu, môžete skúsiť používať nástroje ako "Ellipse" alebo "Rectangle" .
Ale tieto nástroje nefungujú, ak potrebujete vytvoriť určitú formu, v takejto situácii zvoľte pero (P) .
Ak ste dostatočne talentovaní na presné a presné kreslenie ľubovoľnej postavy ručne, máte šťastie a nemusíte otáčať čísla z fotografií. A tí, ktorí nevedia, ako nakresliť, sa budú musieť naučiť, ako kružiť obrázok z fotografií.
Najprv sa pokúsme vytvoriť postavu perníka.

1. Najprv vyberte nástroj, ktorý bude fungovať - pero (P).

Už bolo povedané, že na vytvorenie ľubovoľného tvaru môžete použiť elipsu alebo obdĺžnik .
Je logické poznamenať, že pri kreslení perníkového človeka také nástroje nebudú fungovať. Na paneli s nástrojmi vyberte pero (P) . Na zrýchlenie procesu môžete stlačiť iba tlačidlo P na klávesnici.
2. Parameter "tvar vrstvy" .
Ak ste už vybrali nástroj, ktorý bude fungovať, dávajte pozor na horný panel programu.
Ak chcete nakresliť tvar, vyberte položku rozbaľovacej ponuky, ktorá sa nazýva Obrázok. Pri používaní pera by tento parameter mal štandardne používať program, takže zvyčajne nie je potrebné meniť ho v počiatočnom štádiu.

3. Kreslenie tvaru
Po výbere správneho nástroja a nastavovaní parametrov môžete začať načrtnúť budúci masterpiece. Musíte začať s najzložitejším prvkom - hlavou obrazu.
Stlačením ľavého tlačidla myši niekoľkokrát nastavíte ovládacie body okolo hlavy. Po pretiahnutí riadkov budúcej hlavy stlačením tlačidla CTRL ich ohýbate v príslušnom smere.
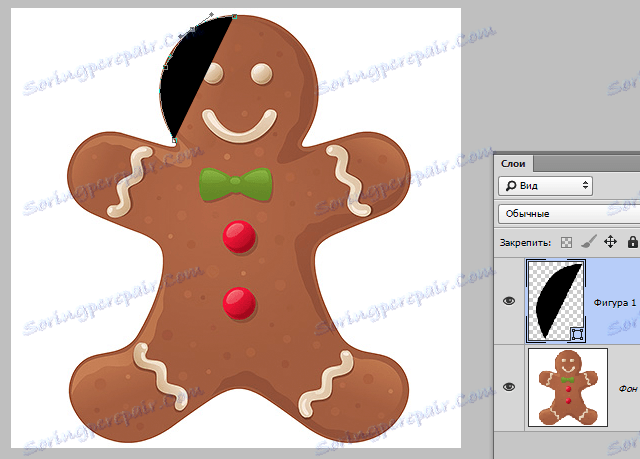
Samotný program Photoshopu nevie, čo potrebujete získať vďaka všetkým vašim akciám, takže v predvolenom nastavení vykresľuje kontúry tvaru farbou pozadia, ktoré ste si vybrali. Toto vás vyzve na vykonanie nasledujúcich krokov - znížte nepriehľadnosť obrysov.
4. Znížte opacitu obrysu.
Používatelia, ktorí poznajú základy Photoshopu, vedia, kde sa nachádza panel vrstiev, musia začať začiatočníci.
Znížte opacitu obrysov vrstvy, ktorú ste vytvorili na paneli vrstvy. Na paneli s vrstvami sú dve možnosti: spodná vrstva, na ktorej je pôvodná fotka umiestnená, a na vrchnej vrstve je viditeľný obrázok, ktorý ste vytvorili.
Znížte opacitu prvku na 50%, aby ste videli tvar, ktorý ste nakreslili.
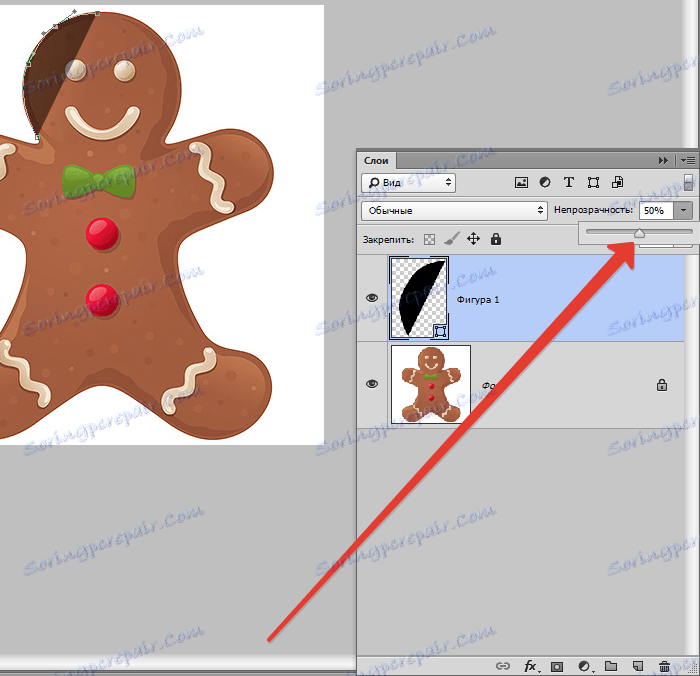
Po týchto manipuláciách sa hlava stane viditeľnou a práca môže pokračovať pohodlnejším spôsobom.
Je pohodlnejšie pracovať, keď je pôvodná fotografia viditeľná cez výplň. Teraz náš budúci perník má hlavu, ale niečo chýba?
Musíte pridať oči a ústa. Teraz máte pred sebou náročný úlohu. Ako môžem pridať tieto prvky do výkresu? Toto zvážime ďalší krok.
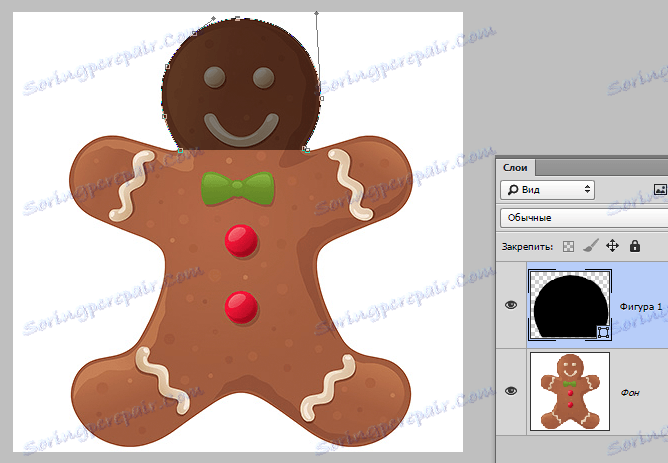
5. Budeme potrebovať nástroj "Ellipse"
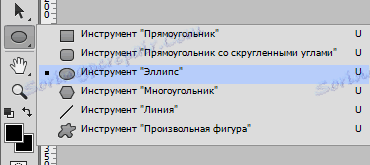
Najlepšou možnosťou je začať s najjednoduchším, v tomto prípade z očí. Ak viete, ako pomocou myši zobraziť jasný a rovný kruh, môžete sa pokúsiť pracovať s perom. Ale je to jednoduchšia cesta - použite nástroj elipsy, ktorý nakreslí kruh (stlačením tlačidla SHIFT ).

6. Parameter "Odpočítať predné číslo"
Odčítajte od oblasti tvaru (Odčítajte predný tvar), ktorý nájdete na paneli nastavení nástrojov. Táto možnosť vám pomôže vytvoriť efekty s tvarmi. Ako môžete vidieť zo samotného mena, môžete odčítať od plochy postavy, prekročiť oblasti mnohých tvarov naraz.
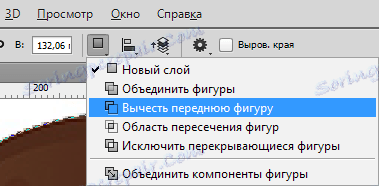
7. Odstráňte výkresy z hotovej siluety.
Nezabudnite, že do budúceho majstrovského diela musíte pridať malé detaily, ktoré zdobia a urobia obraz dokončený a krásny v dekoračnom pláne. Ak chcete začať pridávať diely, musíte najprv zvoliť možnosť "Odpočítať predné číslo". Urobte kroky od najjednoduchších až po najkomplexnejšie.
Pero je najuniverzálnejší nástroj, pretože môžete nakresliť ľubovoľný tvar, ale tu potrebujete presnosť a presnosť, inak kreslenie môže len zničiť všetko úsilie. Na rozdiel od obdĺžnika alebo elipsy s perom, môžete nakresliť detail akéhokoľvek tvaru a veľkosti.
Ak je funkcia "Odčítanie prednej strany" vypnutá, znova ju vložte, pretože s ňou stále pracujeme. Náš krásny malý muž ešte nemá žiadne ústa, takže sa naňho usmial úsmev, aby bol šťastný.

V lekcii sa ukáže príklad zvýraznenia iba hlavy malého muža s perom, vyberiete celú postavu a vystrihnite tlačidlá, motýľ a ďalšie prvky.
Približne:
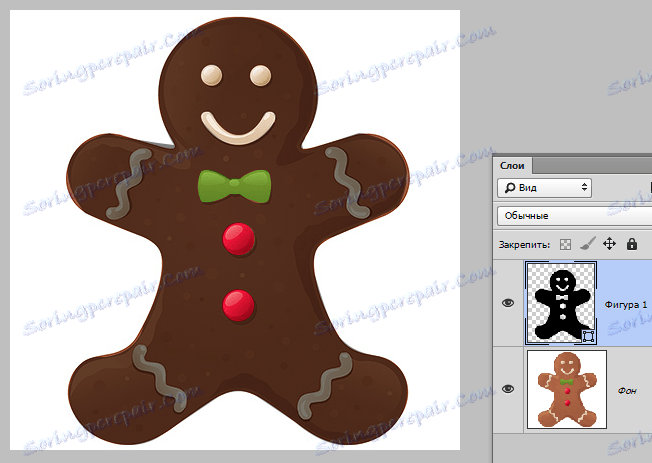
Domáca úloha: vyberte si vlastné dekorácie na rukách a nohách malého muža.
Tu môžete povedať, že číslo je takmer pripravené. Zostáva len niekoľko záverečných akcií a môžete obdivovať svoje úspechy.
8. Zvýšte nepriehľadnosť čísla na 100%
Po všetkých akciách môžete vidieť celú číslicu, znamená to, že zdroj už nebude potrebný.
Preto vráťte opacitu tvaru na 100%. Pôvodný obrázok už prekáža a nepotrebuje vás, takže ho môžete skryť, kliknite na ikonu oka naľavo od vrstvy. Takto uvidíte iba postavu, ktorú ste nakreslili.
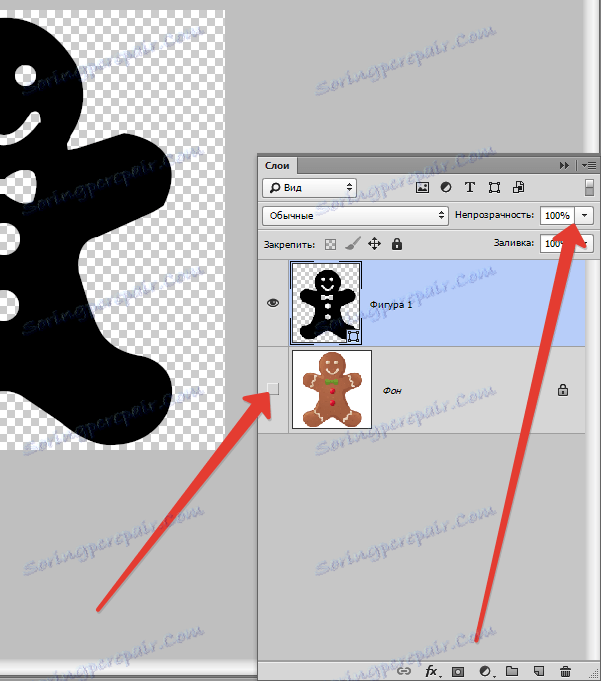
Ak si myslíte, že to je koniec, mýlite sa. V tejto lekcii sme sa naučili nielen nakresliť číslo podľa zdroja, ale ľubovoľné číslo, takže musíte urobiť ešte pár krokov, aby ste sa malého človeka stali ľubovoľnou postavou.
Buďte trpezliví a pokračujte podľa pokynov.
9. Určte tvar malého muža v ľubovoľnom tvare
Pred spustením akcie nad obrázkom vyberte vrstvu s tvarom a nie s pôvodným obrázkom - šablónou.
Keď vyberiete vytvorenú vrstvu, okolo tvaru obrysu obrázku sa zobrazí biely rámik.
Po výbere vrstvy potrebnej v tomto kroku prejdite do ponuky a zvoľte "Upraviť - Definujte ľubovoľný tvar" .
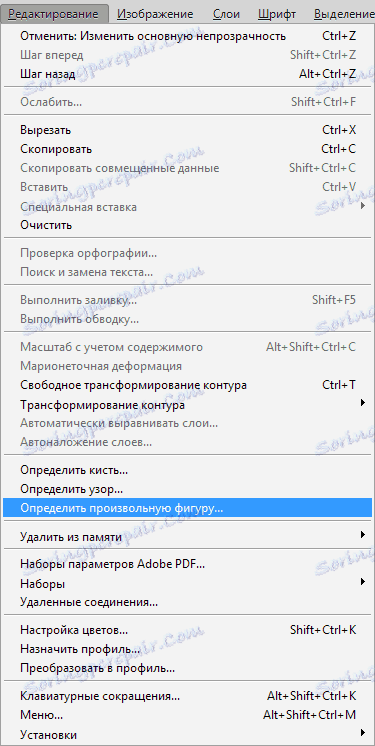
Potom sa otvorí karta, kde budete vyzvaní, aby ste uviedli svojho malého muža. Zavolajte mu akékoľvek meno, ktoré rozumiete.
Akciu potvrďte kliknutím na tlačidlo OK.
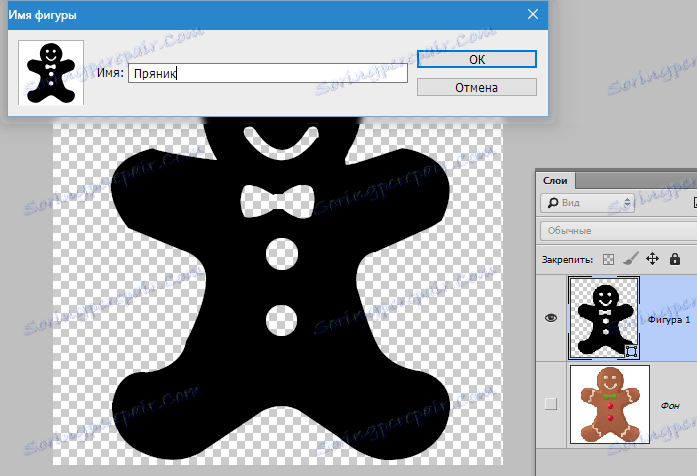
Teraz máte ľubovoľný tvar, ktorý ste vytvorili. Photoshop môže byť zatvorený, akcie na vytvorenie ľubovoľného tvaru skončili. Ale potom by ste mali mať otázku "A kde nájsť samotnú postavu a ako ju uplatniť v praxi?"
Toto bude opísané v nasledujúcich krokoch.
10. "Ľubovoľné číslo"

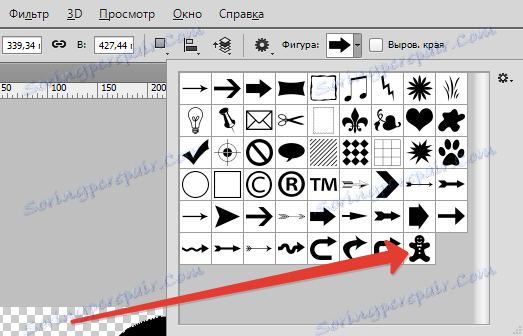
11. Zmeňte nastavenia.
Nástroj Free Shape otvorí pre vás panel s nastaveniami, starostlivo preskúma všetky parametre a nájde tam trojuholník, v ktorom je zoznam ľubovoľných tvarov. Potom sa zobrazí okno, v ktorom sú k dispozícii ľubovoľné tvary.
Obrázok, ktorý ste vytvorili, bude posledný na tomto zozname. Vyberte ho na neskoršie použitie a uvidíte, čo nebude praxou.
12. Vytvorte tvar.
Prilepte pravé tlačidlo myši a potom myšou presuňte tvar. Ak chcete zachovať pomer strán, podržte stlačené tlačidlo SHIFT . Je tiež užitočné vedieť, že keď zatvoríte ALT , tvar sa presunie do stredu, je to pohodlné.
Miesto tvaru môžete zmeniť medzerou. Presuňte tvar na miesto, kde chcete, a stlačte medzeru. Keď ho uvoľníte, obrázok sa pripevní na miesto, kde ho umiestnite. Nebojte sa, že v procese práce úplne neuvidíte ľubovoľné číslo. Mal by byť viditeľný iba tenký obrys.
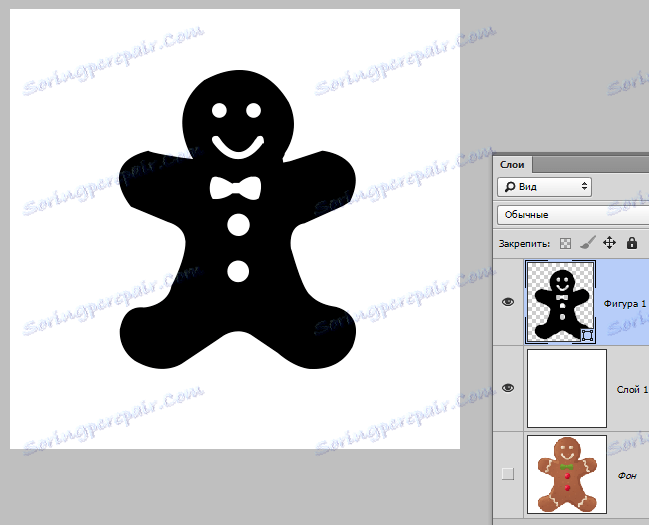
Aplikácia Photoshop v predvolenom nastavení namaľuje ľubovoľný tvar farbou pozadia, závisí to od toho, akú farbu zadáte. Existuje niekoľko krokov, kde pochopíte, ako zmeniť veľkosť a farbu ľubovoľného tvaru.
13. Zmena farby mrkvy
Ak chcete zmeniť základnú farbu obrázku, dvakrát kliknite na miniatúru vrstvy. Otvorí sa paleta farieb, z ktorej už môžete vybrať ľubovoľnú farbu, ktorá bude natretá číslom. Keďže máme perník, je žiaduce maľovať ho v béžovej farbe, ale tu môžete ukázať fantáziu. Potvrďte svoje akcie a obrázok okamžite zmení farbu. Môžete to zmeniť kedykoľvek, kreatívne a predstaviť si predstavivosť!

14. Zmena miesta.
Ďalšia otázka, ktorá znepokojuje mnohých používateľov Photoshopu. Ako zmeniť veľkosť a umiestnenie ľubovoľného obrázku.
Ak chcete použiť ľubovoľné tvary na vytváranie veľkých koláží, je dôležité, aby sa čísla neprekrývali, inak neuvidíte malé detaily, ktoré ste predtým vyskúšali. Kvalita obrázkov netrpí, ak sa veľkosť zmení, takže sa nemusíte obávať.
Ak chcete zmeniť rozmer ľubovoľného tvaru, prejdite na panel Vrstvy a stlačte CTRL + T. Otvorí sa transformačný rám a potom môžete kliknúť na ľubovoľný uhol, aby ste zmenili veľkosť tvaru podľa potreby. Ak chcete uložiť vybraté proporcie, stlačte tlačidlo SHIFT . Po stlačení klávesu ALT sa veľkosť tvaru zmení zo stredu.

Ak chcete otočiť tvar, presuňte tvar za transformáciu a umiestnite kurzor do požadovaného smeru. Ak chcete uloženú prácu uložiť, stačí stlačiť kláves ENTER a číslo zostane rovnako veľké, ako ste si vybrali. Ak ho chcete presunúť alebo zmenšiť veľkosť, urobte to znova.
V aplikácii Photoshop môžete vytvoriť viac kópií ľubovoľného tvaru, ktorý ste vytvorili toľkokrát, koľkokrát chcete. Vždy môžete nastaviť pozíciu, veľkosť a farbu a tvary, ale nezabudnite uložiť svoje akcie. Každý obrázok má vždy jasné kontúry a uhly, obrázok nezmizne pri zmene parametrov.
Ďakujem vám, že ste si prečítali lekciu, dúfam, že tu ste sa naučili všetky manipulácie s ľubovoľnými osobnosťami. Úspech v ďalšom vývoji takého zaujímavého a užitočného programu Photoshop.