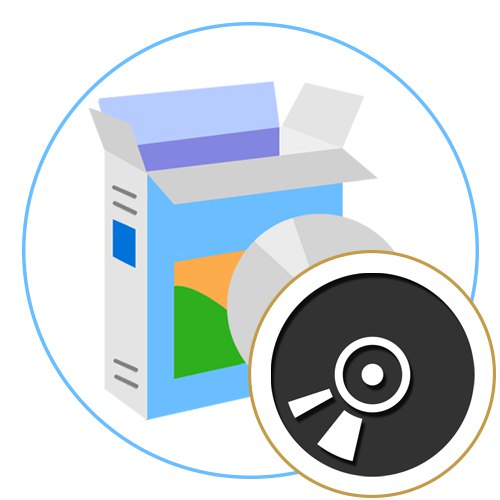
V súčasnej dobe sú veľmi populárne obrazy diskov rôznych formátov, ktoré sa používajú na ukladanie záznamov, napríklad hier alebo programov, aby sa v budúcnosti dali nainštalovať pripojením objektu k virtuálnej jednotke. Na prácu s takýmito súbormi si používatelia nainštalujú do svojho počítača špeciálny softvér, ktorý poskytuje všetky potrebné možnosti a parametre. Zároveň je dôležité zvoliť optimálne riešenie, ktoré by užívateľovi z hľadiska počtu prítomných funkcií úplne vyhovovalo.
Alkohol 52% a Alkohol 120%
Najskôr by sme chceli hovoriť o dvoch verziách jedného populárneho programu. Nazývajú sa Alkohol 52% a Alkohol 120% a majú určité vlastnosti. Jednoduchšia verzia tohto softvéru je určená výlučne na vytváranie a prezeranie obrazov diskov, zatiaľ čo druhá umožňuje v prípade potreby ich zápis na fyzické disky. Celý proces nahrávania alebo vytvárania sa vykonáva štandardným spôsobom - najskôr musíte vybrať súbory, potom určiť spôsob ich spracovania a rozhodnúť sa pre vhodný formát.
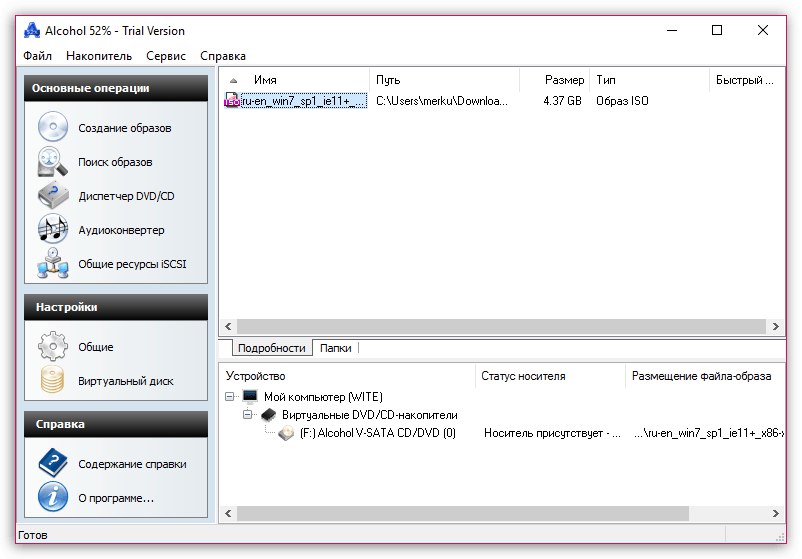
Z ďalších funkcií odporúčame venovať pozornosť možnosti vyhľadávania. Môže byť použitý, ak prostredníctvom štandardu „Dirigent“ operačný systém nemôže nájsť požadovaný súbor. Existuje aj prevodník, jeho nevýhodou však je, že dokáže spracovávať iba zvukové súbory, meniť ich formát, bitovú rýchlosť a ďalšie vlastnosti. Prístupné objekty sa otvárajú alebo pripájajú prostredníctvom grafického rozhrania, kontextovej ponuky alebo bežného spúšťania súborov, ak je softvér vybratý ako predvolená aplikácia. Alkohol 52% a Alkohol 120% sa platí, ale majú odlišné ceny. Aby ste mohli urobiť správnu voľbu, môžete sa oboznámiť so všetkými funkciami na oficiálnych webových stránkach.
alebo
UltraISO
UltraISO je jedným z najpopulárnejších zobrazovacích softvérov. Väčšina funkcií tu je zameraná presne na prvky formátu ISO, čo hovorí aj názov aplikácie. Tento nástroj má všetky štandardné funkcie, ktoré používateľ potrebuje pri interakcii s virtuálnymi jednotkami alebo obrázkami. Nájdete tu možnosť vytvoriť ISO zo súborov uložených vo vašom počítači a pripravené obrázky môžete zobraziť aj otvorením prostredníctvom zabudovaného prehliadača. Mnoho používateľov uprednostňuje UltraISO kvôli jeho pohodliu pri vytváraní zavádzacieho média, najmä pri inštalácii systému Windows. Musíte len zvoliť virtuálny disk, určiť optimálny formát a záznamové zariadenie a potom zostáva čakať na dokončenie procesu. Na konci môžete okamžite pokračovať v spustení média.
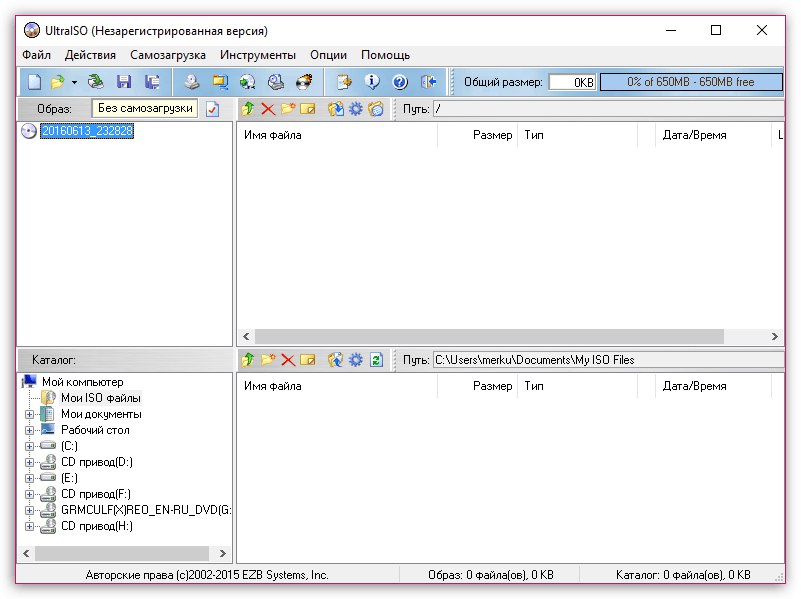
Ako môžete vidieť na vyššie uvedenom obrázku, rozhranie UltraISO je implementované v najrozumiteľnejšej podobe a nechýba ani ruská lokalizácia, takže aj začínajúci používateľ, ktorý sa nikdy nestretol s potrebou interakcie s takýmto softvérom, rýchlo zistí všetky ostatné nástroje. Jedinou nevýhodou UltraISO je platená distribúcia, na oficiálnych stránkach je však skúšobná verzia, ktorá vám umožní rozhodnúť sa, či si tento softvér zaobstaráte ako trvalé riešenie.
DAEMON Tools
Ďalší obľúbený nástroj na svete sa volá DAEMON Tools. To je to, čo najčastejšie používajú používatelia, ktorí chcú inštalovať programy alebo hry uložené v obrazoch virtuálnych diskov v počítači. DAEMON Tools má úplne bezplatnú verziu s predponou Lite. Jeho funkcionalita bude pre bežného používateľa, ktorý chce otvárať, upravovať a pripájať ISO alebo objekty iných formátov, úplne postačujúca. V prípade potreby si môžete na oficiálnom webe kúpiť aj verziu Ultra, ktorej hlavnou vlastnosťou je možnosť úplného vytvárania obrázkov.
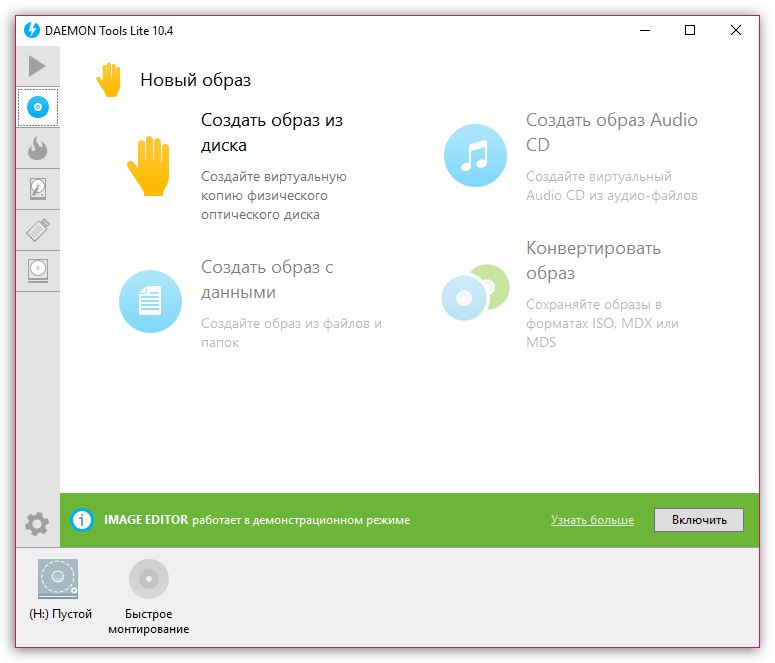
Moderná implementácia rozhrania vám umožní okamžite začať pracovať bez nutnosti študovať umiestnenie nástrojov. Všetky možnosti sú rozdelené do kategórií, v ktorých sa prechádza ľavým panelom. Keď vyberiete jednu z častí, zobrazí sa zoznam ikon s dostupnými sprievodcami. Sú zodpovední za vykonávanie všetkých funkcií.DAEMON Tools obsahuje podrobný popis každej funkcie a podrobné pokyny. Ďalej sa zobrazuje zoznam pripojených virtuálnych a fyzických jednotiek a tiež sa určuje, ku ktorej z nich je obraz aktuálne pripojený. Na rovnakom paneli sa ovláda aj každý disk, napríklad jeho vypnutie alebo pripevnenie obrázka. DAEMON Tools je jednou z najlepších možností pre používateľov, ktorí potrebujú úplnú kontrolu nad fyzickými a virtuálnymi diskami.
Štúdio pre spaľovanie Ashampoo
Ak sa často stretávate s potrebou hľadať softvér s rôznymi témami, pravdepodobne ste už o Ashampoo počuli. Produkuje širokú škálu aplikácií, ktoré zjednodušujú postup pri používaní počítača alebo rozširujú celkovú funkčnosť operačného systému. Ashampoo Burning Studio patrí do druhej kategórie softvéru a zapadá do témy nášho dnešného článku. Hlavnou vlastnosťou tohto nástroja je schopnosť napaľovať fyzické jednotky. Na tento účel stačí vložiť disk a vytvoriť úlohu výberom potrebných súborov. Ďalej je povolené vyvinúť dizajn krytu, ktorý bude tiež užitočnou voľbou pre niektoré kategórie používateľov.
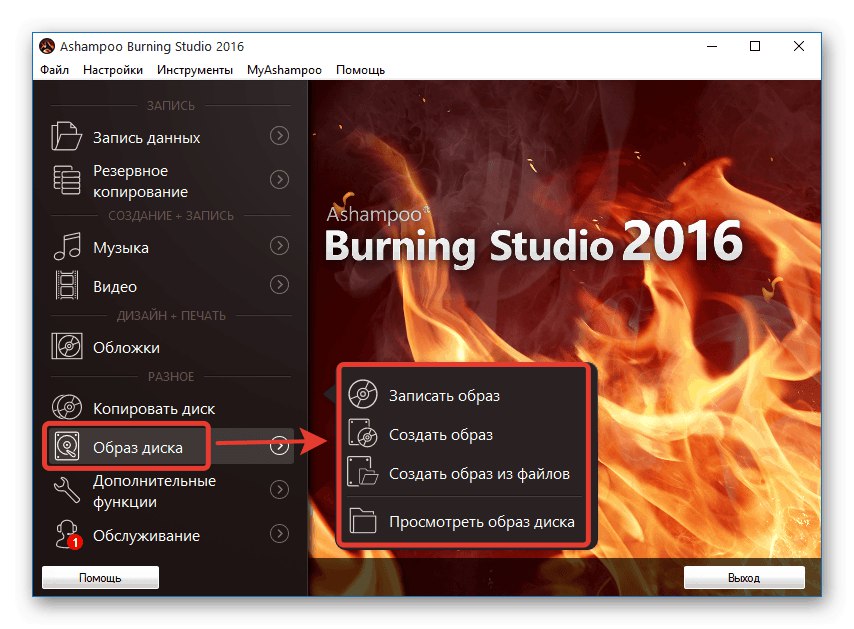
Pokiaľ ide o priamu interakciu s obrazmi diskov, v aplikácii Ashampoo Burning Studio je pre tieto postupy k dispozícii špeciálna časť. Tu vyberiete jednu z funkcií, ktoré vám umožňujú pridávať, zaznamenávať, prezerať obrázky a generovať ich zo zadaných súborov. Okrem toho existuje aj možnosť kopírovania, ktorá funguje s fyzickými aj virtuálnymi médiami. Ak potrebujete zálohovať určité objekty, je na to vhodný aj program Ashampoo Burning Studio. Toto riešenie je distribuované za poplatok, takže pred zakúpením sa odporúča preštudovať si všetky aspekty interakcie, aby ste zistili vhodnosť takéhoto plytvania financiami.
Nero
Nero je komplexný nástroj zameraný na prácu s fyzickými a virtuálnymi diskami. Tvorcovia spočiatku chceli, aby sa Nero používalo na napaľovanie DVD alebo CD, v budúcnosti však pribudlo obrovské množstvo pomocných funkcií, takže museli rozhranie rozdeliť na modulárne časti. V súčasnosti je k dispozícii na stiahnutie niekoľko verzií tohto softvéru, z ktorých každá má iné možnosti práce s médiami.
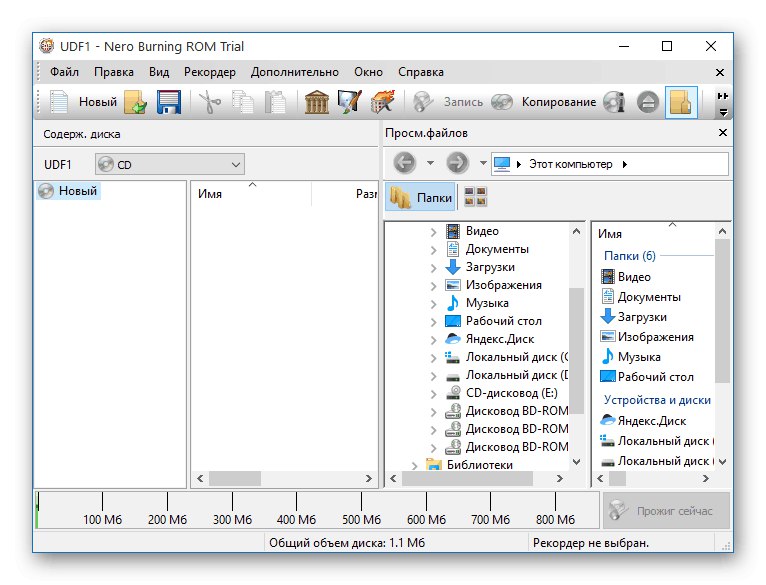
Tu môžete bez problémov vytvoriť obrázok alebo zapísať vybrané súbory na médium. Ak virtuálny disk už existuje, potom je k dispozícii na čítanie a úpravy prostredníctvom zabudovaného prehliadača. Okrem toho existuje aj editor materiálov, ktorý umožňuje spracovať video, hudbu a obrázky pred ich uložením. Vstavaní sprievodcovia vám pomôžu zrealizovať vaše plány iba niekoľkými kliknutiami s minimálnym úsilím. Navrhujeme, aby ste sa s Nero oboznámili v samostatnej recenzii na našom webe, aby ste si mohli sami zvoliť to najlepšie zostavenie.
PowerISO
Ďalší program, o ktorom chceme hovoriť v rámci dnešného materiálu, sa volá PowerISO. Jeho implementácia je mimoriadne podobná riešeniam, ktoré už boli diskutované vyššie. Týka sa to nielen dizajnu rozhrania, ale aj funkčnosti. V PowerISO nájdete nástroj na vytváranie obrázkov, bootovateľných flash diskov, pripájanie virtuálnych diskov a diskov, prezeranie a kopírovanie obsahu a oveľa viac, čo sa vám môže hodiť pri interakcii s dostupnými obrázkami. Ak potrebujete napáliť existujúci objekt vo formáte ISO alebo v inom podporovanom type súboru, postačí jednoducho spustiť vypaľovací nástroj, určiť zaujímavé parametre a proces zopakovať. Po dokončení môžete okamžite skontrolovať, či bolo zaznamenávanie údajov úspešné.
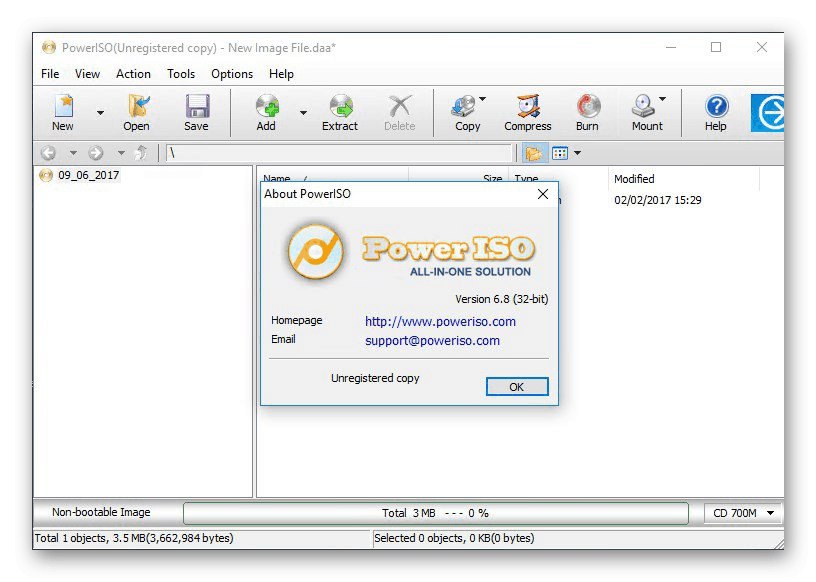
Niekedy je potrebné previesť existujúce obrázky, napríklad z ISO na BIN, s čím si poradí aj PowerISO. Zadáte vstupný súbor a nastavíte výstupný formát, pričom zadáte ďalšie parametre a miesto na uloženie nového objektu.Samotný proces bude trvať niekoľko minút alebo trochu viac, v závislosti od veľkosti súborov a rýchlosti počítača. Z týchto funkcií PowerISO si všimneme schopnosť vytvárať obrázky na disketách, čo sa teraz zriedka stáva pre bežného používateľa užitočné. PowerISO sa, bohužiaľ, distribuuje za poplatok, ale existuje bezplatná ukážková verzia a rozhranie je kompletne preložené do ruštiny.
Štandard WinISO
WinISO Standard je ďalšia aplikácia určená na interakciu s virtuálnymi jednotkami a obrazmi diskov. Toto riešenie podporuje všetky populárne formáty súborov, ktoré ukladajú štruktúru DVD alebo CD so všetkými potrebnými súbormi. Ak venujete pozornosť rozhraniu WinISO Standard, po prečítaní snímky obrazovky nižšie si všimnete, že umiestnenie virtuálnych tlačidiel a všeobecné možnosti sa prakticky nelíšia od ich náprotivkov vyššie, takže sa tým nebudeme venovať. Poďme si len ujasniť, že stiahnutím tohto softvéru si môžete byť istí, že získate všetky základné funkcie potrebné pri práci s jednotkami a obrazmi diskov vrátane fyzických komponentov.
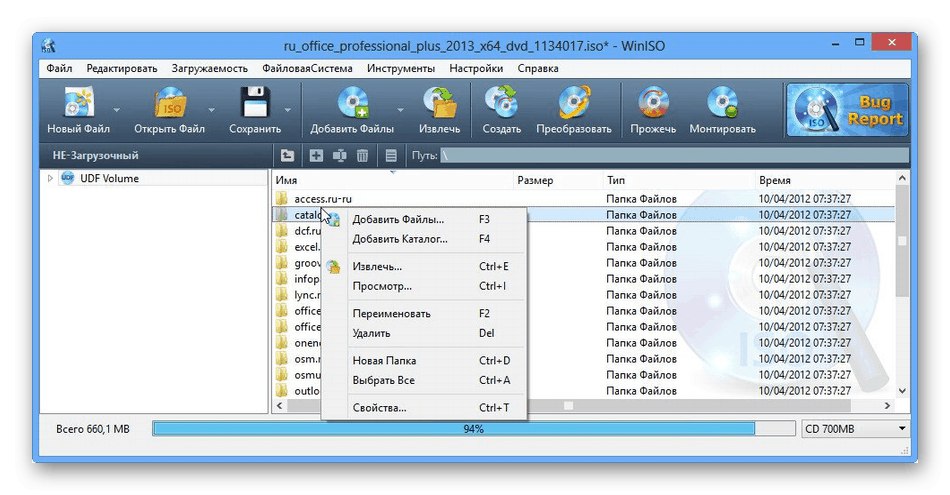
WinISO Standard má zabudovaný prehliadač, ktorý zobrazuje obsah otvoreného obrázka. Umožňuje vám upravovať existujúce súbory, napríklad presúvať objekty v adresároch, premenovávať ich alebo mazať. Po vykonaní všetkých zmien sa prepíše samotný virtuálny disk, čo bude trvať niekoľko minút. Ak potrebujete rozbaliť jeden zo súborov alebo priečinkov uložených v obraze, táto operácia sa vykoná pomocou tohto nástroja aj bez potreby prvého pripojenia k virtuálnej jednotke. To boli všetky dôležité body WinISO Standard, o ktorých sme chceli hovoriť. Podrobnejší popis možností a spustiteľný súbor inštalačného programu softvéru nájdete na oficiálnej webovej stránke kliknutím na odkaz nižšie.
Stiahnite si WinISO Standard z oficiálnych webových stránok
Roxio Easy Media Creator
Softvér s názvom Roxio Easy Media Creator sa nedá opísať niekoľkými slovami, pretože ide o multifunkčný procesor, ktorý poskytuje používateľovi možnosť interagovať s mediálnymi súbormi všetkými spôsobmi, vrátane ich vytvárania záznamom zvuku a snímaním videa z obrazovky. Existuje samostatná časť pre správu fyzických a virtuálnych diskov. K dispozícii je prístup nielen k tvorbe ľubovoľných obrázkov, ale aj napaľovacích diskov, a to už od formátu zaznamenaného materiálu. Napríklad hudba bude vyzvaná, aby používala určité kodeky a štruktúru obsahu, a pre film môžete dokonca vytvoriť ponuku s výberom fragmentov.
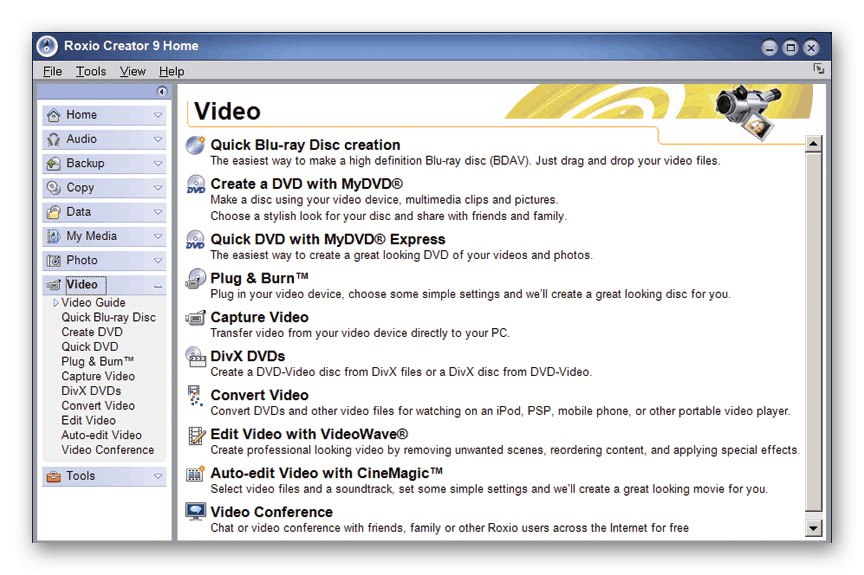
Aplikácia Roxio Easy Media Creator má tiež prehľadávač, ktorý vám umožňuje prezerať obsah vybratého obrázka a rozhodnúť sa, čo s ním urobíte. Ak potrebujete skopírovať fyzický disk alebo ho uložiť ako súbor bez toho, aby ste narušili štruktúru, potom tento nástroj pomôže aj pri dokončení úlohy. Inak je program Roxio Easy Media Creator zameraný na prácu s mediálnymi súbormi, takže obrázkom je priradených iba niekoľko funkcií. Ak by vás zaujímalo práve také riešenie, odporúčame vám preštudovať si podrobný prehľad na stránke so softvérom a stiahnuť si demo verziu, aby ste sa rozhodli, či si tento softvér zaslúži vašu pozornosť a stojí za to peniaze.
Stiahnite si aplikáciu Roxio Easy Media Creator z oficiálnych webových stránok
Virtuálny CloneDrive
Ak často otvárate obrazy diskov a nemáte za cieľ ich vytvárať alebo upravovať, mali by ste venovať pozornosť malej a jednoduchej aplikácii s názvom Virtual CloneDrive. Vývojári sa zamerali iba na montáž diskov a otváranie obrázkov prostredníctvom nich. Pri inštalácii Virtual CloneDrive budete okamžite vyzvaní k automatickému spusteniu vybraných obrazov diskov. To vám umožní nestrácať čas pripájaním a definovaním súborov, pretože tento proces prebehne nezávisle za pár sekúnd.
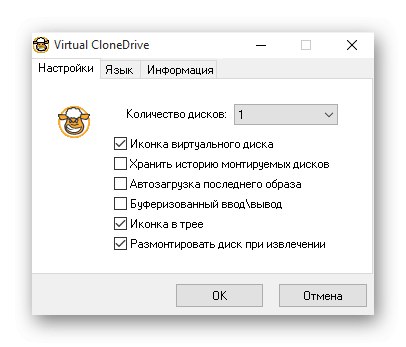
Rozhranie Virtual CloneDrive je tiež implementované čo najjednoduchšie a hlavné akcie a nastavenia sa vykonávajú v jednej ponuke, kde sú iba aktivované položky a jeden rozbaľovací zoznam. Preto je takáto aplikácia distribuovaná bezplatne a existuje aj lokalizácia v ruštine. Nie je to však vôbec vhodné pre tých používateľov, ktorí okrem otvárania virtuálnych diskov potrebujú aj možnosti ich vytvorenia alebo úpravy.
Stiahnite si Virtual CloneDrive z oficiálnych webových stránok
WinCDEmu
Program WinCDEmu pokračuje v zozname recenzií softvéru pre interakciu s obrazmi diskov. Jeho funkčnosť je veľmi podobná Virtual CloneDrive, iba v tomto prípade sú všetky nastavenia a možnosti integrované priamo do kontextovej ponuky „Prieskumník“... Okno aplikácie sa zobrazí iba vtedy, keď je pripojená virtuálna jednotka, kde používateľ vyberie typ, priradí jednotke písmeno a určí ďalšie parametre, napríklad automatické odpojenie pri reštartovaní počítača.
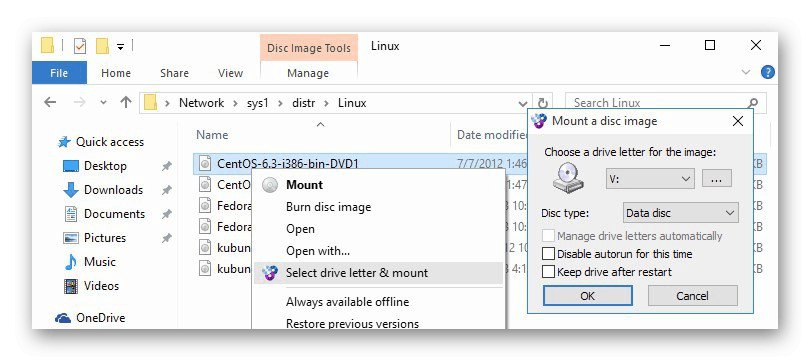
Na záver krátkeho popisu WinCDEmu si chceme uvedomiť, že v ňom rovnako ako v predchádzajúcom programe nenájdete nástroje na vytváranie alebo úpravu obrázkov, preto je tento softvér vhodný iba pre tých, ktorí majú záujem o otvorenie existujúcich objektov. Pre niektorých skúsených používateľov môže byť program WinCDEmu užitočný ako nástroj, ktorý je možné integrovať do ich vlastného vývoja, pretože tento softvér je otvoreným zdrojom a vývojári sú pripravení spolupracovať.
Stiahnite si WinCDEmu z oficiálnej stránky
Už z názvu softvéru Wondershare DVD Creator je zrejmé, čo presne obsahuje hlavná skupina funkcií. Pôvodne sa tvorcovia tohto softvéru zameriavali na interakciu s fyzickými jednotkami a jednotkami, ale časy tohto vybavenia sú preč, takže teraz je program Wondershare DVD Creator ideálny na prezeranie a napaľovanie obrázkov. K dispozícii je dokonca aj zabudovaný prehrávač, ktorý umožňuje správne prehrávanie obsahu diskov, ak tam samozrejme sú mediálne údaje.
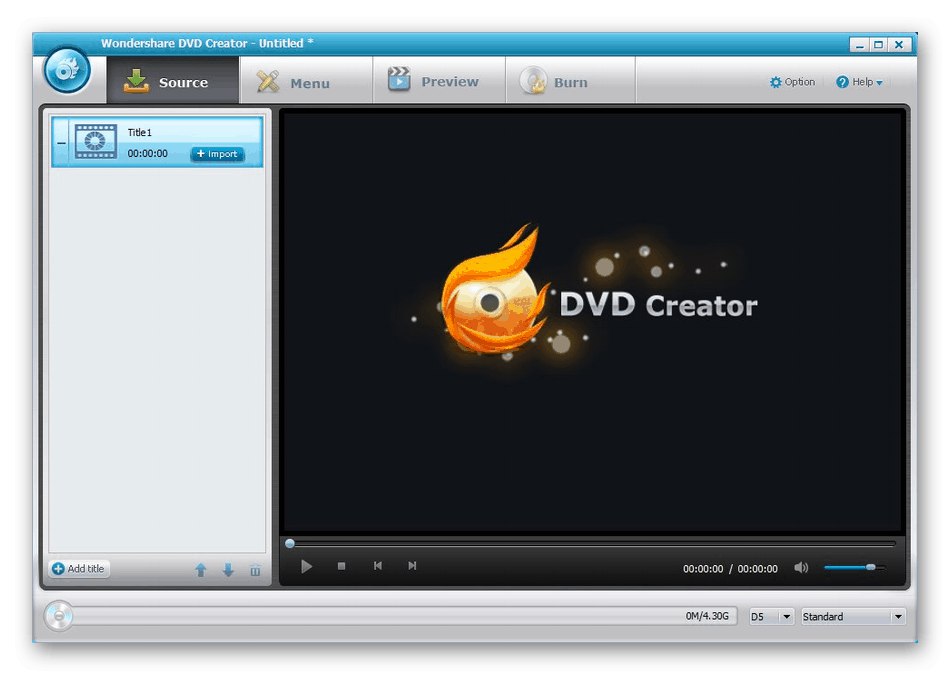
Wondershare DVD Creator má tiež zabudovaný editor na úpravu extrahovaného videa alebo zvuku. V budúcnosti bude možné takéto materiály jednoducho uložiť na médium alebo zapísať na disk pomocou iného nástroja nainštalovaného v tomto softvéri. Wondershare DVD Creator je distribuovaný zadarmo, jeho hlavnými nevýhodami sú nedostatok niektorých dôležitých možností, ktoré sú k dispozícii v populárnych programoch na prácu s diskami, ako aj potreba pracovať s anglickým rozhraním.
Stiahnite si Wondershare DVD Creator z oficiálnych webových stránok
IsoBuster
Program s názvom IsoBuster bol zaradený do nášho zoznamu iba preto, že má špecifické funkcie, ktoré nie sú štandardne dostupné vo všetkých vyššie popísaných aplikáciách. IsoBuster je navrhnutý tak, aby obnovoval súbory z poškodených virtuálnych obrazov alebo fyzických diskov, má schopnosť ukladať ich na lokálny pevný disk jednotlivo alebo obnovením štruktúry celého obrazu. Tento nástroj má prehľadávač v stromovom zobrazení. Cez neho sa prezerajú všetky súbory.
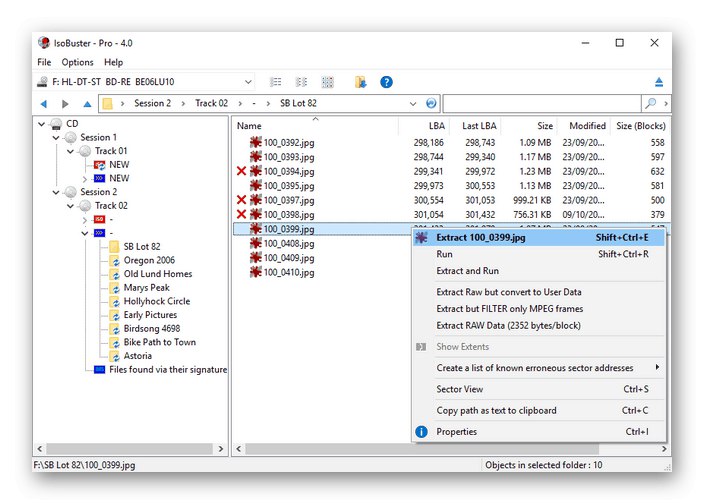
Ako už viete, IsoBuster nie je vhodný na napaľovanie diskov alebo na ich montáž, pretože vývojári sa zamerali na úplne iný aspekt práce s obrázkami. Toto je vysoko špecializovaný softvér, ktorý môže byť potrebný v extrémne zriedkavých situáciách. Používatelia, ktorí často pracujú s diskami a virtuálnymi obrázkami, by si však mali uvedomiť, že také riešenia existujú, a v prípade potreby pomôžu obnoviť poškodené informácie.
Stiahnite si IsoBuster z oficiálnych webových stránok
Virtuálna jednotka DVDFab
DVDFab Virtual Drive je predposledný softvér, o ktorom chceme hovoriť. Tu sa vývojári zamerali na pripojenie virtuálnych diskov s ďalšou implementáciou úlohy otvárania obrazov ISO a ďalších podporovaných typov. Používateľ má povolené vytvoriť až osemnásť diskov súčasne, ale také veľké množstvo sa takmer nikdy nepoužíva.Ako užitočnú možnosť považujte automatické pripojenie obrázku, ak bol parameter nastavený v nastaveniach. Okrem toho sa to môže vzťahovať na všetky podporované formáty a iba na konkrétne formáty, čo závisí od preferencií používateľa.
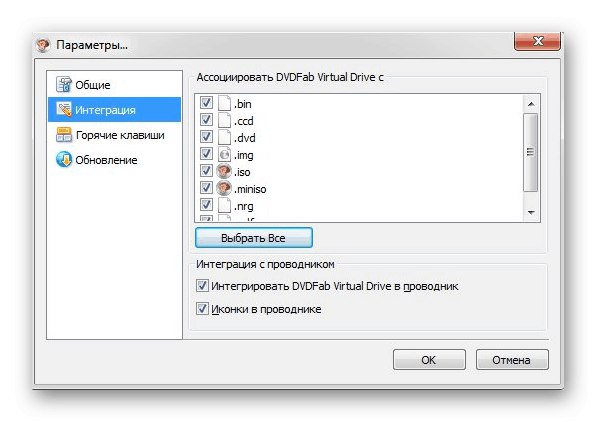
Hlavné menu virtuálnej jednotky DVDFab sa takmer nikdy neotvorí, pretože to jednoducho nie je potrebné. Absolútne všetky akcie sa vykonávajú prostredníctvom kontextovej ponuky otvorenej kliknutím ľavým tlačidlom myši na príslušnú ikonu na paneli úloh. Tam sa používateľ pohybuje po riadkoch a vyberá potrebné možnosti. Virtuálna jednotka DVDFab je ideálna na prezeranie obsahu virtuálnych obrázkov a na pripojenie veľkého množstva z nich súčasne, ale pokiaľ ide o napaľovanie diskov alebo vytváranie obrázkov, toto riešenie nedokáže nič.
Stiahnite si virtuálnu jednotku DVDFab z oficiálnych webových stránok
IZArc
IZArc je nepopulárny archivátor pre operačný systém Windows. Podporuje všetky tie funkcie, ktoré sú obsiahnuté vo všetkých známych podobných programoch, a táto aplikácia sa do nášho dnešného zoznamu dostala iba kvôli jednej z jej funkcií. V hlavnej ponuke nájdete možnosť, ktorá vám umožní otvoriť ISO obraz a zobraziť jeho obsah. Táto operácia sa vykonáva bez predbežnej montáže, pretože IZArc jednoducho nevie, ako vytvoriť disky. Môžete kopírovať objekty z disku, meniť jeho štruktúru alebo mazať určité súbory.
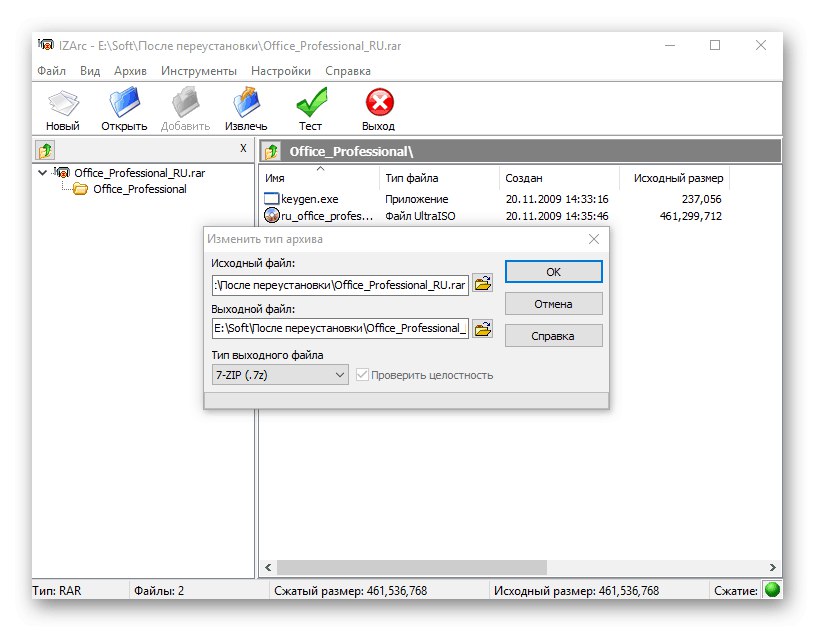
Konvertuje sa druhá a posledná funkcia, ktorá nejako súvisí s obrázkami ISO a inými podporovanými formátmi. O takejto možnosti sme už hovorili, keď sme skúmali jeden z predchádzajúcich programov. Tu to funguje v podstate rovnako a zachováva sa aj štruktúra. Musíte len zvoliť zdrojový súbor a nastaviť formát, po ktorom IZArc spustí proces premeny a vo výsledku získate úplne funkčný obraz s identickým obsahom, ale v inom formáte.
Dnes sme sa pokúsili povedať vám o najpopulárnejších riešeniach pre prácu s obrazmi diskov v systéme Windows. Začnite od získaných informácií, aby ste našli to najlepšie riešenie pre seba a začali komunikovať s virtuálnymi médiami a jednotkami.