Webové rozhranie smerovača SNR-CPE-W4N sa mierne líši od grafických ponúk iných výrobcov smerovačov a má tiež svoje vlastné vlastnosti, ktoré je potrebné zohľadniť pri konfigurácii internetového pripojenia. Všimnite si nedostatok automatickej konfigurácie, takže používateľ bude musieť manuálne nastaviť každý parameter podľa odporúčaní poskytovateľa internetových služieb a pozorného prečítania dohody, ktorá by mala hovoriť o výbere typu pripojenia a ďalších nuansách.
Prípravné akcie
Zvážte situáciu, keď si používateľ kúpil router a nepripojil ho ani k hlavnému káblu od poskytovateľa. Najskôr je potrebné vykonať presne túto akciu, zvoliť vhodné miesto a zohľadniť nielen špecifiká vedenia káblov, ale aj hrubé steny a prítomnosť elektrických spotrebičov pracujúcich v aktívnom režime. To všetko má priamy vplyv na kvalitu bezdrôtovej siete, ale ak ju nepoužívate, tieto odporúčania možno vynechať.
Potom venujte pozornosť zadnému panelu smerovača. Konektor s názvom WAN je zvýraznený žltou farbou, do ktorej musíte zasunúť hlavný kábel od poskytovateľa, aby signál smeroval do zariadenia. Káblové pripojenie k počítačom a notebookom sa realizuje pomocou lokálnej siete. Na tento účel použite dodané alebo komerčne dostupné káble LAN vložením do voľných portov. Pripojte zariadenie k sieti a spustite ho kliknutím na príslušné tlačidlo.

Na chvíľu prejdite na hlavný počítač, odkiaľ sa nakonfiguruje smerovač. Tam by ste mali upraviť parametre adaptéra a nastaviť získavanie IP a DNS do automatického režimu, aby pri manuálnej konfigurácii vo webovom rozhraní nedochádzalo ku konfliktom s poskytovaním adries. Tomu pomôže pochopiť ďalší článok na našej webovej stránke na nasledujúcom odkaze.
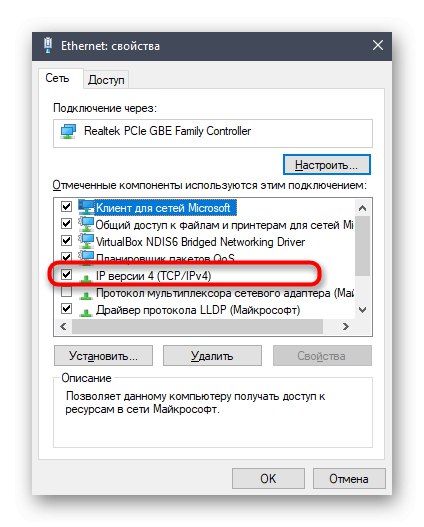
Viac informácií: Nastavenie siete Windows
Sprievodné nastavenie SNR-CPE-W4N
Všetky ďalšie akcie sa budú vykonávať manuálne, preto sme sa rozhodli pre pohodlie používateľov rozdeliť proces na kroky. Poďme analyzovať každú položku prítomnú v internetovom centre, ktorá priamo alebo nepriamo ovplyvňuje pripojenie k internetu. Ďalej budú demonštrované pokročilé jedinečné parametre uvažovaného modelu smerovača, ktoré budú užitočné pri pripájaní tlačiarní alebo zariadení USB. Najskôr urobme základné kroky. Otvorte ľubovoľný prehliadač a cez panel s adresou prejdite na adresu 192.168.1.1.
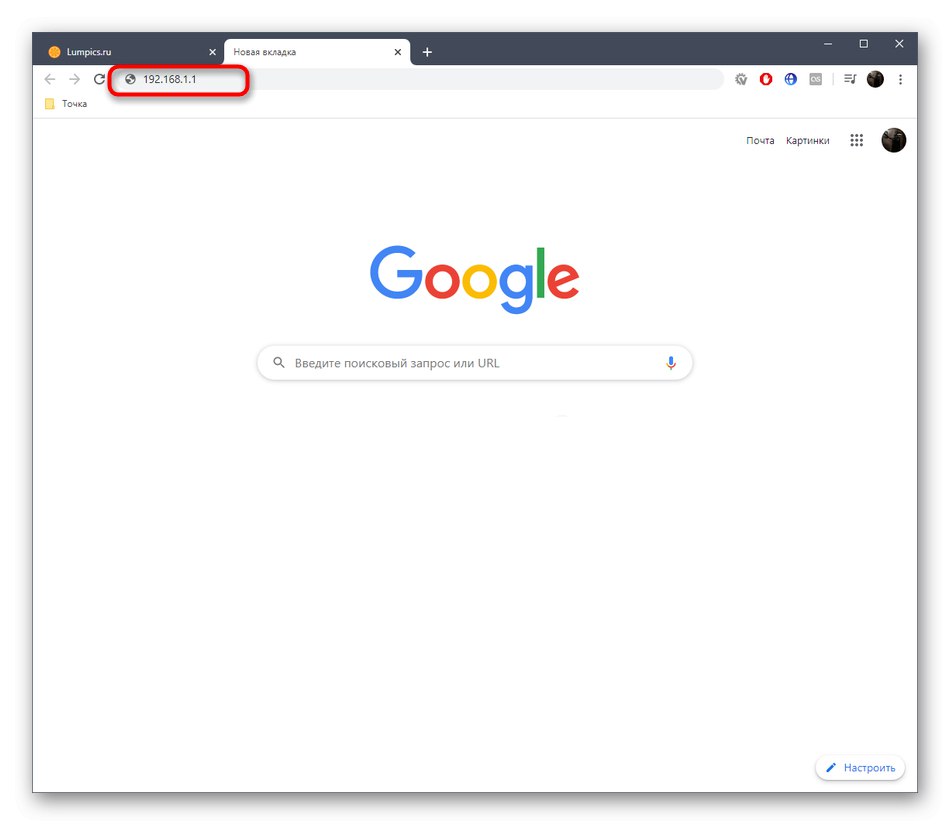
Otvorí sa formulár na vyplnenie. Štandardne sú prihlasovacie meno a heslo admin, takže zostáva iba zadať toto slovo do oboch polí a prihlásiť sa do webového rozhrania. Potom prejdite na prvý krok.
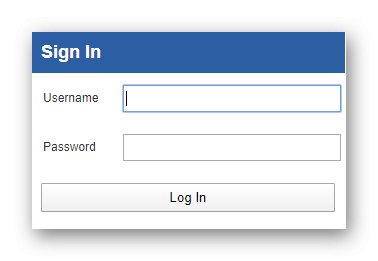
Krok 1: nastavenie siete
Mali by ste začať so základnými nastaveniami, ktoré sú zodpovedné za správne fungovanie káblovej siete. Za týmto účelom zobrazuje webové rozhranie smerovača SNR-CPE-W4N niekoľko tematicky oddelených ponúk. Pozrime sa postupne na každú z nich.
- Najprv v hlavnom bloku "Router" odporúčame vám nastaviť jazyk „Ruský“keby sa to nestalo automaticky.
- Teraz v stromovom prehľade vľavo prejdite na "Nastavenia siete" a vyberte prvú časť „Nastavenia siete LAN“... V ňom sa vo formulári nastavujú parametre lokálnej siete. Môžete si zvoliť ľubovoľný názov hostiteľa na základe osobných preferencií. Pokiaľ ide o adresu IP a masku podsiete, často zostávajú v predvolenom stave. Niektorí poskytovatelia však poskytujú odlišné parametre, takže môže byť potrebná zmena, ak je to uvedené v pokyne alebo zmluve.
- Ďalej choďte na „Nastavenia WAN“... Typ pripojenia určuje poskytovateľ, takže z rozbaľovacieho zoznamu vyberte vhodný výsledok. V bloku „Ďalšie nastavenia“ v prípade potreby vykonajte potrebné zmeny. Ak si nie ste spokojní s automatickým načítaním, môžete si zvoliť profil DNS a tiež môžete povoliť NAT pri používaní virtuálnych pripojení. Ak bola možnosť zmeniť adresu MAC zakúpená od poskytovateľa, toto nastavenie sa vyskytuje aj v príslušnej časti.
- Označme si kategóriu „Nastavenia protokolu IPv6“... Aktivácia tohto typu pripojenia sa vyžaduje, iba ak z nejakého dôvodu vybraný tarifný plán nefunguje v internetovom režime protokolu IPv4. Potom aktivujte pre konfiguráciu prevádzkový režim IPv6.
- Potom sa zobrazí nový blok, kde sú parametre zodpovedné za prevádzkový režim, konfiguráciu a prístup IPv6. Ďalej je uvedená zmena parametrov pre vydávanie adries nového protokolu. Všetky tieto parametre sú upravené podľa dokumentácie od poskytovateľa internetových služieb. Ak váš tarif nehovorí nič o IPv6, nemusíte tento režim ani aktivovať, stačí len pokračovať.
- Sekcia „Nastavenie VPN“... Musí naň prejsť iba tí používatelia, ktorí majú účet na serveri, ktorý poskytuje prístup k virtuálnemu serveru. Vďaka tomuto bloku vo webovom rozhraní smerovača sa môžete pripojiť k svojmu profilu vyplnením príslušných polí, čím organizujete prístup k VPN úplne pre všetky zariadenia, ktoré budú pripojené k smerovaču.
- Niektorí používatelia sa zaujímajú o distribúciu rýchlosti a riadenie toku pre každý port LAN. Napríklad musíte obmedziť rýchlosť sťahovania určitých zariadení, aby nedošlo k automatickému hlasovaniu. Ak to chcete urobiť, presuňte sa na Prepnite nastavenia... Tu môžete zvoliť prevádzkový režim pre každý port nastavením maximálnej rýchlosti pre tento port. Ďalej sa v hornom bloku okamžite zobrazuje stav fyzických portov, kde sa v reálnom čase aktualizujú štatistiky prijatých a prenášaných bajtov. Po vykonaní akýchkoľvek zmien nezabudnite kliknúť na „Použiť“aby sa všetky nastavenia prejavili.
- Posledná časť nastavení siete sa volá „Routing“... Vďaka nej môže správca systému nezávisle nastaviť cieľovú adresu a rozhranie pripojenia, aby vytvoril pravidlo umožňujúce alebo odmietajúce prenos paketov na konkrétne adresy. Toto nie je úplný vlastný firewall, ale základné smerovacie potreby budú splnené. Týmto procesom sa nebudeme podrobne zaoberať, pretože to musia robiť najčastejšie iba skúsení používatelia zapojení do správy siete.
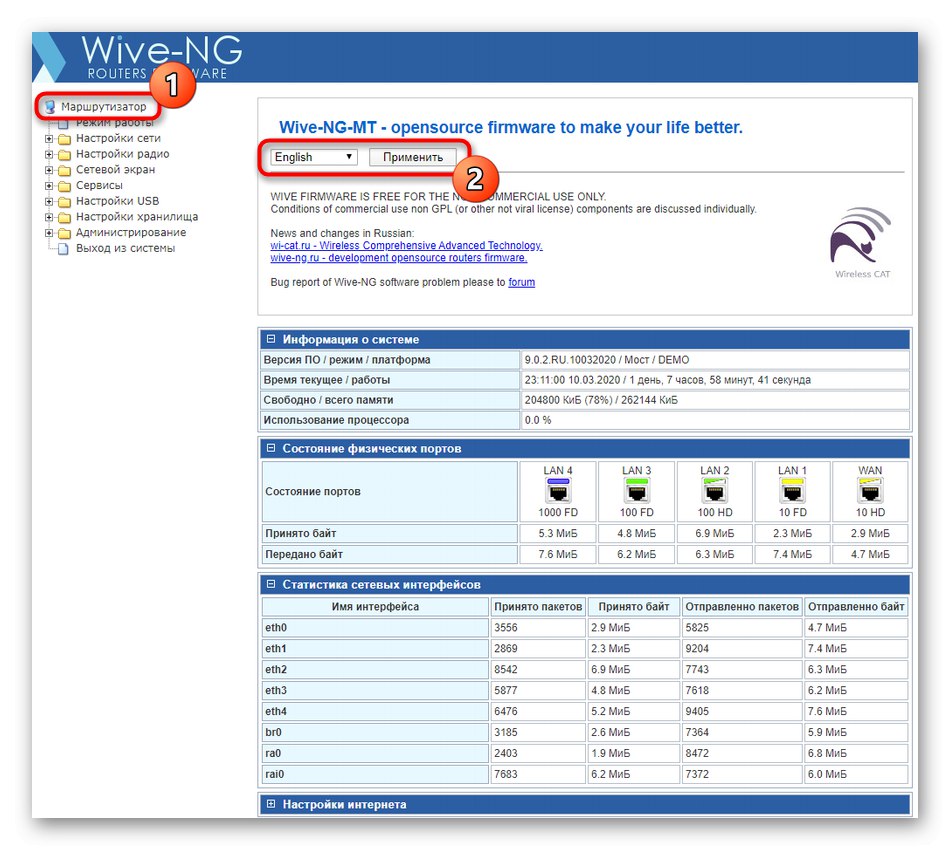
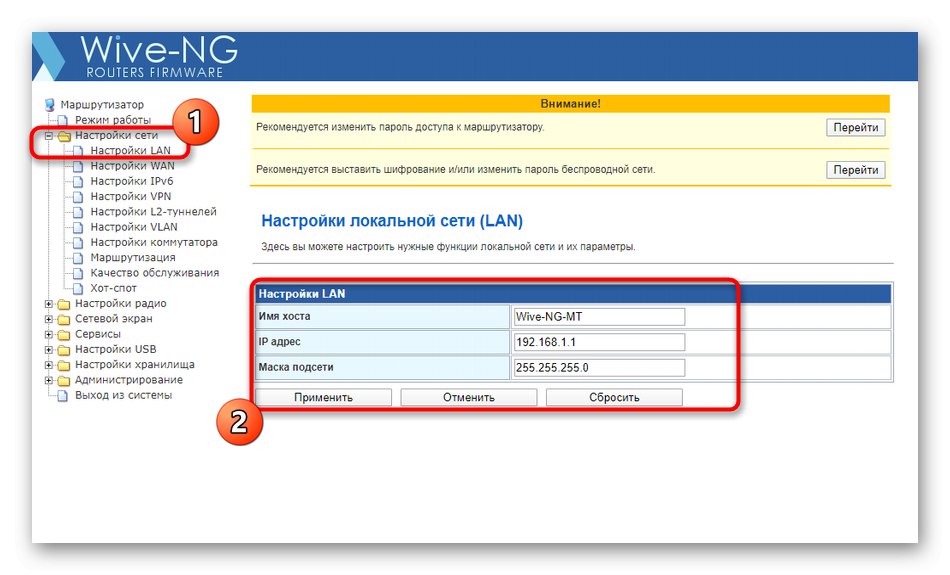
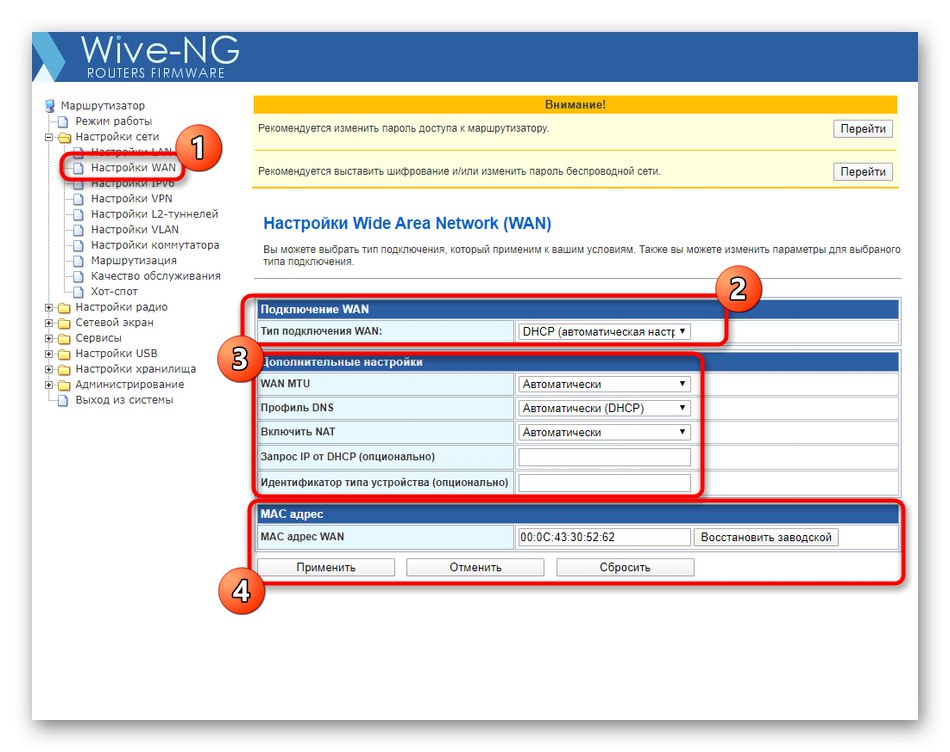
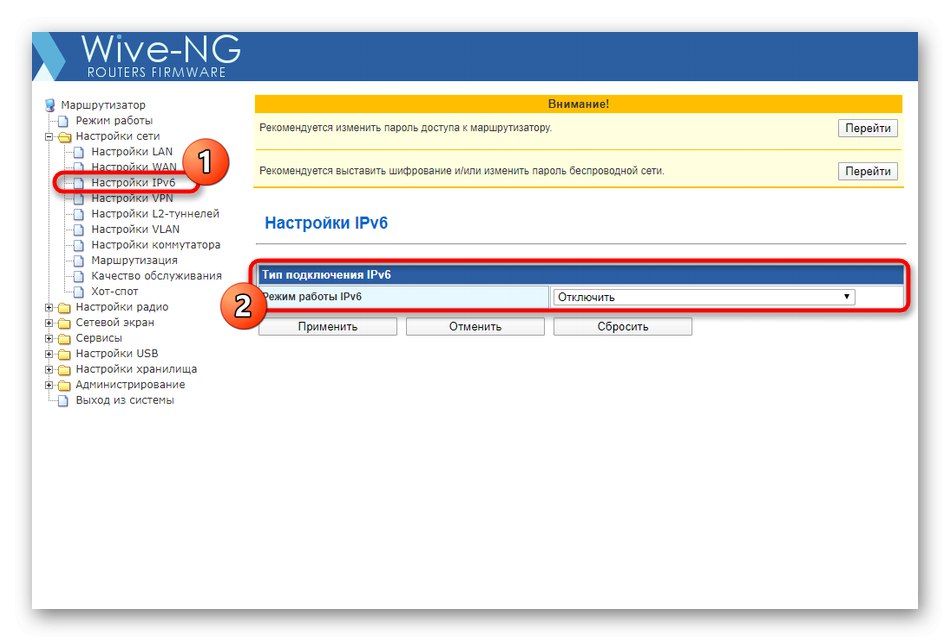
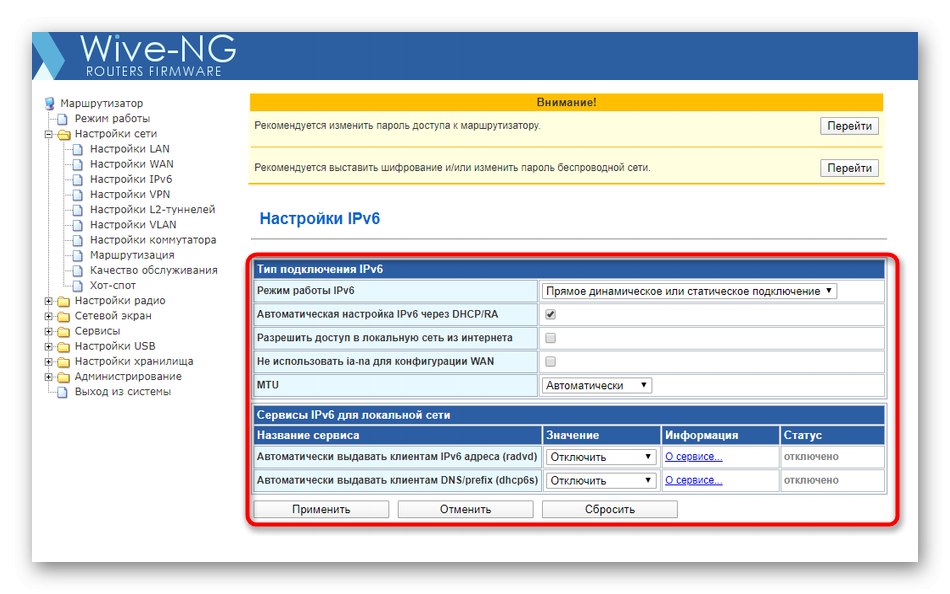
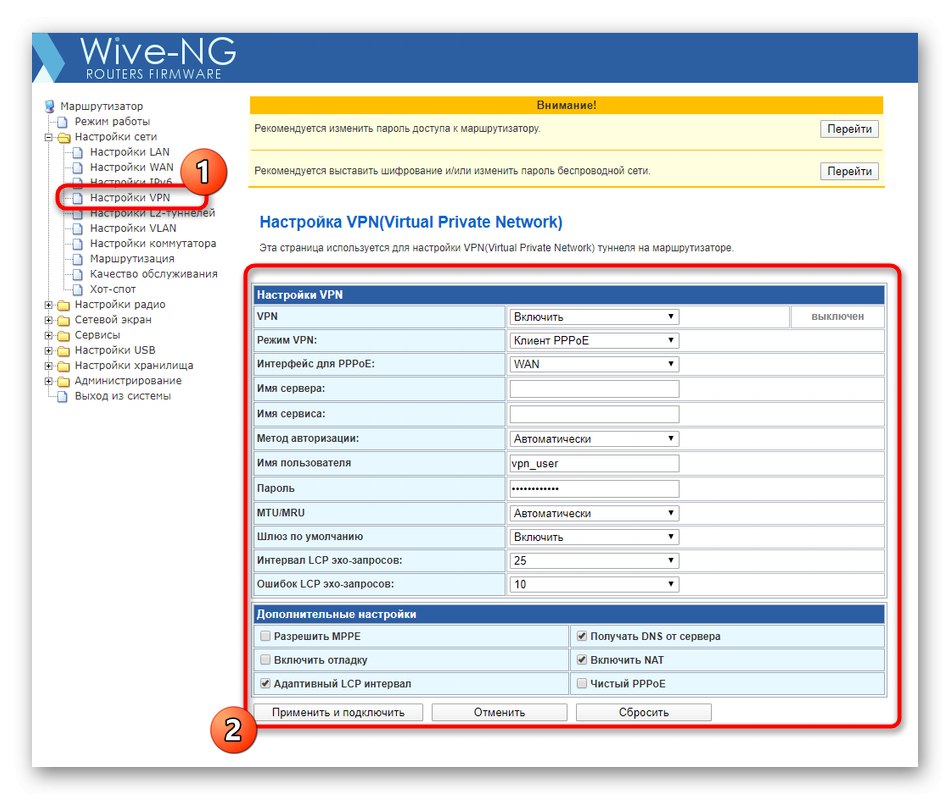
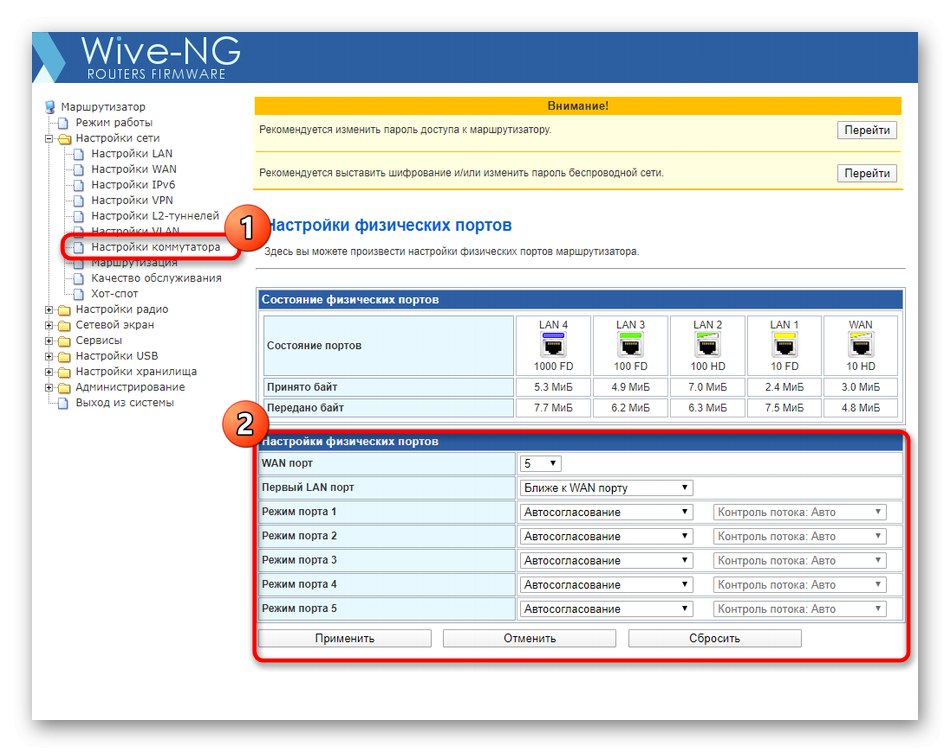
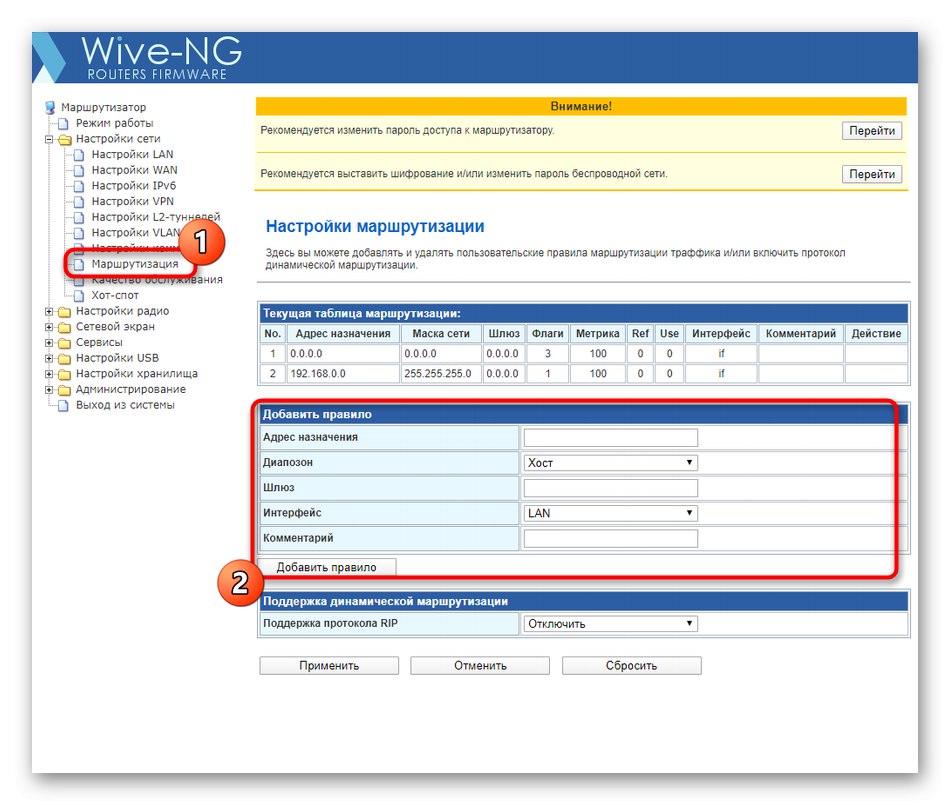
Používatelia, ktorí chcú konfigurovať iba káblové pripojenie bez ďalších možností a bezdrôtovej siete, v tejto fáze už môžu dokončiť konfiguráciu smerovača a prejsť priamo na posledný krok dnešného materiálu, aby uložili zmeny a reštartovali zariadenie. Ak potrebujete urobiť komplexné nastavenie, prejdite na ďalší krok.
Krok 2: Nastavenia bezdrôtového pripojenia
Teraz už takmer každý používateľ potrebuje bezdrôtovú sieť, pretože dom alebo byt má minimálne jedno alebo dokonca dve zariadenia, ktoré sa pripájajú na internet prostredníctvom Wi-Fi. Predvolene môže bezdrôtový prístupový bod fungovať normálne, ale nie vždy to tak je a často je potrebné zmeniť bezdrôtové nastavenia. Vo webovom rozhraní SNR-CPE-W4N sa to deje takto:
- Premiestni do priečinku „Nastavenia rádia“ a vyberte prvú volanú kategóriu „Základné“... Všimnete si, že SNR-CPE-W4N podporuje dvojfrekvenčné bezdrôtové siete, čo znamená, že môžete v prípade potreby vytvoriť a nakonfigurovať dva prístupové body. Táto technológia má niekoľko výhod.Napríklad väčšina sietí dnes pracuje na frekvencii 2,4 GHz. Ak je v dosahu veľa dostupných pripojení Wi-Fi, kvalita signálu môže klesnúť, najmä ak smerovač nie je v tesnej blízkosti počítača alebo telefónu. Potom môžete jednoducho prepnúť na menej často používanú frekvenciu 5 GHz, aby ste sa vyhli rušeniu. Vo webovom rozhraní smerovača neodporúčame meniť parametre každej siete, ale odporúčame vám len rozhodnúť sa sami, či ponecháte dva prístupové body aktívne alebo iba jeden.
- Po zapnutí bezdrôtových sietí choďte dolu k jednotke „Nastavenia SSID“... Pomenujte každú sieť a nastavte viditeľnosť. Neodporúča sa zbytočne meniť režim a nastavenie izolácie MBSSID.
- Ďalej sú uvedené možnosti zabezpečenia. Šifrovací protokol sa vyberie automaticky, takže si ho užívateľ nemusí inštalovať sám. Zostáva len nastaviť heslo pre každý SSID pomocou kľúča s najmenej 8 znakmi.
- Ďalej uvidíte zoznam zbalených blokov, ktoré zodpovedajú za pokročilé bezdrôtové nastavenia. Prvý sa volá „Pravidlá prístupu“... Vďaka nemu môžete nakonfigurovať obmedzenia alebo povolenia pre pripojenie k Wi-Fi pre konkrétne zariadenia zadaním ich MAC adries do príslušného poľa a výberom politiky.
- Zo všetkých ostatných parametrov by som rád poznamenal Ovládanie výberu rozsahu... Tu môžete nakonfigurovať automatické prepínanie klientov na prístupový bod 2,4 GHz, ak kvalita signálu výrazne poklesne. Všetky hodnoty pre tento blok si nastavuje sám užívateľ na základe osobných preferencií. Ak automatické prepínanie vôbec nie je potrebné, jednoducho túto technológiu deaktivujte.
- Druhý blok sa volá Prevencia vniknutia a je vhodný pre tých používateľov, ktorí používajú smerovač na preplnených miestach alebo sa obávajú, že sa ho pokúsia nabúrať. Týmto sa nastavuje limit na počet rôznych odoslaných požiadaviek týkajúcich sa asociácií, AP a EAP, ale predovšetkým nás položka zaujíma "Obmedzenie počtu pokusov o autentifikáciu"... Nastavte optimálny počet pokusov tak, aby sa po dosiahnutí limitu automaticky zablokovala schopnosť zariadenia pripojiť sa k sieti Wi-Fi.
- Na konci oboznámenie sa s priečinkom „Nastavenia rádia“ všimnite si časť „Aktívne pripojenia“... Ako už z jeho názvu vyplýva, monitoruje zariadenia, ktoré sú momentálne pripojené k niektorému z dostupných identifikátorov SSID. Tabuľka zobrazuje MAC adresu zariadenia, čas pripojenia, rýchlosť, štatistiku prijatých a odoslaných megabajtov. Ktorékoľvek z týchto zariadení je možné zakázať alebo pridať do zoznamu blokovaných.
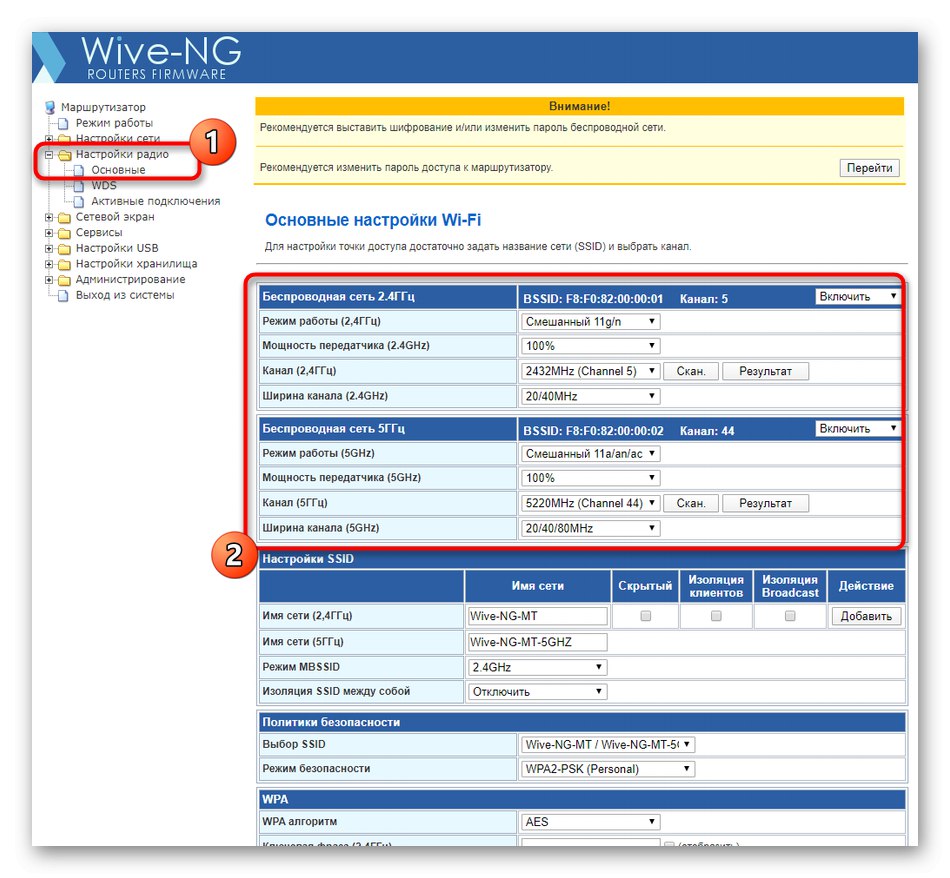
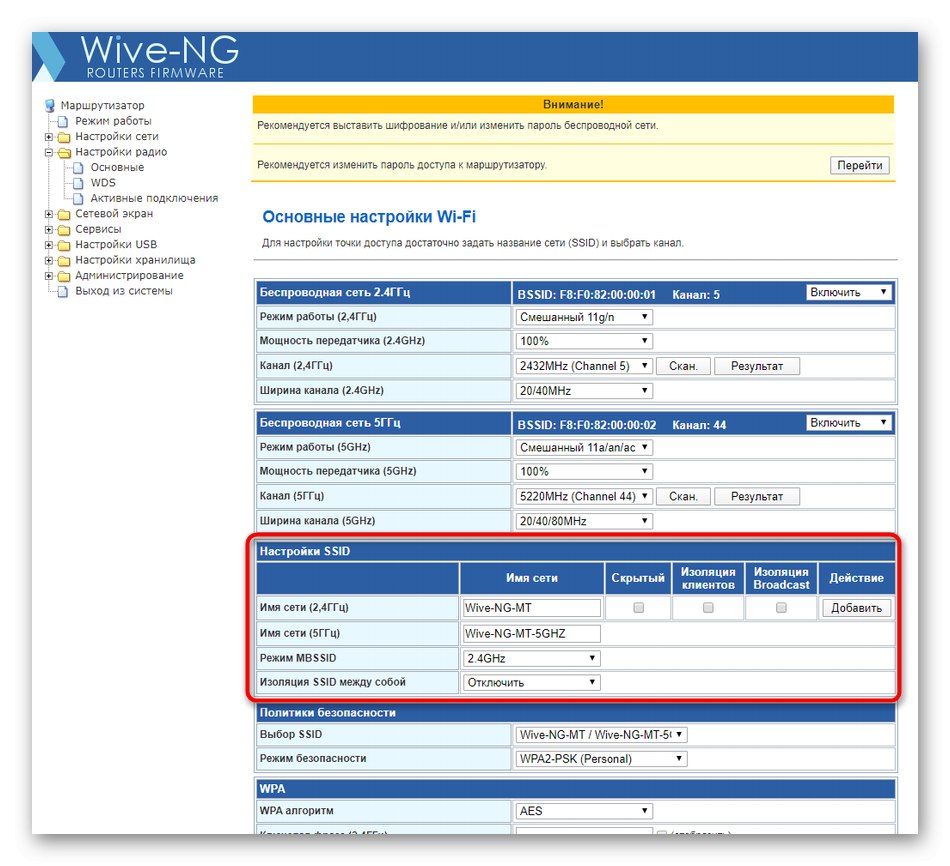
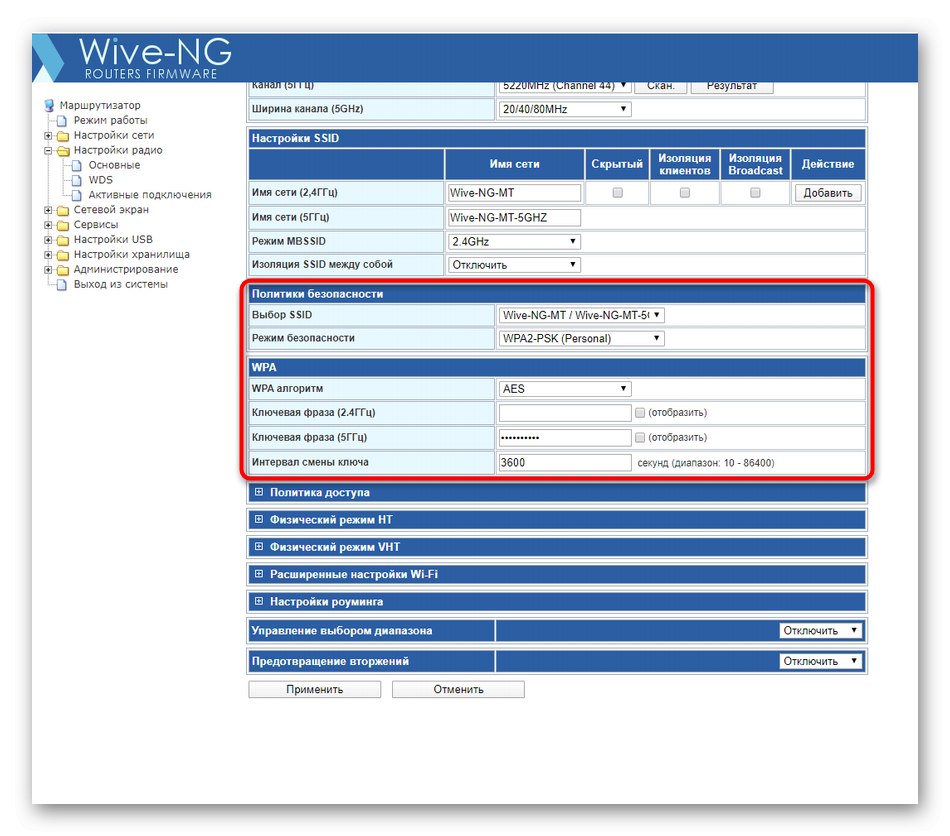
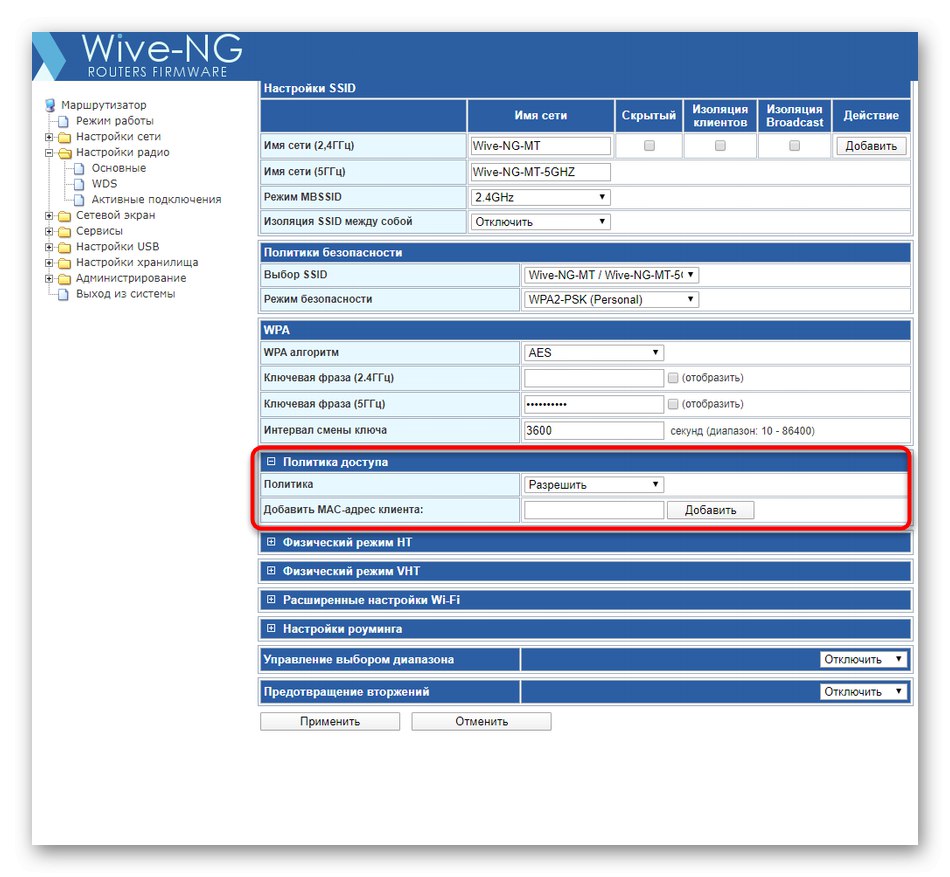
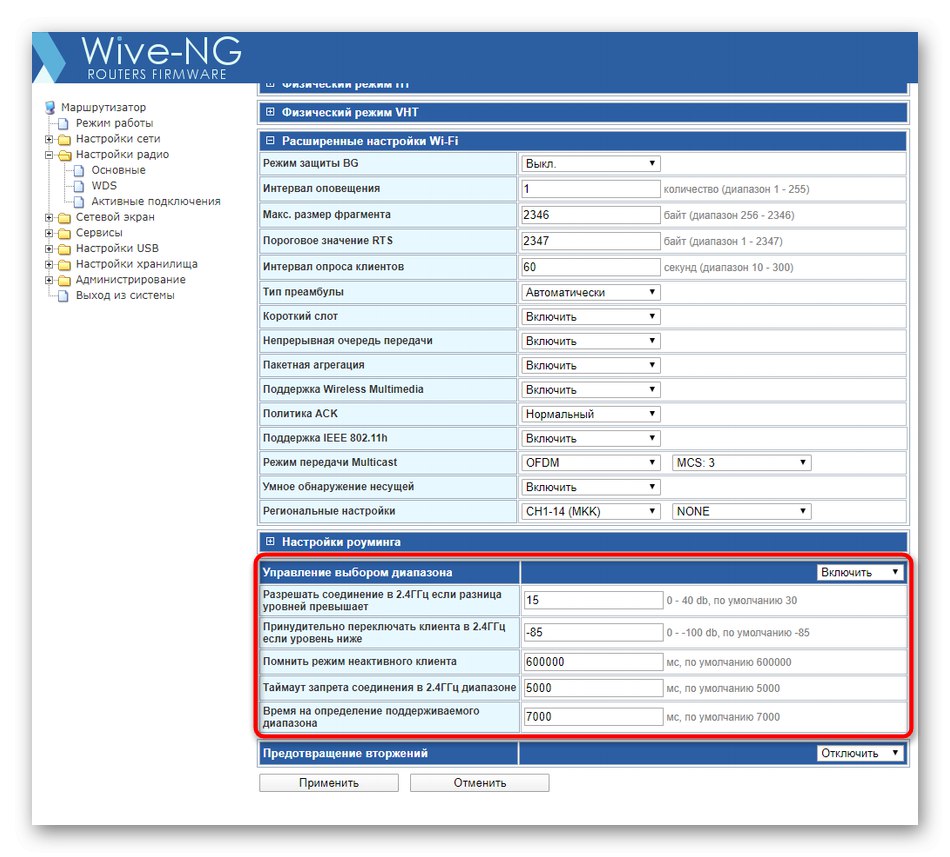
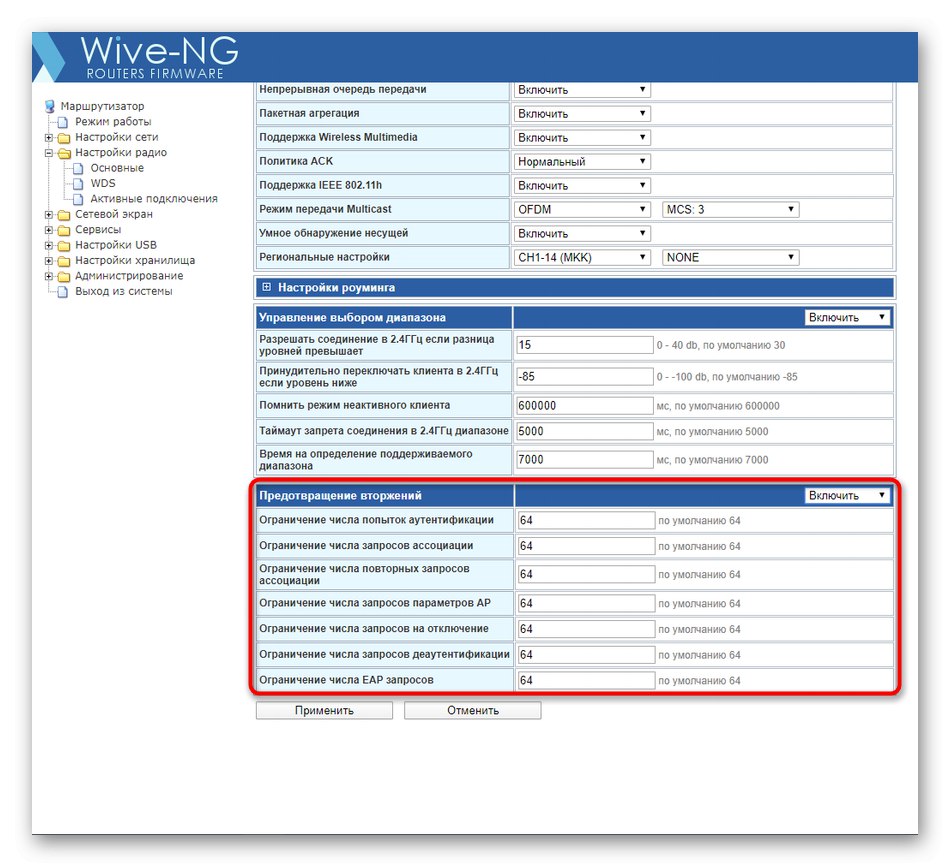
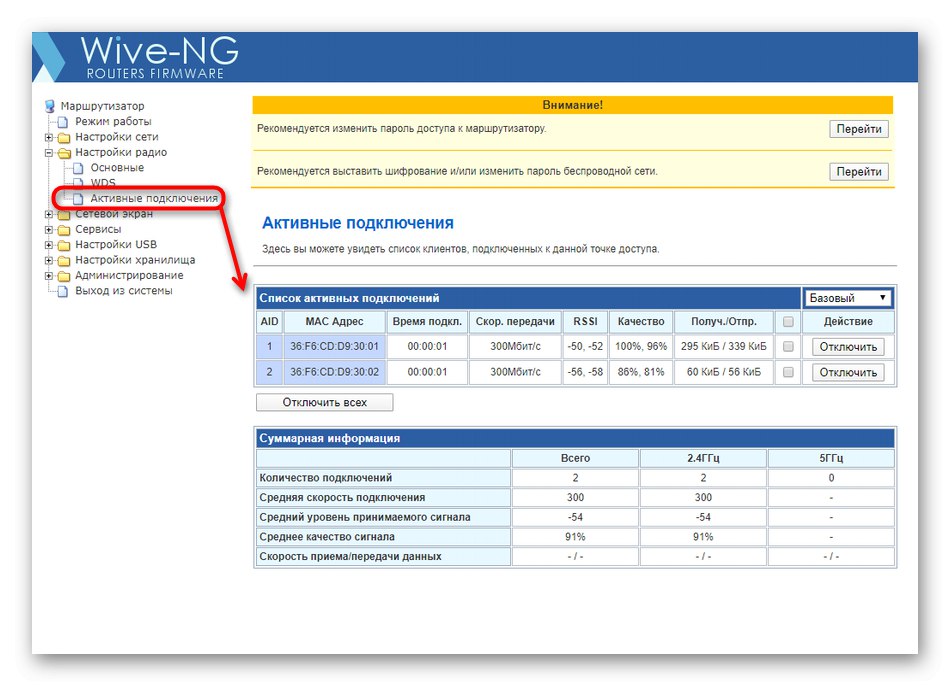
Všetky zmeny týkajúce sa prístupových bodov sa prejavia až po reštartovaní smerovača, preto vám odporúčame pokračovať v ďalších krokoch, potom vykonať nastavenia a skontrolovať fungovanie bezdrôtovej siete.
Krok 3: Nastavenie pravidiel brány firewall
Navrhujeme stručne skontrolovať pravidlá brány firewall, ktoré sa konfigurujú prostredníctvom webového rozhrania SNR-CPE-W4N. To môže byť užitočné nielen pre tých používateľov, ktorí majú záujem o otváranie portov, ale aj vtedy, keď je potrebné filtrovať prenos a pripojenie k miestnym službám.
- Prostredníctvom priečinka "POŽARNE dvere" prejdite do časti s rovnakým názvom. V ňom je prvý blok zodpovedný za presmerovanie portov. Aktivujte ho, aby ste zobrazili ďalšie možnosti.
- Porty sa otvárajú pridaním pravidiel. Najskôr sa vyberie typ pripojenia, potom protokoly, čísla portov a cieľové adresy IP. Potom zostáva iba kliknúť na Pridaťpre uloženie nového pravidla. Výhodou tejto implementácie otvárania portov je, že používateľ nemusí vytvárať samostatné pravidlá pre dva protokoly s rovnakými hodnotami. To nielen urýchli nastavenie, ale tiež vám umožní zbaviť sa zbytočných riadkov v Keenetic.
- Nasledujú bloky „Konfigurácia filtrovania tranzitnej dopravy“ a „Pripojenie k miestnym službám“... Návrh týchto dvoch pravidiel je implementovaný zrozumiteľným spôsobom pomocou rád a pomocných poznámok pod čiarou, takže používateľ by mal vypĺňať iba príslušné polia, aby obmedzil prenos z určitých adries IP alebo zakázal pripojenie konkrétnych zdrojov k miestnym službám. Ak takéto pravidlá nie sú vôbec potrebné, môžu sa deaktivovať, čím sa zvýši rýchlosť smerovača.
- Kategória „Ostatné nastavenia“ iba bod si zaslúži pozornosť „Limit the number of TCP connections from one IP“... V predvolenom nastavení sú všetky obmedzenia zakázané, takže z dôvodu akýchkoľvek zlyhaní je možné implementovať neobmedzený počet súčasných pripojení. Nastavte hodnotu «1» alebo «2»zabrániť takýmto problémom a zabrániť preťaženiu smerovača.
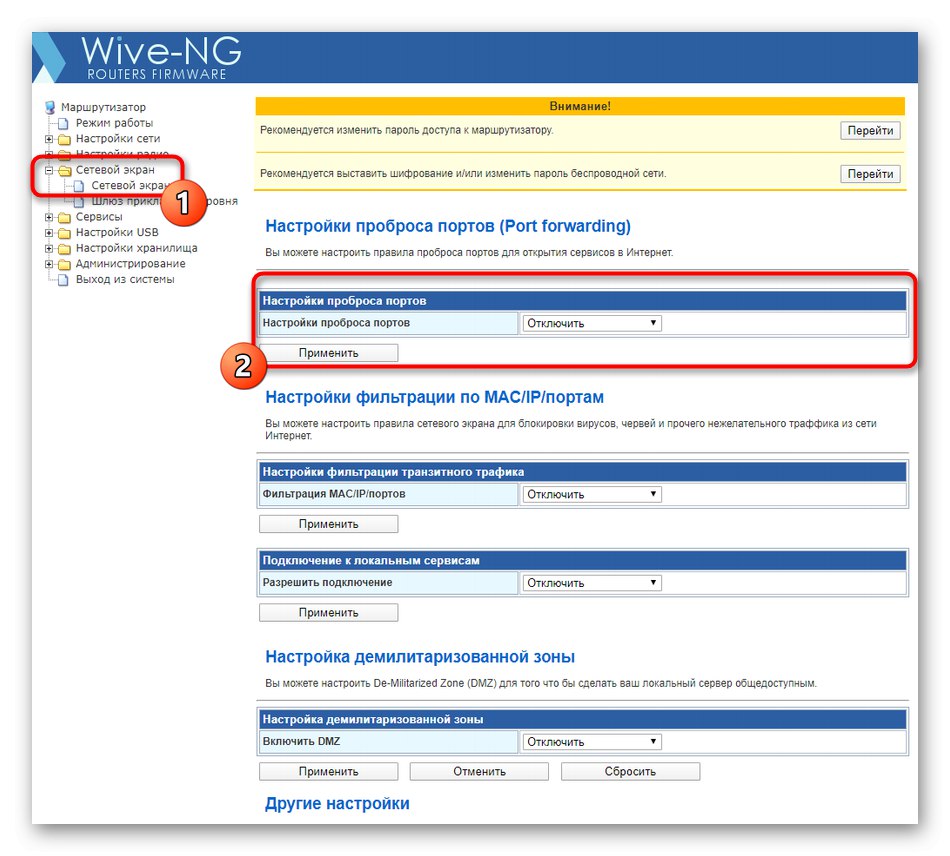
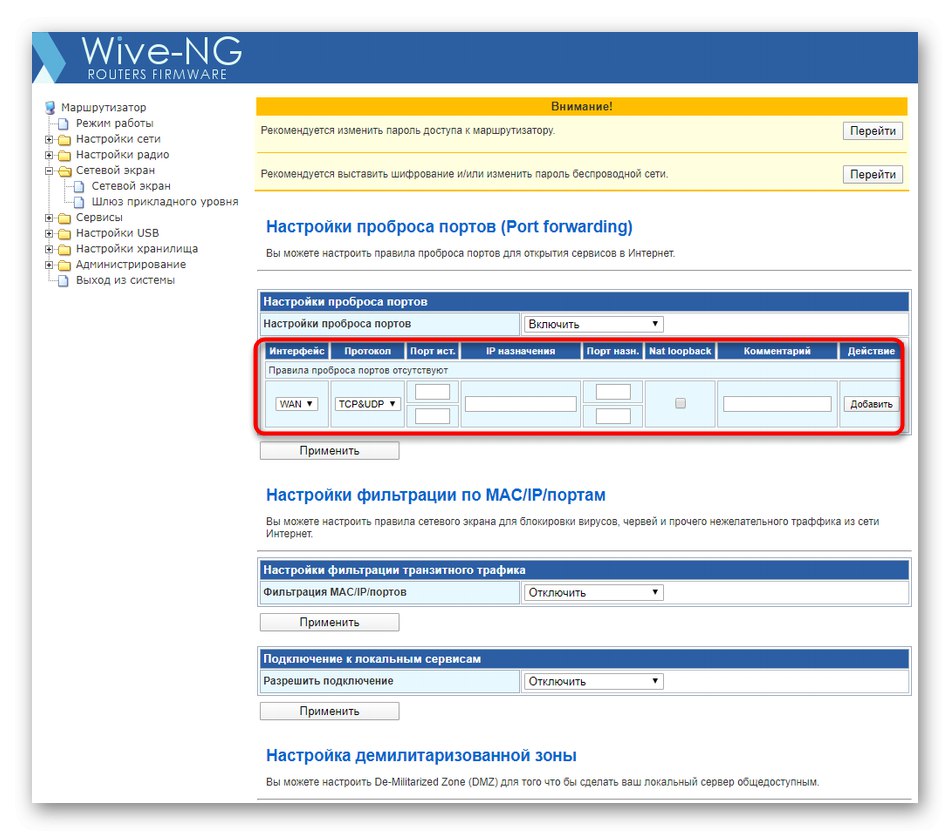
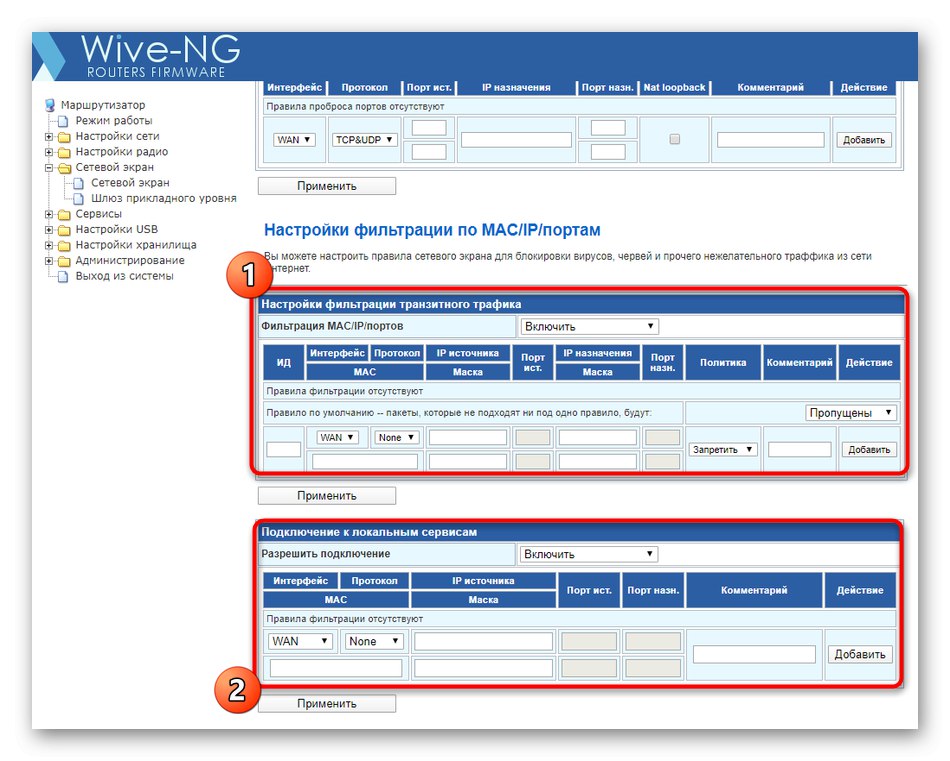
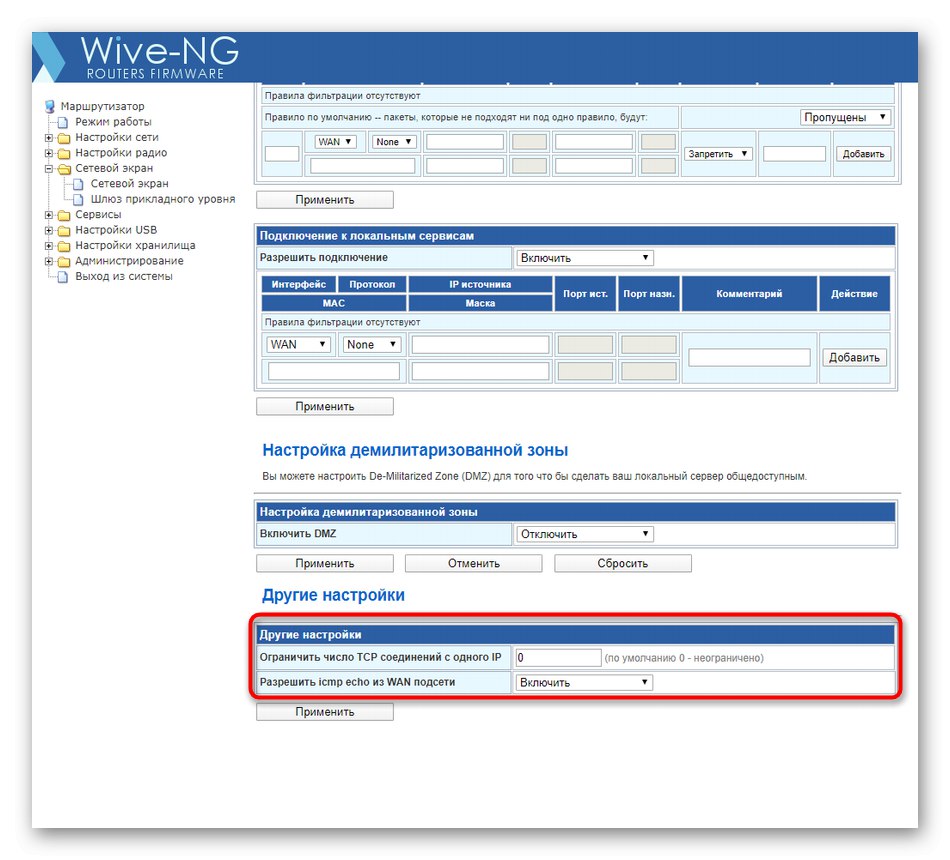
Práve diskutované parametre sú voliteľné a každý užívateľ ich vykonáva podľa svojich osobných preferencií. Po uložení zmien sa môžete kedykoľvek vrátiť do tejto sekcie a vykonať akékoľvek opravy.
Krok 4: Konfigurácia vstavaných služieb a USB
Predposledným krokom je manuálna konfigurácia integrovaných služieb a USB. Nebudeme označovať všetky časti, ktoré sú tu, pretože mnohé z nich sa pre väčšinu používateľov jednoducho ukážu ako zbytočné.
- Najskôr otvorte adresár „Služby“ a vyberte prvú časť DHCP... Uistite sa, že „Server DHCP“ je v stave „Povoliť“... Táto technológia umožňuje každému pripojenému zariadeniu automaticky dostávať jedinečnú adresu IP a programy a pomocné programy ho správne rozpoznávať na sledovanie siete alebo na zmenu jej parametrov. Zvyšok parametrov v tejto ponuke je najlepšie ponechať v predvolenom stave.
- Potom prejdite na Synchronizácia času... Tu môžete zvoliť ľubovoľné časové pásmo a synchronizáciu cez internet, aby sa pri prezeraní stavu siete zobrazovali iba správne informácie. Po vykonaní úprav nezabudnite kliknúť na tlačidlo „Použiť“.
- IN Služby DNS manuálna konfigurácia systému názvov domén sa vykoná, keď predvolené užívateľské parametre nie sú uspokojivé. Poznačme si to „Blokovanie reklám“: ak nastavíte jeho hodnotu na stav „Povoliť“, väčšina kontextových a kontextových reklám bude pri interakcii s prehliadačom deaktivovaná. To eliminuje potrebu inštalovať špeciálne doplnky pre webový prehliadač.
- Ďalej choďte na „Nastavenia USB“... Tu môžete nakonfigurovať režim USB modemu, ak je jeden pripojený k smerovaču, a pridať verejnú tlačiareň vyplnením príslušných formulárov, kde zadáte jej názov, adresu a otvorený prístup pre miestne sieťové zariadenia.
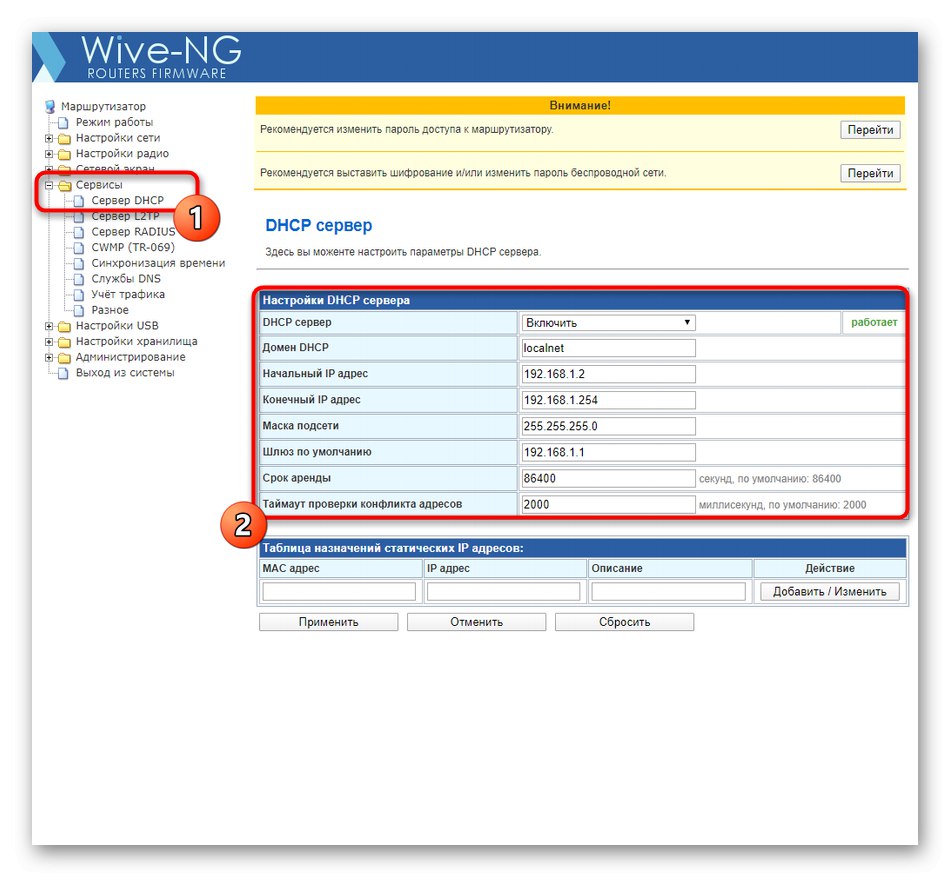
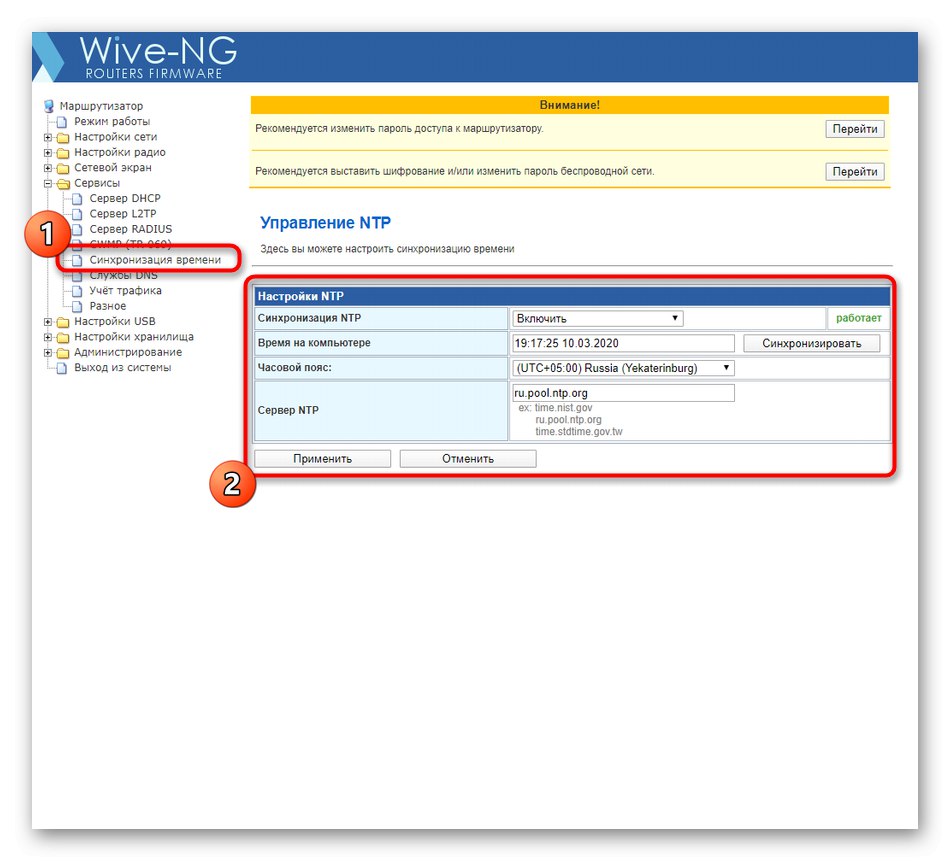
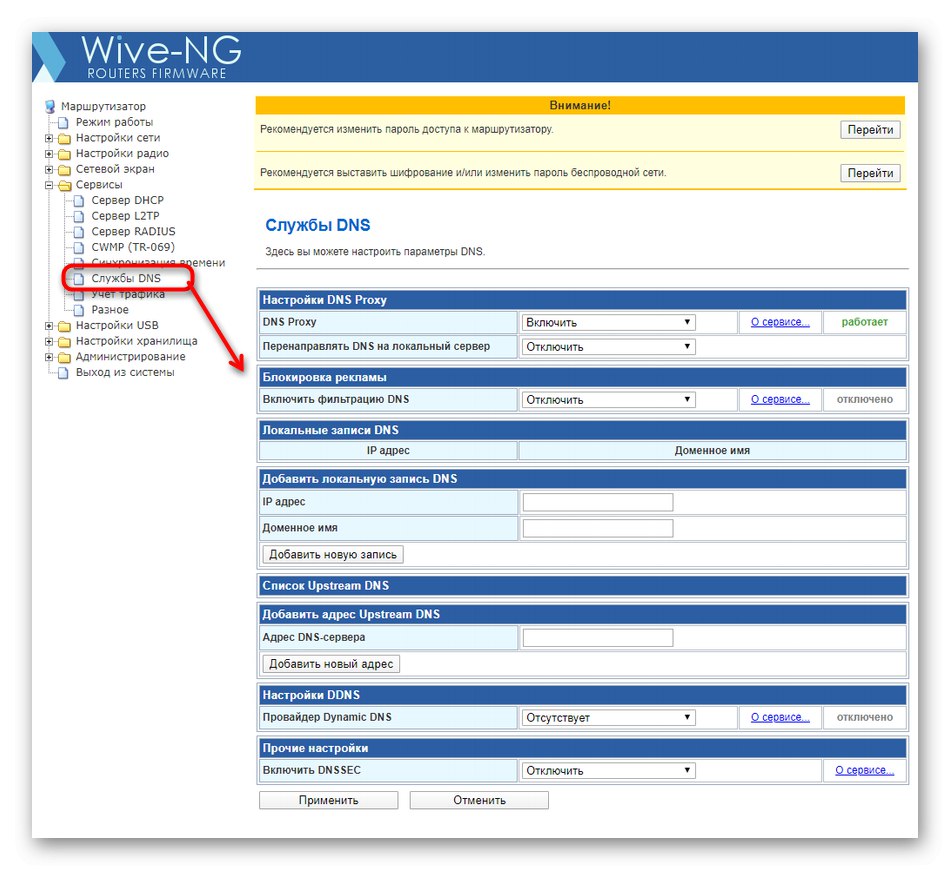
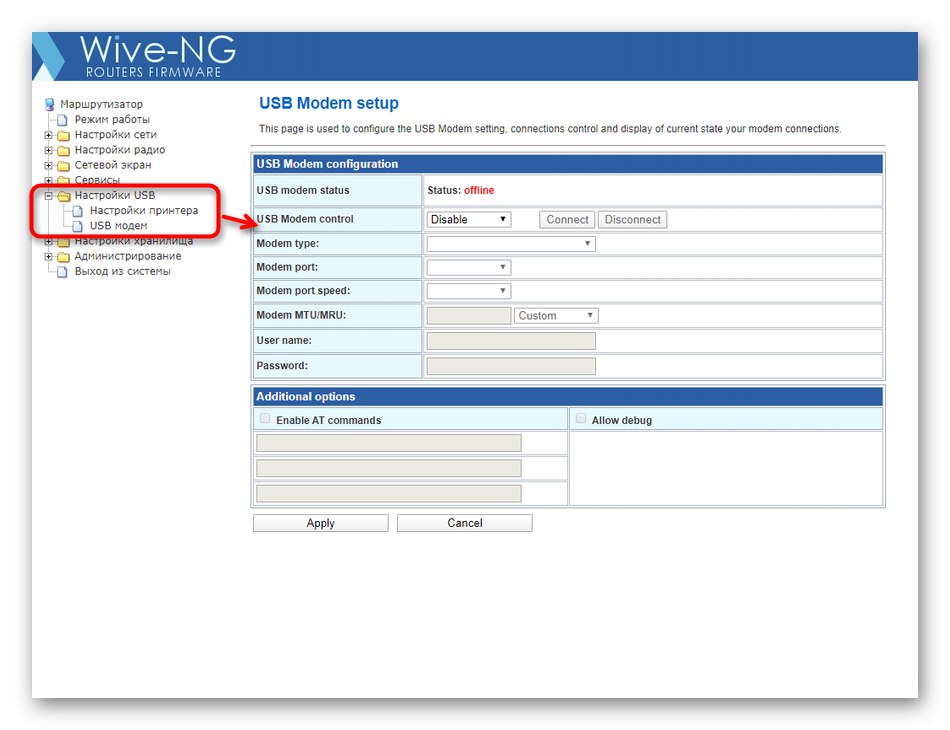
Ak sa rozhodnete sami zmeniť správanie ktorejkoľvek zo služieb dostupných pre SNR-CPE-W4N, prečítajte si najskôr podrobne popisy a odporúčania vývojárov, aby ste náhodou nenastavili nesprávne parametre, ktoré negatívne ovplyvnia celkový výkon zariadenia.
Krok 5: Dokončite nastavenie
V poslednej fáze navrhujeme zaoberať sa všeobecnými nastaveniami zabezpečenia, uložiť zmeny a reštartovať smerovač. Potom možno považovať konfiguračný proces za dokončený a samotný smerovač je úplne pripravený splniť svoj účel.
- V priečinku „Správa“ vyberte „Control“... Tu sa odporúča zmeniť účet správcu tak, aby náhodný používateľ nezískal prístup k webovému rozhraniu zadaním štandardného používateľského mena a hesla. Nezabudnite však na zadané údaje, inak budete musieť úplne resetovať hardvérové parametre, aby ste vrátili predvolené hodnoty.
- Nižšie nájdete blok "Aktualizácia firmvéru"... Od tejto chvíle sa operačný systém SNR-CPE-W4N automaticky alebo manuálne aktualizuje, ale teraz sa tým nebudeme venovať. IN „Správa nastavení“ môžete uložiť aktuálne nastavenia do súboru, aby ste ich v prípade potreby obnovili, alebo vrátiť smerovač do továrenských nastavení.
- Na konci kliknite na nápis „Save and Reload“použiť zmeny a aktualizovať zariadenie.
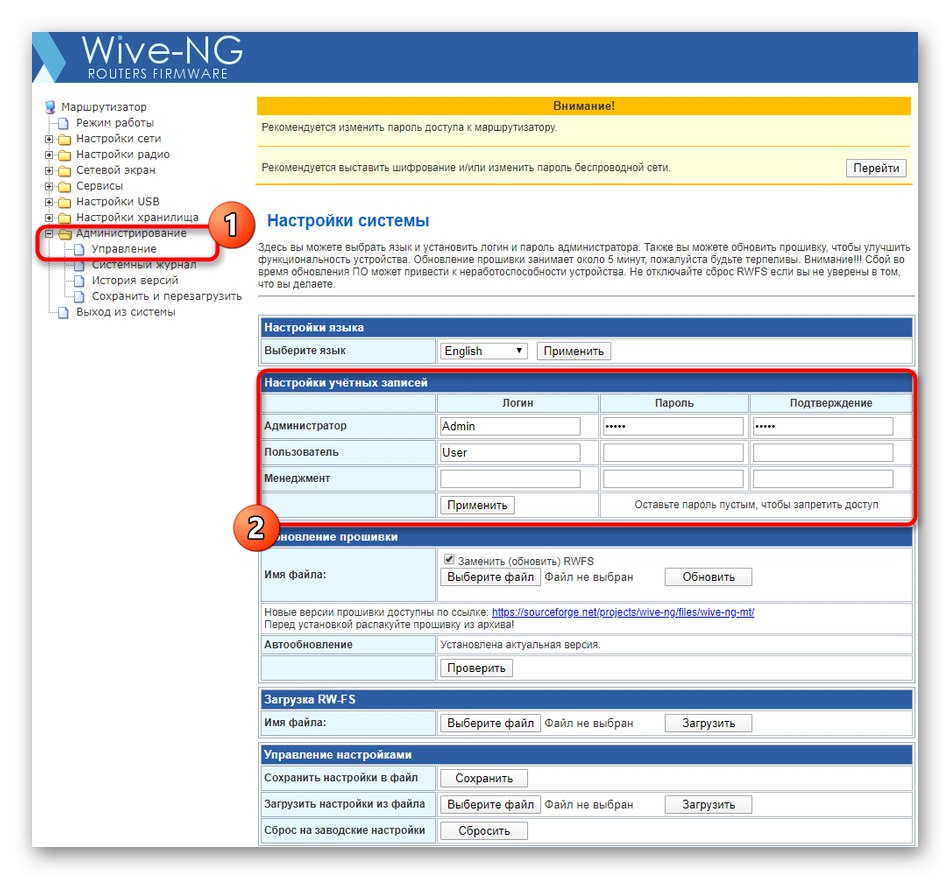
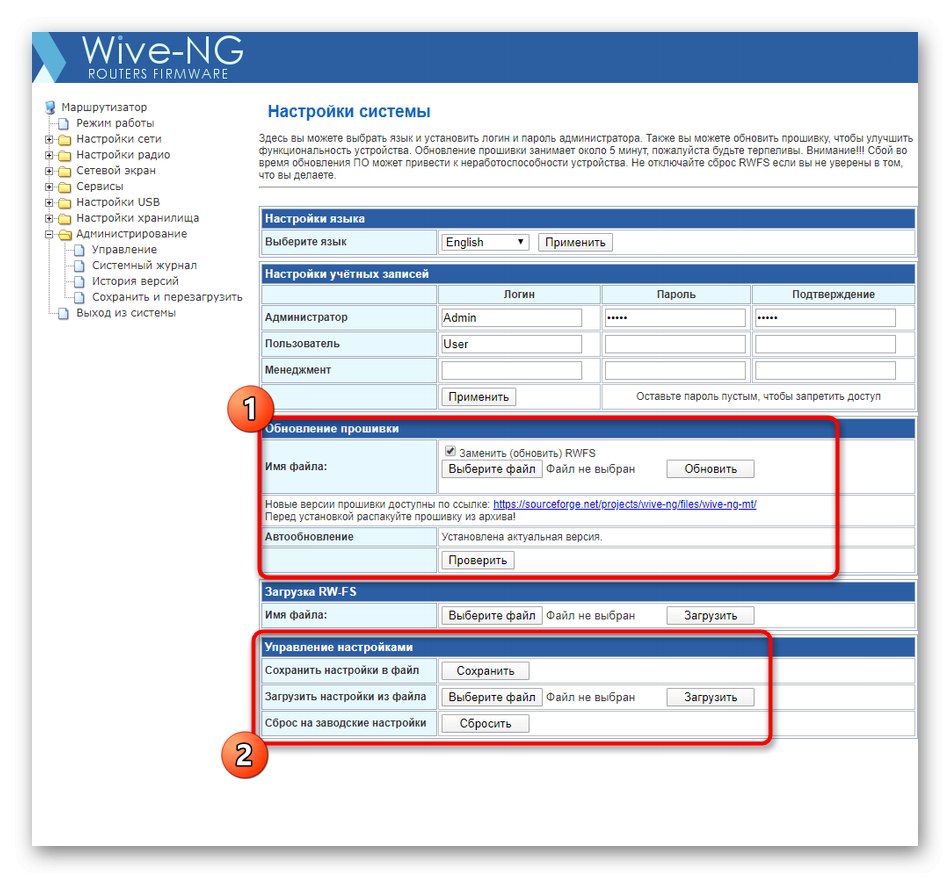
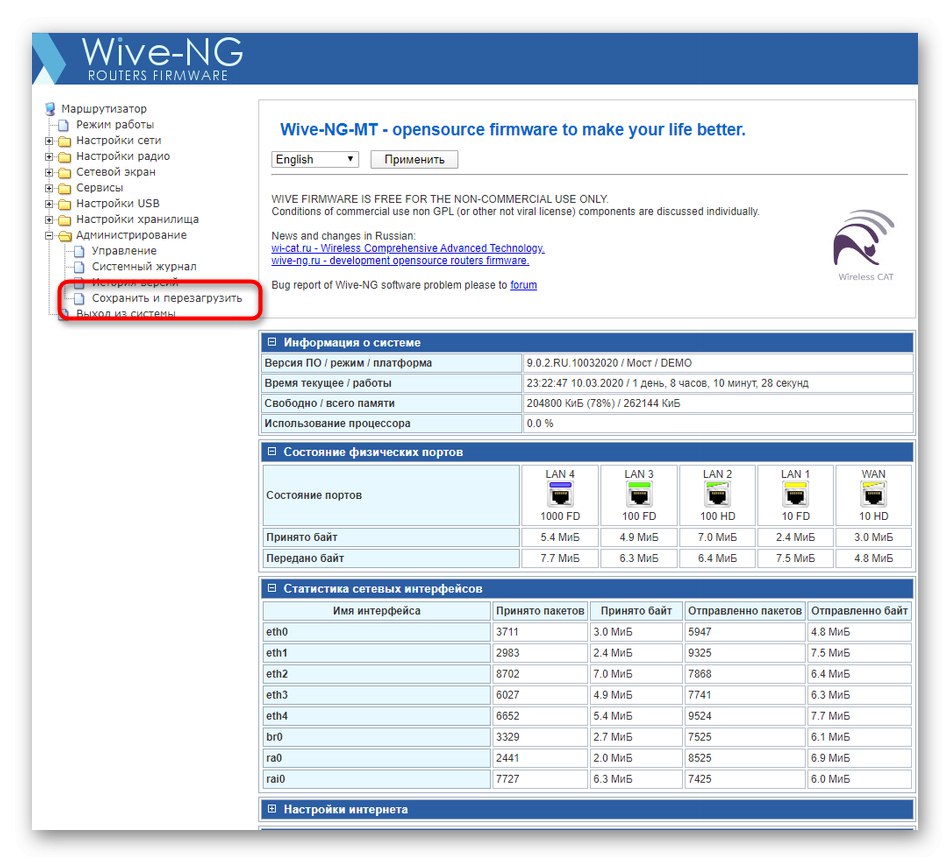
Práve ste sa dozvedeli všetko o konfigurácii smerovača SNR-CPE-W4N, aby ste zabezpečili normálnu interakciu s internetom po jeho pripojení. Ak sa počas tejto operácie vyskytnú ďalšie ťažkosti alebo otázky, je lepšie okamžite kontaktovať podpornú službu poskytovateľa a popísať svoje problémy zamestnancom, pretože väčšina z nich sa rieši individuálne, v závislosti od poskytovateľa internetových služieb a tarifného plánu.