Služba tieňovej kópie je vstavaná možnosť systému Windows, ktorá vám umožňuje automaticky kopírovať súbory, s ktorými momentálne pracujete. To vám umožňuje v prípade potreby obnoviť ich predchádzajúce verzie. Spočiatku je však táto možnosť vypnutá a používateľ ju bude musieť nielen aktivovať, ale aj zakaždým vytvárať nové kópie, aby mal vždy prístup k aktuálnym zálohám. Dnes si ukážeme dve metódy na splnenie tejto úlohy a ako tretie zvážime automatizáciu kopírovania.
Metóda 1: Ponuka Vlastnosti systému
Metóda využívajúca grafické menu nie je najjednoduchšia, pretože musíte ísť do rôznych okien a hľadať príslušné položky. Ak chcete urýchliť proces vytvárania tieňovej kópie a nebojíte sa na to použiť príkazový riadok, preskočte na nasledujúcu inštrukciu, nezabudnite však, že priestor vyhradený pre zálohy bude automaticky vybraný. Manuálna konfigurácia vám umožňuje flexibilne nastaviť príslušné hodnoty, čo sa deje nasledovne:
- Objavte „Štart“ a choď do "Možnosti"kliknutím na špeciálne tlačidlo vo forme prevodového stupňa.
- V zobrazenej ponuke vyberte prvú volanú sekciu „Systém“.
- Prejdite ľavým panelom do kategórie „O systéme“.
- Choďte dole, kde nájdete čiaru "Systémové informácie".
- Pôjdete do sekcie „Systém“, ktorý sa nachádza v ovládacom paneli. Tu vás zaujal nápis "Ochrana systému".
- V okne vlastností vyberte logický zväzok disku, s ktorým chcete pracovať, a prejdite na „Vyladiť“.
- Označte položku značkou „Povoliť ochranu systému“ a nastavte maximálny priestor, ktorý je možné vyhradiť pre zálohy. Množstvo informácií si vyberá používateľ nezávisle na základe osobných preferencií a dostupných médií.
- Po uplatnení zmien sa vráťte do predchádzajúcej ponuky, kde kliknite na tlačidlo „Vytvoriť“.
- Zadajte názov bodu obnovenia a potvrďte vytvorenie.
- Počkajte na dokončenie procesu. Bude to trvať doslova pár minút, čo priamo závisí od množstva informácií na disku.
- Dostanete upozornenie, že bod obnovenia bol úspešne vytvorený.
- Ak to chcete skontrolovať, zmeňte ľubovoľný súbor na vybranom disku, kliknite naň pravým tlačidlom myši a vyberte príkaz „Vlastnosti“.
- Prepnúť na kartu „Predchádzajúce verzie“.
- Teraz vidíte, že tu existuje stará verzia súboru, ktorú môžete v prípade potreby obnoviť.
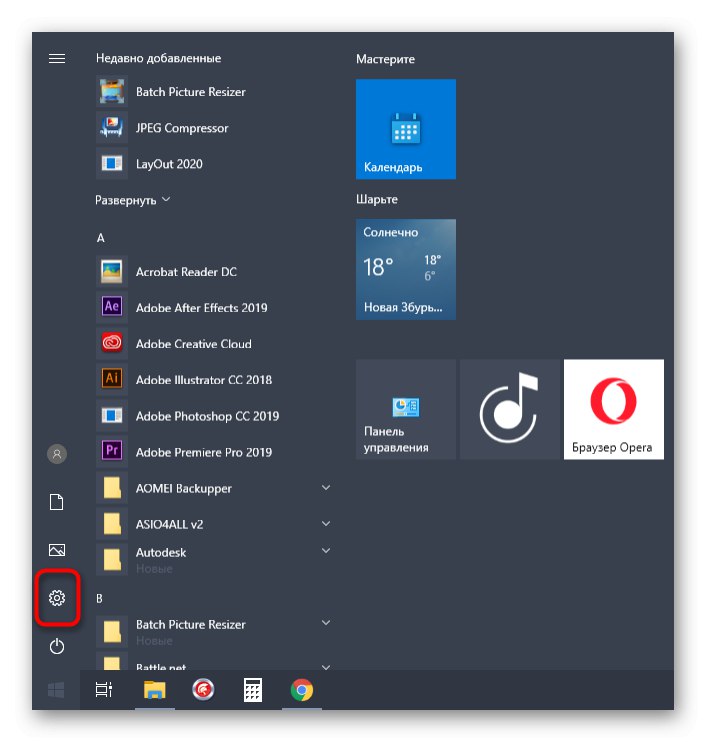
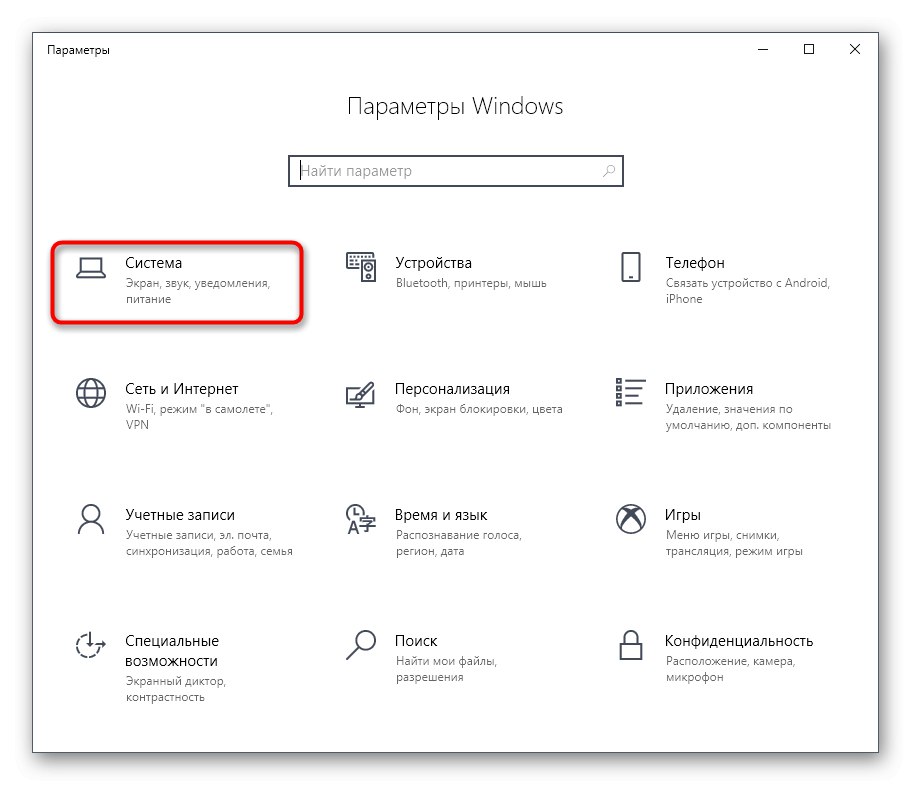
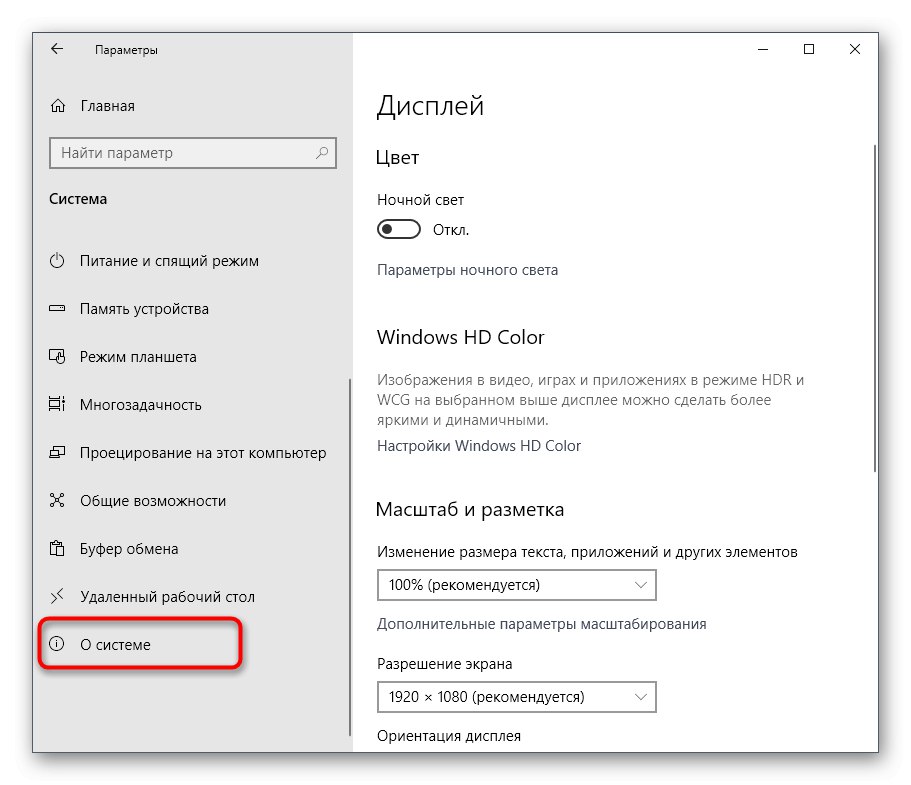
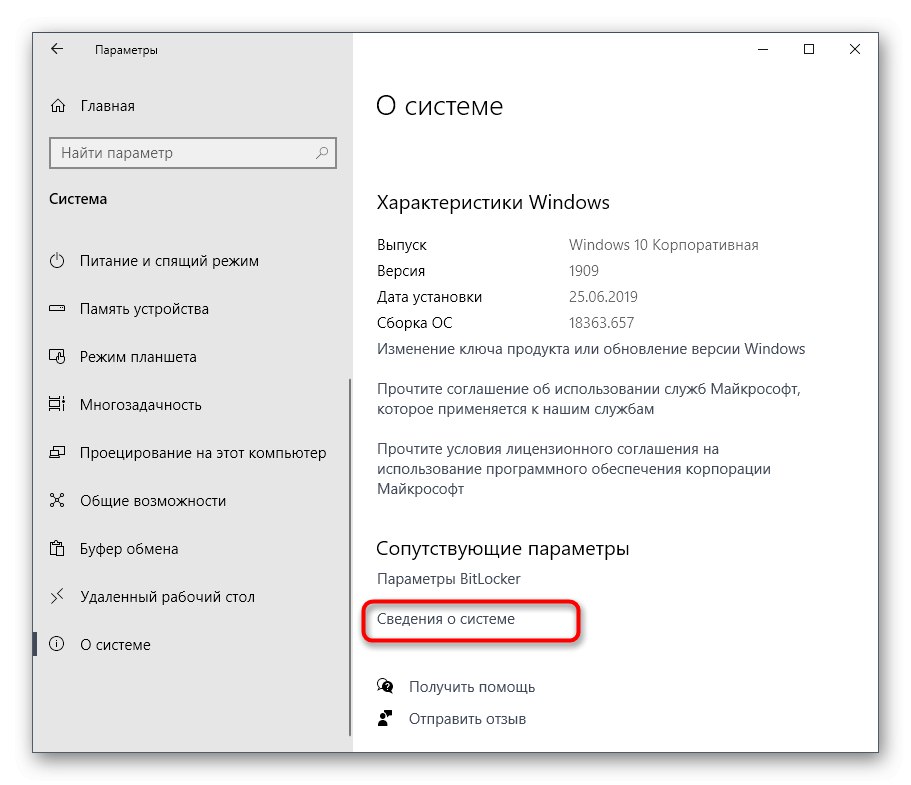
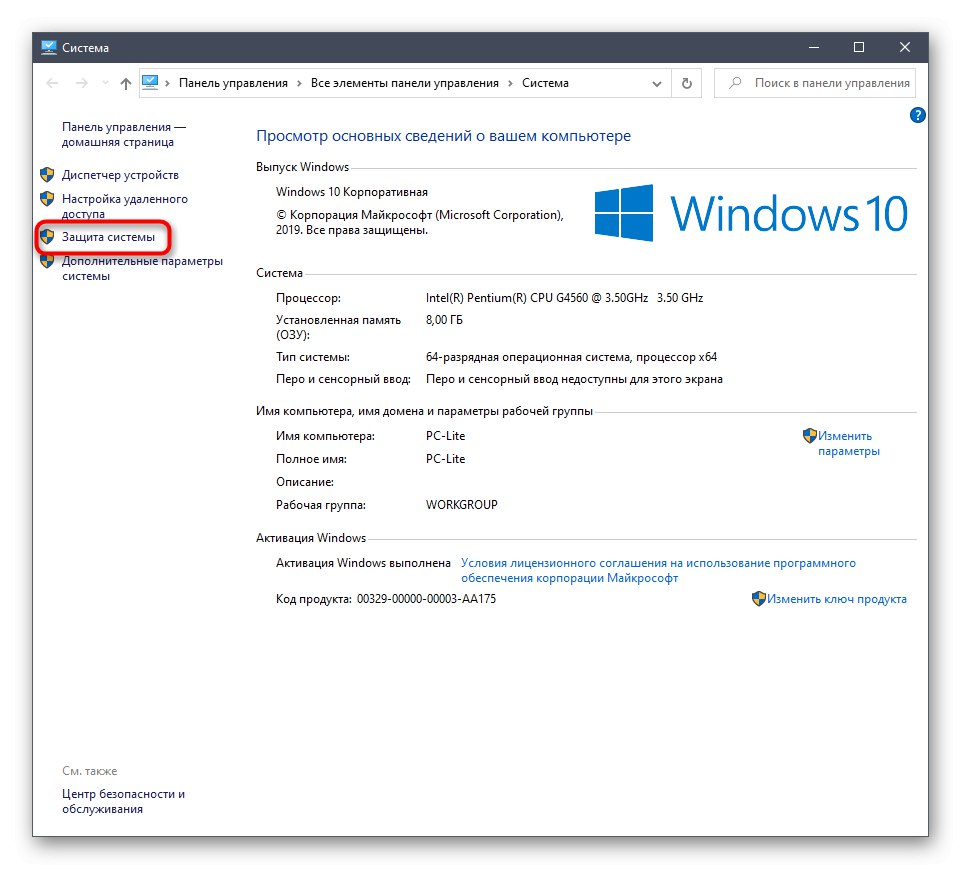
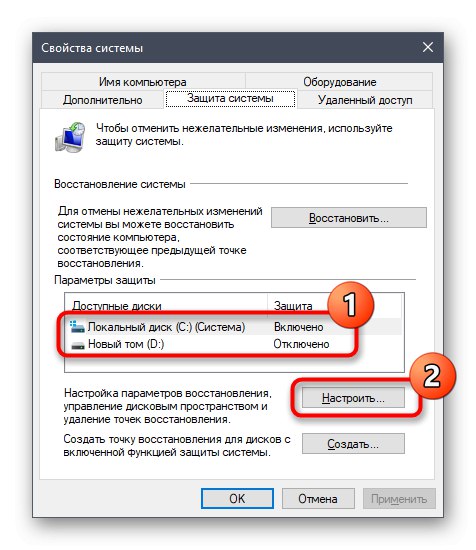
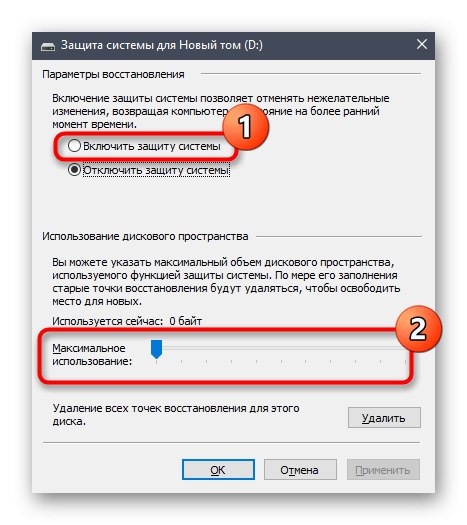
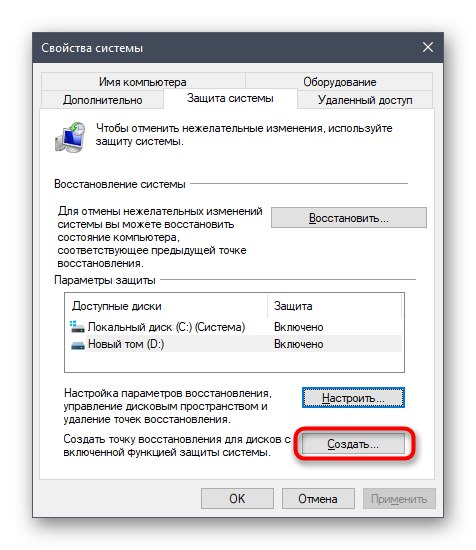
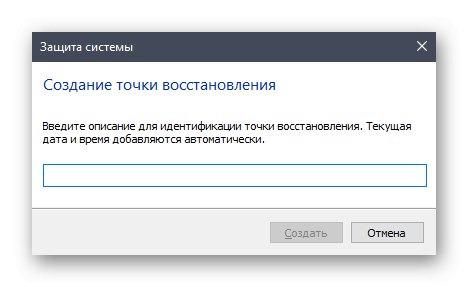
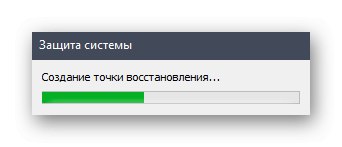
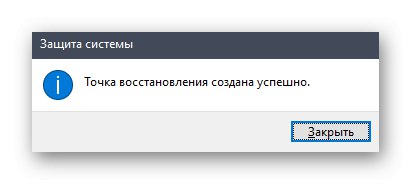
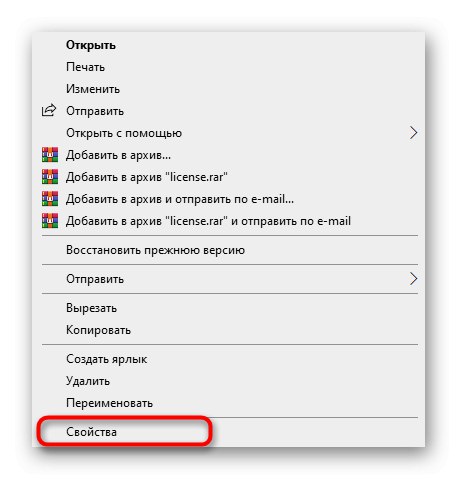
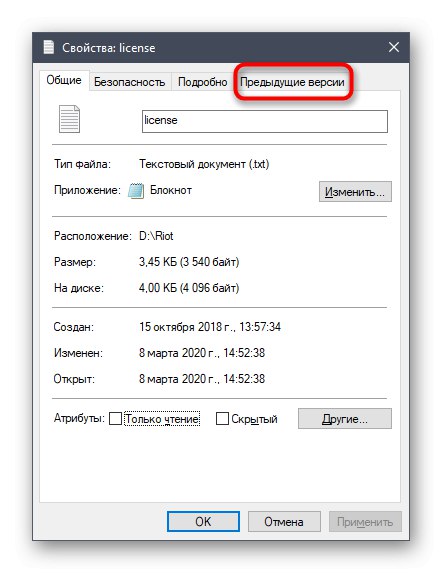
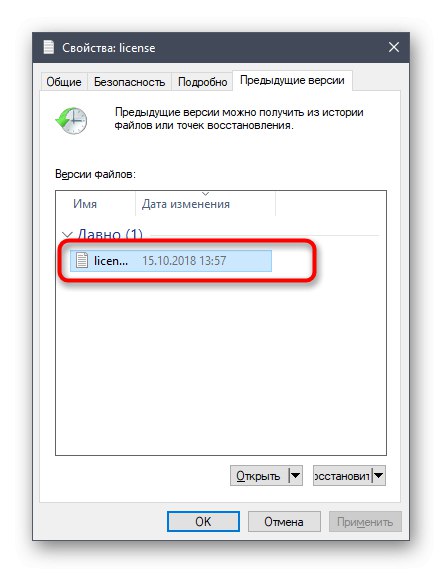
Ako ste už pochopili, predchádzajúca verzia súboru bude vytvorená až po vykonaní zmien, ktoré charakterizujú technológiu tieňového kopírovania. Poďme si ujasniť, že pri vykonávaní predchádzajúcich krokov ste vytvorili iba jeden bod obnovenia, z ktorého budete musieť stavať, ak budete potrebovať vrátiť objekty. Odporúčame vám pravidelne vytvárať nové položky, ako je uvedené vyššie, aby bol operačný systém aktualizovaný a aby ste náhodou neprišli o dôležité objekty.
Metóda 2: príkazový riadok
Ľahším spôsobom, ako vytvoriť tieňovú zálohu vybraného média, je použitie príkazu console. V takom prípade však nebudete môcť nezávisle zvoliť miesto na disku pridelené pre predchádzajúce verzie súborov. Ak ste s týmto stavom spokojní, postupujte takto:
- Spustite príkazový riadok ako správca ľubovoľným pohodlným spôsobom, napríklad vyhľadaním samotnej aplikácie pomocou vyhľadávania v ponuke „Štart“.
- Zadajte príkaz tam
volanie wmic shadowcopy vytvoriť Volume = D:a kliknite na Zadajte... Liter D nahraďte štítkom zväzku, ktorý chcete kopírovať. - Operácia sa začne a príslušná správa konzoly vás na to upozorní.
- Na konci dostanete riadok s výstupom Metóda bola úspešne zavolaná.
- Prejdite na vlastnosti disku a na kartu „Predchádzajúce verzie“ skontrolujte, či bola vytvorená nová verzia adresára.
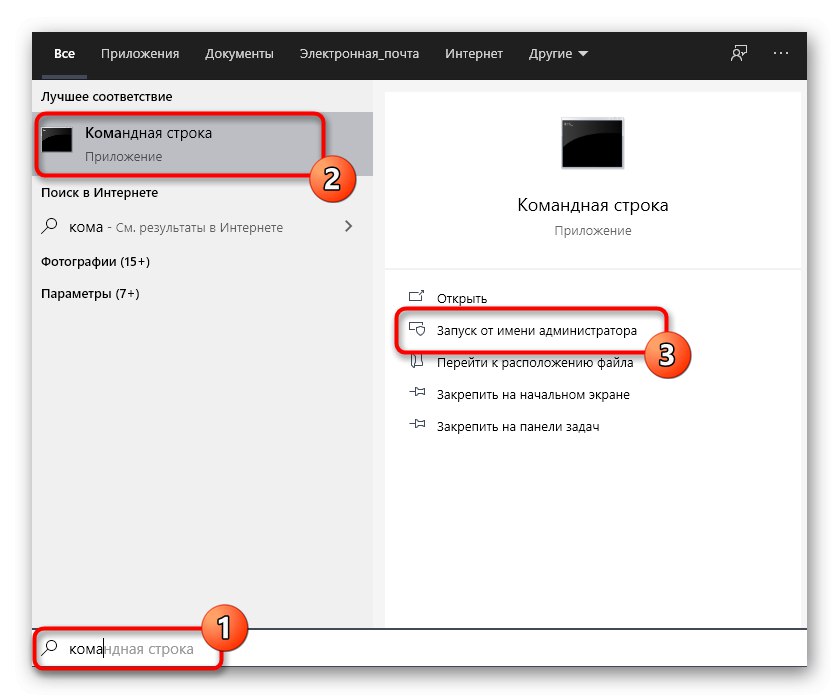
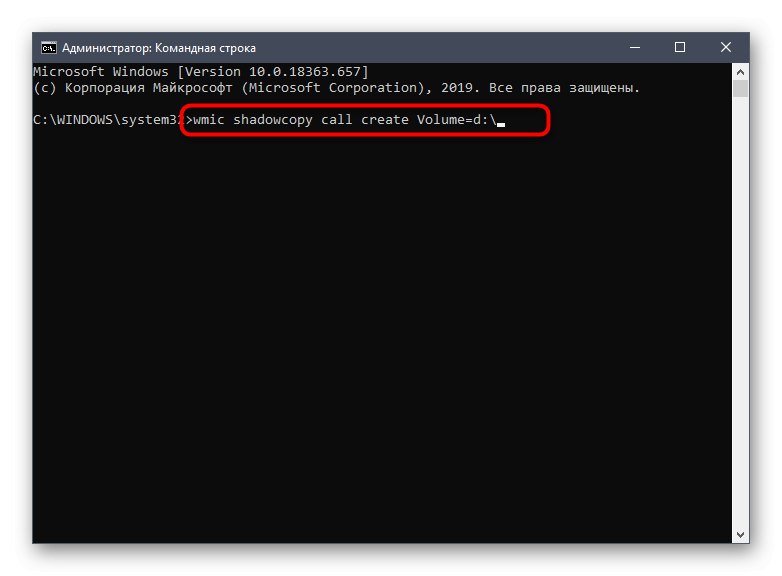
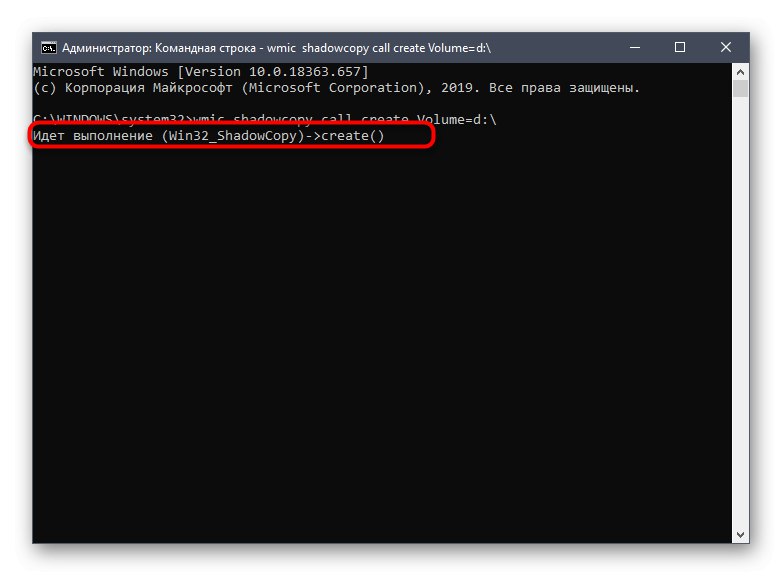
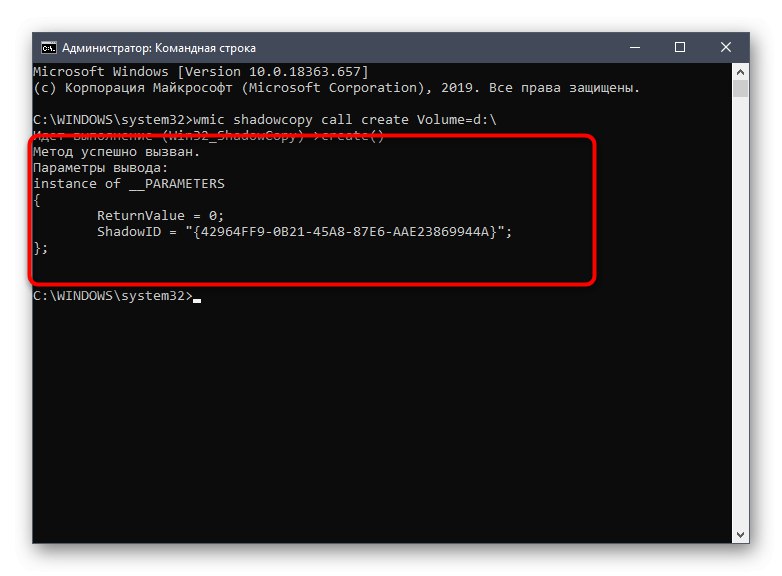
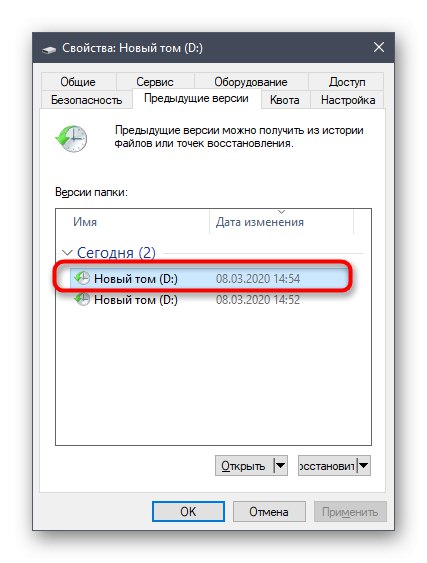
Ak potrebujete znovu vytvoriť tieňovú kópiu, zavolajte ten istý príkaz a počkajte na dokončenie operácie. Nezabudnite zmeniť písmená jednotiek, ak sa tento proces vykonáva pre rôzne logické oddiely.
Metóda 3: Automatizácia tieňovej kópie
Na začiatku článku sme sľúbili, že si povieme niečo o metóde automatizácie tieňového kopírovania. To sa deje pridaním novej úlohy pomocou "Plánovač úloh"... Potom sa v určitom časovom období zavolá vyššie uvedený príkaz a vytvorí sa nový bod obnovenia.
- Objavte „Štart“ a prostredníctvom vyhľadávania vyhľadajte aplikáciu „Ovládací panel“.
- Tam vyberte sekciu „Správa“.
- Spustite modul "Plánovač úloh".
- V bloku „Akcie“vpravo, kliknite na riadok „Create a simple task“.
- Zadajte ľubovoľný názov, aby ste odlíšili túto úlohu od ostatných v zozname, a potom pokračujte ďalším krokom.
- Nastavte spúšťač na spustenie úlohy umiestnením značky vedľa príslušného bodu. Novú tieňovú kópiu môžete napríklad vykonať každý deň alebo len raz týždenne.
- Potom nastavte pre úlohu medzeru a v prípade potreby nastavte opakovanie.
- Ako žalobu označ „Spustiť program“.
- V teréne „Program alebo skript“ vstúpiť
wmic, a pre Pridať argumenty (voliteľné) priradiťtieňové volanie vytvoriť objem = c:nahradením písmena jednotky za požadované. - V záverečnej fáze začiarknite políčko „Otvoriť okno Vlastnosti pre túto úlohu po kliknutí na Dokončiť“.
- Po otvorení vlastností priraďte stav „Vykonávať s najvyššími právami“ a dokončiť zadanie.
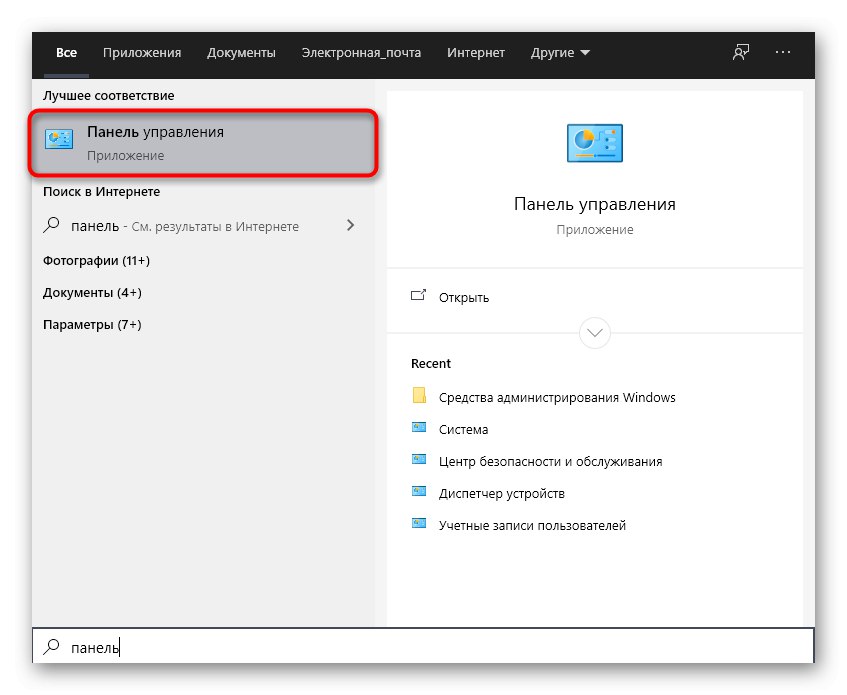
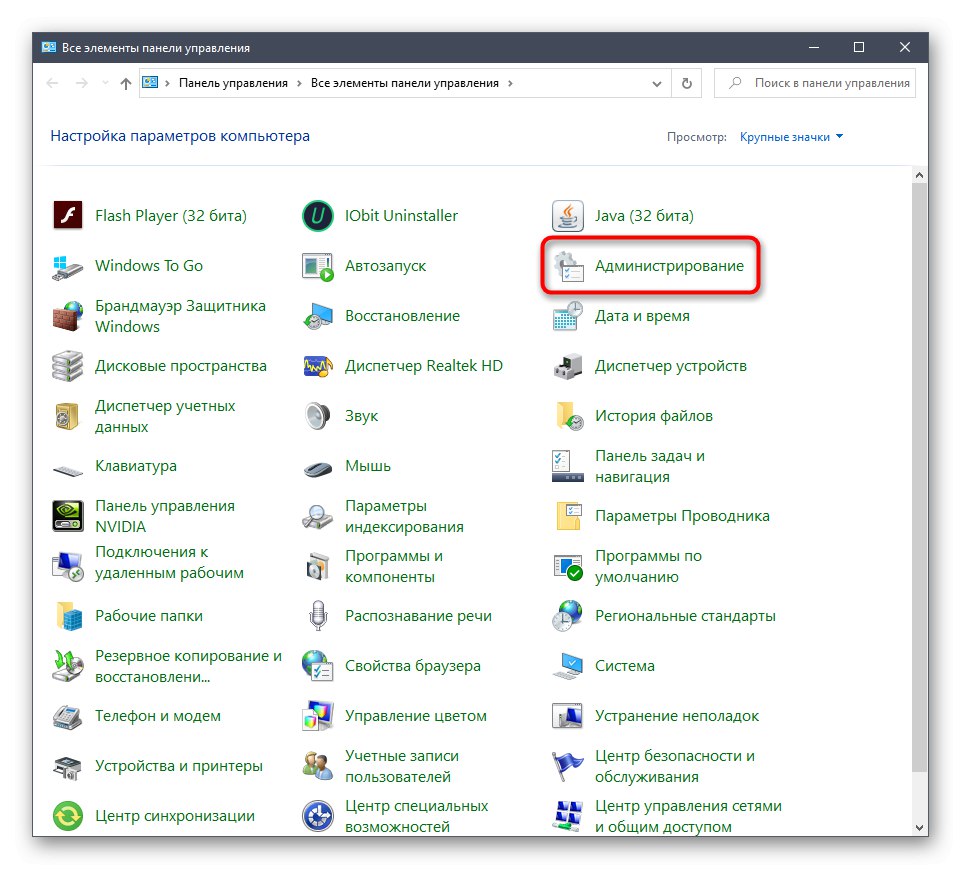
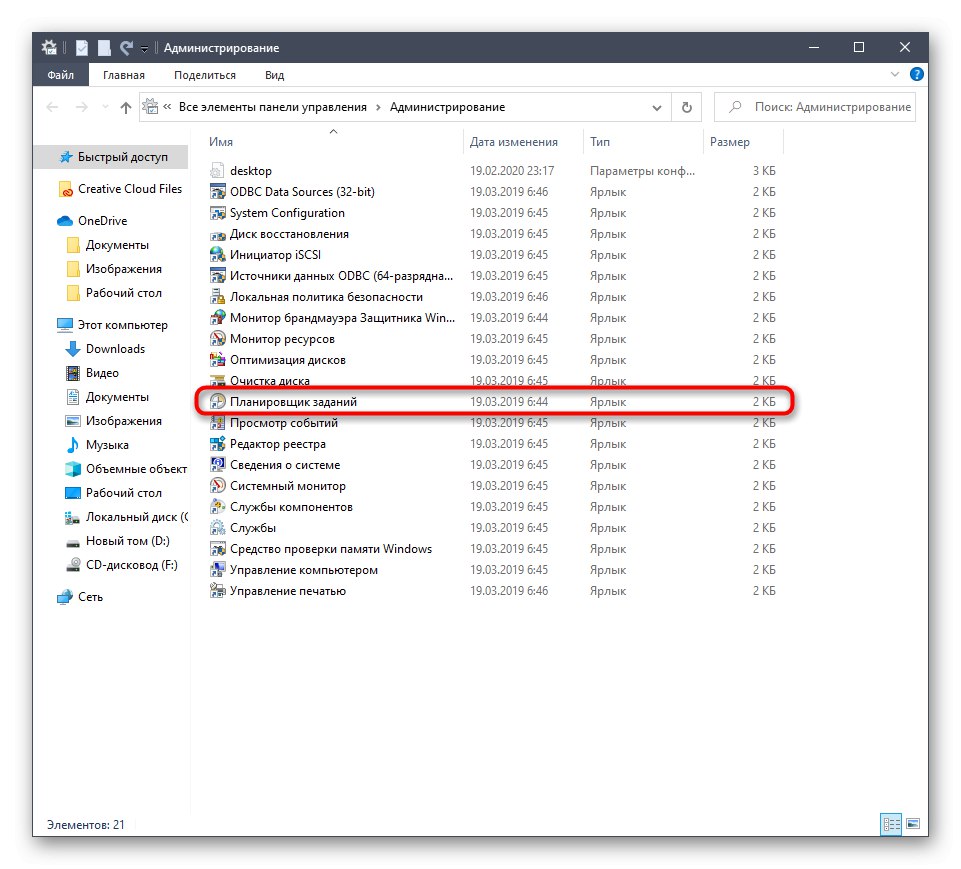
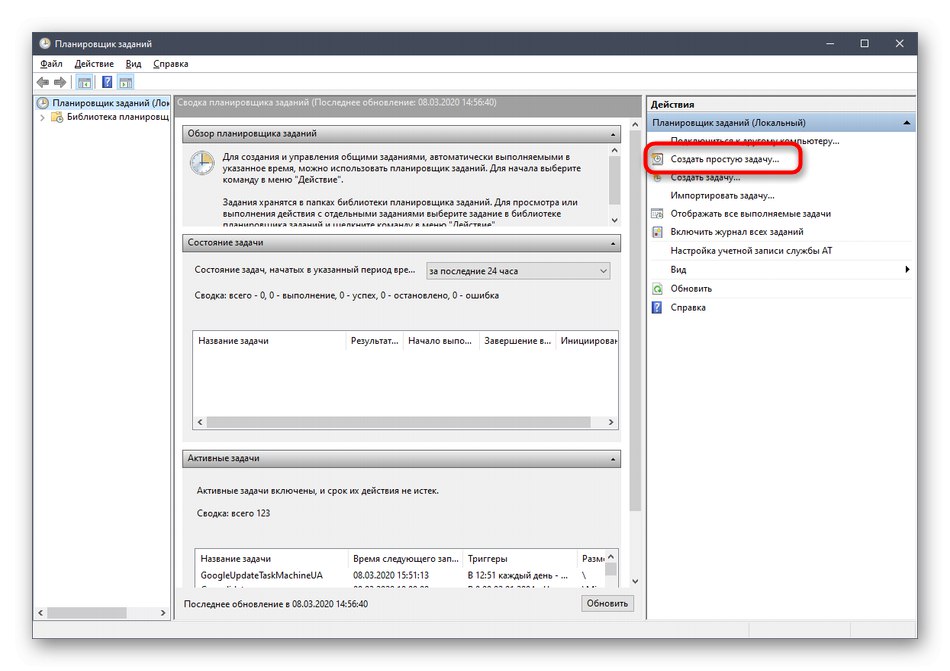
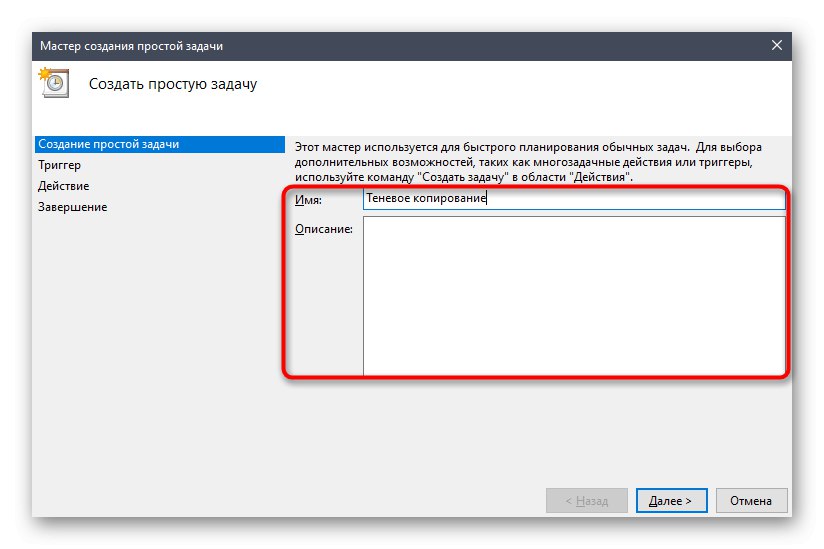
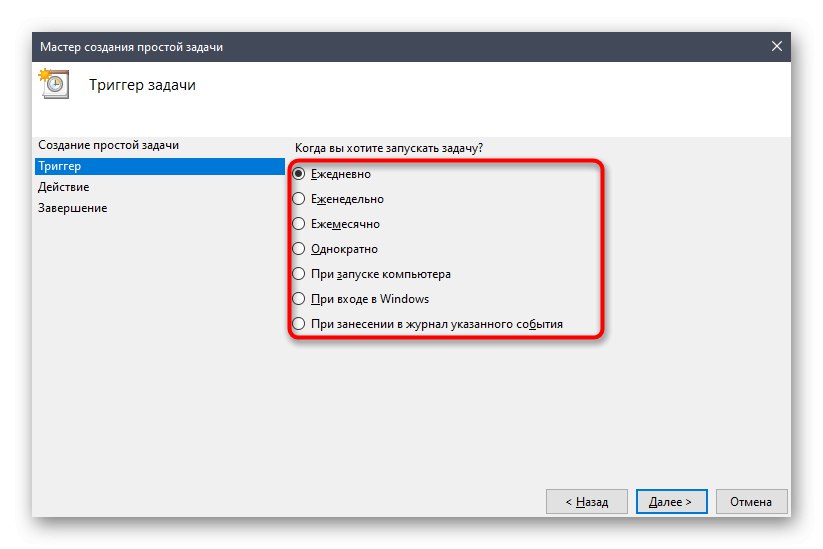
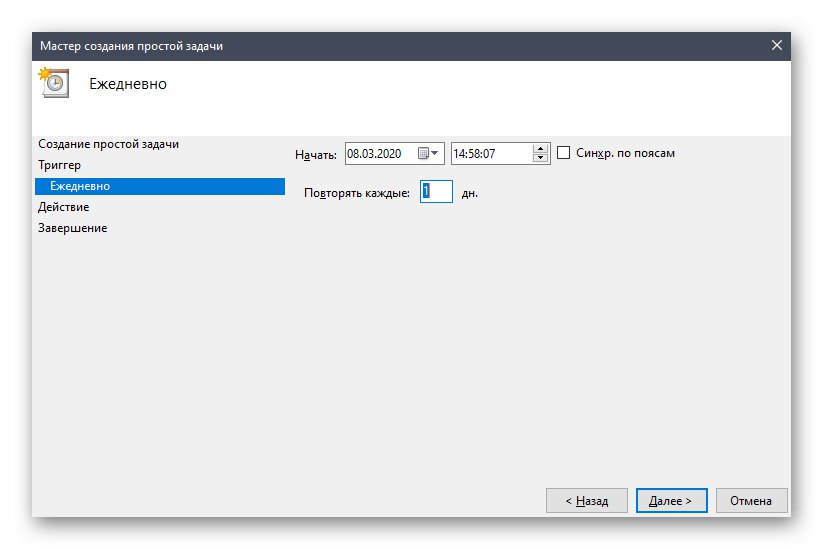
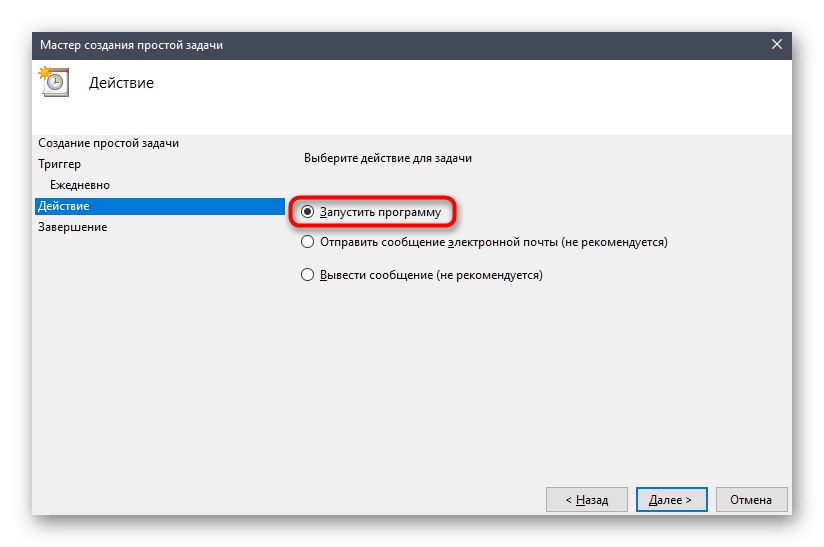
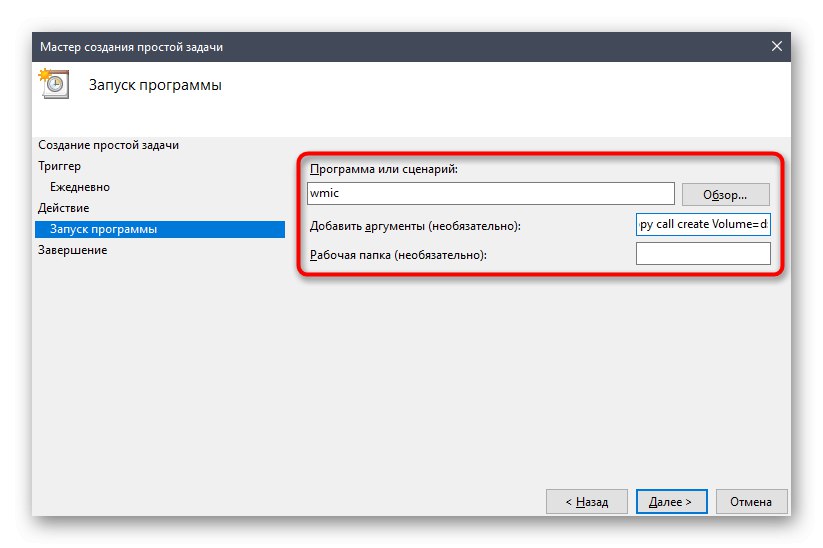
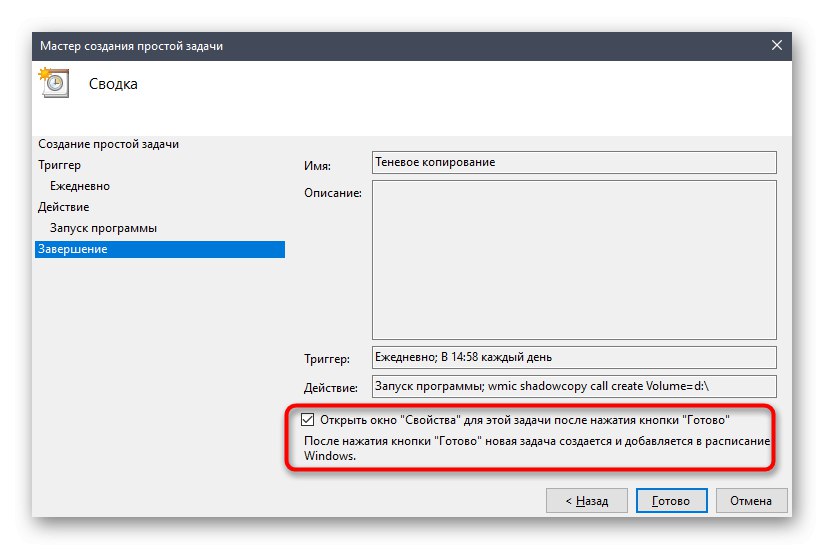
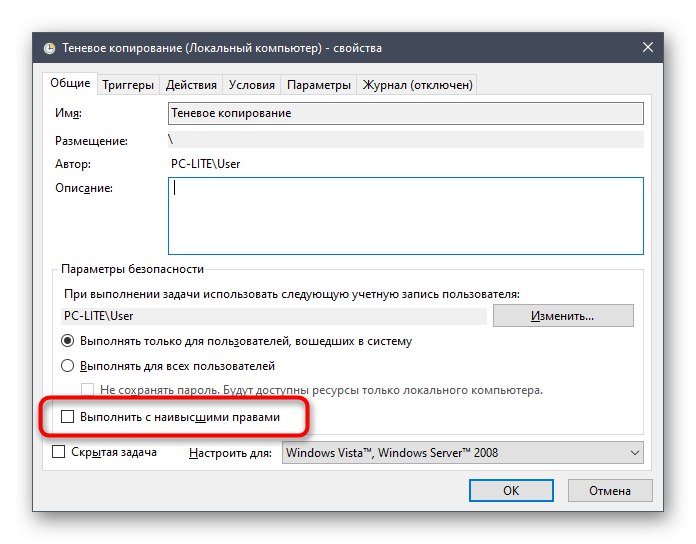
Teraz si môžete byť istí, že úloha bude dokončená v stanovenom časovom období a tieňové kópie súborov sa automaticky aktualizujú. V okne Predchádzajúce verzie môžete odstrániť všetky body obnovenia. Zvážte to a pravidelne vykonávajte túto úlohu, aby sa vo vašom počítači nehromadili nepotrebné súbory.
To boli všetky informácie o tieňovej kópii systému Windows 10, ktoré sme chceli predstaviť v dnešnom sprievodcovi. Ak vás zaujíma téma priameho zálohovania operačného systému, pozrite si príslušné tematické programy a štandardné nástroje tretích strán v článku na nasledujúcom odkaze.
Viac informácií: Pokyny na zálohovanie systému Windows 10