Každá stránka, zariadenie alebo konkrétne umiestnenie má svoju vlastnú adresu IP, ktorú určuje hardvér pri prístupe k sieťam a pri interakcii so nimi. Používatelia, ktorí čelia potrebe napríklad prechádzať webovými stránkami alebo sa pripojiť k inému počítaču v sieti, musia tiež zadať príslušnú adresu pre úspešnú výmenu informácií. Pamätať si náhodnú množinu čísel je však ťažké. Preto bol vynájdený systém názvov domén (DNS). Teraz počítač nezávisle kontaktuje server, aby určil adresu IP pri zadávaní názvu domény počas prechodu na zdroj. Tieto servery sa zadávajú automaticky alebo manuálne v závislosti od typu konfigurácie. Práve o tomto procese chceme hovoriť v rámci dnešného materiálu, ktorý si berie za príklad známu distribúciu operačného systému Linux.
Konfigurácia DNS v systéme Linux
Takmer všetky distribúcie Linuxu fungujú podobným spôsobom. Líšia sa iba niektoré príkazy konzoly a dizajn grafického shellu. Ako príklad si vezmeme Ubuntu a vy, počnúc vlastnosťami vašej zostavy, môžete tiež dokončiť úlohu bez problémov. Ak sa vyskytnú ťažkosti na úrovni používania určitých príkazov alebo pri hľadaní položiek ponuky v grafickom prostredí, pomocou oficiálnej distribučnej dokumentácie zistite, ktorý alternatívny príkaz alebo voľba je zodpovedná za vykonanie požadovanej akcie.
Metóda 1: Ponuka grafického shellu
Táto metóda je primárne zameraná na začínajúcich používateľov, pretože v systéme Linux sa najčastejšie boja, že budú musieť vykonať každú akciu zadaním príkazov do konzoly. Už dlho takmer vo všetkých prostrediach existujú zodpovedajúce položky, ktoré vám umožňujú implementovať rôzne konfigurácie bez jediného volania na „Terminál“... To platí aj pre DNS. Pozrime sa, ako sa tieto úpravy vykonávajú v štandardnom grafickom prostredí Ubuntu.
- Venujte pozornosť hornému panelu, kde je sieťové tlačidlo a tlačidlo vypnutia. Kliknutím na jedno z nich zobrazíte zoznam pripojení.
- Tu vás zaujíma tlačidlo s názvom "Parametre pripojenia".
- V ponuke, ktorá sa otvorí, vyhľadajte aktuálne pripojenie a kliknutím na ikonu ozubeného kolieska prejdite do konfigurácie.
- Ak chcete poznať svoju adresu DNS, pozrite sa na vyhradený riadok na karte "Systémové informácie"... Ak chcete nakonfigurovať získavanie DNS, prejdite na kartu „IPv4“ alebo „IPv6“pomocou horného panelu.
- V rade „Metóda“ môžete určiť najlepší spôsob, ako získať DNS. Predvolená hodnota je automatický typ pomocou protokolu DHCP. Nič vám však nebráni v tom, aby ste niektorý z ostatných predmetov jednoducho označili značkou.
- Môžete nezávisle zaregistrovať servery DNS, ktoré by mal váš smerovač kontaktovať. Ak to chcete urobiť, v riadku „DNS“ zadajte adresy IP oddelené čiarkami. Na snímke obrazovky nižšie vidíte servery od spoločnosti Google, ktoré vyzerajú takto:
8.8.8.8a8.8.4.4. - Po dokončení konfigurácie skontrolujte, či je všetko správne nastavené, a až potom kliknite na „Použiť“.
- Ak je potrebné vytvoriť nový typ pripojenia, môžete okamžite zaregistrovať nastavenie DNS presne rovnakým spôsobom, aký bol zobrazený teraz.
- Po dokončení konfigurácie otvorte hlavné menu a spustite „Terminál“ na kontrolu.
- Zadajte
nslookupa potom zadajte požadovanú adresu na overenie, napríkladgoogle.com. - Po kliknutí na Zadajte počkajte niekoľko sekúnd a prečítajte si prijaté informácie. Budete informovaní, na ktorý server DNS bol použitý príkaz ping na adresu.




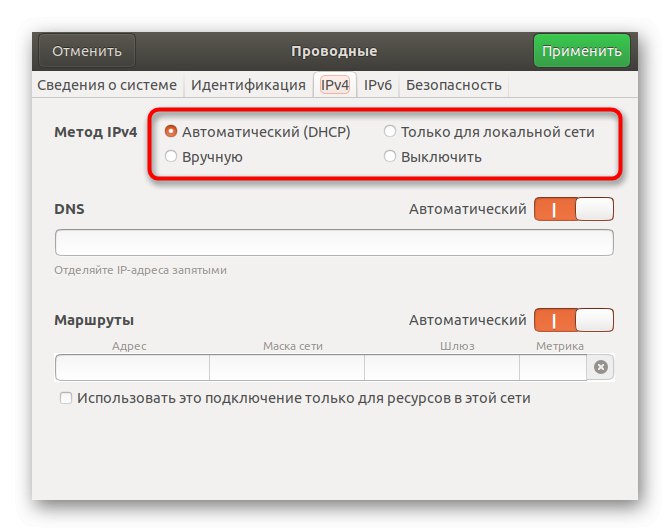
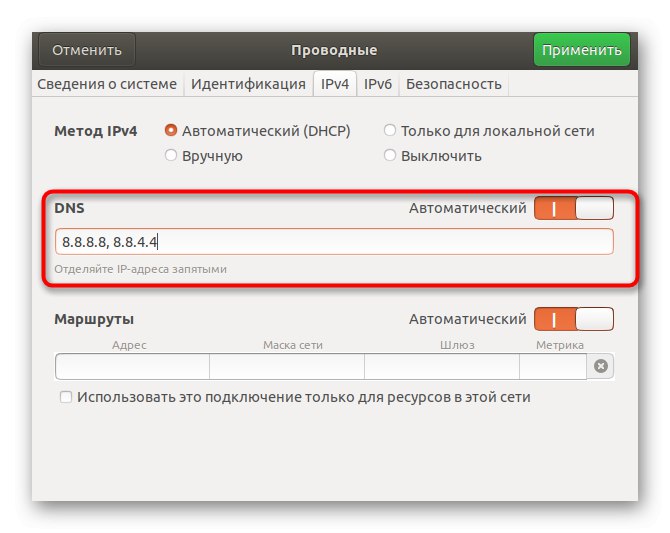
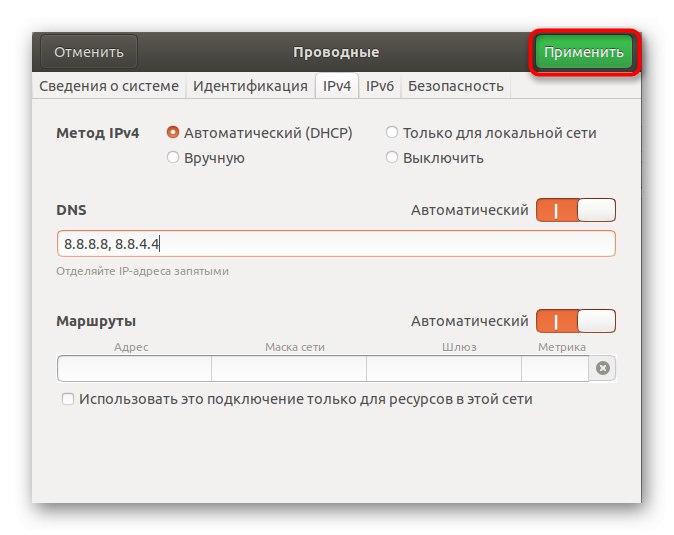




Ako vidíte, táto metóda je čo najjednoduchšia a umožňuje vám to robiť bez úprav konfiguračných súborov cez konzolu. Niektorí používatelia však nemajú možnosť používať grafické rozhranie alebo sa nastavenie neustále stráca. V takom prípade budete musieť kontaktovať „Terminál“, ktorá bude predmetom našej ďalšej metódy.
Metóda 2: Úpravy konfiguračných súborov
Použitím „Terminál“ Úprava konfiguračných súborov pri zmene systémových parametrov je najefektívnejším spôsobom, pretože všetky činnosti tu budú vykonané v mene superužívateľa a taktiež sa nebudú resetovať pri prvom reštarte systému. Podľa nasledujúcich pokynov nakonfigurujete DNS.
- Spustite konzolu, ako je to znázornené vyššie, alebo použite akýkoľvek vhodný spôsob, napríklad vytvorenú ikonu v paneli Obľúbené.
- Najskôr sa pozrite na zoznam existujúcich sieťových rozhraní a skontrolujte konfiguráciu súboru. Zadajte
ls / sys / class / net /a kliknite na Zadajte. - Skontrolujte, či sa tu zobrazuje názov vášho rozhrania. Predvolene to vyzerá takto: enp0s3... Ak takáto čiara nebude k dispozícii, budete ju musieť pridať sami, na čo sa zamerajú ďalšie kroky. Ak je meno k dispozícii, preskočte ich.
- Ďalej sa bude záležitosť týkať interakcie s konfiguračnými textovými súbormi. Môžete to urobiť pomocou ľubovoľného predvoleného editora, napríklad vi... Avšak pre začínajúcich používateľov nie je vždy vhodné spravovať takýto softvér. V takýchto situáciách vám odporúčame nainštalovať si vhodnejšie riešenie. Registrovať
sudo apt nainštalovať nanoa kliknite na Zadajte. - Potvrďte svoj úmysel pridať softvér a po úspešnej inštalácii pokračujte v práci so súbormi. Zadajte príkaz
sudo nano / etc / network / interfacesa potom to potvrdiť. - Vložte riadky
auto enp0s3aiface enp0s3 inet dhcpnastavíte konfiguráciu rozhrania. - Použite kombináciu Ctrl + O uložte nastavenia. V budúcnosti pamätajte na to znamenie ^ označuje Ctrl, to znamená, že napríklad výstup z editora sa vykonáva prostredníctvom Ctrl + X.
- Pri ukladaní nemeňte názov súboru na zápis, ale stačí kliknúť na Zadajte.
- Ďalej v rovnakom súbore zadajte
dns-nameserver 8.8.8.8nainštalovať DNS z Google, a potom môžete tento objekt zavrieť. - Ďalej musíte nakonfigurovať ďalší prvok, prejsť na to cez
sudo nano /etc/dhcp/dhclient.conf. - Keď sa zobrazí výzva na zadanie hesla superužívateľa, zadajte ho. Z bezpečnostných dôvodov sa pri tejto metóde vytáčania nezobrazujú znaky.
- Prejdite nadol do dolnej časti obsahu a vložte riadok
nahradia servery názvov domén 8.8.8.8... Potom uložte zmeny a zatvorte súbor. - Ostáva upraviť posledné parametre v
sudo nano /etc/resolvconf/resolv.conf.d/base. - Vložte riadok
nameserver 8.8.8.8definovanie DNS. Pred ukončením nezabudnite použiť zmeny v rovnakom súbore. - Všetky zmeny DNS sa prejavia okamžite po reštarte siete. Toto robí tím
sudo systemctl reštartujte sieť. - Prázdny riadok, ktorý sa zobrazí pre vstup, znamená, že reštart bol úspešný.





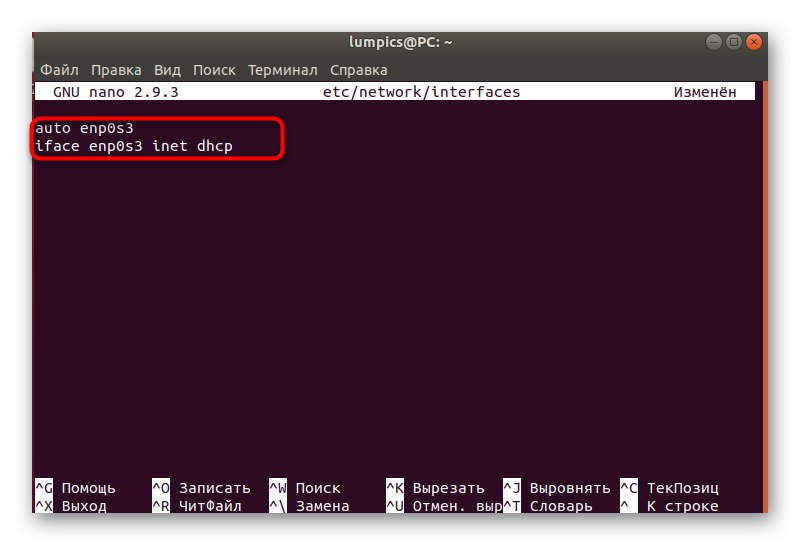






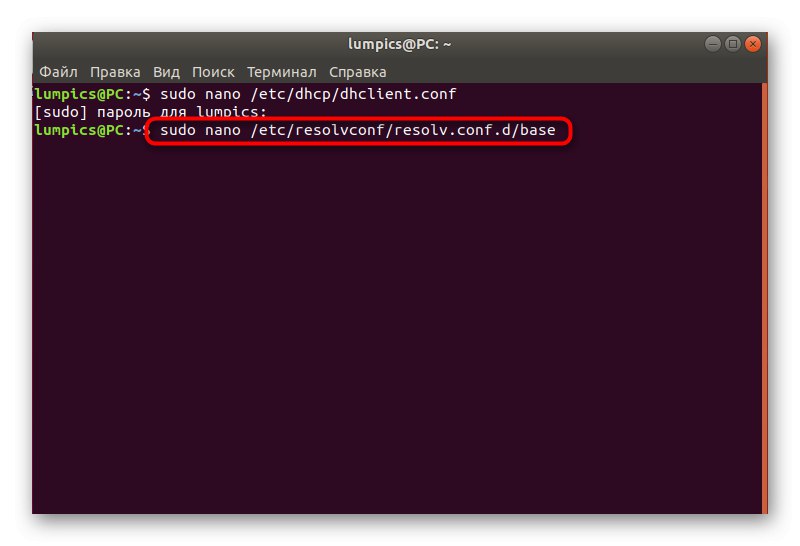


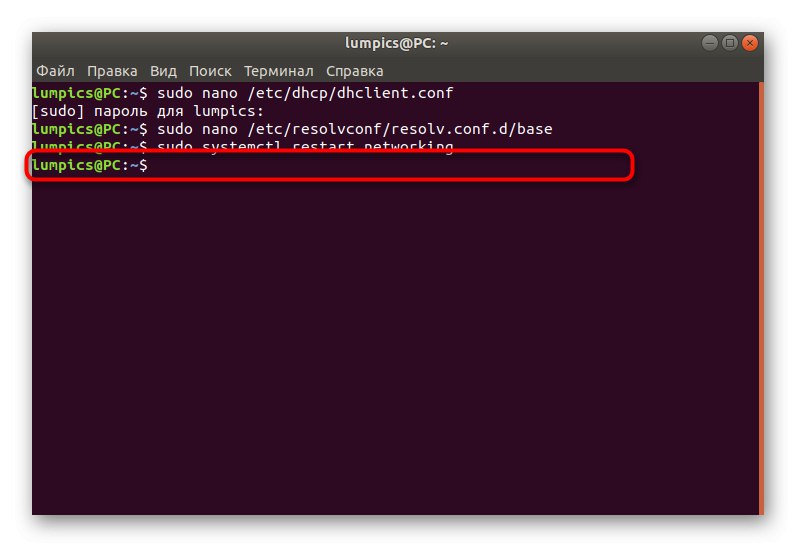
Samozrejme, použitie druhej metódy je oveľa zložitejšie ako tej prvej, ale toto je jediná alternatíva, ktorá sa ukáže ako účinná v prípadoch, keď zmeny DNS prostredníctvom grafického shellu neprinášajú žiadne výsledky kvôli neustálemu resetovaniu. Musíte len postupovať podľa pokynov a postupovať presne podľa nich, aby ste dosiahli správnu konfiguráciu, a budete môcť upraviť parametre na získanie názvov domén.