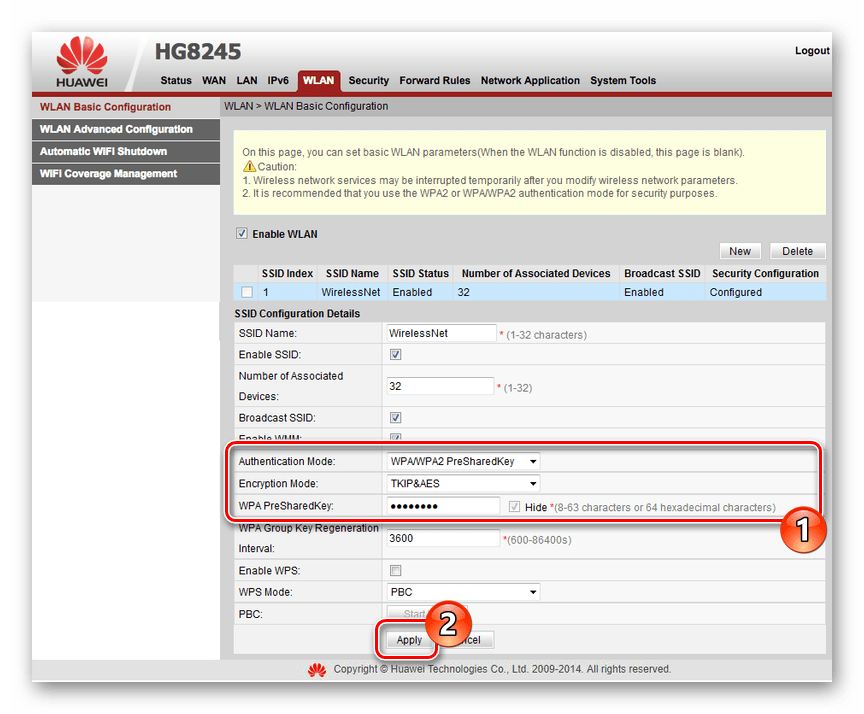Správne nastavenie smerovačov MGTS
Dnes MGTS poskytuje jednu z najlepších podmienok pre pripojenie domáceho internetu s možnosťou použitia niekoľkých modelov smerovačov. Aby ste využili plný potenciál zariadenia v spojení s tarifnými tarifami, musíte ho správne nakonfigurovať. To je to, o čom budeme diskutovať v tomto článku.
Obsah
Nastavenie smerovačov MGTS
Medzi aktuálnymi zariadeniami sú tri modely smerovačov, ktoré sa vo väčšine prípadov navzájom líšia vo webovom rozhraní a niektoré zanedbateľné technické charakteristiky. Budeme venovať pozornosť každému modelu s cieľom prvýkrát vytvoriť internetové pripojenie. Tiež si môžete vždy prečítať užívateľskú príručku bez ohľadu na zariadenie.
Možnosť 1: SERCOMM RV6688BCM
Predplatený terminál RV6688BCM sa veľmi nelíši od ostatných smerníc veľkých výrobcov a preto sa jeho webové rozhranie môže zdať veľmi dobre známe.
prípojka
- Pripojte smerovač k počítaču alebo prenosnému počítaču cez prepojovací kábel.
- Spustite ľubovoľný webový prehliadač a zadajte nasledujúcu adresu IP do panela s adresou:
191.168.1.254 - Potom stlačte tlačidlo "Enter" a na otvorenej stránke zadajte údaje, ktoré sme odoslali:
- Prihlásenie - "admin" ;
- Heslo je "admin" .
- Ak sa počas pokusu o autorizáciu vyššie uvedeného odkazu nezhoduje, môžete použiť alternatívu:
- Prihlásenie - "mgts" ;
- Heslo - "mtsoao" .
Ak budete úspešní, budete na úvodnej stránke webového rozhrania so základnými informáciami o zariadení.


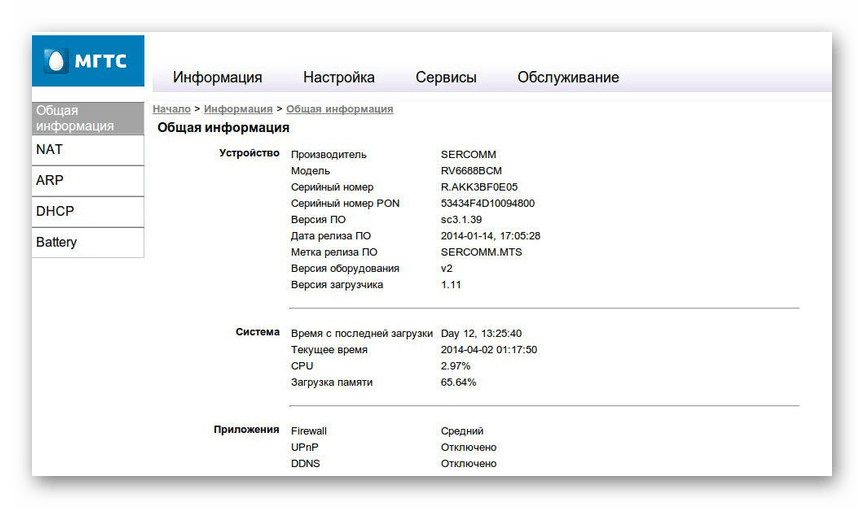
Nastavenia LAN
- V hlavnej ponuke v hornej časti stránky prejdite do sekcie "Nastavenia" , rozbaľte položku "LAN" a zvoľte "Základné nastavenia" . Medzi ponúkanými možnosťami môžete manuálne nakonfigurovať adresu IP a masku podsiete.
- Na riadku "DHCP Server" nastavte hodnotu na hodnotu "Enable" tak, aby každé nové zariadenie automaticky prijímalo IP adresu pri pripojení v automatickom režime.
- V časti "LAN DNS" môžete priradiť názov zariadeniu pripojenému k smerovaču. Hodnota použitá tu nahrádza MAC adresu pri prístupe k zariadeniam.
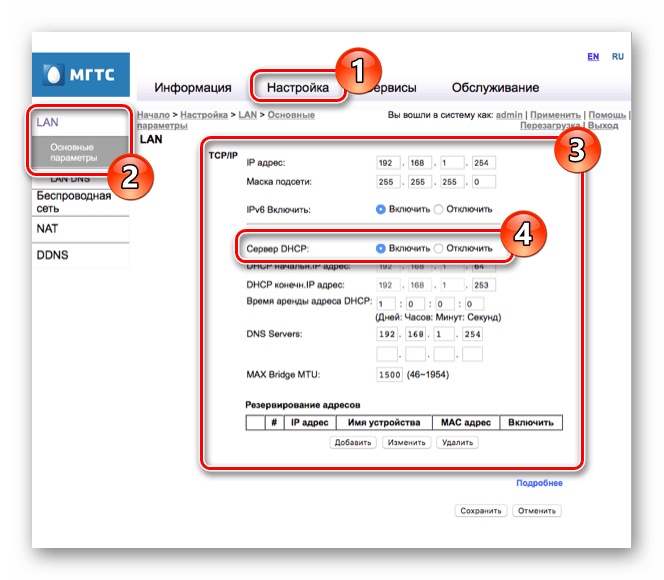
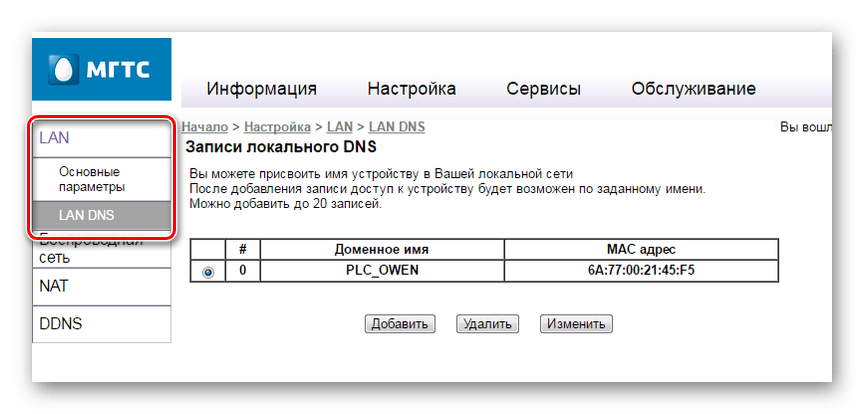
Bezdrôtová sieť
- Po dokončení úprav nastavení "LAN" prejdite na záložku "Bezdrôtová sieť" a zvoľte "Základné nastavenia" . Predvolene, keď je pripojený smerovač, sieť sa automaticky aktivuje, ale ak nie je začiarknuté políčko "Zapnúť bezdrôtovú sieť (Wi-Fi)" , nainštalujte ho.
- V riadku "ID siete (SSID)" môžete zadať názov zobrazenej siete, keď sú iné zariadenia pripojené cez Wi-Fi. Môžete zadať ľubovoľné meno v latinke.
- Prostredníctvom zoznamu "Režim prevádzky" vyberte jednu z možných hodnôt. Pre zabezpečenie najstabilnejšieho pripojenia sa zvyčajne používa režim "B + G + N" .
- Zmena hodnoty v bloku "Channel" je potrebná len vtedy, ak sa s routerom MGTS používajú iné podobné zariadenia. V opačnom prípade stačí zadať "Auto" .
- V závislosti od kvality signálu smerovača môžete zmeniť úroveň signálu . Ponechajte hodnotu "Auto", ak nemôžete rozhodnúť o najoptimálnejších nastaveniach.
- Posledný blok "Prístupový bod pre hostí" je určený na aktiváciu až štyroch hosťovských sietí Wi-Fi, oddelených od pripojenia prostredníctvom siete LAN.
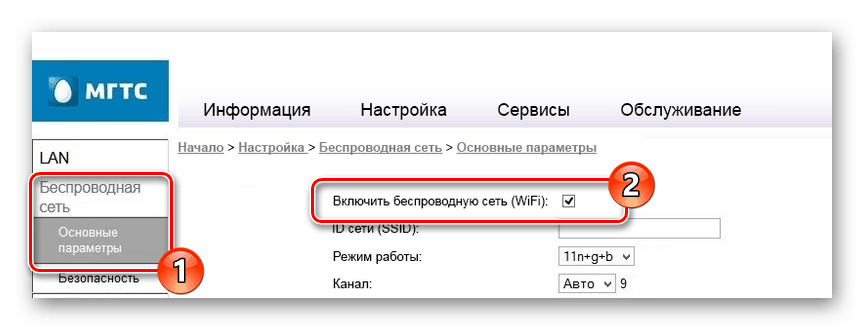
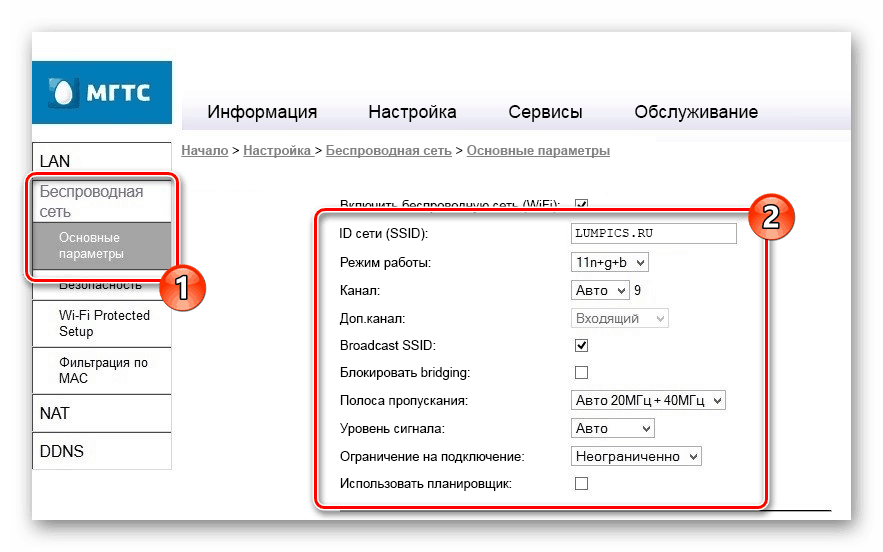
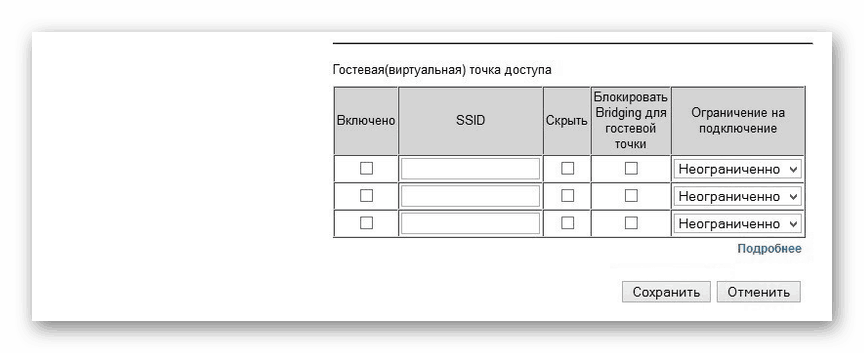
bezpečnosť
- Otvorte sekciu Zabezpečenie a v riadku Vybrať ID zadajte predtým zadaný názov siete Wi-Fi.
- Medzi možnosťami autentifikácie zvoľte "WPA2-PSK", aby ste chránili sieť pred nechceným používaním čo najspoľahlivejšie. V tomto prípade môže byť "kľúčový interval aktualizácie" ponechaný ako predvolený.
- Pred stlačením tlačidla "Uložiť" zadajte "Heslo" . V tomto základnom nastavení routeru možno považovať za kompletné.
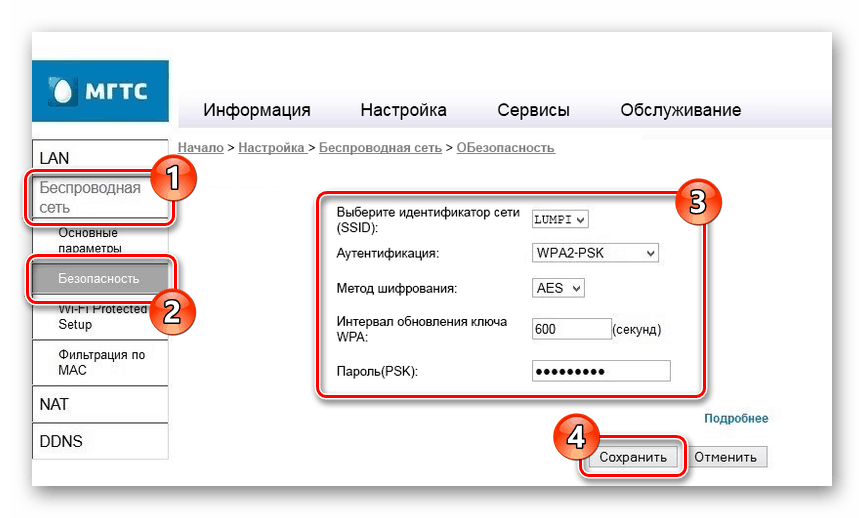
Zvyšné časti, ktoré sme nepokladali, spájajú veľké množstvo ďalších parametrov, ktoré umožňujú najmä kontrolu filtrov, rýchle pripojenie zariadení cez WPS, prevádzku LAN služieb, telefonovanie a externé dátové úložiská. Zmeňte všetky nastavenia tu len na jemné vyladenie zariadenia.
Možnosť 2: ZTE ZXHN F660
Rovnako ako v predtým recenzovanej verzii, smerovač ZTE ZXHN F660 poskytuje veľké množstvo rôznych parametrov, ktoré vám umožňujú podrobne nakonfigurovať pripojenie k sieti. Nasledujúce nastavenia by sa mali zmeniť, ak je po pripojení zariadenia k PC vypnutý.
prípojka
- Po pripojení počítača k smerovaču pomocou prepojovacieho kábla otvorte internetový prehliadač a prejdite na autorizačnú stránku na nasledujúcej adrese. V predvolenom nastavení musíte v zadaných poliach zadať "admin" .
192.168.1.1 - Ak je autorizácia úspešná, na hlavnej stránke sa zobrazí hlavné webové rozhranie s informáciami o zariadení.

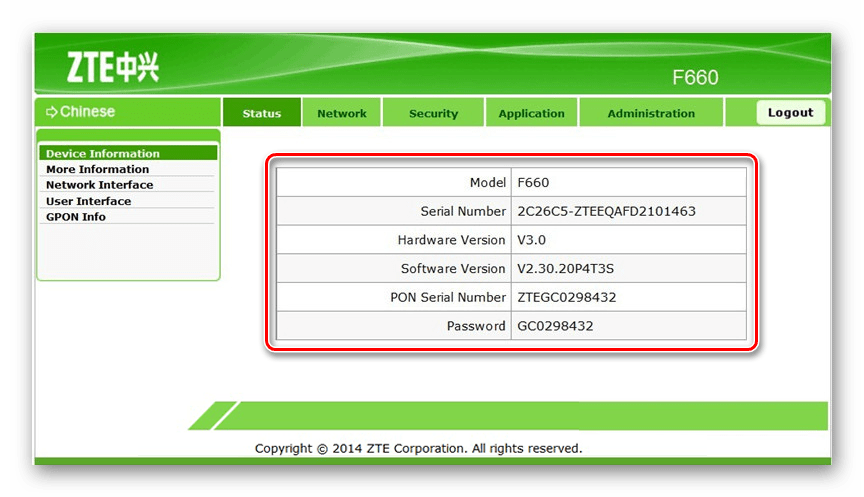
Nastavenia siete WLAN
- Z hlavného menu otvorte sekciu "Sieť" a v ľavej časti stránky zvoľte "WLAN" . Na karte "Basic" zmeňte "Wireless RF Mode" na "Enabled" .
- Ďalej zmeňte hodnotu "Mode" na hodnotu "Mixed (801.11b + 802.11g + 802.11n)" a tiež nastavte položku "Chanel" nastavením parametra "Auto" .
- Medzi zostávajúcimi prvkami nastavte hodnotu "Transmitting power" na "100%" av prípade potreby zadajte "Russia" do riadku "Country / Region" .
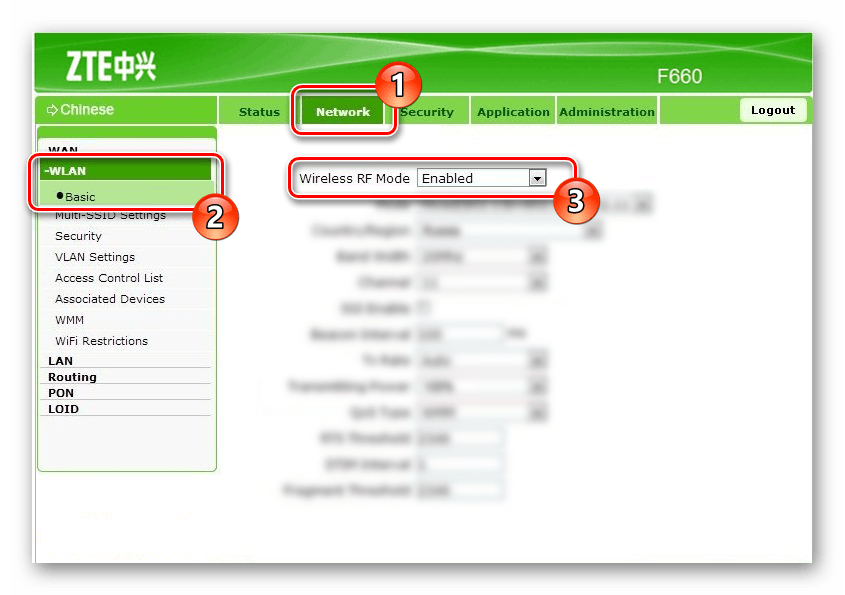
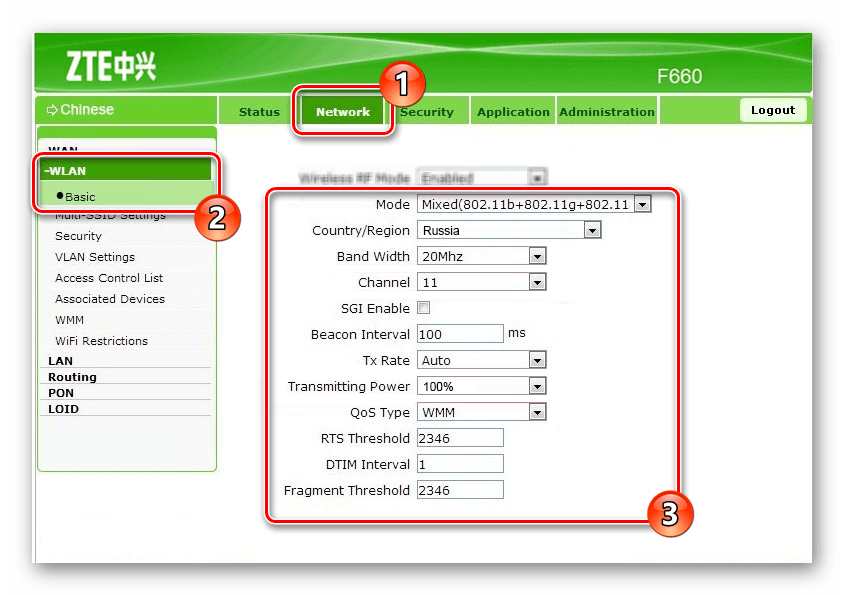
Nastavenia viacerých SSID
- Kliknutím na tlačidlo Odoslať na predchádzajúcej stránke prejdite na časť "Nastavenia viacerých SSID" . Tu je potrebné zmeniť hodnotu "Zvoľte SSID" na "SSID1" .
- Je povinné skontrolovať políčko "Enabled SSID" a zadajte požadovaný názov siete Wi-Fi v riadku "SSID Name" . Ostatné parametre možno ponechať nezmenené spustením uloženia.
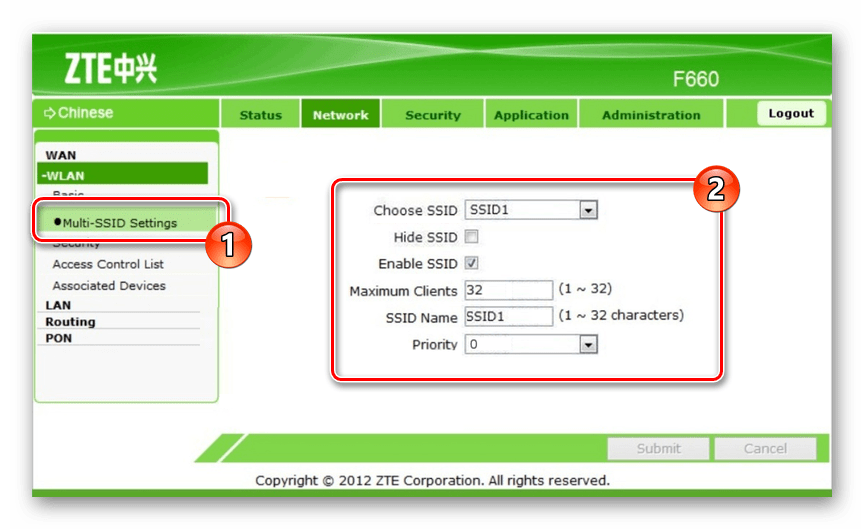
bezpečnosť
- Na stránke Zabezpečenie môžete podľa vlastného uváženia upraviť stupeň ochrany smerovača alebo nastaviť najviac odporúčané nastavenia. Zmeňte "Zvoľte SSID" na "SSID1" v súlade s podobnou položkou z predchádzajúcej časti.
- V zozname "Typ autentifikácie" zvoľte "WPA / WPA2-PSK" av poli "WPA Passphrase" zadajte požadované heslo z siete Wi-Fi.
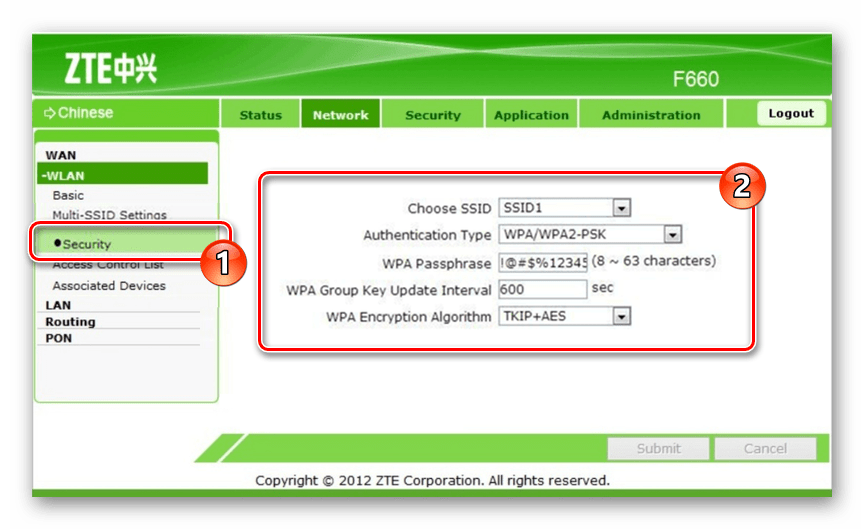
Znova môžete vykonať konfiguráciu uloženia smerovača. Ďalšie body, ktoré sme vynechali, priamo nesúvisia s prácou na internete.
Možnosť 3: Huawei HG8245
Router Huawei HG8245 je najpopulárnejším zariadením, pretože okrem spoločnosti MGTS ju často používajú zákazníci spoločnosti Rostelecom. Veľká väčšina dostupných parametrov sa nevzťahuje na proces vytvárania internetu, a preto ich nebudeme brať do úvahy.
prípojka
- Po inštalácii a pripojení zariadenia navštívte webové rozhranie na špeciálnej adrese.
192.168.100.1 - Teraz musíte zadať svoje prihlasovacie údaje.
- Prihlásenie - "root" ;
- Heslo je "admin" .
- Ďalej bude potrebné otvoriť stránku "Stav" s informáciami o pripojení WAN.

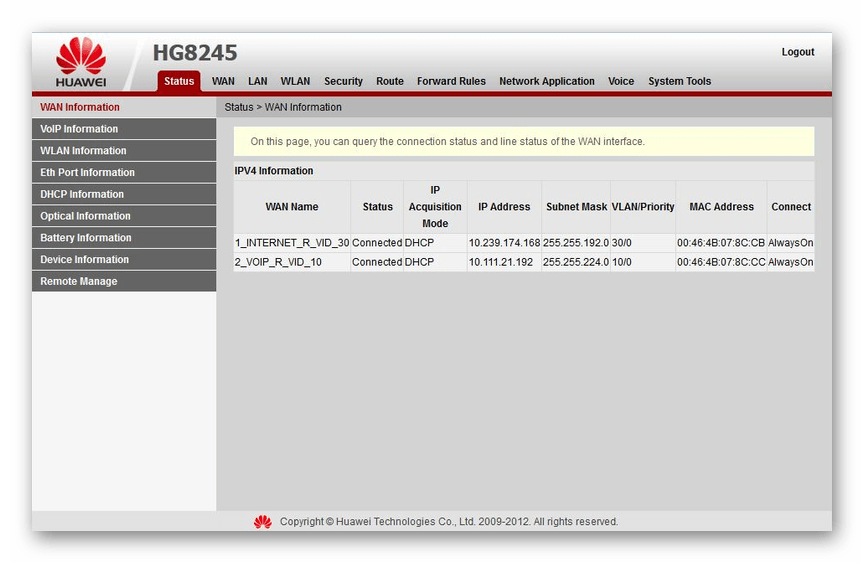
Základná konfigurácia siete WLAN
- V ponuke v hornej časti okna prejdite na kartu "WLAN" a zvoľte podsekciu "Základná konfigurácia siete WLAN" . Tu začiarknite políčko "Povoliť WLAN" a kliknite na "Nové" .
- V poli "SSID" zadajte názov siete Wi-Fi a potom aktivujte možnosť "Povoliť SSID" .
- Zmenou "Priradeného čísla zariadenia" môžete obmedziť počet súčasných pripojení k sieti. Maximálna hodnota by nemala prekročiť hodnotu 32.
- Ak chcete vysielať názov siete, povoľte funkciu Vysielanie SSID . Ak túto položku deaktivujete, prístupový bod sa nebude zobrazovať na zariadeniach s technológiou Wi-Fi.
- Ak používate výhodu internetu na multimediálnych zariadeniach, začiarknite políčko "Povoliť WMM" na optimalizáciu prevádzky. Ihneď pomocou zoznamu "Režim autentifikácie" môžete zmeniť režim autentifikácie. Zvyčajne je nastavené na hodnotu "WPA2-PSK" .
![Pridanie hesla do smerovača Huawei HG8245]()
Nezabudnite tiež zadať požadované heslo zo siete v poli "WPA PreSharedKey" . V tomto procese je možné dokončiť základnú konfiguráciu internetu.
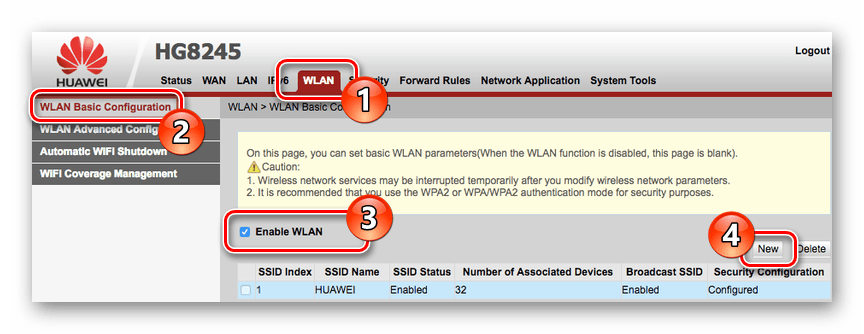
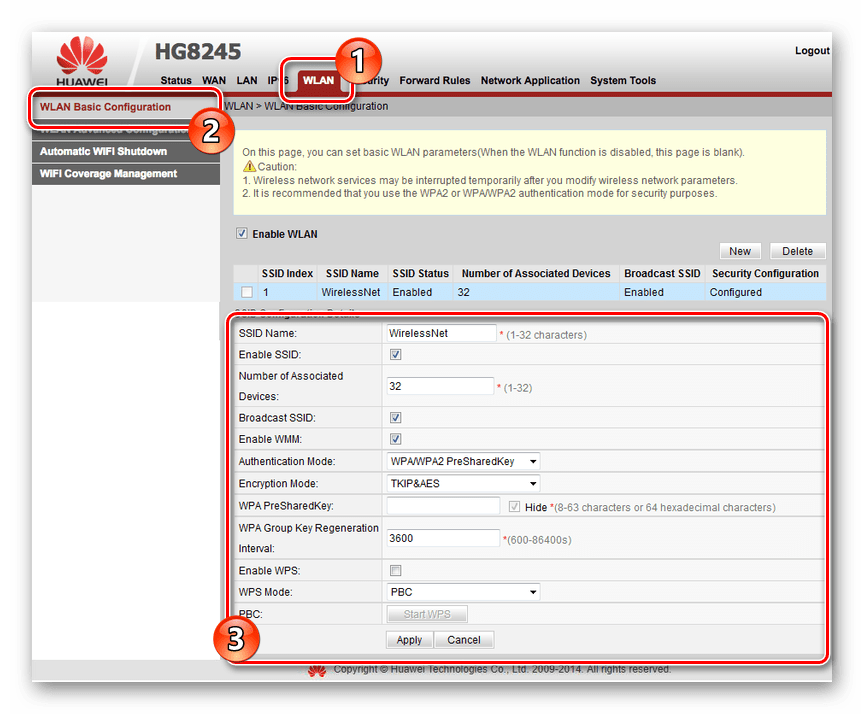
Rozšírená konfigurácia siete WLAN
- Otvorte stránku "Rozšírená konfigurácia siete WLAN" a prejdite na pokročilé nastavenia siete. Ak používate smerovač v dome s malým počtom Wi-Fi sietí, zmeňte "Channel" na "Automatic" . V opačnom prípade ručne vyberte najoptimálnejší kanál, z ktorého sa odporúča "13" .
- Zmeňte hodnotu "Šírka kanála" na "Auto 20/40 MHz" bez ohľadu na podmienky používania zariadenia.
- Posledným dôležitým parametrom je "Režim" . Pre pripojenie k sieti s väčšinou moderných zariadení je najlepšou voľbou 802.11b / g / n .
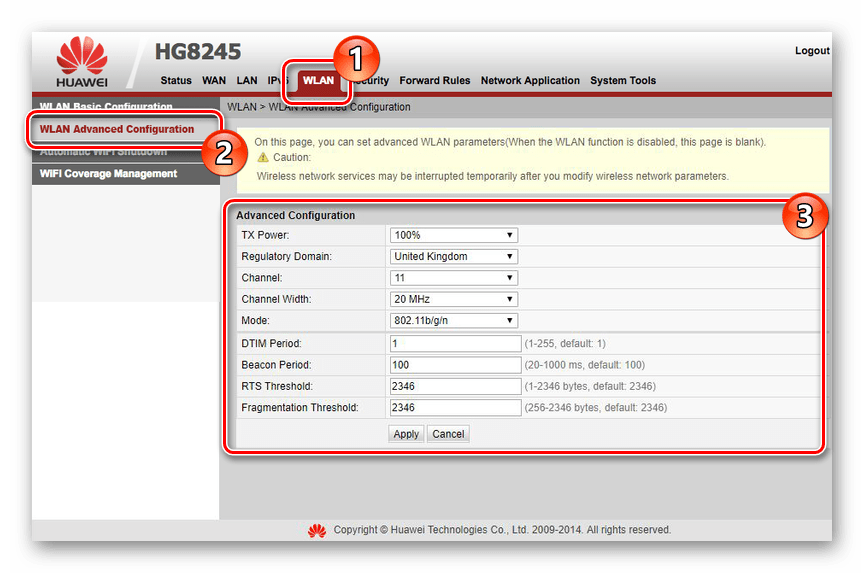
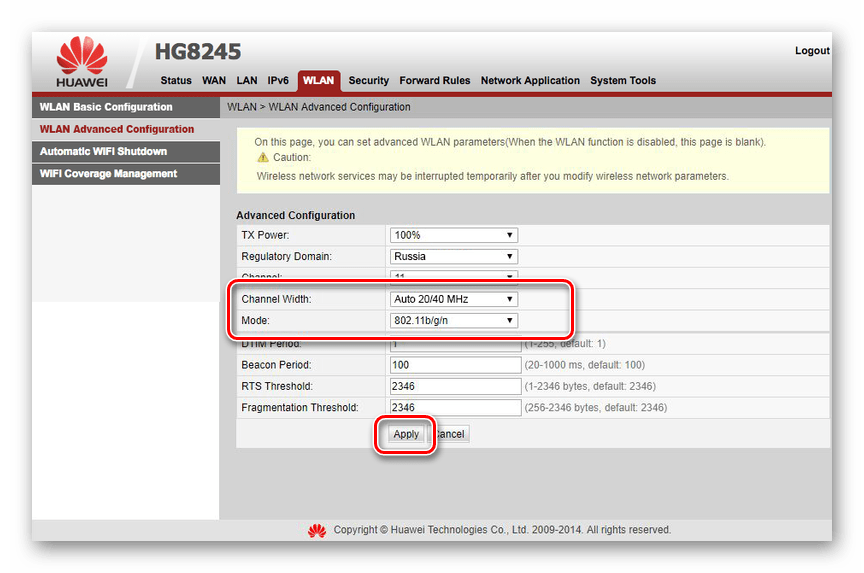
Po nastavení nastavení v oboch sekciách nezabudnite uložiť pomocou tlačidla "Použiť" .
záver
Po zvážení nastavení súčasných smerovačov MGTS tento článok ukončíme. A hoci bez ohľadu na použité zariadenie by inštalácia nemala spôsobiť ďalšie otázky kvôli ľahko použiteľnému webovému rozhraniu, odporúčame vám, aby ste nám v komentároch položili otázky.