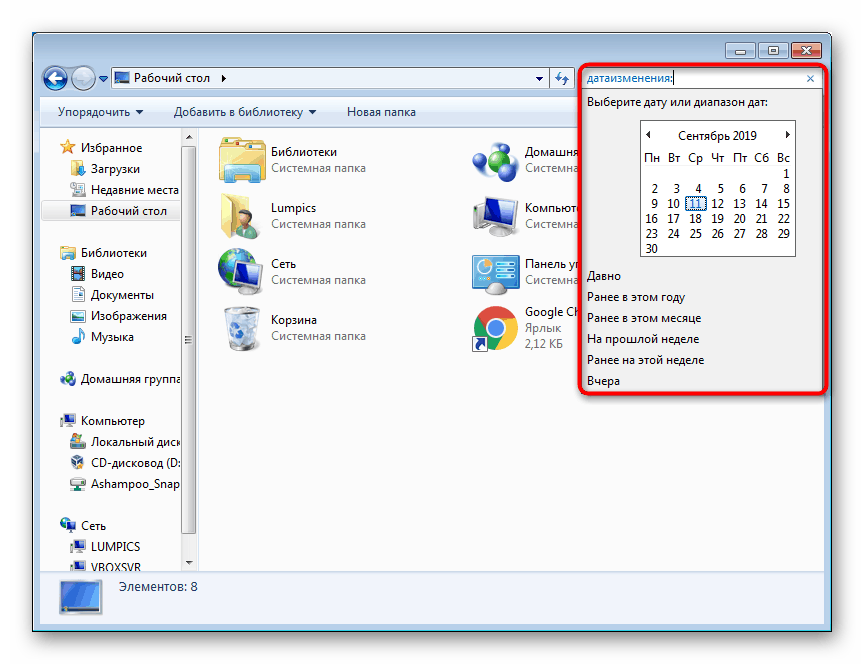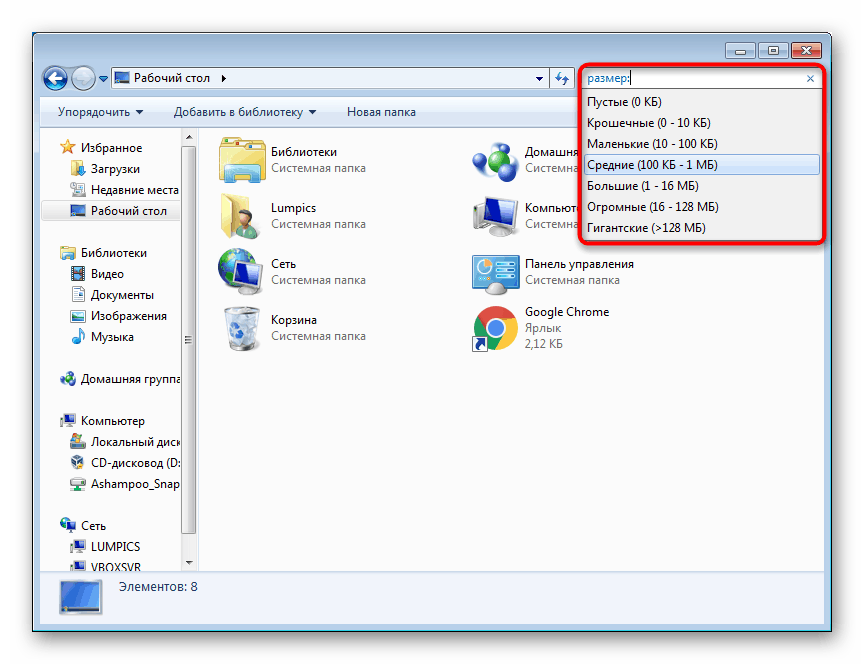Nastavenia vyhľadávania v systéme Windows 7
Správne usporiadané vyhľadávanie v operačnom systéme vám umožňuje lepšie prechádzať súbormi na pevnom disku a ľahko nájsť potrebné informácie v krátkom čase. V systéme Windows 7 na tento účel existuje dostatočný počet nastavení, o ktorých budeme ďalej diskutovať.
obsah
Nastavenia vyhľadávania v systéme Windows 7
V tomto článku budeme hovoriť o tom, ako správne a správne nakonfigurovať možnosti vyhľadávania systému. Ak narazíte na problém, pri ktorom vyhľadávanie v ponuke Štart odmietne fungovať, pozrite si náš ďalší článok na odkaz nižšie.
Viac informácií: Vyhľadávanie v systéme Windows 7 nefunguje
Nastavenia indexovania
Indexovanie je funkciou operačného systému, ktorá výrazne zrýchľuje vyhľadávanie v operačnom systéme a zostavuje „databázu“ súborov na základe ich obsahu a / alebo vlastností. Vďaka tomu sa pri zadávaní vyhľadávacieho dotazu v ponuke Štart alebo v poli Prieskumník systém zmení na indexovanie a poskytne vám rýchlejšie potrebné informácie. Indexovanie sleduje všetky súbory v počítači a pri ich spravovaní pridáva a odstraňuje pozície z databázy. V predvolenom nastavení je tento proces už v systéme povolený, ale funguje selektívne (to znamená, že je distribuovaný iba do niektorých priečinkov adresára Windows), napríklad neexistuje rýchle vyhľadávanie na iných logických oddieloch ( D , E atď.) A v systémových priečinkoch s veľkými množstvo obsahu systému typu „Windows“ (C: Windows). Vzhľadom na vyššie uvedené je rozumné konfigurovať indexovanie iba v dvoch prípadoch:
- Neuchovávate súbory v štandardných systémových priečinkoch, ako sú napríklad Moje dokumenty atď., Ale ručne vytvárate adresáre a logické oddiely na pevnom disku;
- HDD je v počítači nainštalovaný - nemá zmysel povoliť indexovanie na SSD, pretože sám pracuje rýchlo a pre majiteľov SSD je lepšie ho deaktivovať.
Prečítajte si tiež: Čo je to indexovanie a ako ho zakázať
Všetci ostatní používatelia sú vyzvaní, aby používali nasledujúce pokyny:
- Otvorte "Štart" a začnite písať slovo "indexovanie" - z prezentovaných výsledkov vyberte "Možnosti indexovania".
- V okne, ktoré sa otvorí, sa okamžite zaznamená, koľko položiek je indexovaných, a pod ním sú všetky priečinky, ktoré sú v súčasnosti indexované.
- Nachádzajú sa tu iba najzákladnejšie veci a ak chcete povoliť vlastné indexovanie, musíte kliknúť na tlačidlo „Zmeniť“ .
- Nad stromom sú všetky dostupné adresáre. Rozbaľte položku „Local Disk“ a potom príslušné podpriečinky, aby ste našli potrebné adresáre.
- Začiarknite políčka, ktoré chcete zahrnúť do indexovania, a toto sa presunie do nižšie uvedeného bloku, aby sa jasne zobrazil zoznam všetkého, čo prejde na rýchle vyhľadávanie.
- Nezabudnite nakonfigurovať výnimky: tie podpriečinky, ktoré nechcete indexovať. Ak to chcete urobiť, rozbaľte priečinok, ktorý bol pridaný do indexovania, a zrušte začiarknutie nepotrebných podpriečinkov. Budú spadať do stĺpca „Vylúčiť“ budúceho zoznamu indexovaných položiek.
- Kliknutím na „OK“ si pravdepodobne všimnete, že sa počet indexovaných prvkov zvyšuje.
- Okrem vykonania hlavnej akcie môžete prejsť aj na rozšírené nastavenia kliknutím na „Rozšírené“ .
- Na karte „Možnosti indexovania“ je tu možné nakonfigurovať technické parametre, zmeniť umiestnenie na ukladanie údajov indexovania (dôležité, ak na jednotke C nie je dostatok voľného miesta) a uchýliť sa k odstraňovaniu problémov s indexovaním.
- Zaujímavejšia je karta „Typy súborov“ - tu sa navrhuje vybrať, ktoré prípony súborov sa budú a nebudú brať do úvahy, ako aj typ indexovania.
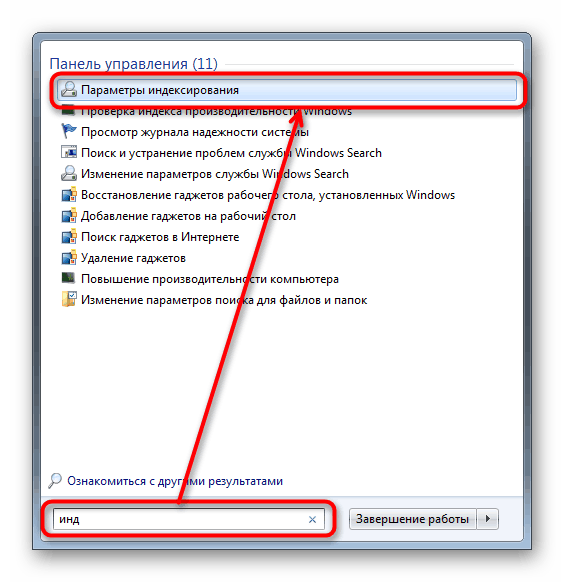
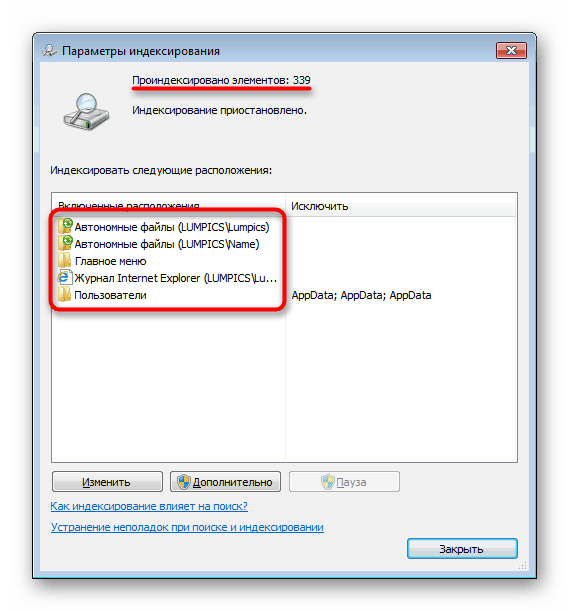
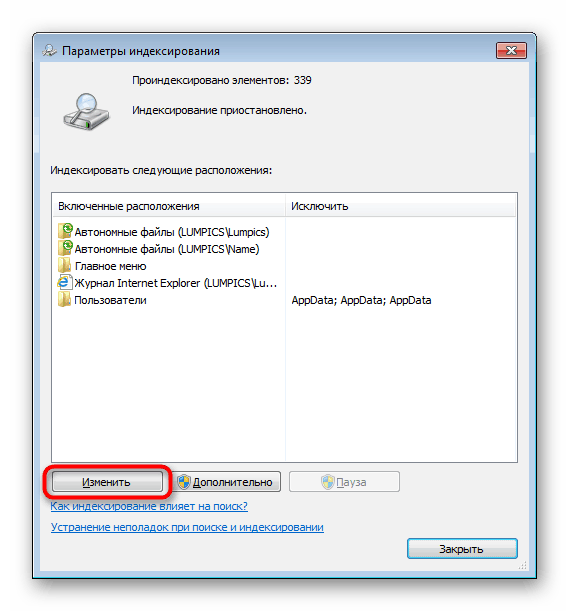
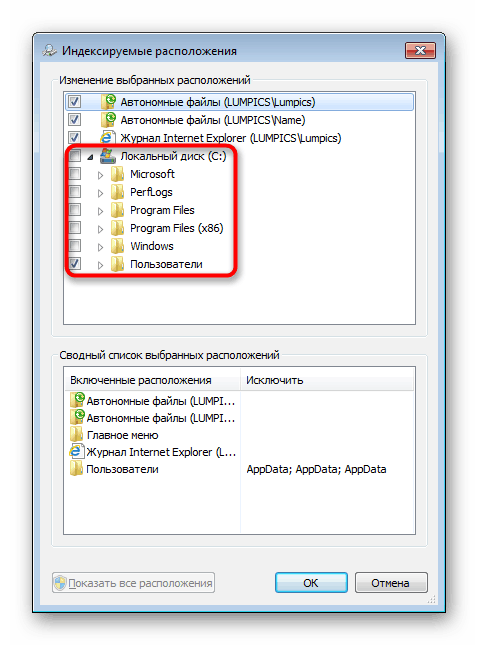
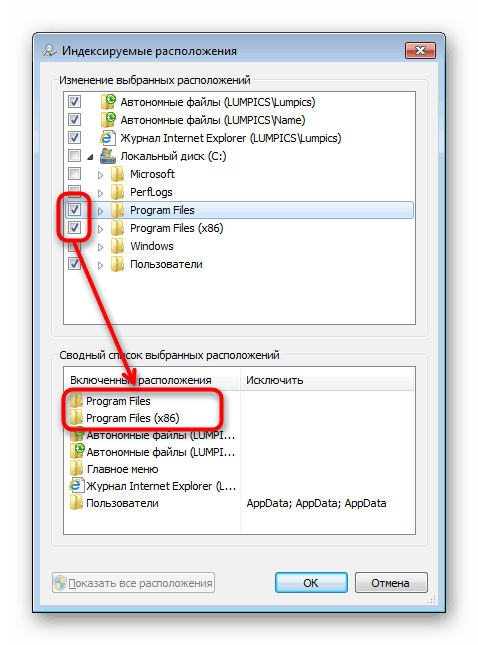
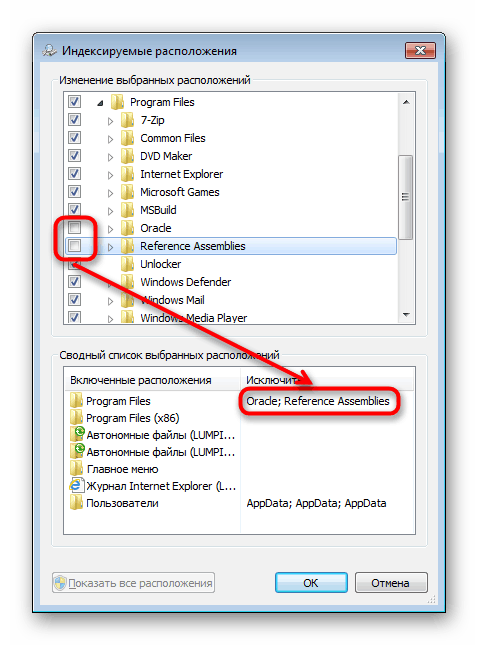
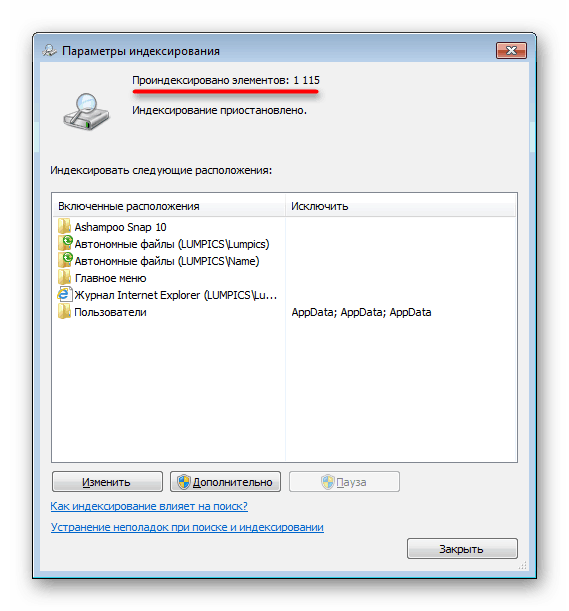
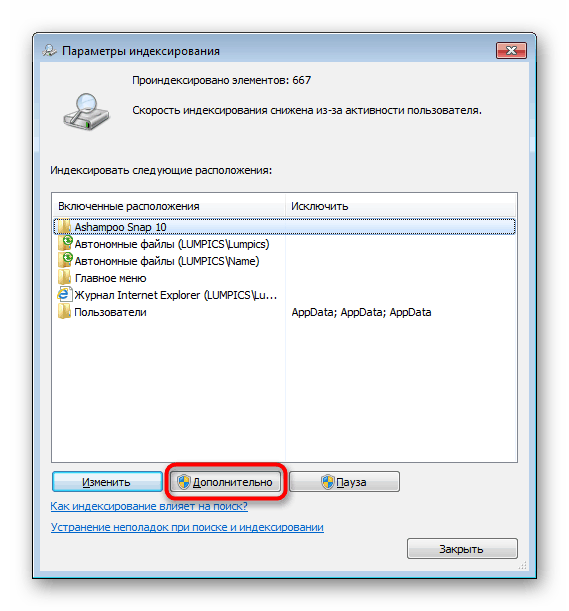
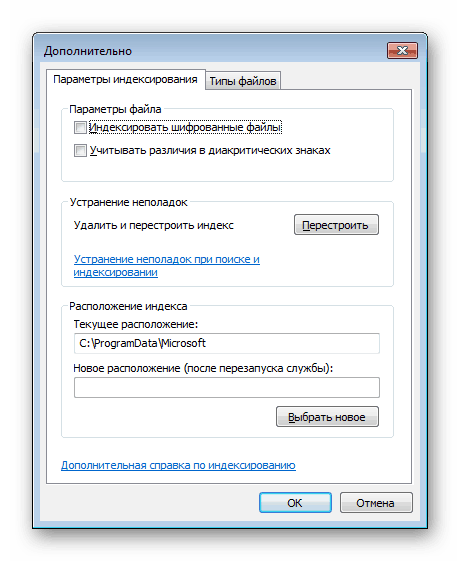
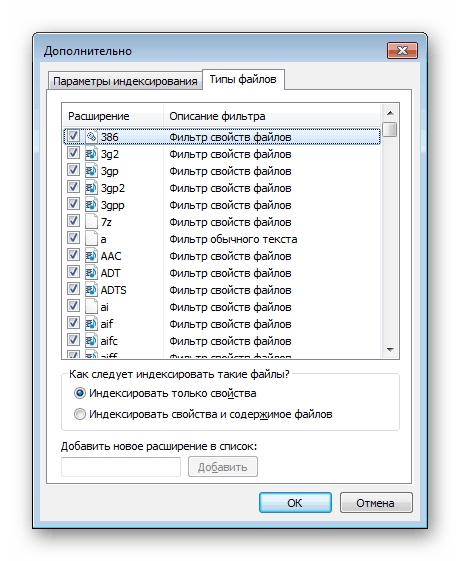
Rýchle vyhľadávanie programov v ponuke Štart
Veľa programov je často nainštalovaných na počítači používateľa roztrúsenom po celom pevnom disku. Z tohto dôvodu nie je vždy možné ich nájsť v časti „Štart“ a nie každému sa páči pridanie veľkého množstva skratiek na pracovnú plochu. Tento problém vyriešite umiestnením odkazov na všetky nainštalované a prenosné (prenosné) programy, hry na konkrétne miesto v systéme Windows.
- Prejdite na:
C:UsersИМЯ_ПОЛЬЗОВАТЕЛЯAppDataRoamingMicrosoftWindowsStart MenuПрограммы. Ak nevidíte priečinok „AppData“ , povoľte zobrazenie skrytých súborov a priečinkov v systéme. Po dokončení tohto kroku ho môžete znova vypnúť.Viac informácií: Ako zobraziť skryté súbory a priečinky v systéme Windows 7
- Pridajte skratky k programom a hrám, ktoré chcete nájsť v ponuke Štart . Kliknite pravým tlačidlom myši na súbor EXE a kliknite na príkaz Vytvoriť odkaz . Môžete ho tiež premenovať podľa vlastného uváženia.
- Výsledok môžete skontrolovať pomocou vyhľadávania.
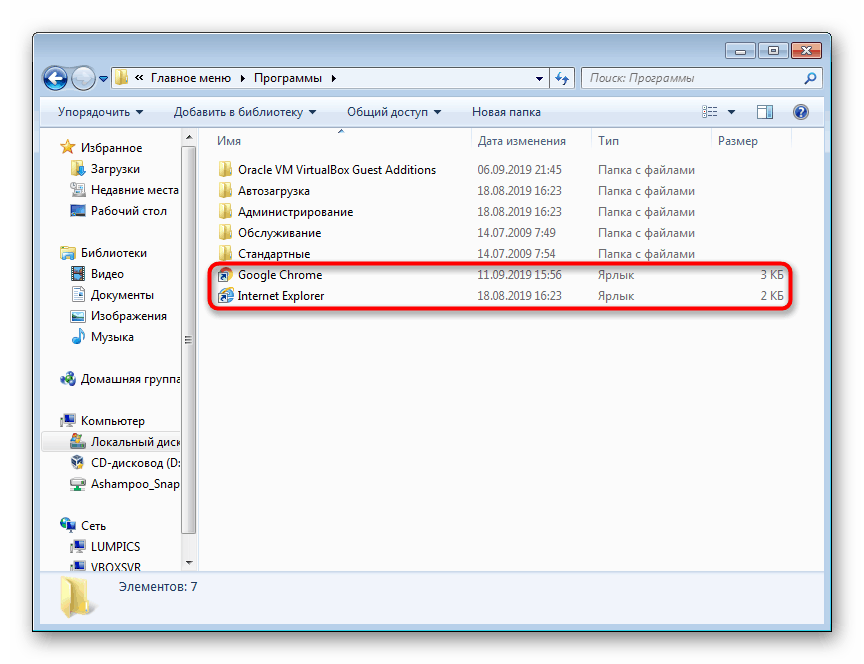
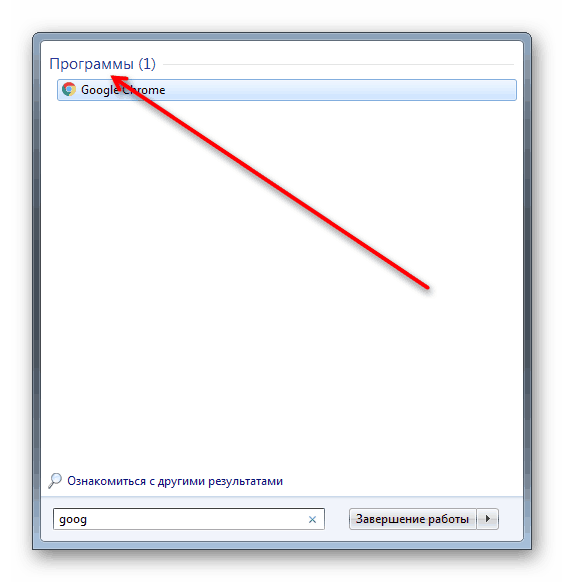
Bohužiaľ, práve tu končia možnosti pre samotný „Štart“ - v „siedmich“ neexistujú prakticky žiadne nastavenia pre toto menu, ktoré by bolo možné optimalizovať na uľahčenie vyhľadávania. Napriek tomu je možné prehľadávať vnútorné priečinky pomocou štandardného systémového prehľadávača .
Nastavenia vyhľadávania priečinkov
Používatelia sa často obracajú na vyhľadávacie pole v rámci „Prieskumníka“ , ktoré je tiež možné prispôsobiť, ako aj na použitie niektorých funkcií vyhľadávania.
- Najprv nakonfigurujte parametre vyhľadávania tak, že otvoríte ľubovoľný priečinok a kliknete na „Usporiadať“ a potom na „Nastavenia priečinka a vyhľadávania“ .
- Prepnite sa na kartu Hľadať a zobrazte všetky dostupné možnosti. Názvy a popisy nastavení sú intuitívne, takže nemá zmysel zaoberať sa ich popisom. Objasniť sa má iba hodnota funkcie „Použiť jazykové vyhľadávanie“ - umožňuje vám písať otázky vo voľnom formáte, napríklad „včerajšia hudba“, ale mali by ste byť pripravení, že v závislosti od požiadavky môžete získať úplne nevhodné výsledky v dodatku.
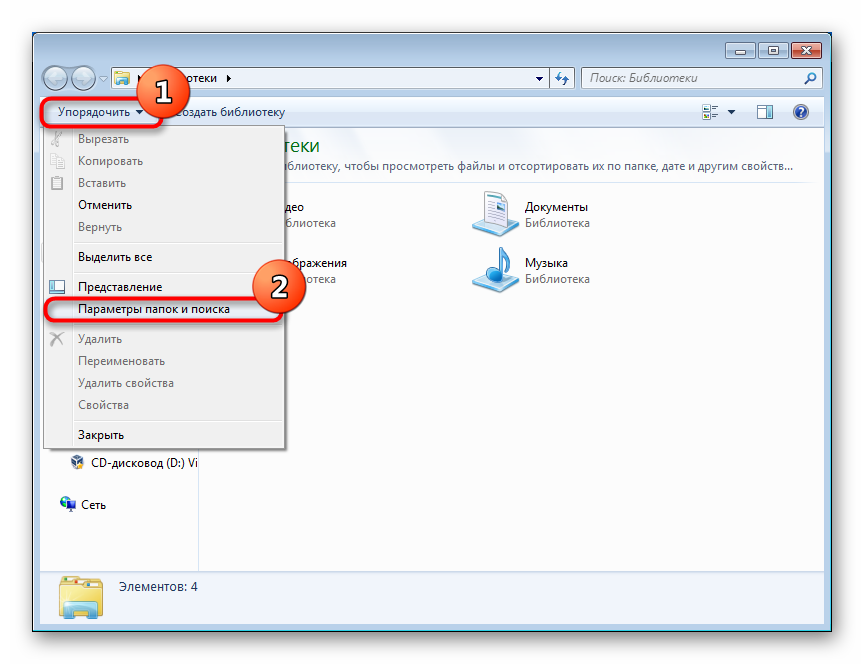
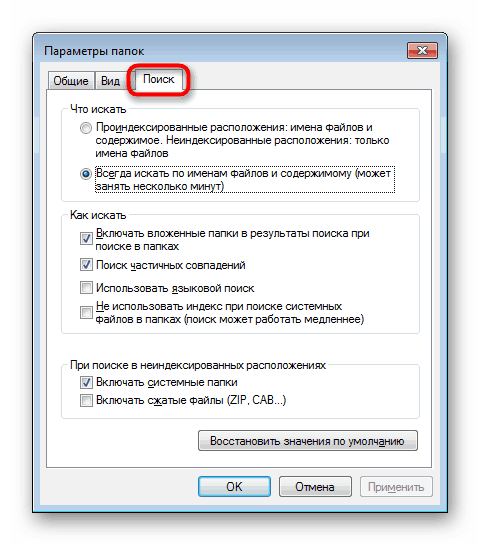
Teraz prejdeme k možnostiam vyhľadávacieho poľa.
Použitie vyhľadávacích filtrov
V tejto časti chceme hovoriť o použití vyhľadávacích filtrov, ktoré fungujú vo vyhľadávacom poli.
- Nastavením vstupného kurzora do poľa uvidíte filtre, ktoré zjednodušujú samotný proces. V predvolenom nastavení existujú dva hlavné filtre:
- „Dátum zmeny“ je kalendár a niekoľko hotových možností (dlhé, začiatkom tohto roku atď.).
- „Veľkosť“ znamená výber rozsahu s veľkosťami.
![V systéme Windows 7 vyhľadajte súbory v priečinku podľa dátumu zmeny filtra]()
![V systéme Windows 7 vyhľadajte súbory v priečinku podľa veľkosti filtra]()
- Rozšírením poľa môžete vidieť viac filtrov. Ak to chcete urobiť, presuňte myš na ľavú stranu poľa tak, aby sa kurzor zobrazil ako na obrázku nižšie, podržte ľavé tlačidlo myši a potiahnite doľava.
- Zobrazia sa ďalšie parametre zodpovedajúce predmetu priečinka.
- Napríklad nasledujúci obrázok ukazuje filtre pre zdieľaný priečinok.
- Ak prejdete do štandardného priečinka Hudba , zmení sa sada filtrov.
- Ak chcete zobraziť tematické filtre, vždy môžete pravým tlačidlom myši a výberom položky Vlastnosti priradiť konkrétny typ niektorému z vašich vlastných priečinkov.
- Na karte Nastavenia zadajte príslušný typ priečinka.
- Začiarknite políčko vedľa položky „Použiť rovnakú šablónu na všetky podpriečinky“, ak sa v priečinku, ktorý chcete upraviť, nachádzajú podpriečinky.
- Filter môžete nastaviť aj tak, že napíšete jeho meno a vložíte dvojbodku. Potom sa toto slovo zmení na modré, čo znamená, že zadaný text nie je súčasťou vyhľadávacieho dotazu, ale filtra.
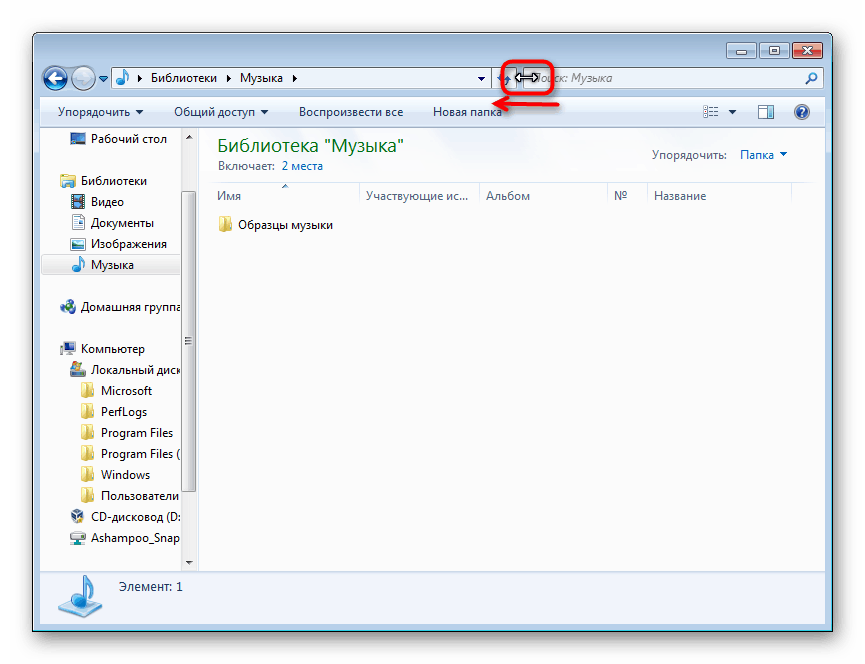
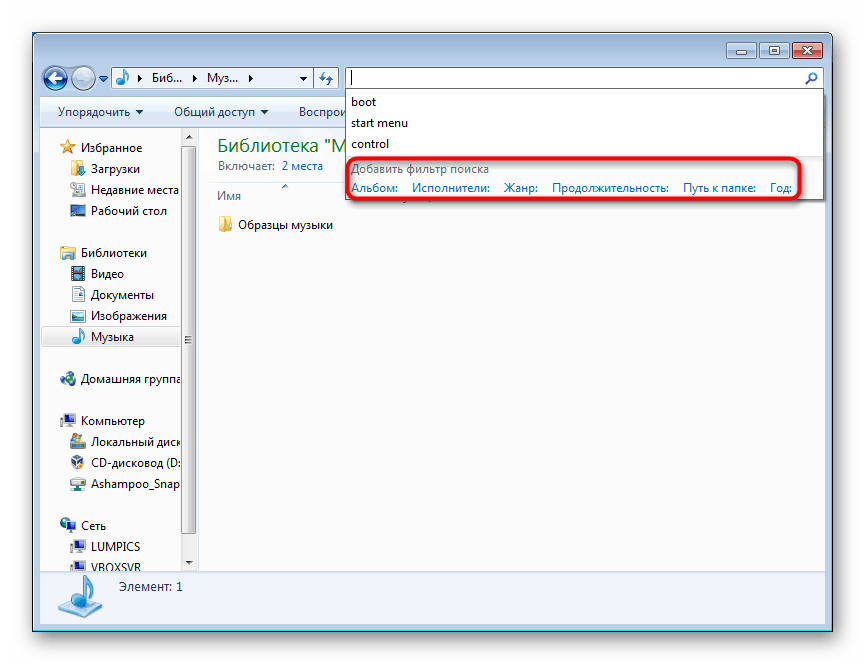
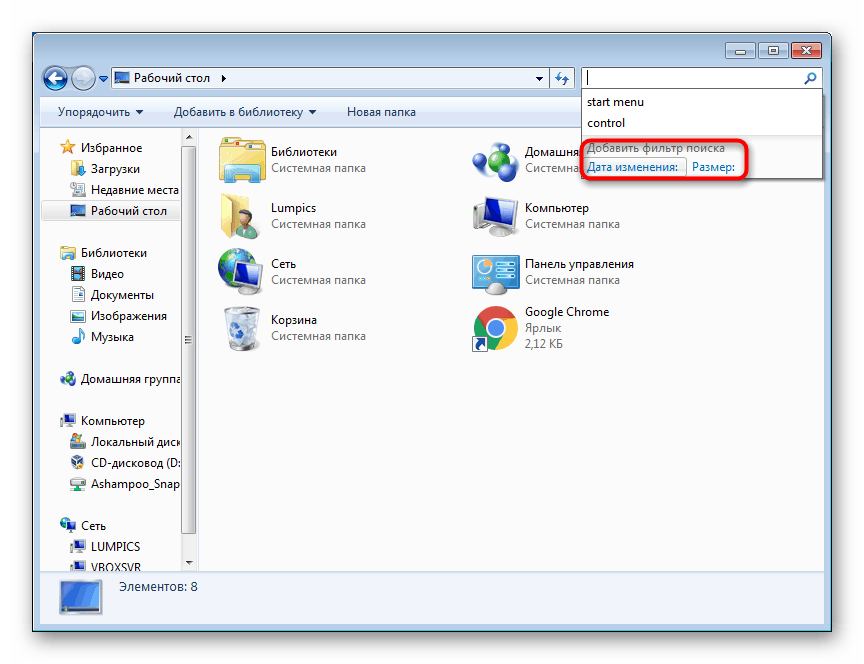
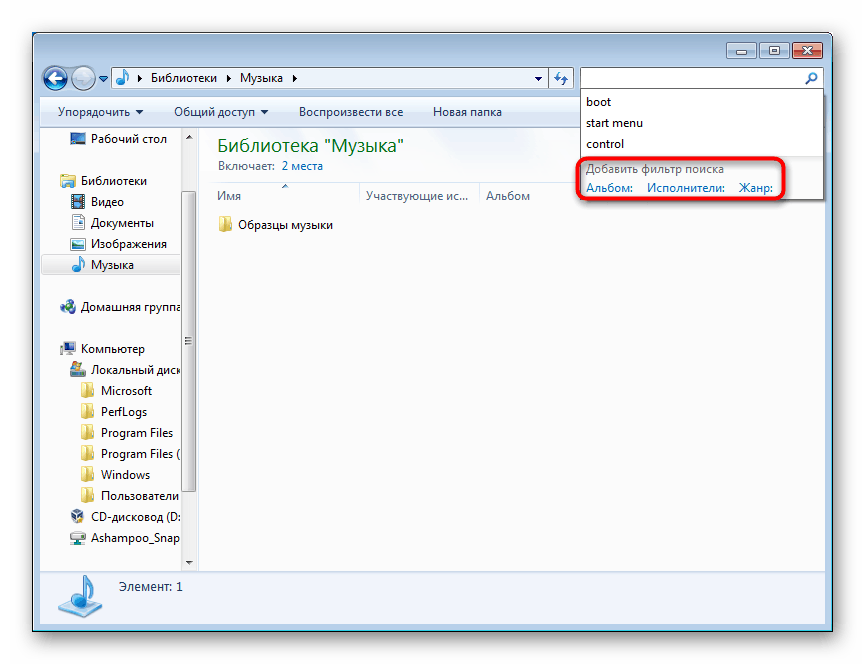
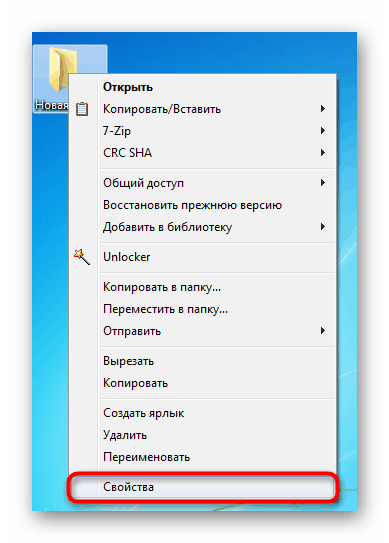
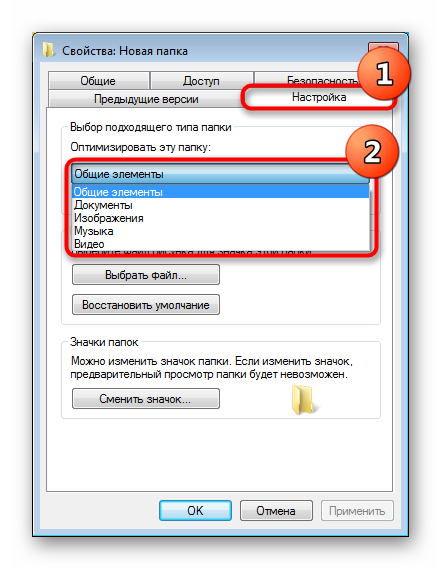
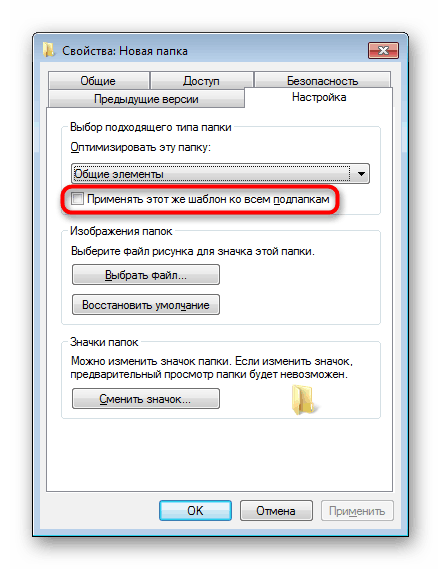
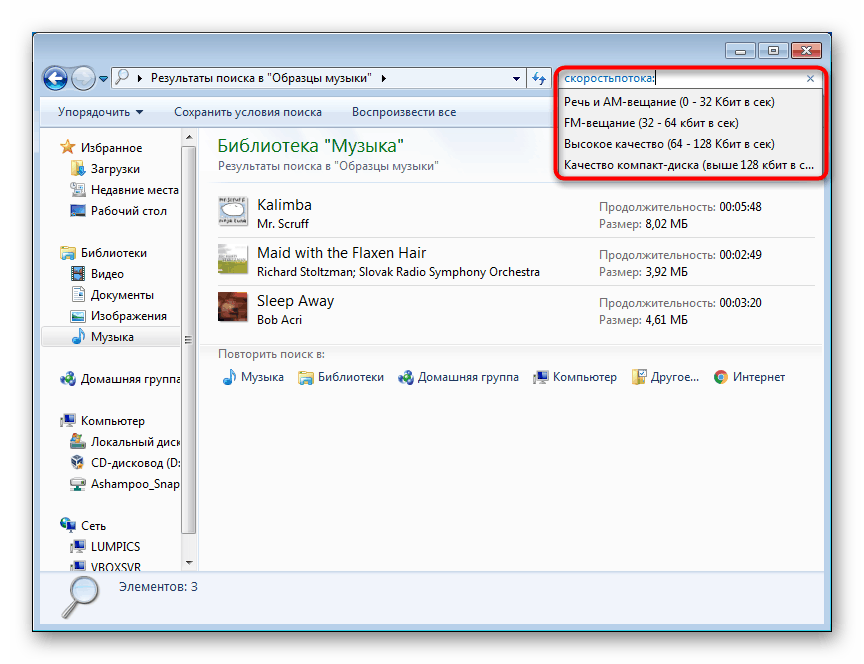
Vyvstáva primeraná otázka - ako zistiť a kde získať ostatné názvy filtrov, ktoré si môžete predpísať sami? Väčšina mien môže byť prevzatá z názvov stĺpcov, do ktorých je priečinok rozdelený, ak to vyzerá ako tabuľka (pozri obrázok nižšie).

Budeme o tom hovoriť trochu nižšie (v časti „Objednávanie“ ) a teraz chceme poskytnúť zoznam zjednodušených symbolických a listových operátorov:
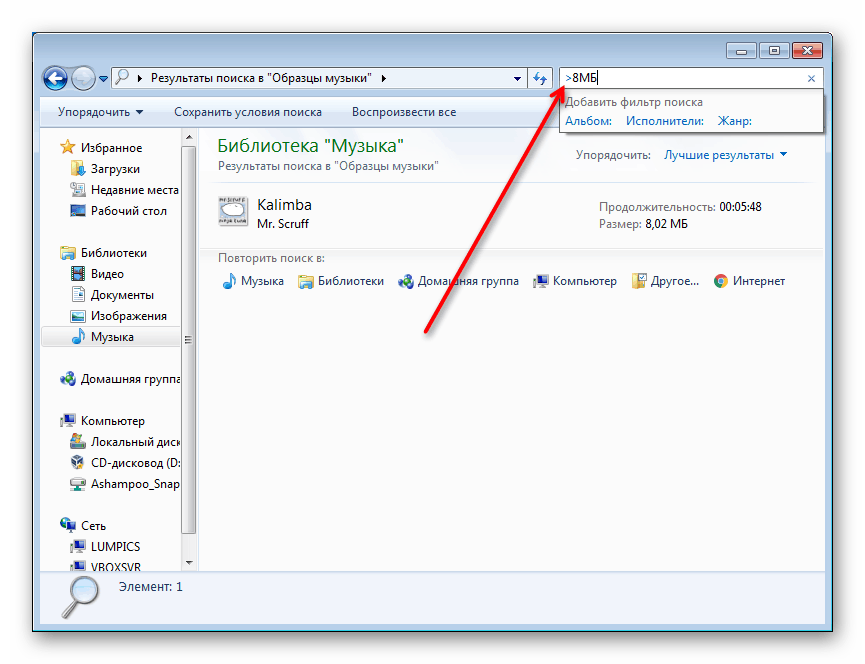
-
" "Je to presná fráza.
Príklad: dotaz"photo"nájde všetky súbory obsahujúce slovo fotografia . -
*- všetky znaky.
Príklad: požiadavka*.pngnájde všetky súbory rozšírenia PNG aкартинка*.pngžiadostiкартинка*.pngnájde všetky súbory PNG, ktorých názvy obsahujú obrázok slova. -
AND(alebo+) je logický operátor AND.
Príklad:картинка and photo +изображениеžiadostiкартинка and photo +изображениеnájdu všetky súbory, ktorých mená obsahujú tieto 3 slová. -
ORje logický operátorOR.
Príklad: vyžiadanieкартинка or photonájde všetky súbory, ktorých mená obsahujú jedno alebo druhé slovo. -
NOT(alebo-) - logický operátor „NIE“.
Príklad: dotazovýкартинка not photo -изображение, nájde všetky súbory, ktoré majú slovo, ale žiadne slová, fotografie a obrázky . -
>-Viac ako.
Príklad: požiadavka>120мбnájde všetky súbory s hmotnosťou väčšou ako 120 megabajtov, požiadavka naширинакадра:>1024nájde všetky videá, ktorých šírka snímky je väčšia ako 1024 pixelov. -
<- menej ako.
Príklad: podobný filtru>. -
> <je nepresný rozsah.
Príklad: dotaz>2мб <6мб6 MB nájde všetky súbory s objemom 2 až 6 megabajtov bez minimálnej a maximálnej hodnoty (to znamená, že sa budú vyhľadávať súbory od 3 do 5 MB). -
=je presná hodnota.
Príklad:запрос =200мбnájde všetky súbory s objemom iba>=200мб, query>=200мбnájde všetky súbory s kapacitou 200 megabajtov alebo viac. -
>=(alebo..) je prísna hodnota.
Príklad: dotazovýгод:>=2000 <=2005nájde všetky súbory vytvorené medzi rokmi 2000 a 2005 vrátane,скоростьпотока:256кб .. 320кбdotazovскоростьпотока:256кб .. 320кбnájde všetky zvukové nahrávky od bitrate od 256 do 320 kb / s vrátane.
Napriek tomu, že názov každého filtra by mal byť vždy zapísaný ( rýchlosť toku :, šírka snímky :) , veľkosť filtra : nie je potrebné zadávať, takže namiesto veľkosti vyhľadávacieho dotazu : = 200mb môžete písať jednoducho = 200mb .
Používatelia často uprednostňujú rovnaké vyhľadávacie podmienky, aby ich systém zachoval. Ak ste zadali nejaký komplexný vyhľadávací dopyt, môžete kliknúť na tlačidlo „Uložiť hľadané výrazy“ , aby ste ho v budúcnosti nemuseli prepisovať, ale použite šablónu.

Zobrazí sa okno na uloženie, kde sa zobrazí výzva na výber umiestnenia a názvu súboru.
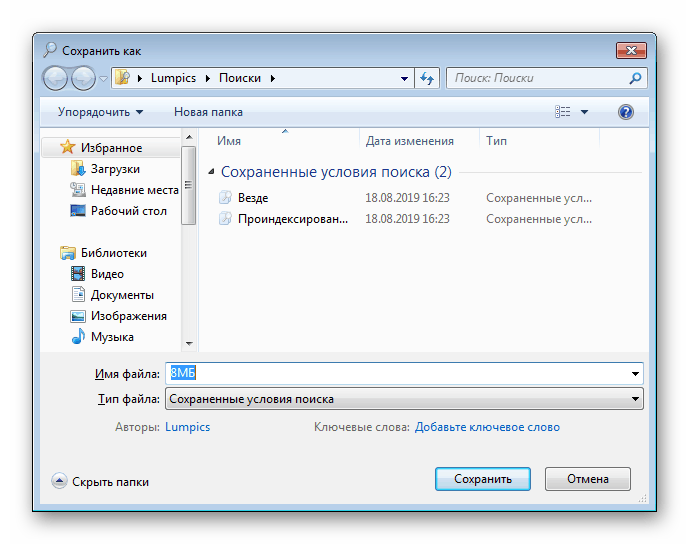
V predvolenom nastavení je vyhľadávanie uložené na navigačnej table v obľúbených položkách . Odtiaľ bude ľahké volať požadované vyhľadávanie a odstrániť ho zo zoznamu (RMB pri ukladaní> „Odstrániť“ ). Uloženie je možné vyvolať z ľubovoľného priečinka Prieskumníka , funguje to však iba pre priečinok, pre ktorý bola táto požiadavka vytvorená, buďte opatrní a lepšie vyberte zdieľaný priečinok, ktorý obsahuje niekoľko podpriečinkov, v ktorých musíte tiež hľadať.
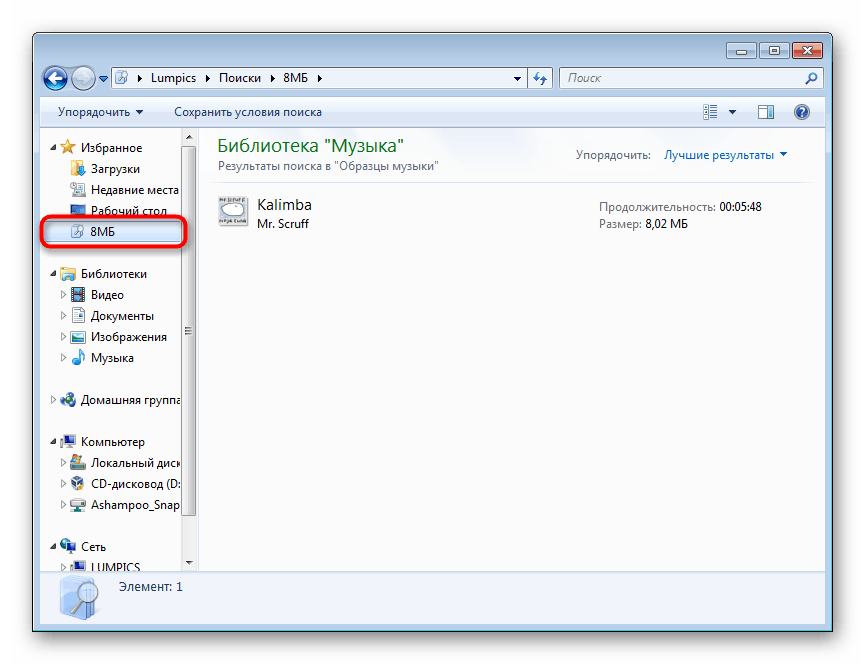
Organizovanie a zoskupovanie súborov
Jedným zo spôsobov, ako zjednodušiť vyhľadávanie súborov v priečinkoch, je použitie funkcií usporiadania a zoskupovania v priečinku.
predpis
Po prvé, užívateľ by sa mal zaoberať organizačnými schopnosťami, ktoré často urýchľujú vyhľadávanie potrebných dokumentov a súborov z veľkého zoznamu.
- Za to zodpovedajú stĺpce, ktoré sú zvýraznené na nasledujúcom obrázku.
- Napríklad v našom priečinku môžete zoradiť podľa parametra „Žáner“ . Kliknutím na toto slovo sa zobrazia súbory zoradené podľa smeru. Predpokladajme, že najprv sú všetky súbory v žánri „Electronic“, potom Classical a nakoniec „Jazz“, ale keďže máme iba 3 piesne, zmenili len poradie.
- Kliknutím pravým tlačidlom myši na riadok s názvami stĺpcov sa otvorí kontextové menu, do ktorého je možné pridať rôzne hodnoty stĺpcov.
- Ak ste nenašli ten správny, kliknite na riadok „Detaily ...“ .
- Otvorí sa zoznam dostupných funkcií. Je ich veľa, takže si určite vyberiete parameter, ktorý je pre vás vhodný. Označte požadované hodnoty zaškrtnutím a kliknite na „OK“.
- Vybrali sme autorov . Tento parameter bol okamžite použitý a je k dispozícii na použitie. Teraz môžete kliknutím na tento súbor tiež usporiadať súbory.
- Po umiestnení kurzora nad myš sa napravo od názvu každého stĺpca zobrazí malé tlačidlo s trojuholníkom. Kliknutím na ňu zobrazíte hodnoty dostupné na filtrovanie. Každý stĺpec je usporiadaný inak, nezabudnite na to!

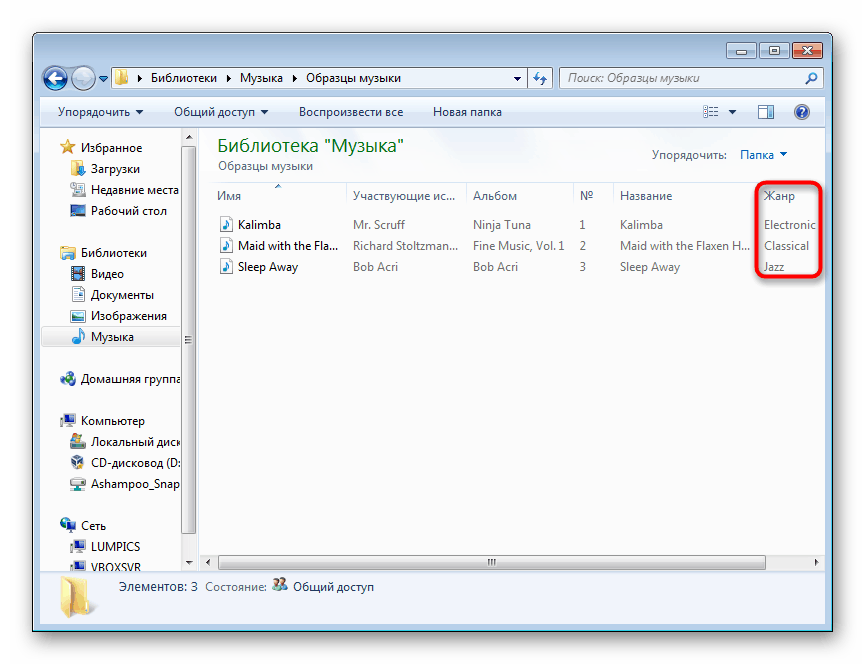
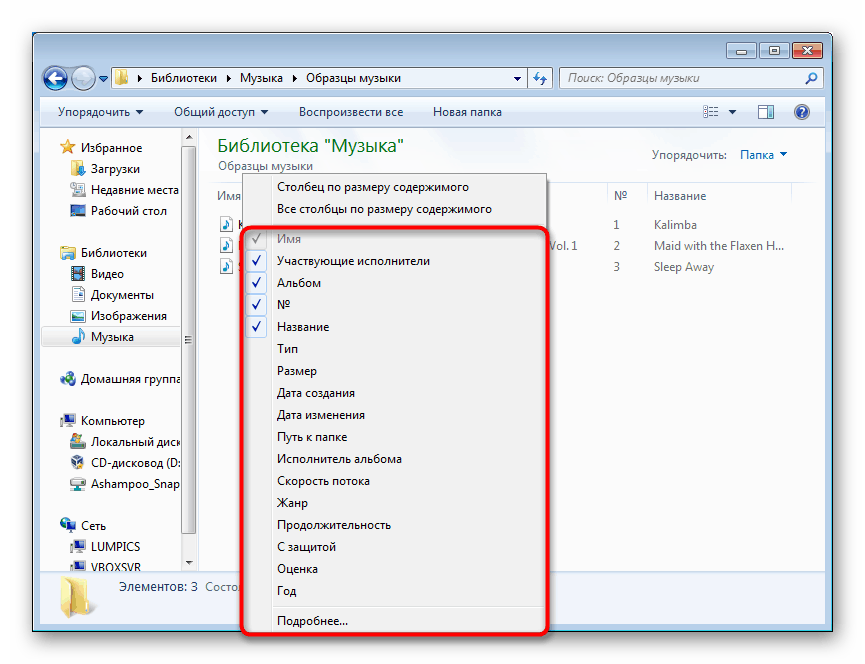
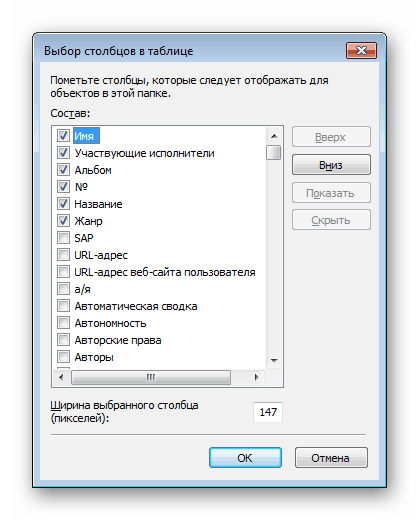
Takmer všetky názvy týchto stĺpcov môžu byť použité ako filtre pre vyhľadávacie pole! Hovorili sme o tom skôr v časti „Používanie filtrov vyhľadávania“ . Ak je v názve niekoľko slov, musíte ich napísať bez medzery a dvojbodka sa vždy umiestni na koniec, napríklad pri vyhľadávaní podľa dátumu vytvorenia, musíte zadať dátum vytvorenia : a zadajte dátum z možností, ktoré sa objavia automaticky.
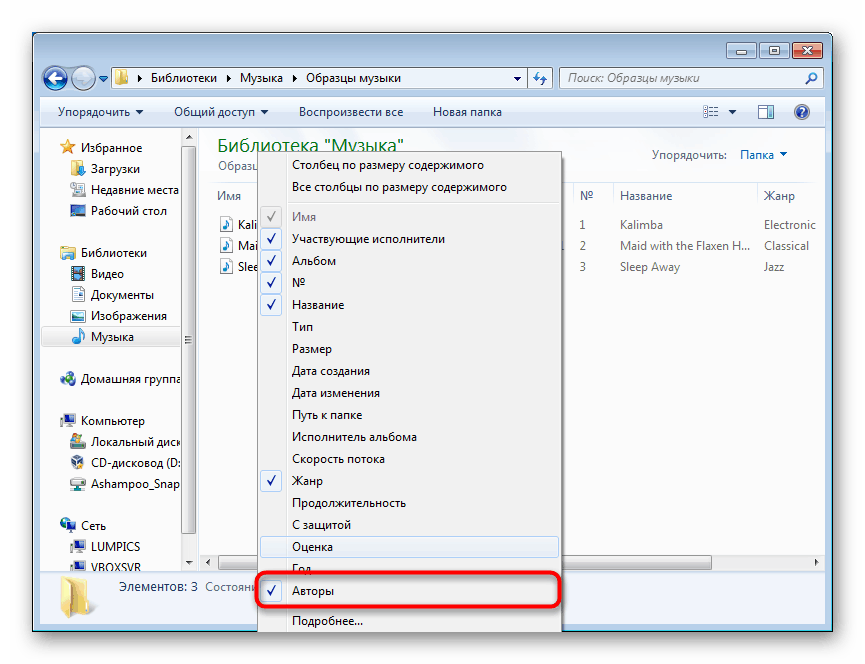
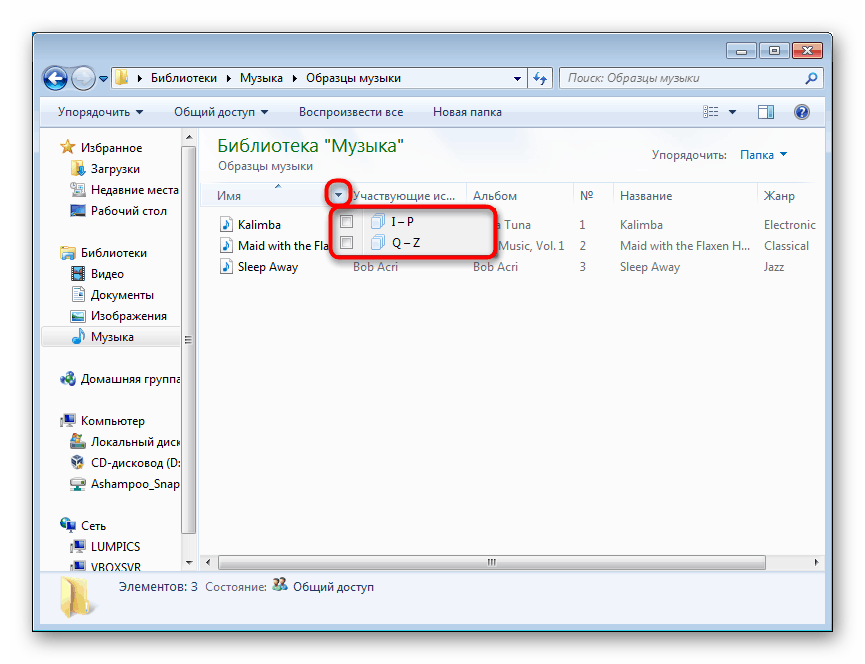
skupina
Pre pohodlnú orientáciu má priečinok aj funkciu zoskupovania - kombinovanie súborov do bloku podľa vlastnosti špecifikovanej používateľom. Pravým tlačidlom myši kliknite na prázdne miesto, vyberte možnosť Zoskupenie a vyberte príslušnú možnosť. Ak ste nenašli ten správny, kliknite na „Podrobnosti ...“ a vyberte ho tam.
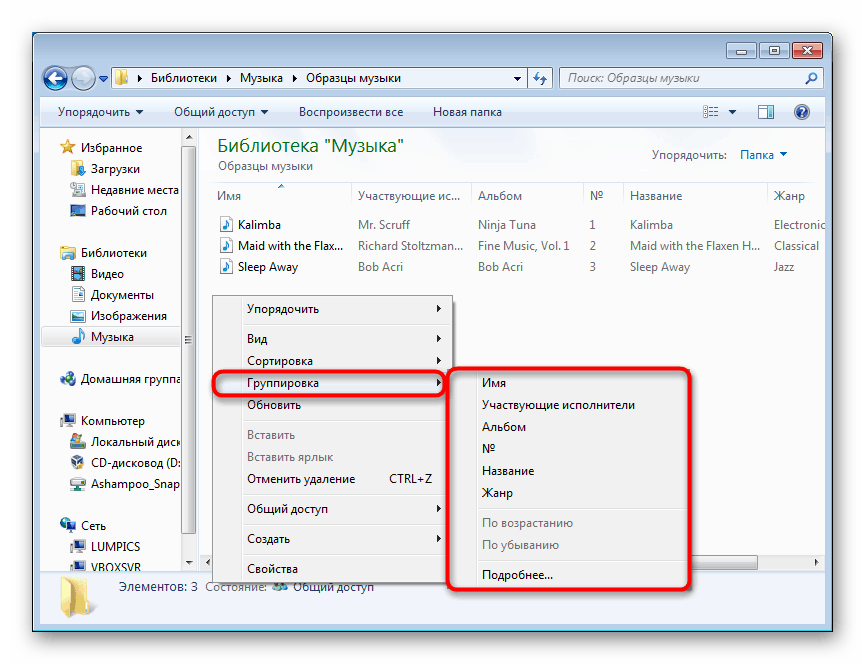
Opäť sme vybrali skupinu podľa žánru. Všetky zvukové nahrávky určitých žánrov sa stali súčasťou zoznamov, ktoré je možné zbaliť kliknutím na čierny trojuholník naľavo od mena - umožní vám skryť nepotrebné položky a rýchlo sa pohybovať medzi aktuálnymi objektmi v priečinku.
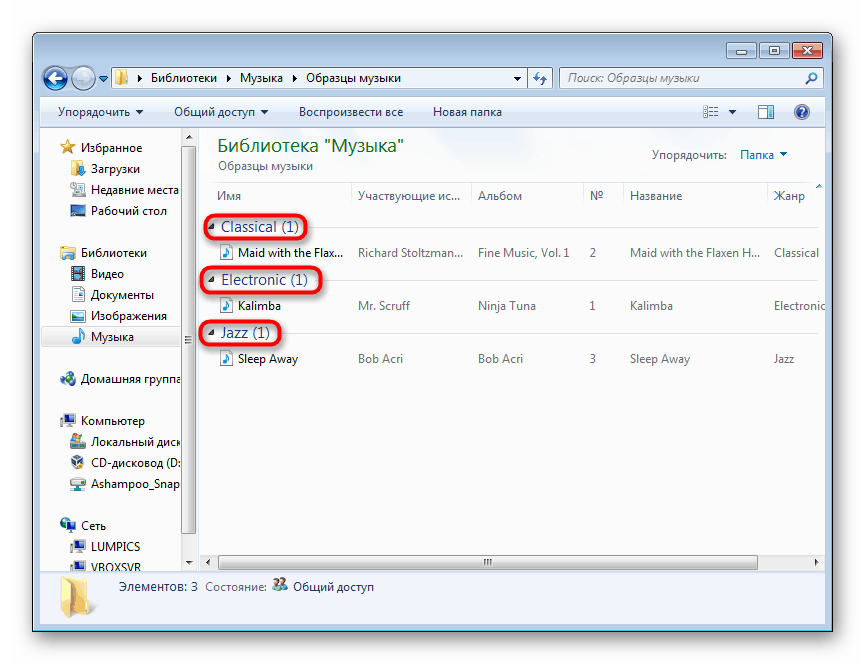
Teraz viete viac informácií o nastavení vyhľadávania prostredníctvom ponuky Štart aj vo vnútri Prieskumníka . Všetky tieto odporúčania výrazne zjednodušia používanie systému Windows pri práci s veľkým množstvom informácií rozdelených do súborov.