Nastavenie služby Gmail v The Bat!
Pracovať s poštou Gmail v počítači môžete použiť nielen webovú verziu služby, ale aj rôzne programy tretích strán. Jedným z najlepších riešení tohto druhu je The Bat! - funkčný e-mailový klient s vysokým stupňom ochrany.
Ide o konfiguráciu "lietajúcej myši" pre úplnú interakciu s vašim Gmailom a my o tomto článku rozprávame.
Prečítajte si tiež: Nastavenie Mail.Ru v The Bat!
Konfigurovať Gmail v Bat!
Ak chcete pracovať s elektronickou korešpondenciou služby Gmail v programe The Bat!, Musíte do programu pridať vhodnú poštovú schránku a nakonfigurovať ju správne. A stojí za to začať s definovaním parametrov priamo na strane služieb.
Vyberte protokol
Osobitnou vlastnosťou poštovej služby od spoločnosti Google je flexibilná práca s oboma protokolmi - POP a IMAP. Pri preberaní správ pomocou protokolu POP môžete tieto kópie ponechať na serveri alebo označiť správy čítaním. To umožňuje nielen používať pole na viacerých zariadeniach, ale aj paralelne používať iný protokol - IMAP.
Ten sa používa na príjem a odosielanie e-mailov do služby Gmail. Ak chcete povoliť POP protokol, musíte použiť sekciu nastavení vo webovej verzii poštovej služby.
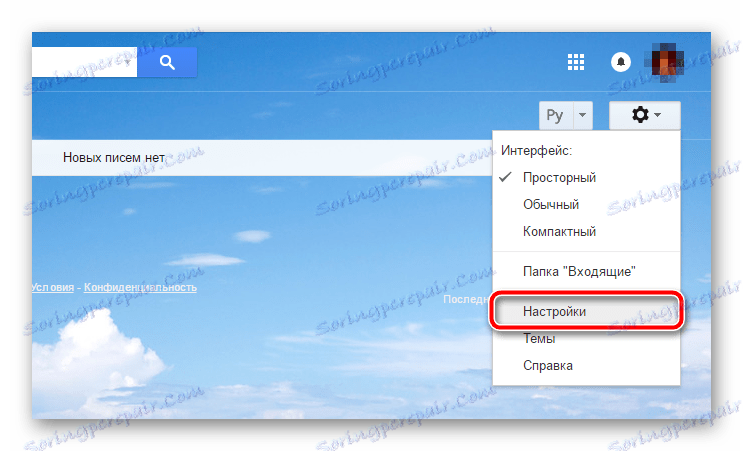
V časti Nastavenia prejdite na kartu Preposielanie a POP / IMAP .
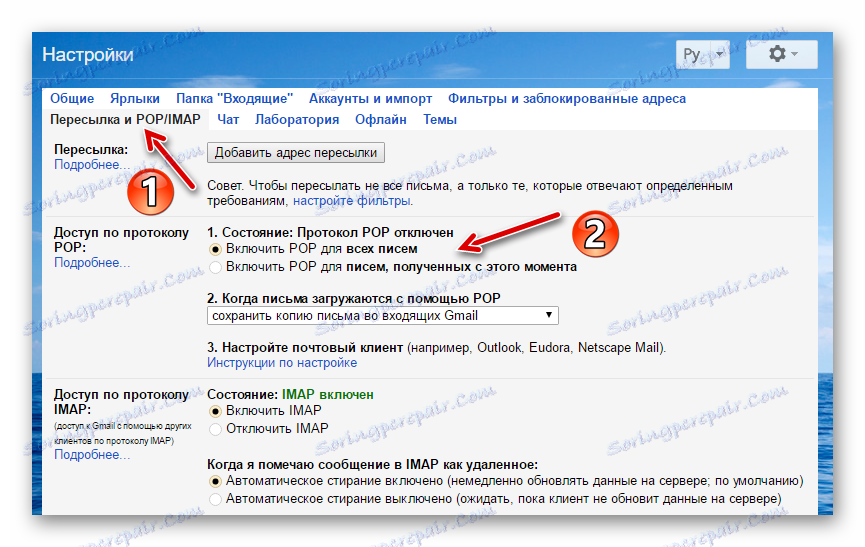
Ak chcete aktivovať protokol POP v skupine "Prístup k protokolu", môžete povoliť príslušný protokol pre všetky správy alebo len tie správy, ktoré budú prijaté od momentu uloženia vybratých nastavení.
V prípade potreby môžete tiež podrobne konfigurovať fungovanie protokolu IMAP servera elektronickej korešpondencie a práce na protokole POP. Môžete napríklad deaktivovať predvolenú funkciu automatického vymazania pošty a priamo nakonfigurovať vymazanie správ.
Zmena konfigurácie klienta
Prejdeme teda k priamemu konfigurácii nášho poštového programu. Našou úlohou je pridať do klienta nové okno s uvedením konkrétnych parametrov poskytovaných e-mailovou službou.
- Ak ste už pripojili poštové schránky do The Bat !, potom pridajte účet Gmail k klientovi, prejdite do sekcie "Box" na paneli s ponukami.
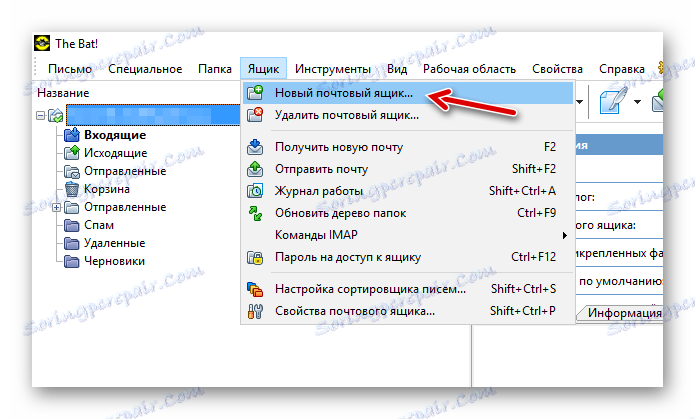 Potom vyberte prvú položku v rozbaľovacom zozname - "Nová schránka ..." .
Potom vyberte prvú položku v rozbaľovacom zozname - "Nová schránka ..." . No, v prípade prvého zoznámenia s programom môžete tento krok vynechať. Postup pri pridávaní novej schránky týmto spôsobom sa spustí automaticky.
- Potom sa otvorí nové okno, v ktorom je potrebné zadať sériu údajov, ktoré identifikujú vás a vašu poštovú schránku.
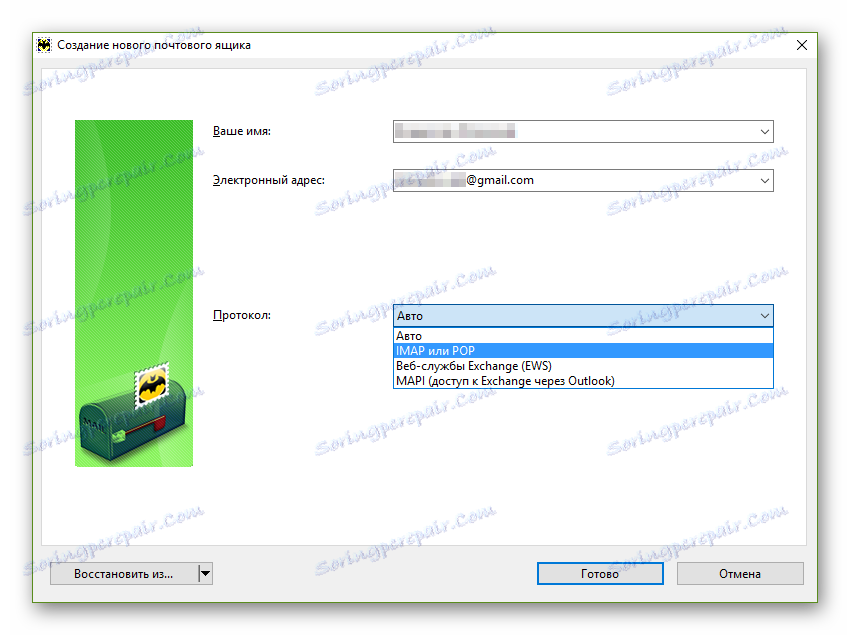
Najprv v prvom poli zadajte svoje meno vo formáte, v ktorom sa má zobrazovať na adresároch vašich listov. Potom zadajte svoju e-mailovú adresu do služby Gmail. Musíte ju úplne zadať spolu s označením "@" a doménou. Ďalej v rozbaľovacom zozname položky "Protokol" vyberte možnosť "IMAP alebo POP" . Potom bude k dispozícii políčko "Heslo" , v ktorom by ste mali zadať zodpovedajúcu kombináciu symbolov.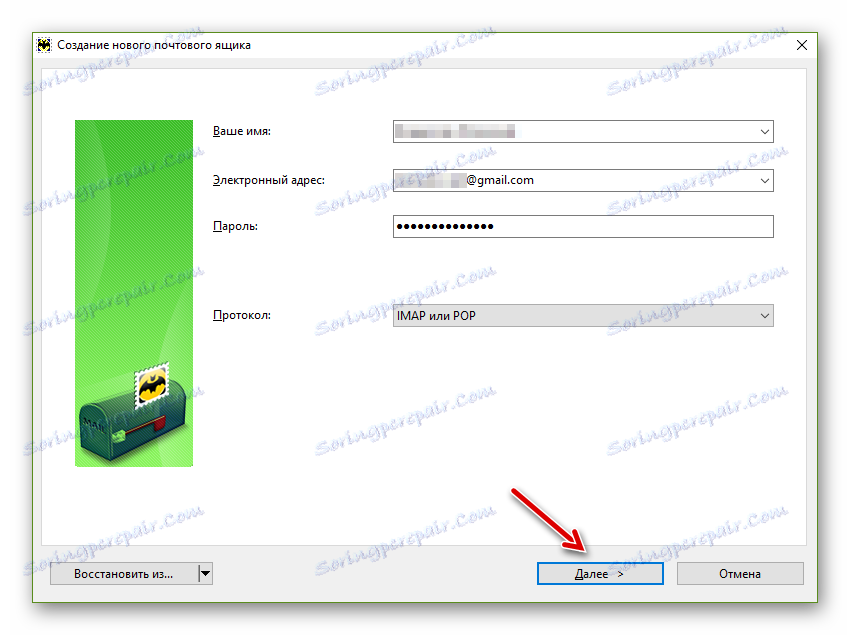 Ak chcete pokračovať v ďalšom prispôsobovaní poľa Gmail v The Bat!, Kliknite na Ďalej .
Ak chcete pokračovať v ďalšom prispôsobovaní poľa Gmail v The Bat!, Kliknite na Ďalej . - Pred otvorením karty s konkrétnejšími parametrami pre prístup k poštovému serveru "Corporation of Good".
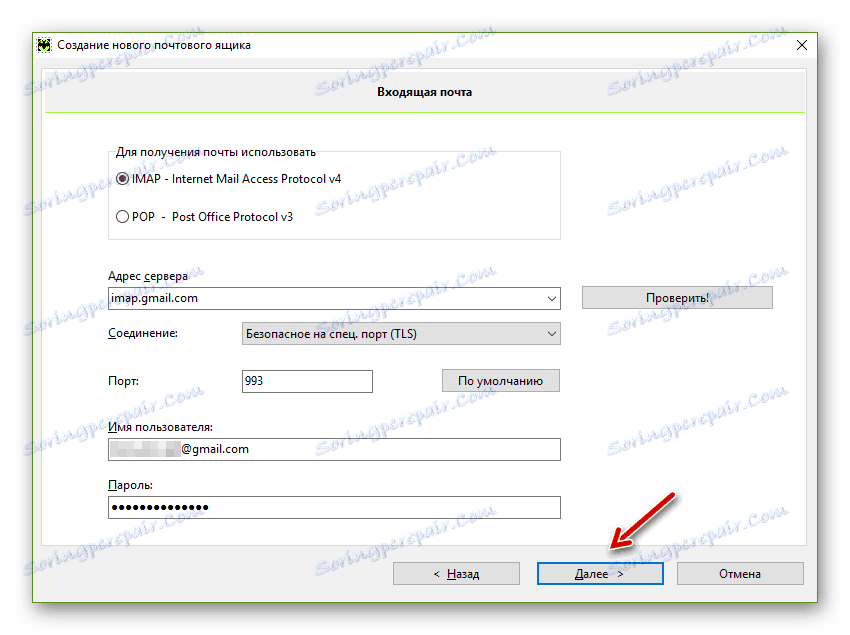
V prvom bloku vyberte protokol, s ktorým chcete pracovať - IMAP alebo POP. V závislosti od tejto možnosti sa automaticky nastavia "Serverová adresa" a "Port" . Bod "Pripojenie" by mal byť ponechaný ako "Bezpečné na špeciálne. port (TLS) . " No, polia "Prihlasovacie meno" a "Heslo" , ak ste ich v počiatočnej fáze konfigurácie vyplnili správne, nemusíte ich meniť. Znova skontrolujte všetko rýchlo a kliknite na tlačidlo "Ďalej" . - Nová karta vám zobrazí nastavenia odchádzajúcej pošty.
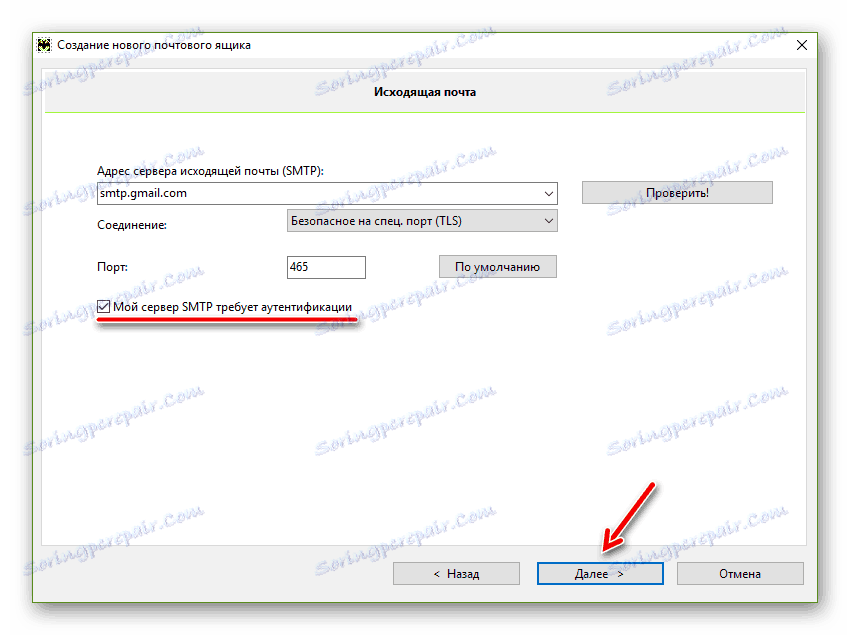
Tu nie je potrebné nič meniť - predvolené hodnoty sú už nastavené. Hlavná vec - skontrolujte, či je začiarknuté políčko "Môj server SMTP vyžaduje autentifikáciu" . Vo všeobecnosti, všetko by malo byť ako na obrazovke vyššie. Ak chcete pokračovať do dokončenia The Bat! Setting, kliknite na rovnaké tlačidlo "Ďalej" nižšie. - V skutočnosti teraz už stačí kliknúť na tlačidlo "Dokončiť" na novej karte.
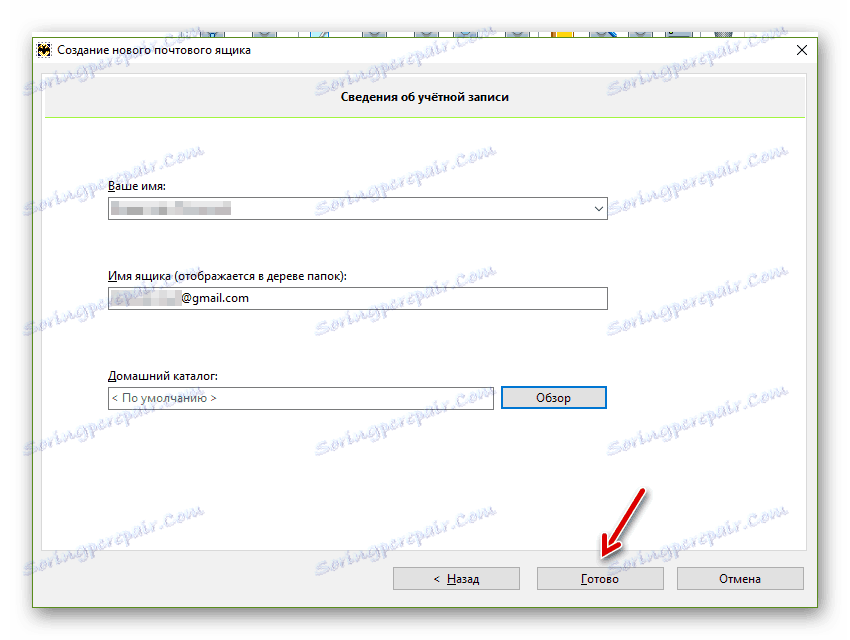
Samozrejme, môžete zmeniť názov priečinka zobrazený v strome priečinkov alebo umiestnení poštovej schránky priamo v pamäti počítača. Ale je lepšie nechať to ako to je - pracovať týmto spôsobom s niekoľkými boxmi v jednom programe je najvhodnejšie. - Keď je pošta Gmail nakonfigurovaná v systéme The Bat!, V protokole o prevádzke programu v spodnej časti klientskeho rozhrania by sa mala zobraziť správa, ako napríklad "Overenie servera IMAP / POP úspešne ..." .

Ak program nemohol získať prístup k vášmu e-mailovému účtu, prejdite na " Schránka" - "Vlastnosti schránky" (alebo "Shift + Ctrl + P" ) a dvakrát skontrolujte všetky nastavenia na opravu chýb ,