Konfigurácia servera FileZilla
Väčšina používateľov počítačov aspoň raz počula o aplikácii FileZilla, ktorá cez klientské rozhranie prenáša a prijíma dáta prostredníctvom protokolu FTP. Len málo ľudí vie, že táto aplikácia má serverový analóg - FileZilla Server. Na rozdiel od bežnej verzie tento program implementuje proces prenosu údajov cez protokoly FTP a FTPS na strane servera. Pozrime sa na základné nastavenia programu FileZilla Server. To platí predovšetkým vzhľadom na skutočnosť, že existuje len anglická verzia tohto programu.
obsah
Nastavenia pripojenia pre správu
Ihneď po pomerne jednoduchom a intuitívnom pre takmer ľubovoľný proces inštalácie používateľa sa okno FileZilla Server otvorí, kde je potrebné zadať váš hostiteľ (alebo IP adresu), port a heslo. Tieto nastavenia sa vyžadujú na pripojenie ku kabíne súkromného správcu a nie k prístupu FTP.
Polia hostiteľa a názvy portov sú zvyčajne automaticky vyplnené, aj keď v prípade potreby môžete zmeniť prvú z týchto hodnôt. Ale heslo bude musieť prísť sami. Vyplňte údaje a kliknite na tlačidlo Pripojiť.
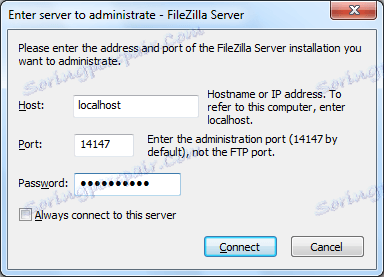
Všeobecné nastavenia
Teraz prejdite na všeobecné nastavenia programu. Sekciu nastavení môžete zadať kliknutím na časť hornej horizontálnej ponuky Upraviť a potom výberom položky Nastavenie.
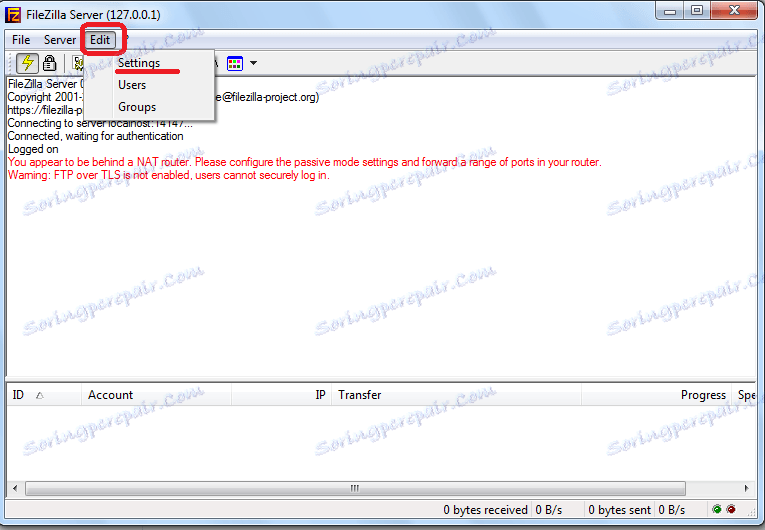
Pred otvorením Sprievodcu nastavením. Okamžite sa dostaneme do sekcie Všeobecné nastavenia (Všeobecné nastavenia). Tu je potrebné nastaviť číslo portu, na ktoré sa používatelia pripájajú, a určiť maximálny počet portov. Treba poznamenať, že parameter "0" znamená neobmedzený počet používateľov. Ak z nejakého dôvodu ich počet musí byť obmedzený, vložte zodpovedajúce číslo. Počet vlákien je nastavený samostatne. V časti "Nastavenia časového limitu" sa hodnota časového limitu nastaví na ďalšie spojenie, ak nie je žiadna odpoveď.
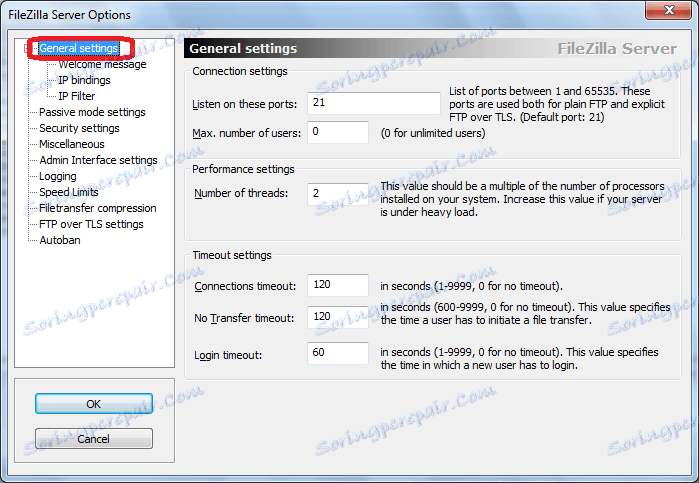
V sekcii "Uvítacia správa" môžete pre klienta zadať uvítaciu správu.
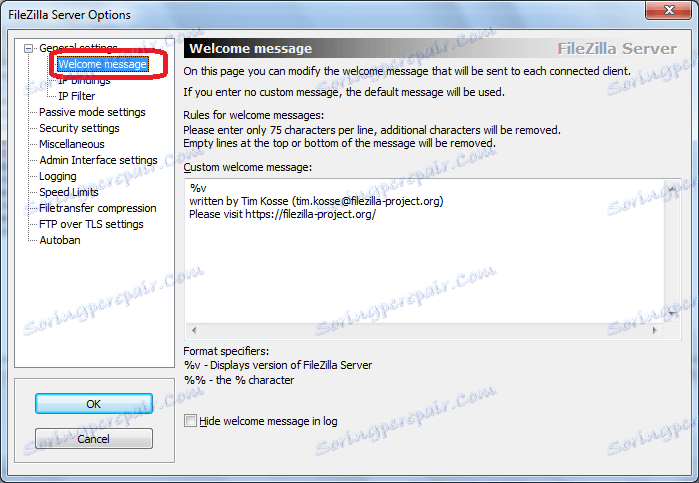
Nasledujúca časť "Väzby IP" je veľmi dôležitá, pretože tu sú nastavené adresy, kde bude server prístupný ostatným ľuďom.
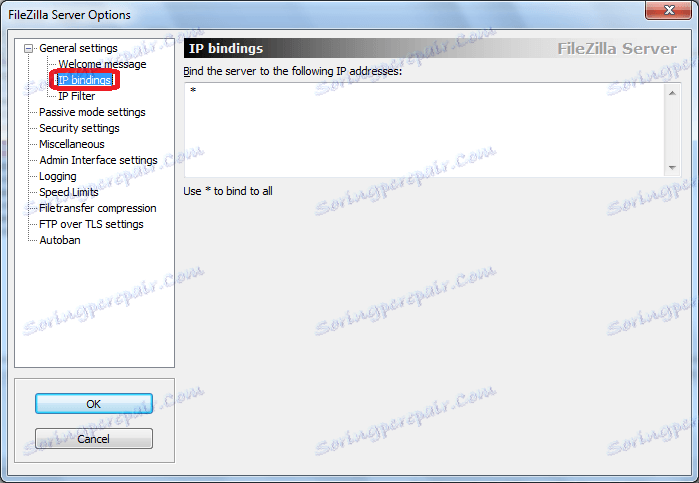
Na karte Filtrovanie IP naopak zadávajú zablokované adresy tých používateľov, ktorých pripojenie k serveru je nežiaduce.
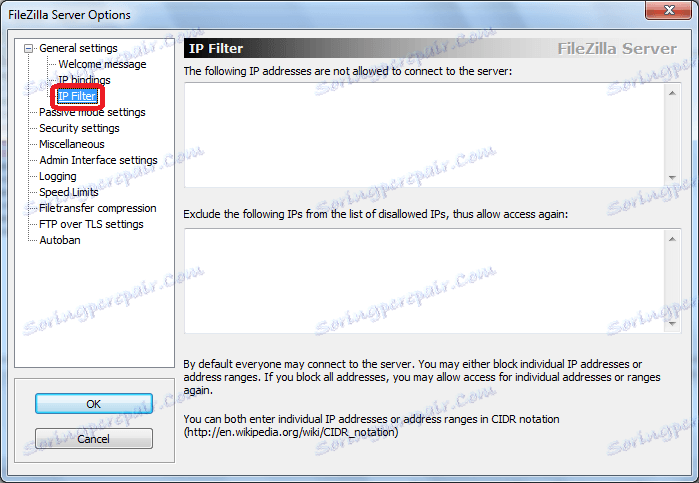
V ďalšej časti "Nastavenie pasívneho režimu" môžete zadať prevádzkové parametre v prípade používania pasívneho režimu prenosu údajov cez FTP. Tieto nastavenia sú úplne individuálne a bez toho, aby ste ich museli veľmi sa dotknúť, sa neodporúča.
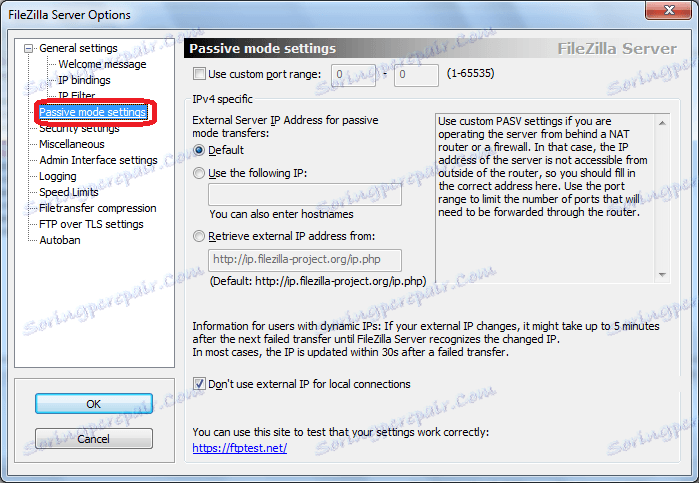
Podpoložka "Nastavenia zabezpečenia" je zodpovedná za bezpečnosť pripojenia. Spravidla nie je potrebné robiť zmeny.
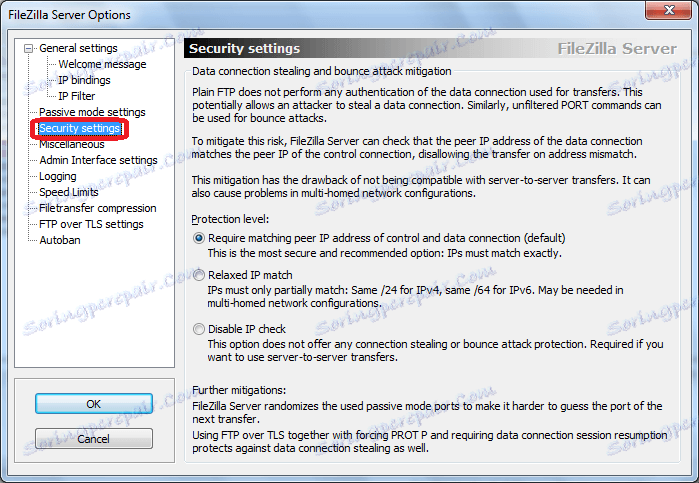
Na karte "Rôzne" sa vykonajú malé úpravy vzhľadu rozhrania, napríklad jeho sklopiteľnosť a inštalácia iných nevýznamných parametrov. Najlepšie zo všetkého je, že aj tieto nastavenia zostanú nezmenené.

V časti "Nastavenia administrátorského rozhrania" zadáte nastavenia prístupu k správe. V skutočnosti ide o tie isté nastavenia, ktoré sme zadali pri prvom zapnutí programu. Na tejto karte si ich môžete podľa potreby zmeniť.
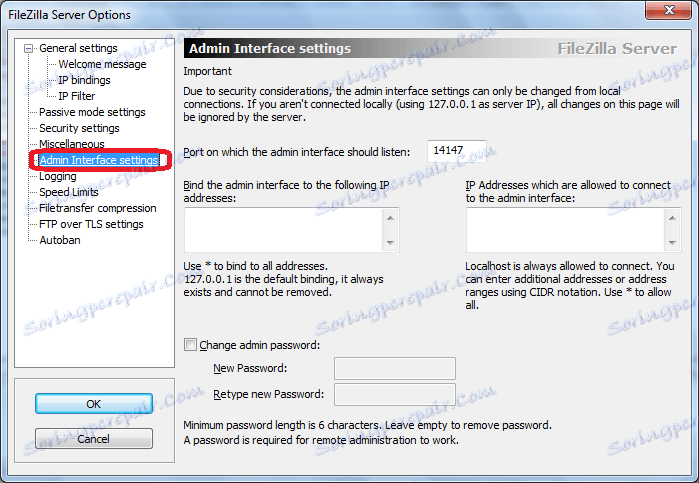
Záložka "Prihlásenie" umožňuje vytváranie súborov denníka. Môžete tiež určiť ich maximálnu povolenú veľkosť.
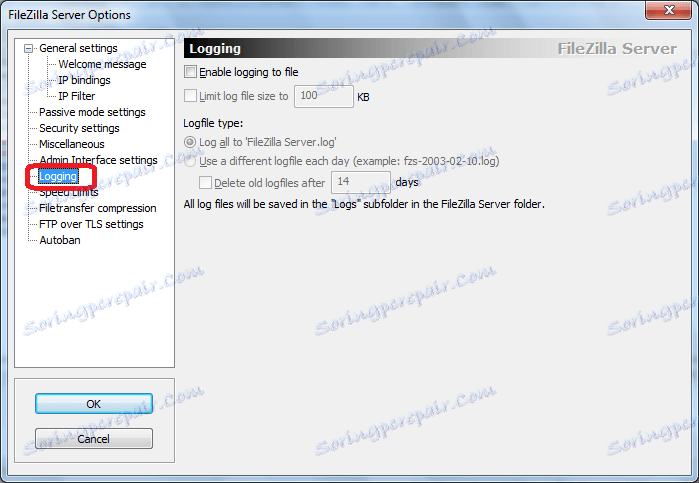
Názov karty "Obmedzenia rýchlosti" hovorí sám za seba. Ak je to potrebné, nastaví sa veľkosť prenosovej rýchlosti tak na prichádzajúcom, ako aj na odchádzajúcom kanáli.
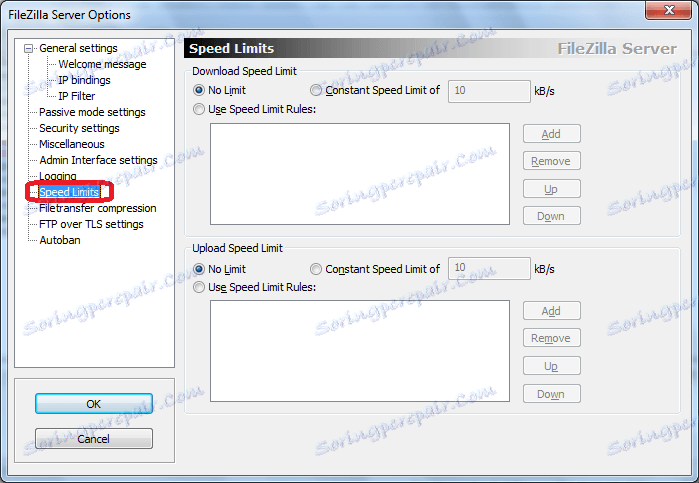
V sekcii Kompresia súborov Filetransfer môžete povoliť kompresiu súborov pri prenose. To pomôže ušetriť návštevnosť. Okamžite uveďte maximálnu a minimálnu úroveň kompresie.
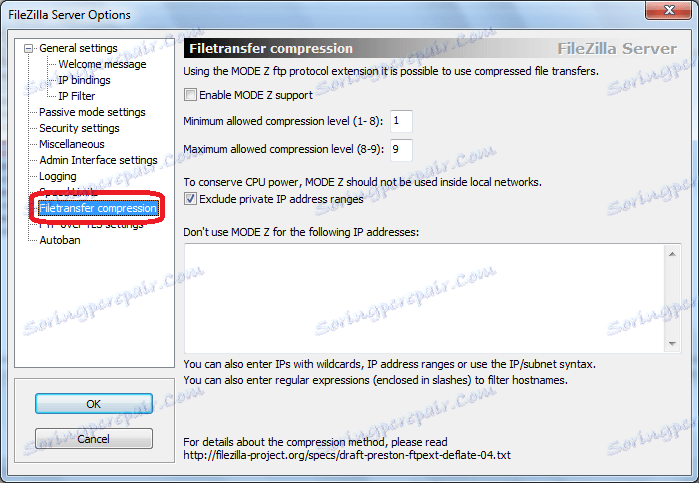
V časti "FTP cez nastavenia TLS" je nakonfigurované zabezpečené pripojenie. Okamžite, ak je k dispozícii, musíte určiť umiestnenie kľúča.
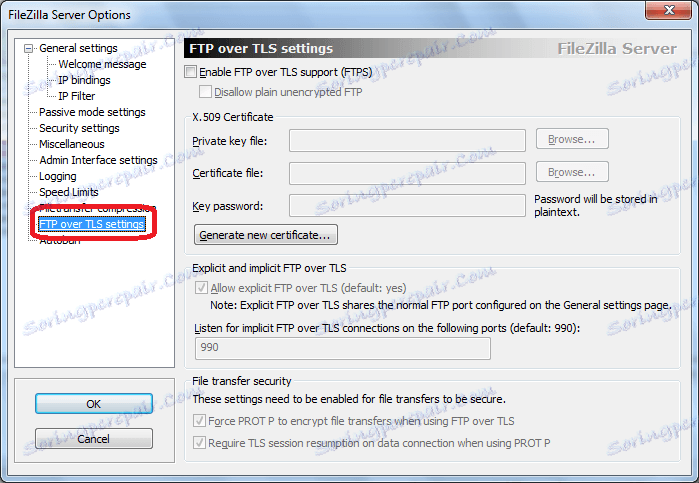
Na poslednej záložke v sekcii nastavení Autoban je možné povoliť automatické blokovanie používateľov, ak prekročia počet neúspešných pokusov o pripojenie k serveru. Mali by ste tiež špecifikovať, aký časový úsek bude v platnosti. Táto funkcia má za cieľ zabrániť hackingu servera alebo rôznym útokom na ne.
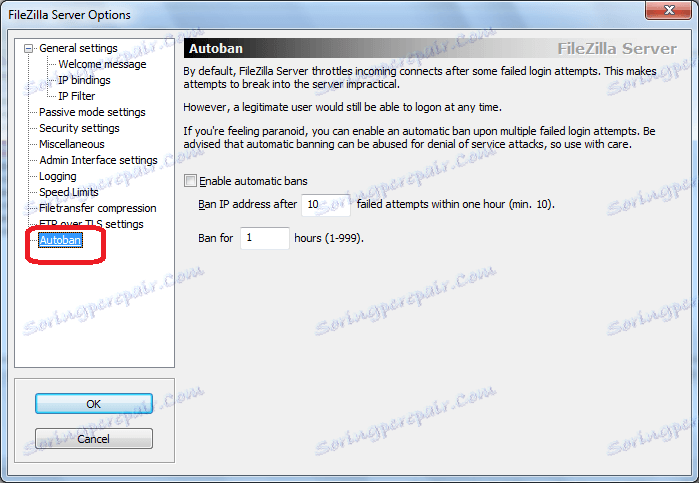
Vlastné nastavenia prístupu
Aby sme mohli nakonfigurovať prístup používateľa na server, prejdeme cez hlavnú položku Upraviť v sekcii Používatelia. Potom sa otvorí okno správy používateľov.
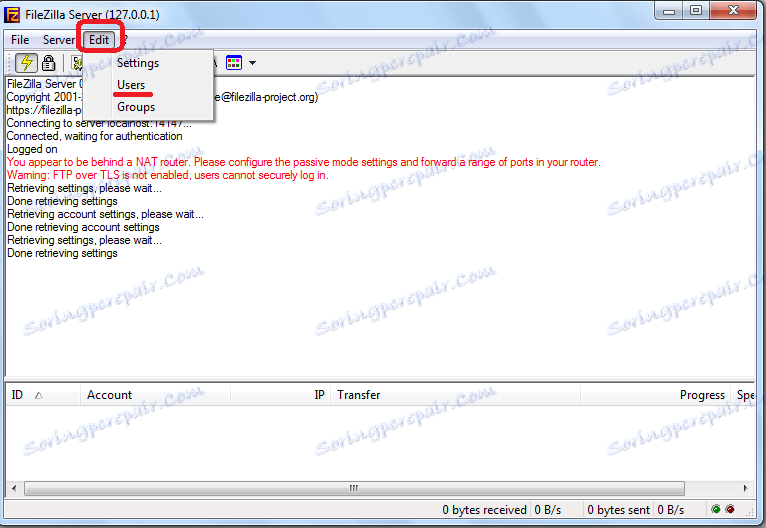
Ak chcete pridať nového člena, kliknite na tlačidlo "ADD".
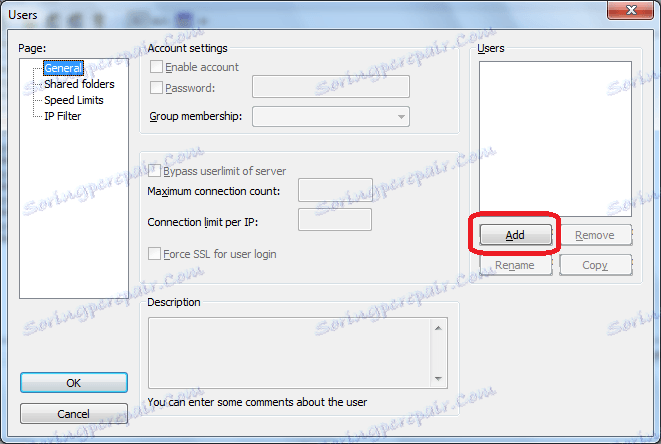
V okne, ktoré sa otvorí, musíte zadať názov nového používateľa a prípadne aj skupinu, na ktorú sa odkazuje. Po vykonaní týchto nastavení kliknite na tlačidlo "OK".
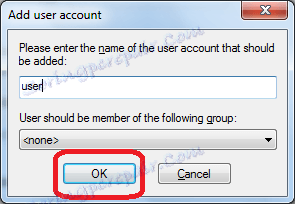
Ako vidíte, do okna Používatelia bol pridaný nový používateľ. Nastavte kurzor na ňu. Pole "Heslo" sa stalo aktívnym. Tu by ste mali zadať heslo pre tohto člena.

V nasledujúcej časti "Zdieľanie priečinkov" priradíme adresárom, ktorým bude mať používateľ prístup. Ak to chcete urobiť, kliknite na tlačidlo "ADD" a vyberte priečinky, o ktorých si myslíme, že sú potrebné. V tej istej sekcii môžete nastaviť povolenia pre tohto používateľa na čítanie, zápis, vymazanie a zmenu priečinkov a súborov uvedených adresárov.
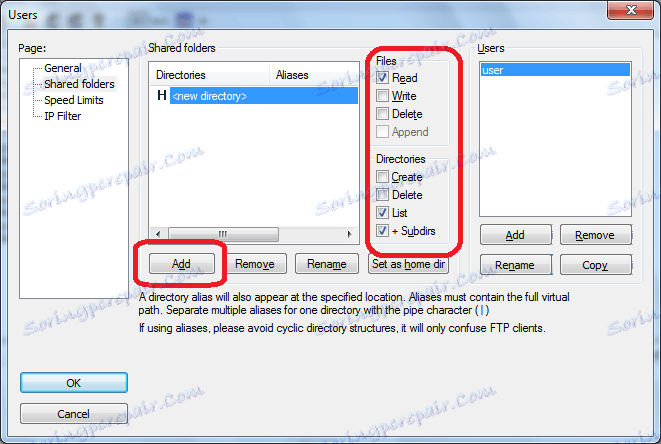
Na kartách "Limity rýchlosti" a "IP filter" môžete nastaviť individuálne limity rýchlosti a zámku pre konkrétneho používateľa.
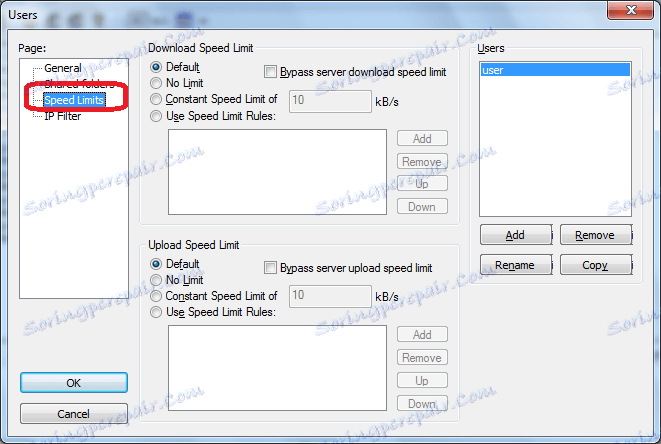
Po dokončení všetkých nastavení kliknite na tlačidlo "OK".
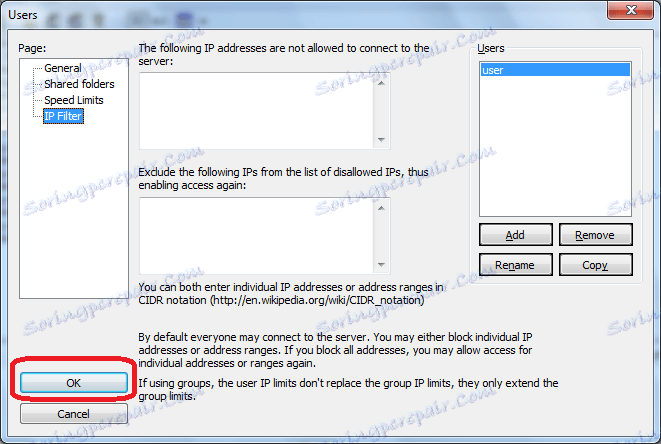
Nastavenia skupiny
Prejdite do sekcie Úpravy skupín používateľov.
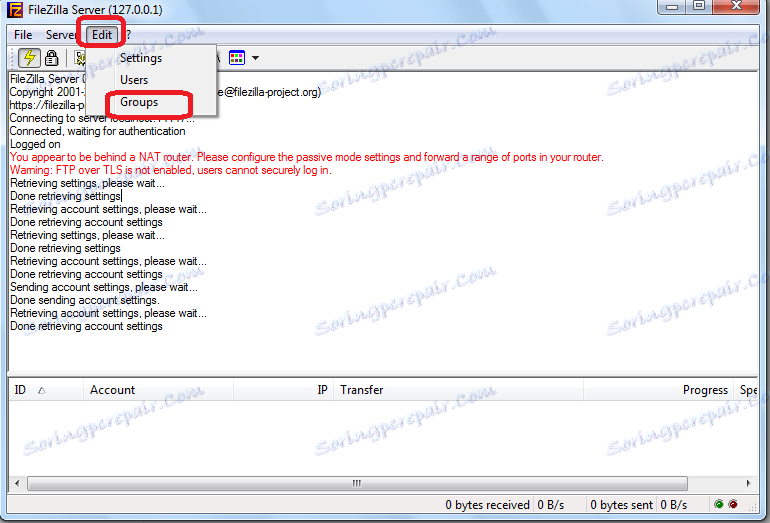
Tu vykonávame úplne podobné nastavenia pre témy, ktoré boli vykonané pre jednotlivých používateľov. Ako si pamätáme, používateľ bol pri vytváraní svojho účtu pridelený konkrétnej skupine.
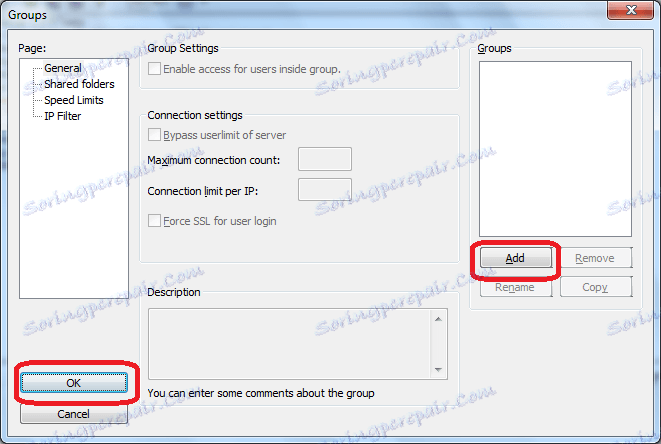
Ako vidíte, aj napriek zrejmej zložitosti, nastavenia programu FileZilla Server nie sú tak nepríjemné. Samozrejme, pre domáceho používateľa bude určitým problémom skutočnosť, že rozhranie tejto aplikácie je úplne anglické. Ak však budete postupovať podľa podrobných pokynov v tomto prehľade, používatelia by nemali mať žiadne problémy s inštaláciou nastavení programu.