Konfigurácia služby MyPublicWiFi
Ak z nejakého dôvodu nemáte bezdrôtové pripojenie, môžete ho poskytnúť tým, že otočíte prenosný počítač na virtuálny smerovač. Napríklad váš laptop je pripojený k Internetu prostredníctvom kábla. Stačí si nainštalovať a nakonfigurovať službu MyPublicWiFi, ktorá vám umožní distribuovať internet do iných zariadení prostredníctvom siete Wi-Fi.
MyPublicWiFi je populárny úplne bezplatný program na vytvorenie virtuálneho bezdrôtového prístupového bodu. Dnes sa pozrieme bližšie na to, ako nastaviť Mai Publish Wai Fay, aby ste mohli poskytnúť všetky vaše gadgety bezdrôtovým internetom.
Význam inštalácie programu je k dispozícii iba vtedy, ak váš prenosný alebo stacionárny počítač je vybavený adaptérom Wi-Fi. Zvyčajne adaptér slúži ako prijímač, ktorý prijíma signál Wi-Fi, ale v tomto prípade bude pracovať pre spätnú väzbu, t. sám distribuuje internet.
Stiahnite si softvér MyPublicWiFi
Ako konfigurovať službu MyPublicWiFi?
Pred spustením programu je potrebné dbať na to, aby bol adaptér Wi-Fi v notebooku alebo počítači aktívny.
Napríklad v systéme Windows 10 otvorte menu "Centrum upozornení" (môžete rýchlo zavolať pomocou klávesových skratiek Win + A ) a uistite sa, že ikona Wi-Fi zobrazená na snímke nižšie je zvýraznená farbou, t. adaptér je aktívny.
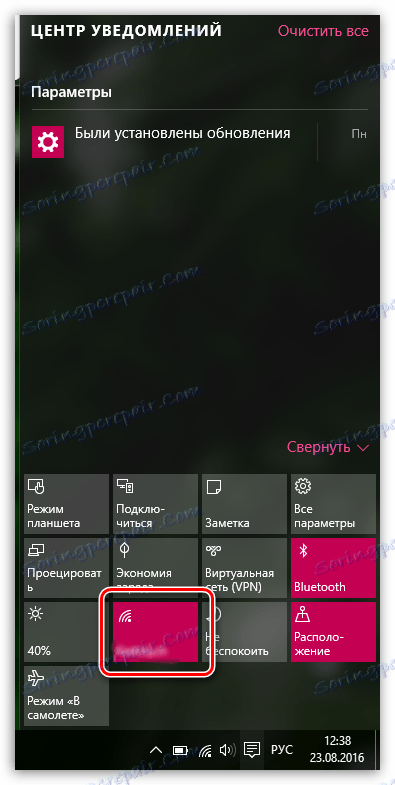
Okrem toho na notebookoch, ktoré zapínajú a vypínajú adaptér Wi-Fi, zodpovedá za určité tlačidlo alebo kombináciu klávesov. Obvykle ide o kombináciu klávesov Fn + F2, ale vo vašom prípade to môže byť iný.
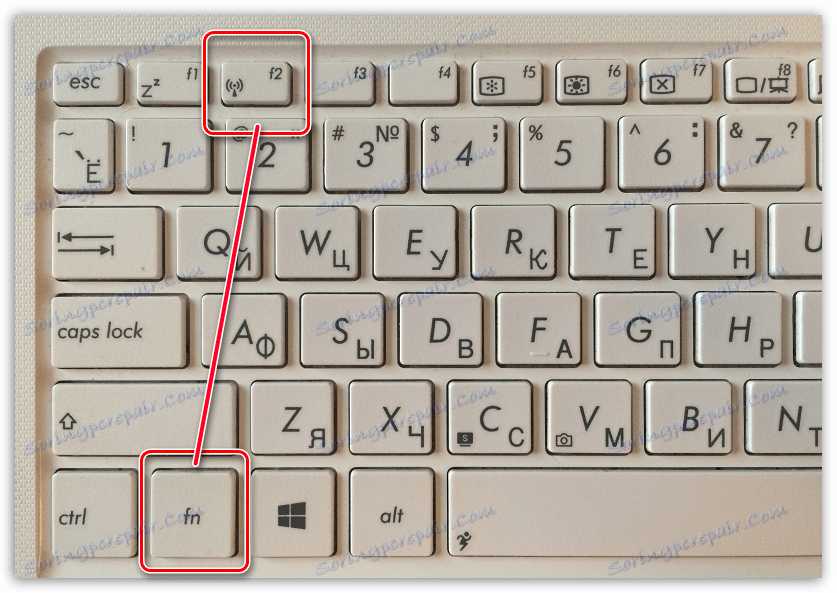
Upozorňujeme, že pre prácu s programom MyPublicWiFi musíte mať administrátorské práva, inak sa program nebude spúšťať. Ak to chcete urobiť, kliknite pravým tlačidlom na zástupcu programu na pracovnej ploche av zobrazenom okne vyberte možnosť Spustiť ako správca .
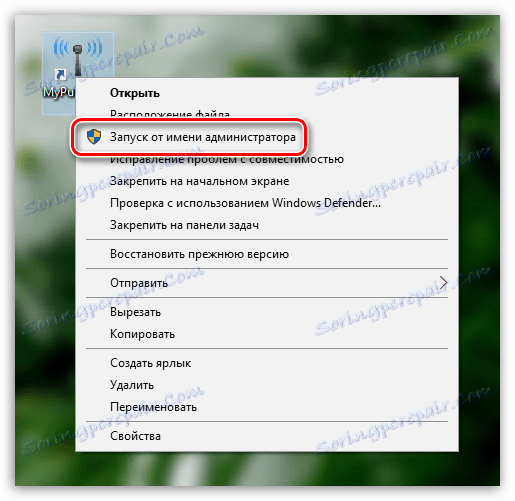
Po spustení programu sa na obrazovke objaví okno MyPublicWiFi s otvorenou kartou Nastavenia, na ktorej je konfigurovaná bezdrôtová sieť. V tomto okne budete musieť vyplniť nasledujúce položky:
1. Názov siete (SSID). Toto pole označuje názov vašej bezdrôtovej siete. Tento parameter môžete ponechať ako predvolený (ak hľadáte bezdrôtovú sieť, pozrite sa na názov programu) a priraďte svoj vlastný.
Názov bezdrôtovej siete môže pozostávať výlučne z písmen anglickej abecedy, čísel a symbolov. Ruské písmená a medzery nie sú povolené.
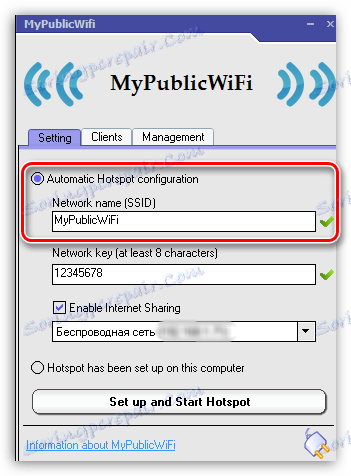
2. Sieťový kľúč. Heslo je hlavným nástrojom, ktorý chráni vašu bezdrôtovú sieť. Ak nechcete, aby sa tretie strany pripojili k vašej sieti, musíte zadať silné heslo pozostávajúce najmenej z 8 znakov. Pri vytváraní hesla môžete použiť písmená anglickej abecedy, čísla a symboly. Používanie ruského usporiadania a medzery nie je povolené.
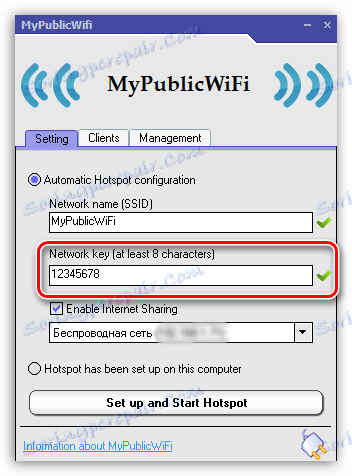
3. Výber siete. Tento odtok je tretí v účte a musí špecifikovať sieť, ktorá bude distribuovaná do iných zariadení pomocou služby MyPublicWiFi. Ak používate jedno pripojenie na prístup k internetu v počítači, program ho automaticky rozpozná a nič sa tu nemení. Ak používate dve alebo viac pripojení, zoznam by mal byť označený ako správny.
Tiež na tomto riadku sa uistite, že máte začiarknuté políčko vedľa možnosti Povoliť zdieľanie internetu , čo umožňuje programu rozširovať internet.
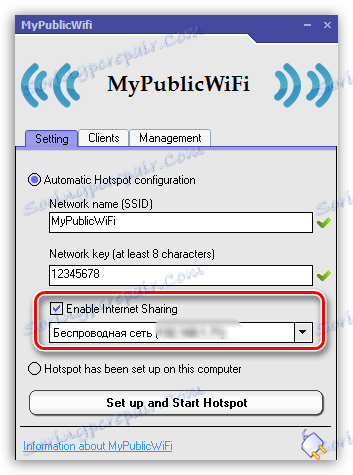
Pred aktiváciou distribúcie bezdrôtovej siete prejdite na kartu MyPublicWiFi na kartu Správa .
V bloku "Jazyk" môžete vybrať jazyk programu. Bohužiaľ program nepodporuje ruský jazyk a program predvolene zobrazuje angličtinu, takže s najväčšou pravdepodobnosťou táto položka nemá zmysel.
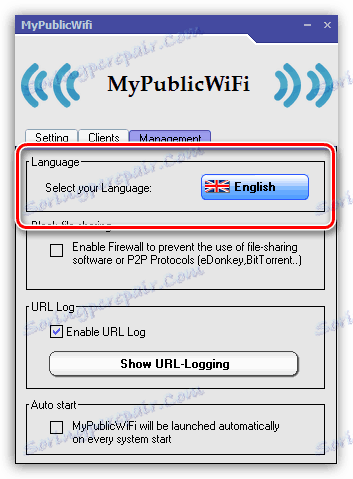
Ďalší blok sa nazýva blokovanie zdieľania súborov . Zaškrtnutím tohto políčka aktivujete program v programe zablokovanie práce programov, ktoré pracujú s protokolom P2P: BitTorrent, uTorrent atď. Táto položka sa odporúča aktivovať, ak máte obmedzený objem prevádzky a nechcete prísť o rýchlosť pripojenia k internetu.
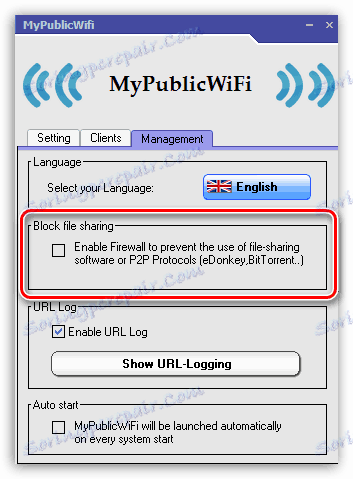
Tretí blok sa nazýva "protokol URL" . V tomto odseku sa štandardne aktivuje protokol, ktorý upravuje činnosť programu. Ak kliknete na tlačidlo Zobraziť ukážku URL , môžete si prezrieť obsah tohto denníka.
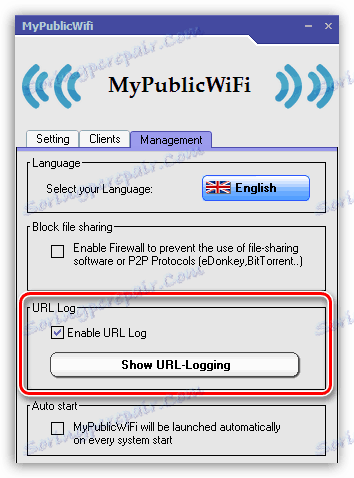
Posledný blok "Auto Start" je zodpovedný za umiestnenie programu do štartu systému Windows. Aktivovaním položky v tomto bloku sa program MyPublicWiFi uvedie do štartu, čo znamená, že sa automaticky spustí pri každom spustení počítača.
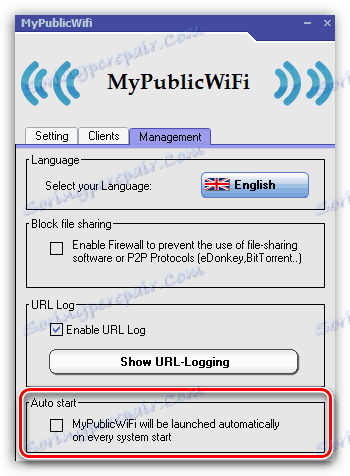
Wi-Fi sieť vytvorená v programe MyPublicWiFi bude aktívna iba vtedy, ak je váš laptop vždy zapnutý. Ak potrebujete zabezpečiť dlhodobú aktivitu bezdrôtového pripojenia, je lepšie zabezpečiť, aby váš prenosný počítač neprechádzal do režimu spánku a prerušil prístup na internet.
Ak to chcete urobiť, otvorte ponuku "Ovládací panel" , nastavte režim zobrazenia "Malé ikony" a otvorte sekciu "Možnosti napájania" .
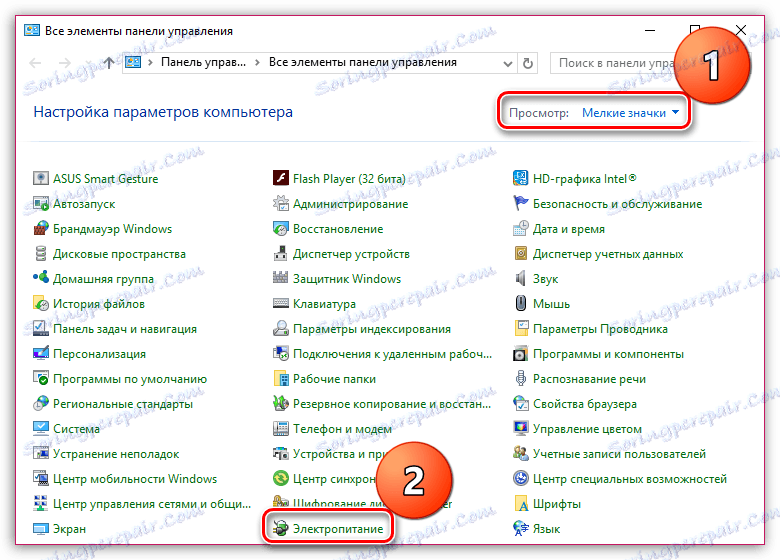
V okne, ktoré sa otvorí, zvoľte položku "Konfigurácia schémy napájania" .
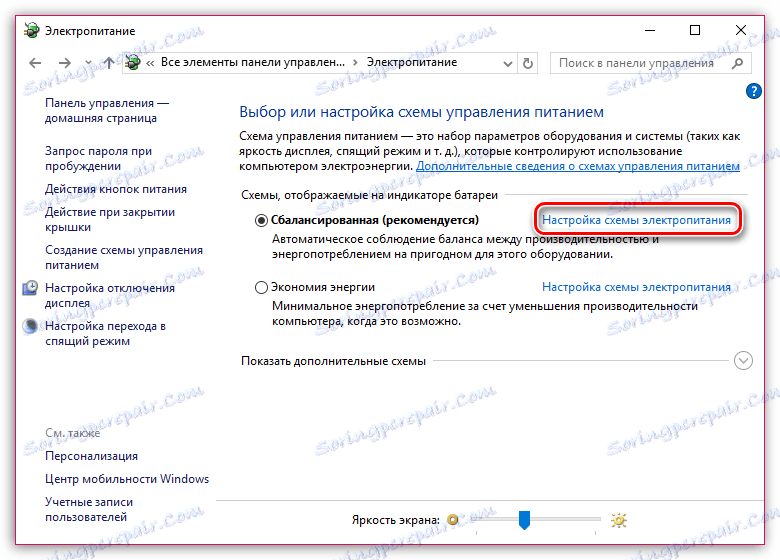
V obidvoch prípadoch, či už z batérie alebo zo siete, nastavte možnosť "Otáčanie počítača do režimu spánku" "Nikdy" a uložte zmeny.
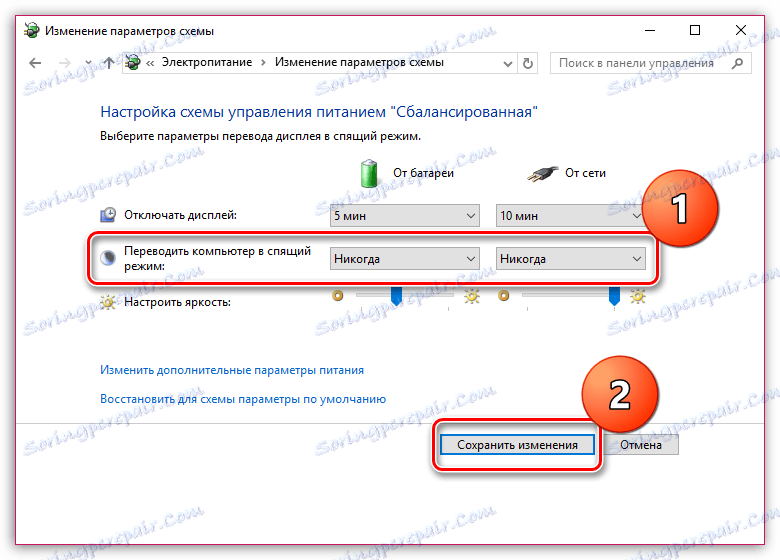
Toto dokončí malú konfiguráciu MyPublicWiFi. Z tohto dôvodu môžete pokračovať v pohodlnom používaní.
Prečítajte si tiež: Ako používať službu MyPublicWiFi
MyPublicWiFi je veľmi užitočný program pre počítač, ktorý vám umožní nahradiť smerovač Wi-Fi. Dúfame, že tento článok vám bude užitočný.