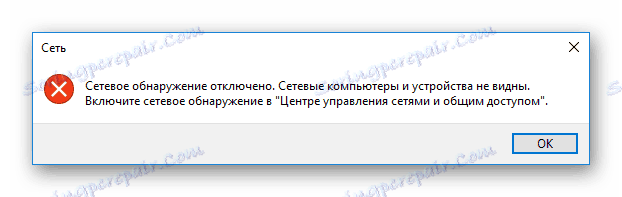Konfigurácia verejných priečinkov v
Pre pohodlnejšiu správu virtuálneho operačného systému v systéme Windows VirtualBox , je možné vytvoriť zdieľané priečinky. Sú rovnako prístupné z hostiteľských a hosťovských systémov a sú navrhnuté pre jednoduchú výmenu údajov medzi nimi.
obsah
Zdieľané priečinky v aplikácii VirtualBox
Prostredníctvom zdieľaných priečinkov môže používateľ prezerať a používať lokálne uložené súbory nielen na hostiteľskom počítači, ale aj v hostiteľskom operačnom systéme. Táto funkcia zjednodušuje interakciu medzi operačnými systémami a eliminuje potrebu pripojenia USB flash diskov, prenos dokumentov do služieb pre ukladanie dát v cloude a iné spôsoby ukladania údajov.
Krok 1: Vytvorte zdieľaný priečinok na hostiteľskom počítači
Zdieľané priečinky, s ktorými môžu fungovať oba počítače v budúcnosti, musia byť umiestnené v hlavnom operačnom systéme. Sú vytvorené presne rovnakým spôsobom ako bežné priečinky v systéme Windows alebo Linux. Okrem toho môžete vybrať ľubovoľný existujúci priečinok ako verejný priečinok.
Krok 2: Konfigurácia VirtualBoxu
Vytvorené alebo vybraté priečinky musia byť k dispozícii pre oba operačné systémy prostredníctvom konfigurácie VirtualBox.
- Otvorte aplikáciu VB Manager, vyberte virtuálny počítač a kliknite na "Konfigurovať" .
- Prejdite do sekcie Zdieľané priečinky a kliknite na ikonu plus na pravej strane.
- Otvorí sa okno, na ktorom sa zobrazí výzva na zadanie cesty k priečinku. Kliknite na šípku av rozbaľovacej ponuke vyberte položku Iné . Zadajte umiestnenie pomocou štandardného vodiča systému.
- Pole "Názov priečinka" sa zvyčajne automaticky vyplní nahradením pôvodného názvu priečinka, ale v prípade potreby ho môžete zmeniť na iný priečinok.
- Aktivujte možnosť "Automatické pripojenie" .
- Ak chcete zabrániť zmenám priečinka pre hosťujúci operačný systém, skontrolujte atribút "Len na čítanie" .
- Po dokončení nastavenia sa vybraná zložka zobrazí v tabuľke. Môžete pridať niekoľko takýchto priečinkov a všetky sa tu zobrazia.
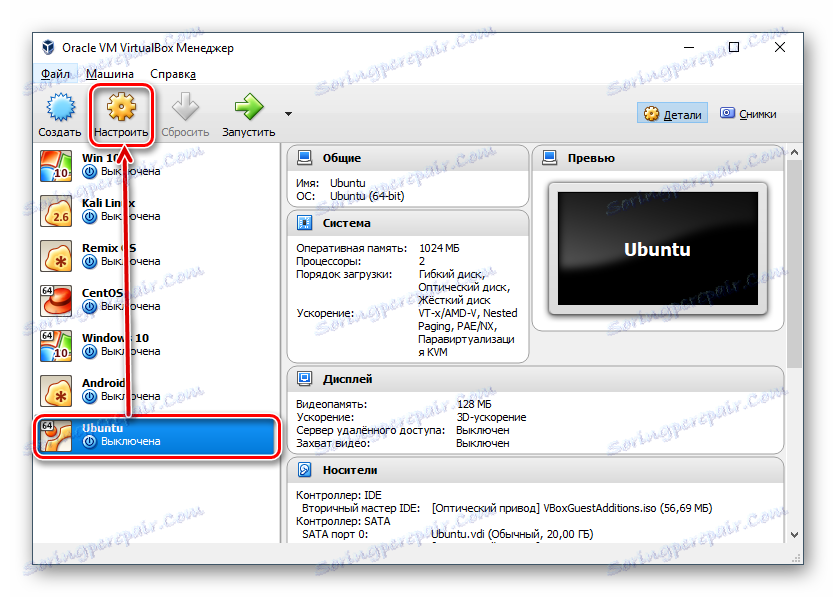

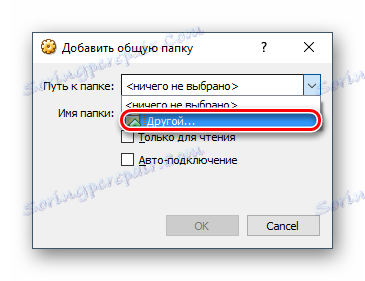

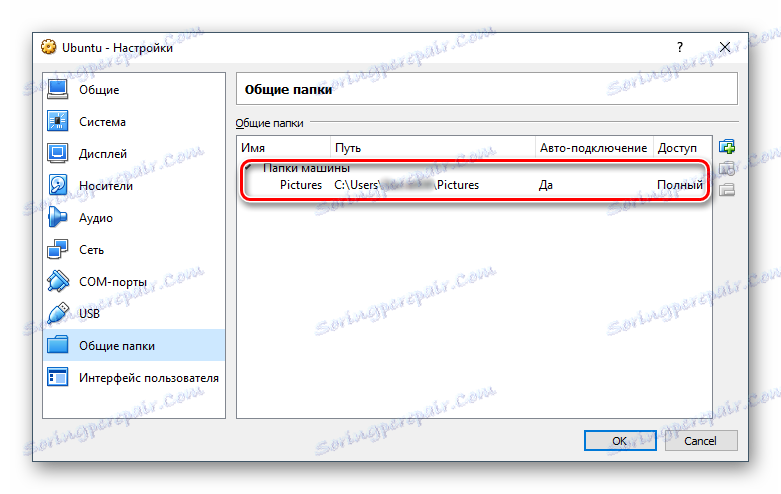
Po dokončení tohto kroku budete musieť použiť ďalší softvér určený na jemné ladenie VirtualBoxu.
Krok 3: Inštalácia doplnkov pre hostí
Doplnky hosťov VirtualBox sú proprietárnou sadou pokročilých funkcií pre flexibilnejšiu prácu s virtuálnymi operačnými systémami.
Pred inštaláciou nezabudnite aktualizovať VirtualBox na najnovšiu verziu, aby ste predišli problémom s kompatibilitou s programom a doplnkami.
Prejsť na týmto odkazom na stránku sťahovania oficiálnej stránky VirtualCox.
Kliknite na odkaz Všetky podporované platformy a prevezmite súbor.
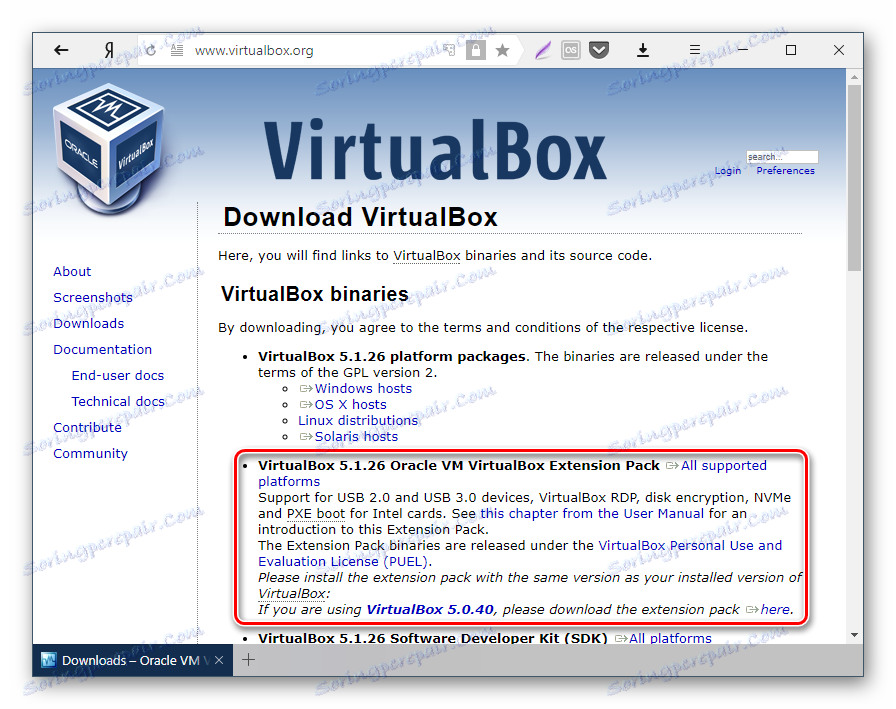
V systéme Windows a Linux je inštalovaný rôznymi spôsobmi, takže sa budeme venovať obom možnostiam.
- Inštalácia balíka VM VirtualBox Extension v systéme Windows
- Na paneli s ponukami VirtualBox vyberte položku Devices > "Attach guest OS image ..." .
- V prehliadači Explorer sa zobrazí emulovaný disk s inštalátorom doplnku hosťa.
- Kliknutím na disk dvakrát ľavým tlačidlom myši spustite inštalátor.
- Vyberte priečinok vo virtuálnom systéme, v ktorom budú doplnky nainštalované. Odporúčame, aby sa dráha nezmenila.
- Zobrazia sa komponenty pre inštaláciu. Kliknite na tlačidlo Inštalovať .
- Inštalácia začne.
- Na otázku: "Nainštalujte softvér pre toto zariadenie?" Vyberte možnosť "Nainštalovať" .
- Po dokončení budete vyzvaní na reštartovanie. Súhlasím, kliknutím na tlačidlo Dokončiť .
- Po reštarte prejdite na Prieskumník av sekcii "Sieť" nájdete ten istý zdieľaný priečinok.
- V niektorých prípadoch môže byť zistenie siete zakázané a keď kliknete na položku "Sieť" , zobrazí sa nasledujúce chybové hlásenie:
![Odpojené sieťové prostredie Windows v VirtualBox]()
Kliknite na Ok .
- Otvorí sa priečinok s informáciou, že sieťové nastavenia nie sú k dispozícii. Kliknite na toto upozornenie a v ponuke vyberte položku Povoliť zisťovanie siete a zdieľanie súborov .
- V okne s otázkou umožnenia vyhľadávania siete vyberte prvú možnosť: "Nie, urobte sieť, do ktorej je tento počítač pripojený súkromný" .
- Teraz kliknutím na "Sieť" v ľavej časti okna sa zobrazí zdieľaný priečinok s názvom "VBOXSVR" .
- Vo vnútri sa zobrazia uložené súbory priečinka, ktorý ste zdieľali.
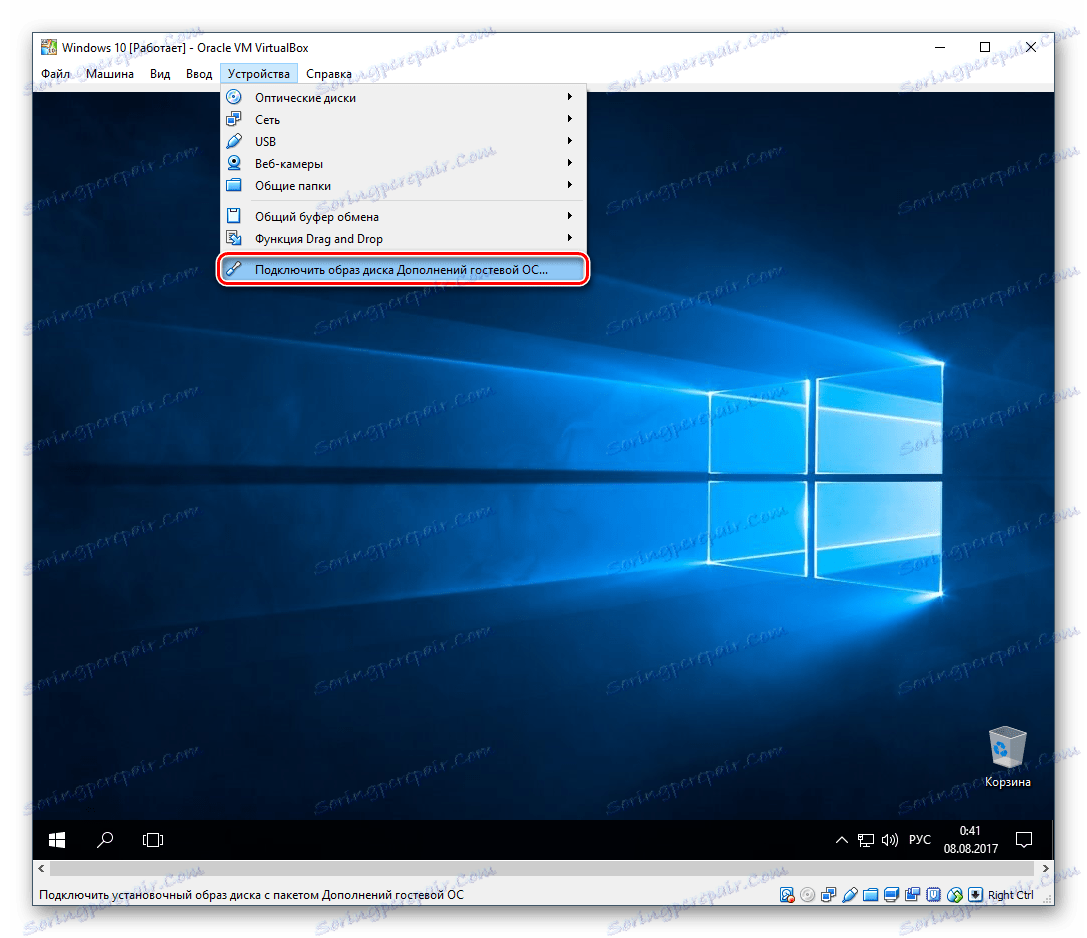
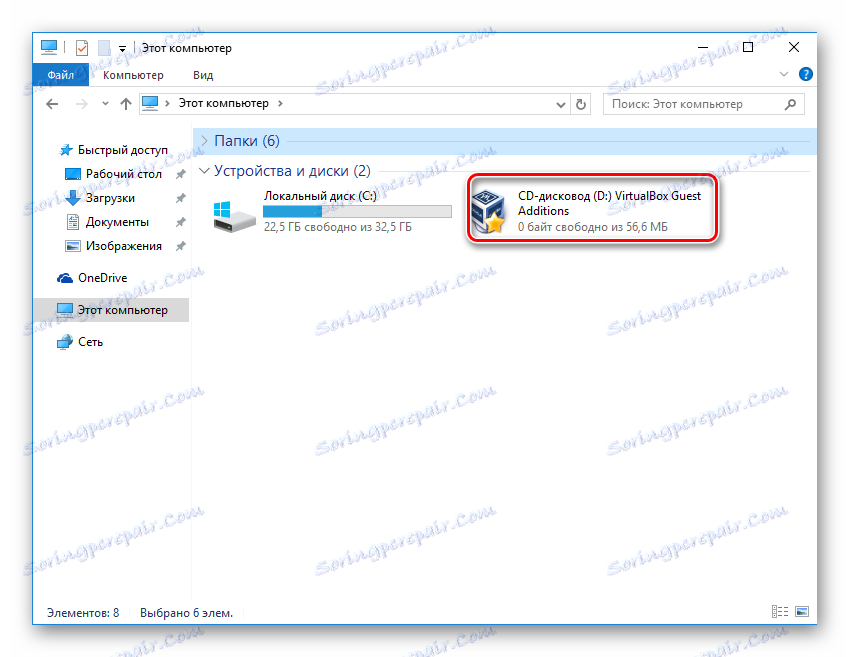
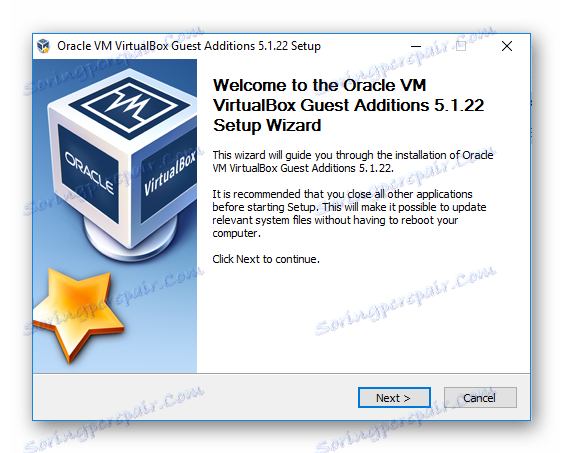
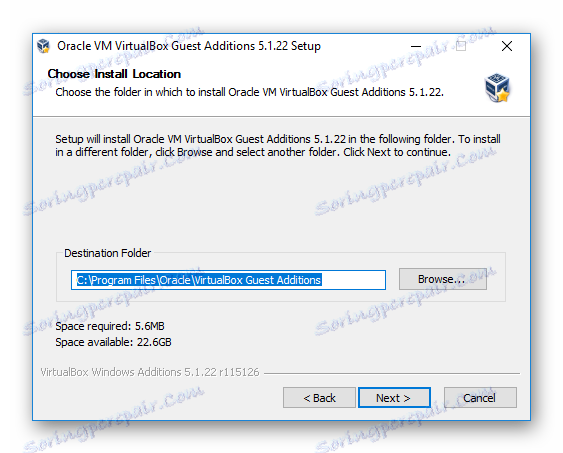
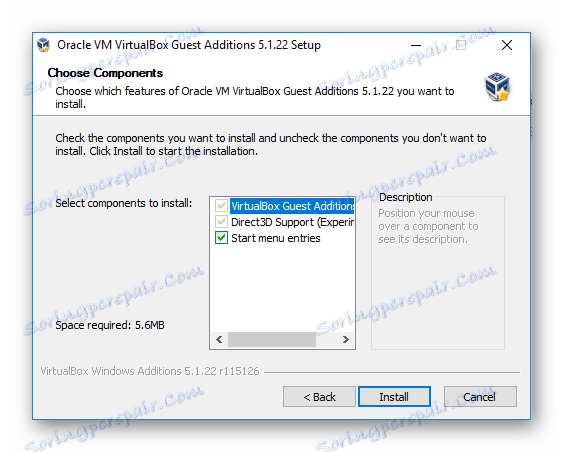
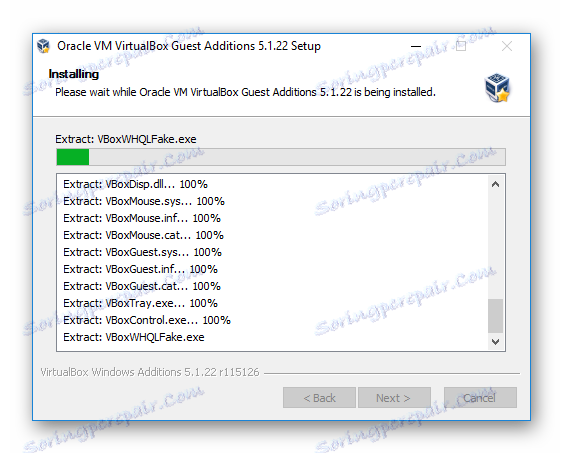
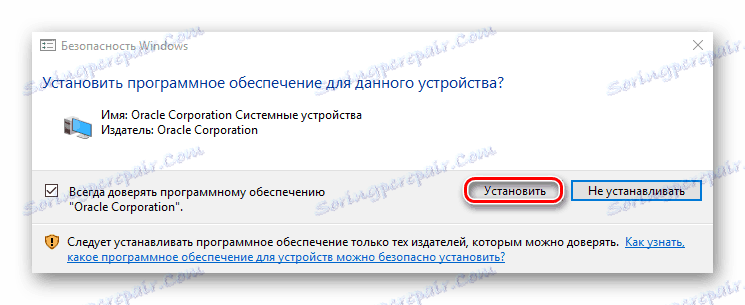
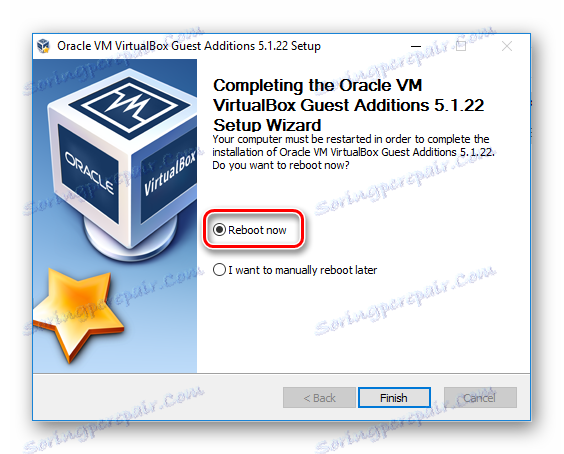
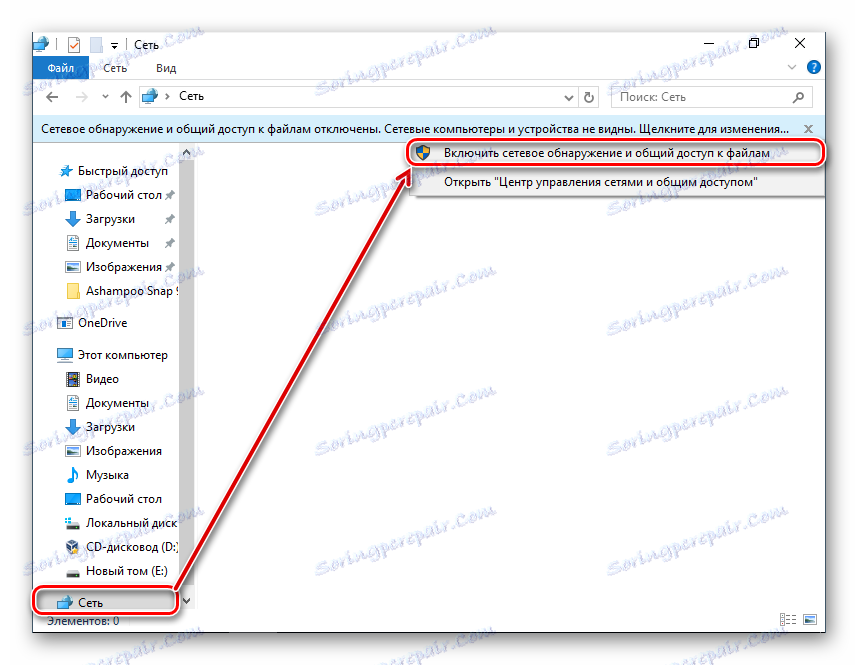
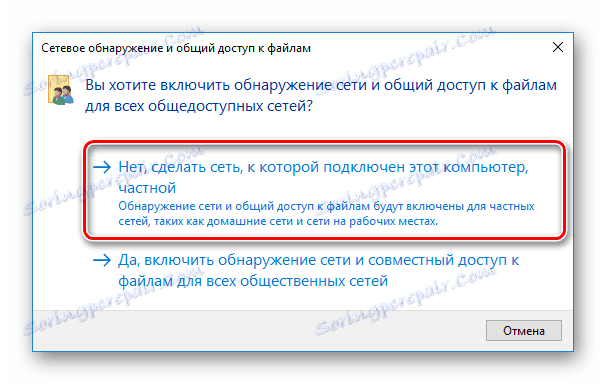
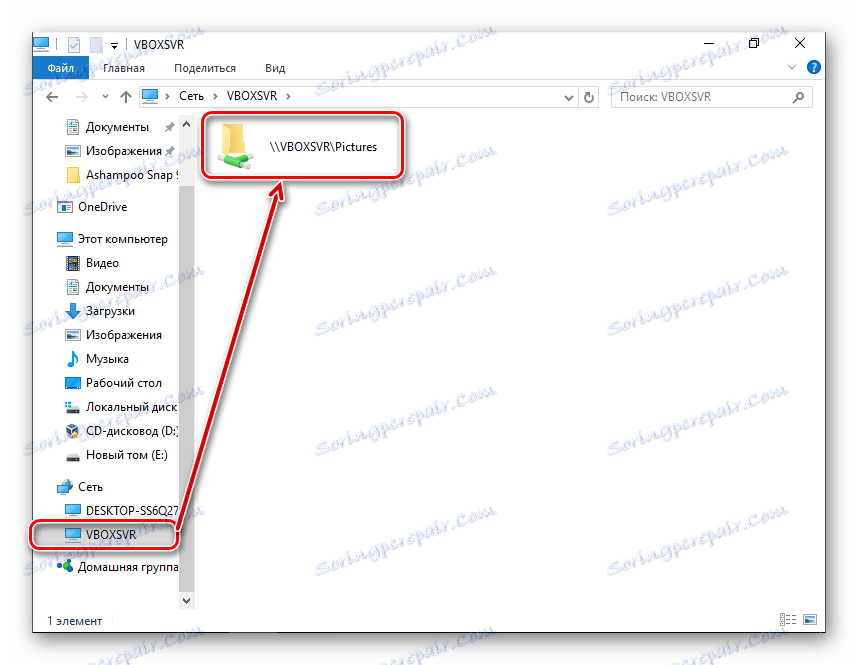
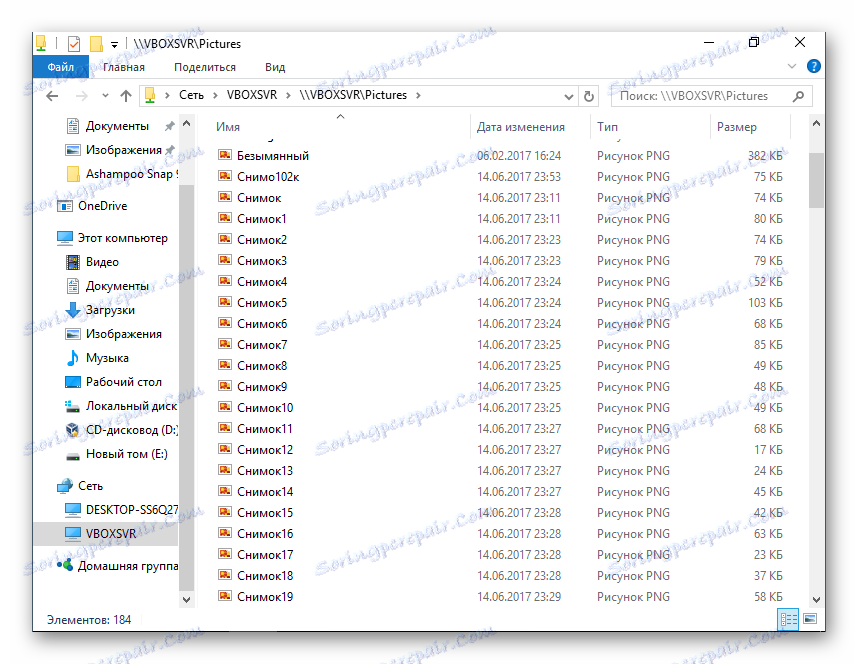
- Inštalácia VM VirtualBox Extension Pack na Linuxe
Inštalácia doplnkov k OS na Linuxu bude zobrazená na príklade najbežnejšej distribúcie - Ubuntu.
- Spustite virtuálny systém a na lište ponuky VirtualBox vyberte príkaz Zariadenia > "Pripojiť hosťovaný obrázok OS ..." .
- Zobrazí sa dialógové okno s výzvou na spustenie spustiteľného súboru na disku. Kliknite na tlačidlo Spustiť .
- Inštalačný proces sa zobrazí v "Terminál" , ktorý môže byť zatvorený.
- Zdieľaný priečinok nemusí byť k dispozícii s nasledujúcou chybou:
"Obsah tohto priečinka sa nepodarilo zobraziť. Nie je dostatok práv na zobrazenie obsahu objektu sf_FolderName .
Preto sa odporúča vopred otvoriť nové okno "Terminal" a zaregistrovať v ňom nasledujúci príkaz:
sudo adduser имя_учетной_записи vboxsfZadajte heslo pre sudo a počkajte, kým bude používateľ pridaný do skupiny vboxsf.
- Reštartujte virtuálny počítač.
- Po spustení systému prejdite na prieskumník a v adresári vľavo nájdite priečinok, ktorý ste zdieľali. V tomto prípade sa štandardný systémový priečinok "Obrázky" stal bežným. Teraz je možné ho používať prostredníctvom hostiteľských a hosťujúcich operačných systémov.
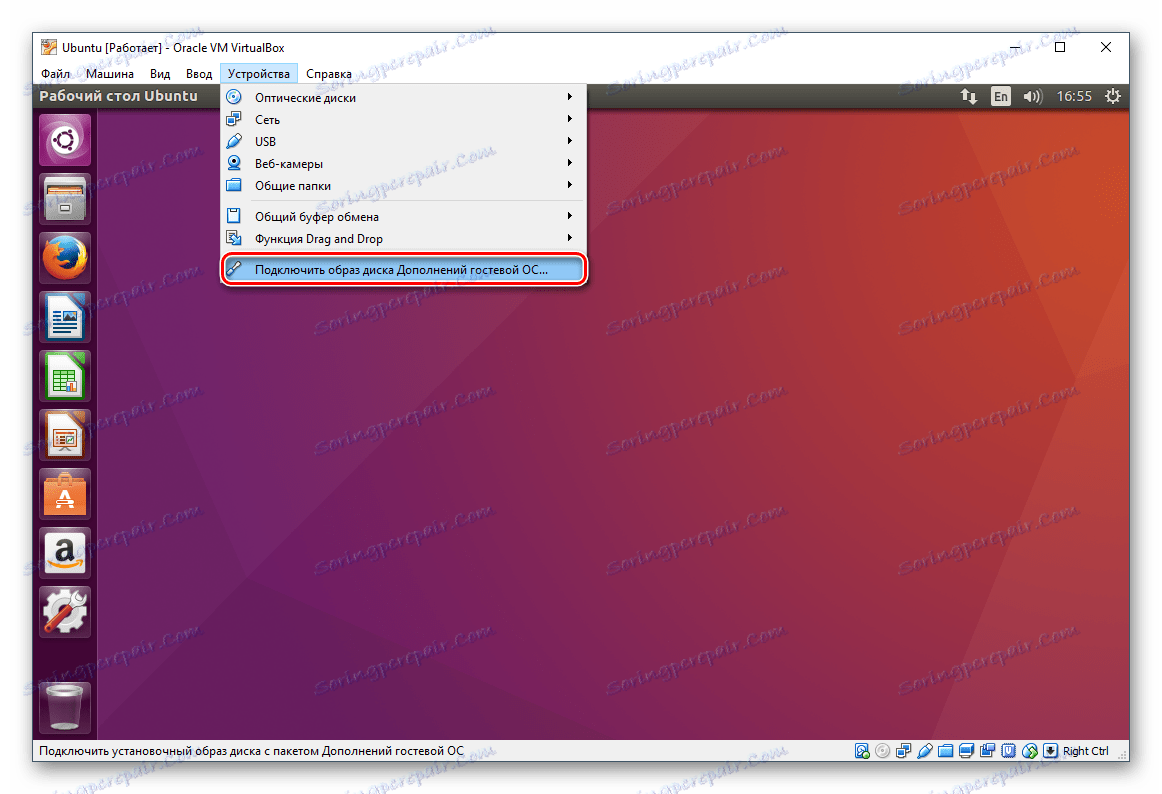
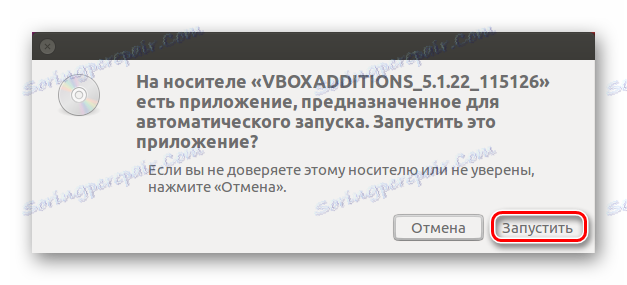
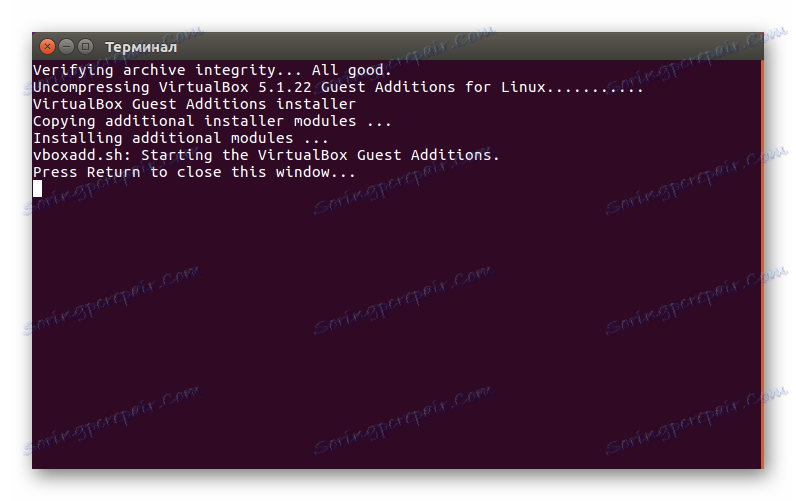
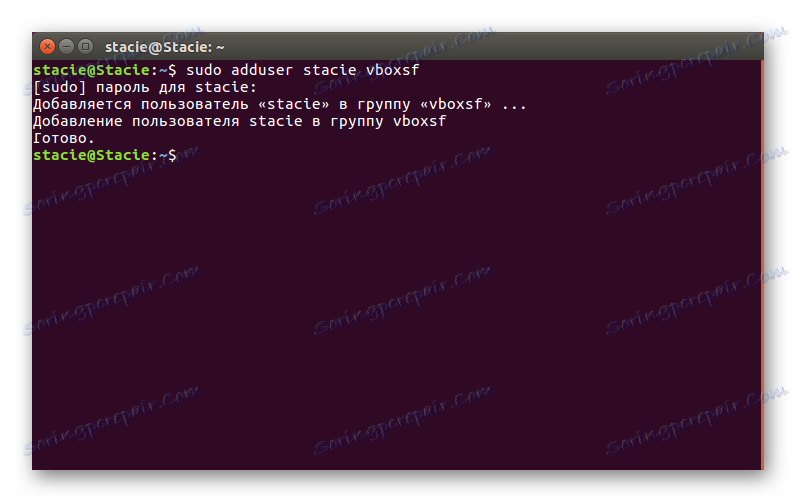

V iných distribuciách Linuxu môže byť posledný krok trochu odlišný, ale vo väčšine prípadov zostáva zásada pripojenia zdieľanej zložky rovnaká.
Takýmto jednoduchým spôsobom môžete pripojiť ľubovoľný počet verejných priečinkov do VirtualBoxu.