Smerovač znižuje rýchlosť: vyriešime problém
Pravdepodobne sa mnohí z nás stretli s jedným nepríjemným problémom. Pri pripojení k internetu cez smerovač dochádza k výraznému poklesu výmenného kurzu dát, a to cez bezdrôtové rozhranie a kábel RJ-45. Je potrebné poznamenať, že maximálna rýchlosť deklarovaná výrobcom smerovača je príliš vysoká na reklamné účely av reálnych podmienkach bude samozrejme nižšia. Preto z routeru nečakajte príliš veľa. Takže čo môže jednoduchý používateľ robiť, ak router preruší rýchlosť pripojenia?
obsah
Opravte problém s rýchlosťou smerovača
Dôvody pre pomalé internetové pripojenie pri pripojení cez smerovač môžu byť veľa. Napríklad veľká vzdialenosť od sieťového zariadenia, rádiové rušenie, počet súčasne pripojených účastníkov, zastaraný firmvér smerovača, nesprávne nastavenia. Preto sa snažte nepohybovať príliš ďaleko od smerovača a obmedziť počet zariadení v sieti v rámci primeraných limitov. Pokúsme sa spoločne vyriešiť problém zvýšenia rýchlosti pripojenia k internetu prostredníctvom smerovača.
Metóda 1: Zmeňte konfiguráciu smerovača
Pre efektívnu a stabilnú prevádzku lokálnej siete je potrebné správne nakonfigurovať konfiguráciu smerovača v závislosti od miestnych podmienok a úloh. Rýchlosť prijímania a prenosu údajov je pre každého používateľa jednou z najdôležitejších kritérií. Pozrime sa, kde presne vo webovom rozhraní smerovača môžete ovplyvniť zlepšenie tohto indikátora.
- Na akomkoľvek počítači alebo notebooku pripojenom do siete letecky alebo drôtom otvorte internetový prehliadač. Do poľa adresy prehliadača zadajte aktuálne platnú adresu IP smerovača. Predvolená hodnota je najčastejšie
192.168.0.1alebo192.168.1.1, ďalšie možnosti sú možné. Stlačte kláves Enter . - Do poľa autentifikácie vyplňte príslušné riadky s prihlasovacími údajmi a heslom. Ak ste ich nezmenili, sú to isté:
admin. Kliknite na tlačidlo "OK" . - V otvorenom webovom klientovi prejdite na kartu "Rozšírené nastavenia" .
- Na stránke rozšírených nastavení vyberte sekciu "Režim bezdrôtového pripojenia" , kde nájdete veľa užitočných informácií pre úspešné dosiahnutie stanoveného cieľa.
- V tomto podmenu prejdite do bloku "Bezdrôtové nastavenia" .
- V stĺpci "Ochrana" nastavte odporúčaný režim zabezpečenia "WPA / WPA2 Personal" . Je to pomerne spoľahlivé pre bežného používateľa.
- Potom nastavte typ šifrovania signálu Wi-Fi na AES. Pri používaní iných typov kódovania router automaticky zníži rýchlosť na 54 Mbps.
- Ak sú úplne zastarané zariadenia, ktoré nie sú pripojené k vašej lokálnej sieti, odporúča sa vybrať polohu "Len 802.11n" v riadku "Mode" .
- Ďalej vyberte najmenej nabitý rozhlasový kanál. V Rusku si môžete vybrať z trinástich rozsahov. Kanály 1, 6 a 11 sú štandardne voľné, keď sa automaticky konfigurujú sieťové zariadenia. Jeden z nich priradíme nášmu smerovaču alebo použijeme softvér tretej strany na vyhľadávanie bezplatných kanálov.
- V parametri "Šírka kanálu" nastavíme hodnotu z "Auto" na 20 alebo 40 MHz. Vyskúšajte pomocou online služieb alebo špeciálnych programov na meranie rýchlosti pripojenia k internetu, určujeme najlepšiu hodnotu pre vaše špecifické podmienky.
- Na záver nastavíme výkon vysielača v závislosti od vzdialenosti k pripojeným zariadeniam. Čím ďalej, tým vyššia by mala byť výkonnosť rádiového signálu. Snažíme sa v praxi a necháme najlepšiu pozíciu. Nezabudnite uložiť konfiguráciu.
- Vrátime sa do predchádzajúceho podmenu a zadajte "Rozšírené nastavenia" režimu bezdrôtového pripojenia. Zapnite funkciu "Wi-Fi Multimedia" a začiarknite políčko "WMM" . Nezabudnite použiť túto funkciu na vlastnosti bezdrôtového modulu pripojených zariadení. Ak chcete dokončiť konfiguráciu smerovača, stlačte tlačidlo "Uložiť" . Router sa reštartuje novými parametrami.

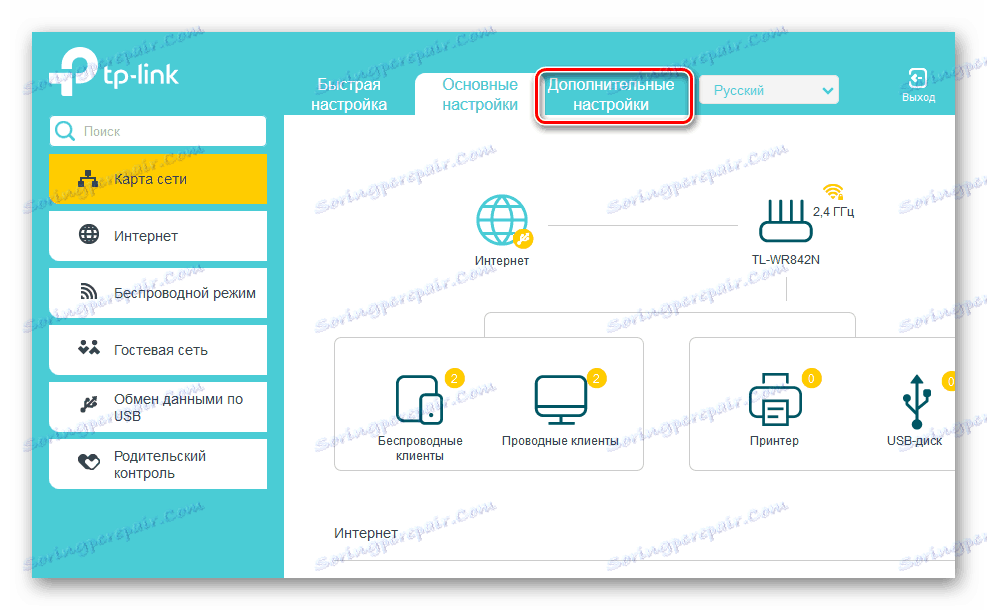
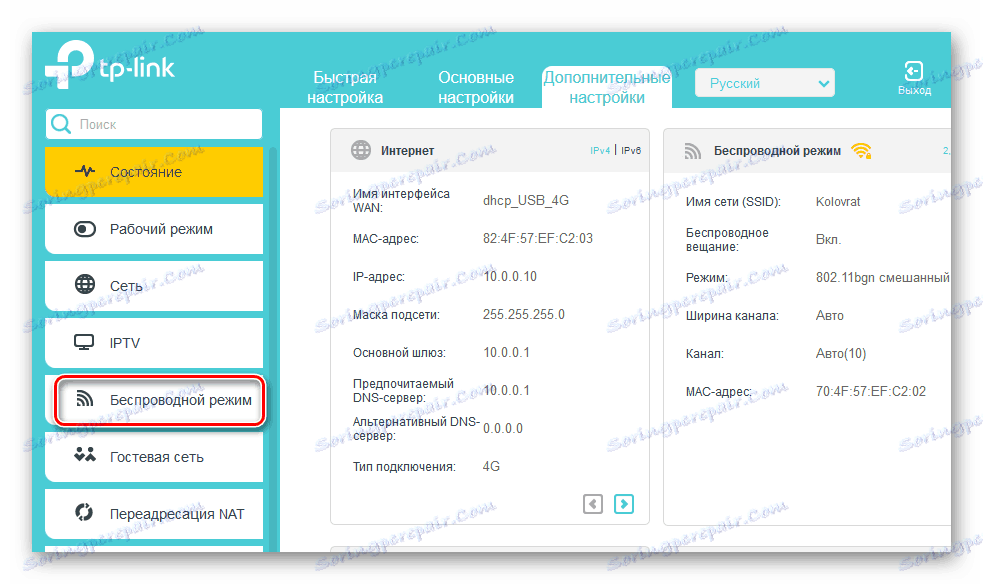
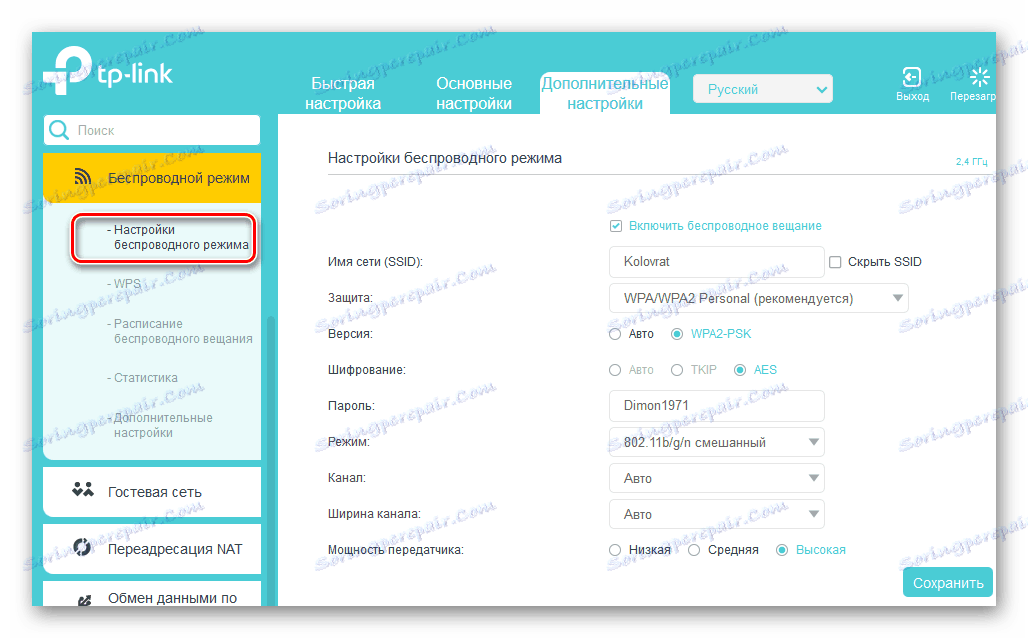
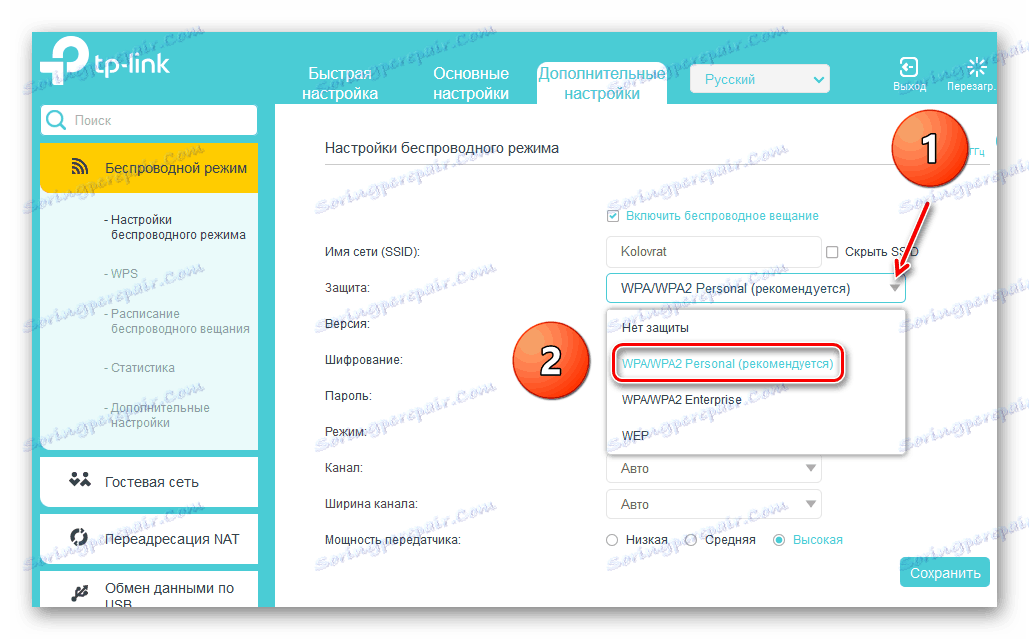
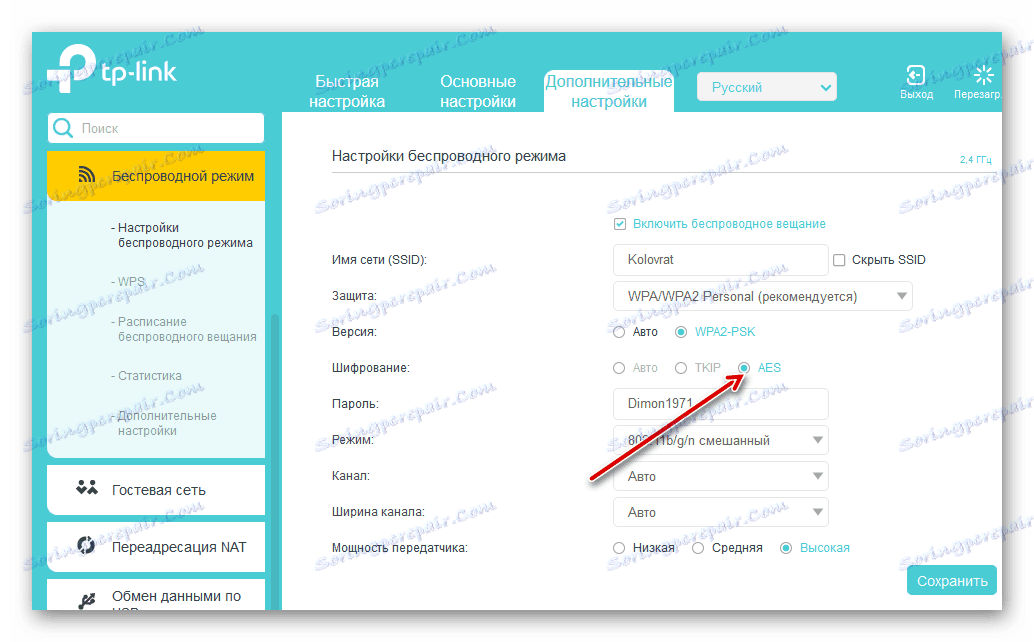
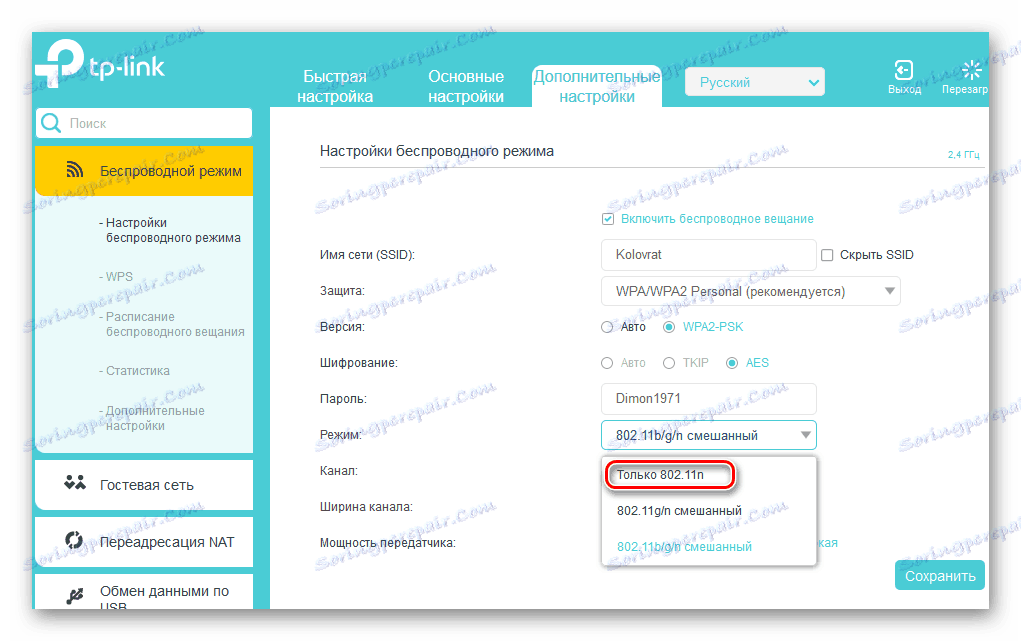
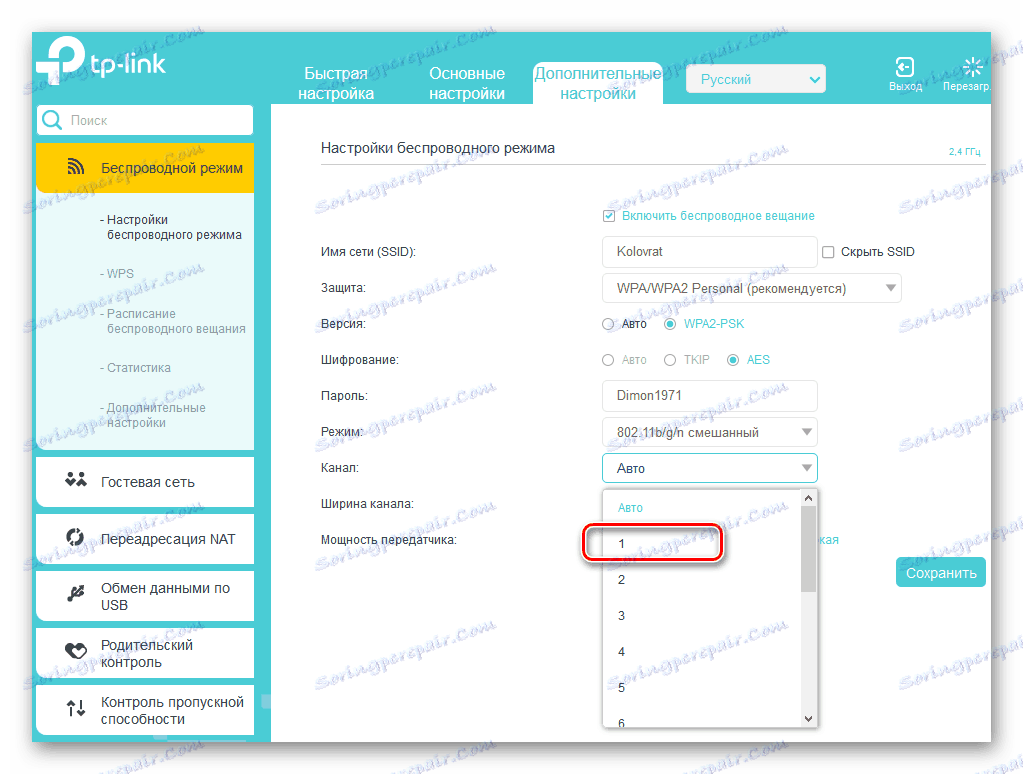
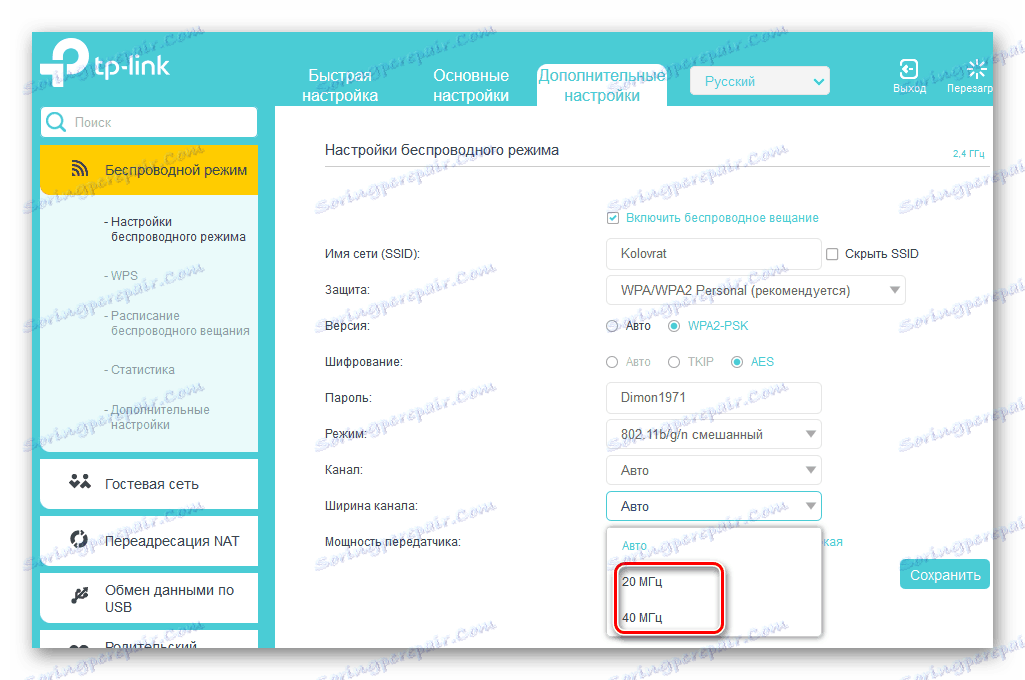
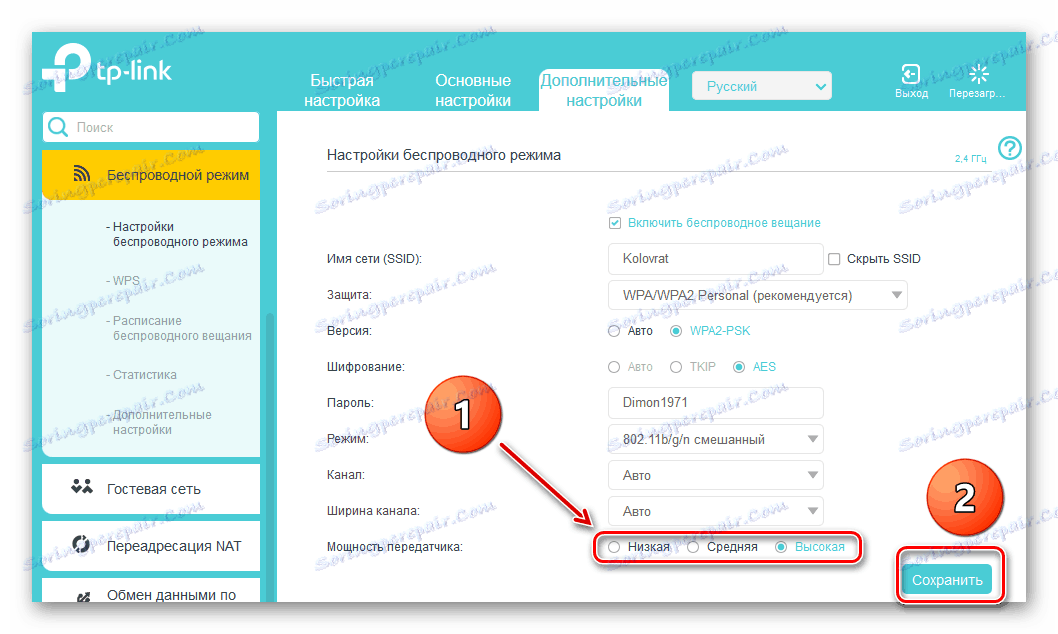
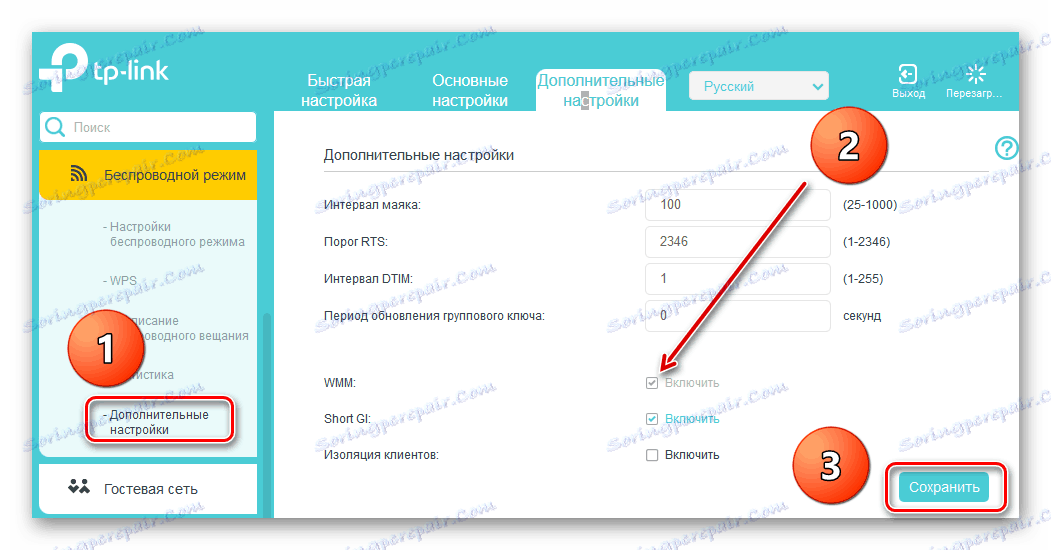
Metóda 2: Bliká smerovač
Zlepšenie fungovania smerovača, vrátane zvýšenia rýchlosti výmeny dát, môže aktualizovať firmvér smerovača, takzvaný firmware. Známe výrobcovia sieťových zariadení pravidelne vylepšujú a opravujú chyby v tomto segmente. Pokúste sa aktualizovať firmvér smerovača na najnovší čas. Ako to možno urobiť, prečítajte si v iných materiáloch nášho zdroja. Nebudú existovať zásadné rozdiely v algoritme činností v závislosti od značky.
Ďalšie podrobnosti: Bliká smerovač TP-Link
Ako vidíte, je celkom možné pokúsiť sa zvýšiť rýchlosť pripojenia k sieti prostredníctvom routeru samostatne. Majte však na pamäti, že z objektívneho dôvodu bude drôtové pripojenie vždy rýchlejšie ako bezdrôtové pripojenie. Zákony fyziky nemožno oklamať. Kozmická rýchlosť a neprerušené pripojenie k internetu!
Pozri tiež: Riešenie problému s nedostatkom smerovača v systéme