Všeobecné pravidlá bezpečnosti operačného systému Ubuntu zaväzujú každého používateľa, aby si vymyslel ľubovoľné heslo, ktoré spĺňa požiadavky, ktoré sa použijú na prihlásenie do systému a pri vykonávaní určitých akcií. Ďalej je tu aj prístupový kľúč superužívateľa a je potrebný na implementáciu globálnej konfigurácie operačného systému alebo sa používa pri zmene účtov iných používateľov. Niekedy je potrebné resetovať alebo zmeniť existujúce heslá. To sa dá dosiahnuť tromi rôznymi spôsobmi. Každý z nich sa líši v zložitosti a bude v určitých situáciách optimálny, preto ich všetky podrobne zvážime.
Ako resetovať a zmeniť heslo používateľa v Ubuntu
Teraz je Ubuntu distribuovaný okamžite s grafickým shellom, kde sú implementované takmer všetky rovnaké nastavenia, ktoré boli predtým vykonané prostredníctvom „Terminál“... To platí aj pre nastavenia účtu. Táto distribúcia má tiež režim obnovy, interakcia s ňou nastáva s oprávneniami root. To všetko znamená, že v súčasnosti existujú tri možné možnosti zmeny hesla. Dohodnime sa s každým z nich v poriadku.
Hneď si objasnime, že prvé dve metódy zahŕňajú vykonávanie akcií v mene superužívateľa, čo znamená, že budete musieť poznať jeho heslo. Ak tieto informácie nemáte alebo účet nemá práva sudo, prejdite na Metóda 3.
1. spôsob: Ponuka „Možnosti“
Začnime prvou metódou, ktorá zaujme predovšetkým začínajúcich používateľov a všetkých, ktorí sa obávajú nutnosti zadávať príkazy do konzoly. V grafickom prostredí Ubuntu je ponuka "Možnosti", to je to, čo teraz použijeme. Postupujte podľa pokynov uvedených nižšie:
- Najskôr sa prihláste do používateľského účtu, ktorý má práva sudo. Pri vytváraní relácie vyberte profil zo zoznamu.
- Zadajte svoje heslo pre autorizáciu a počkajte, kým sa shell načíta.
- Pomocou ponuky aplikácií prejdite na "Možnosti".
- Tu vás zaujíma spodný riadok "Systémové informácie".
- V tejto časti prejdite na kategóriu „Používatelia“.
- Ak chcete zmeniť heslo aktuálneho účtu, kliknite na príslušný riadok.
- Otvorí sa nový formulár. Vyplňte a uložte svoje nastavenia.
- Ak kliknete na ikonu ozubeného kolieska, automaticky sa vygeneruje nové heslo. Takéto kľúče sa oprávnene považujú za najspoľahlivejšie, ale je ťažké si ich zapamätať.
- Ak potrebujete zmeniť kód iného profilu počas pohybu, uvidíte, že položky sú zvýraznené šedou farbou, preto nie sú k dispozícii.
- Prístup otvoríte kliknutím na tlačidlo „Odblokovať“.
- Zadajte heslo superužívateľa a potvrďte túto akciu.
- Teraz pokračujte zadaním nového kľúča.
- Heslo si môžete nastaviť sami alebo môžete zadať, aby ho používateľ zadal pri ďalšom prihlásení do systému.
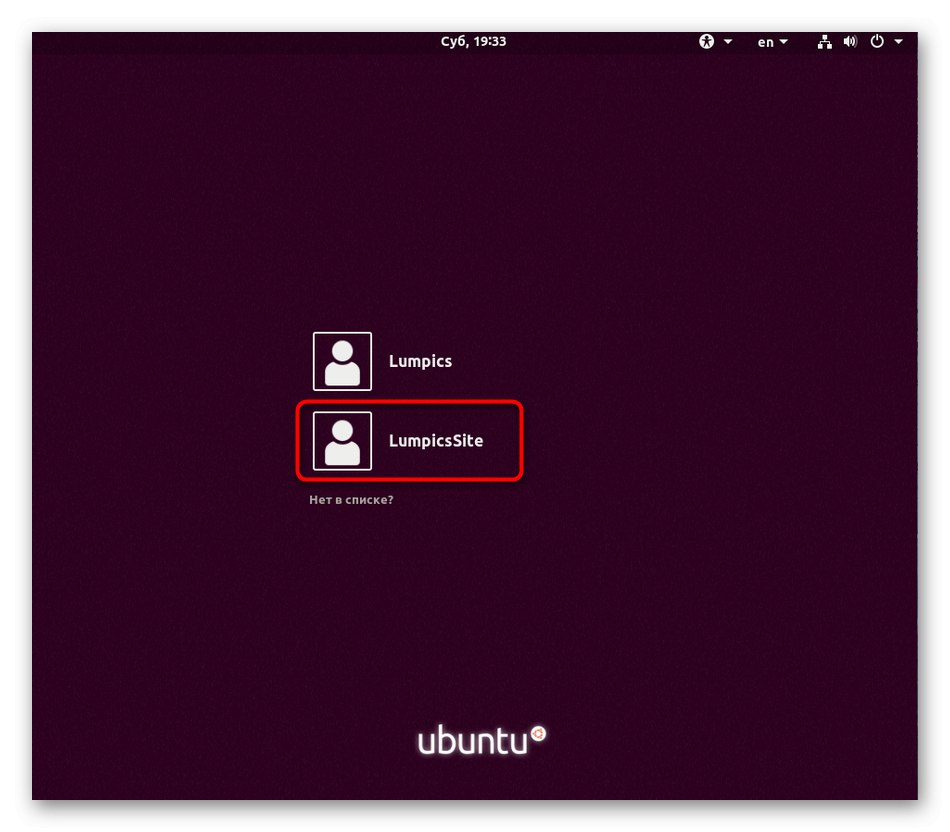
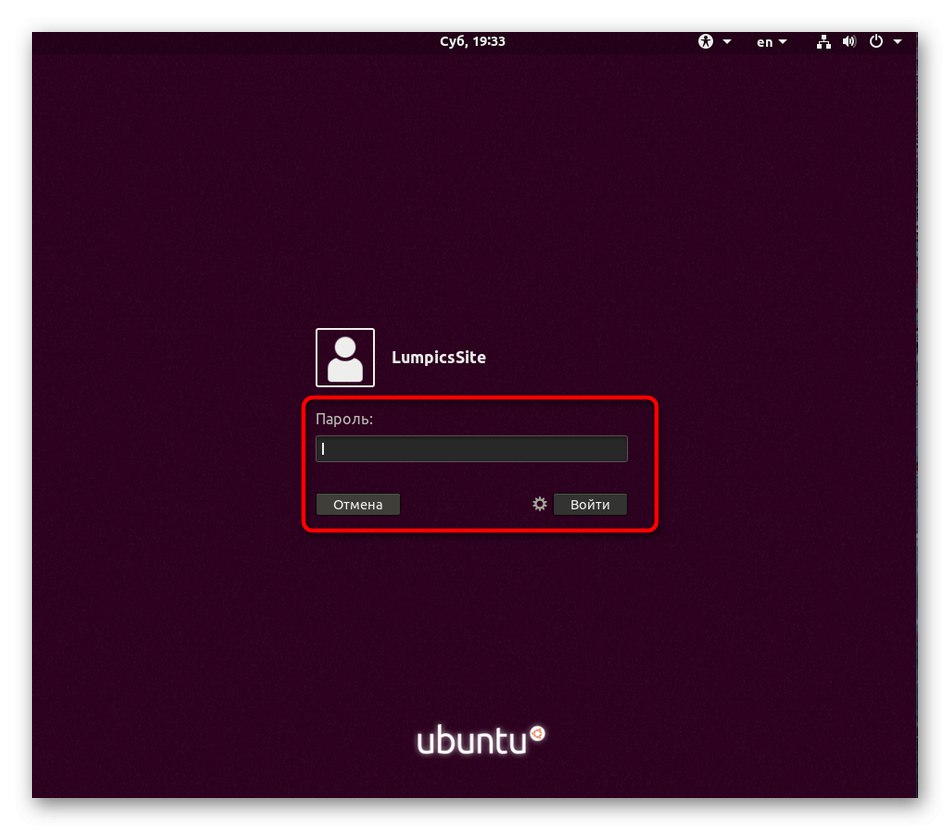
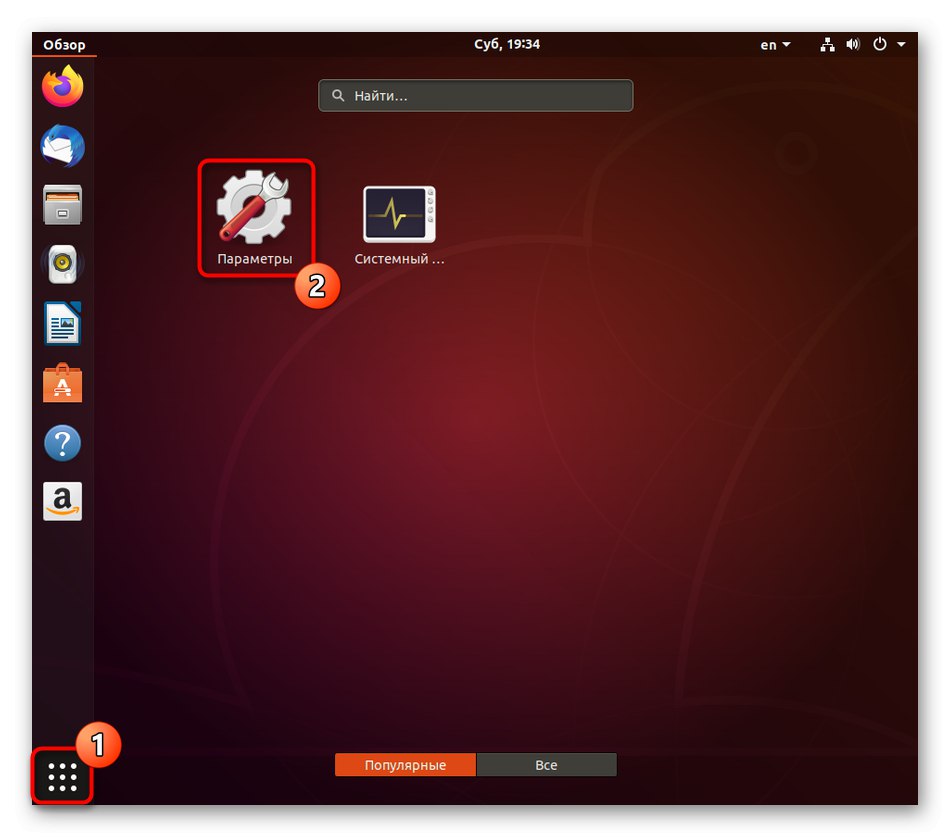
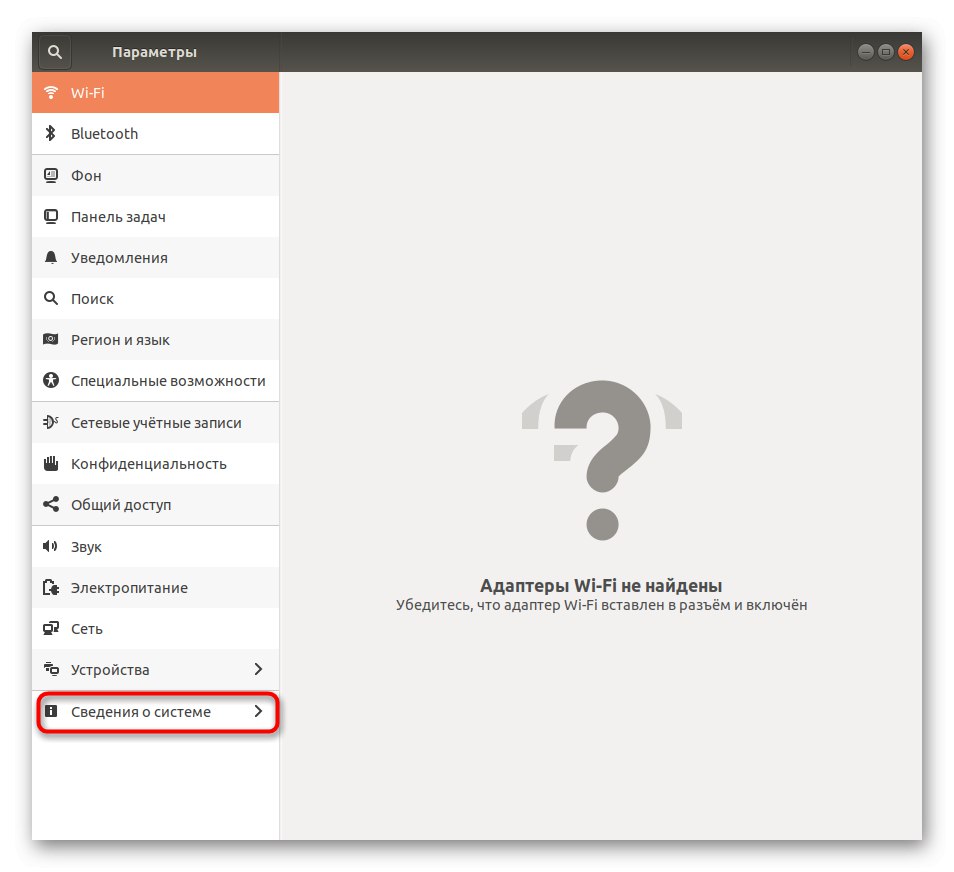
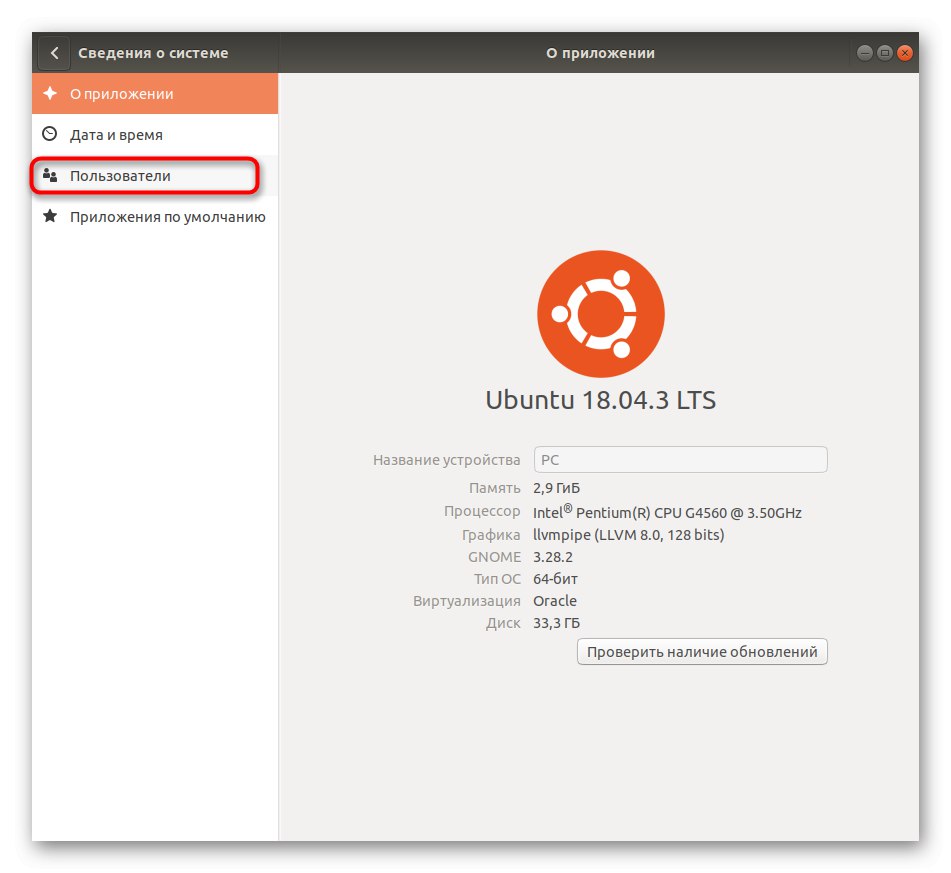
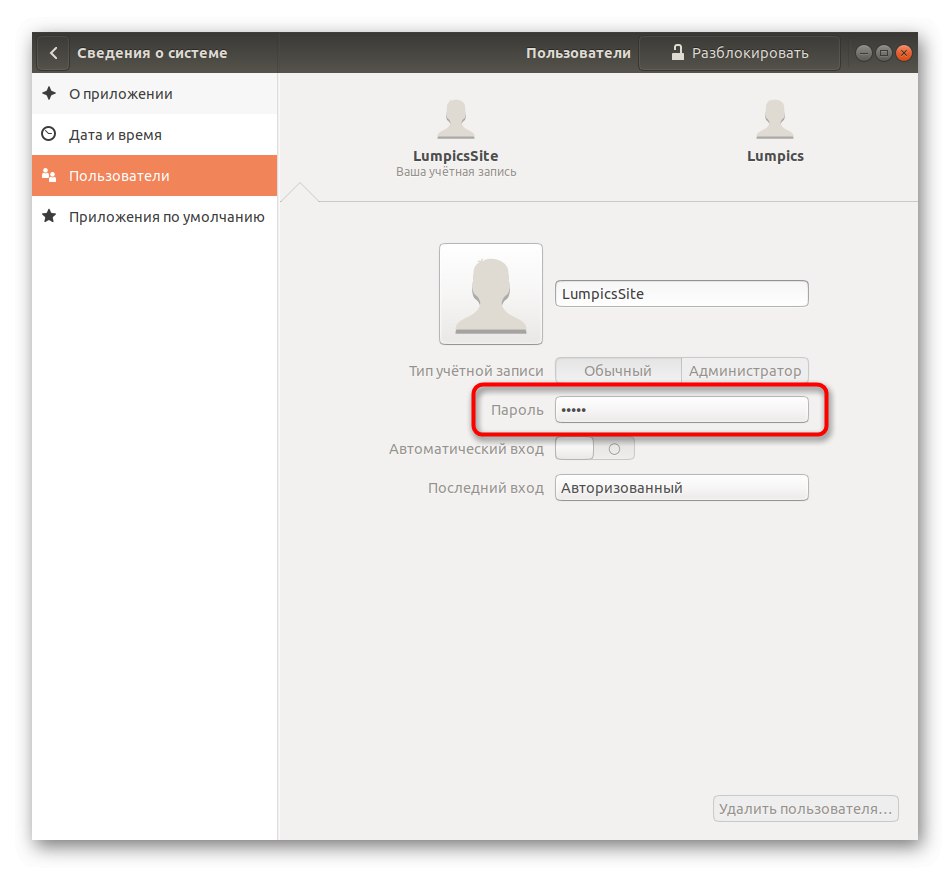
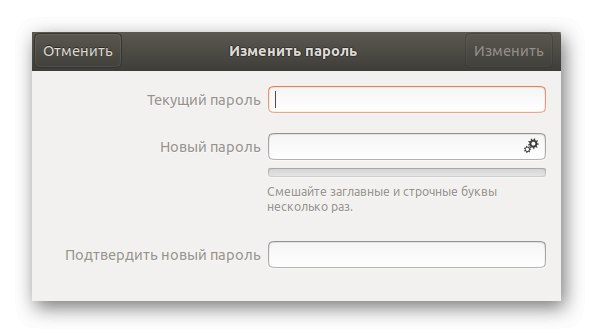
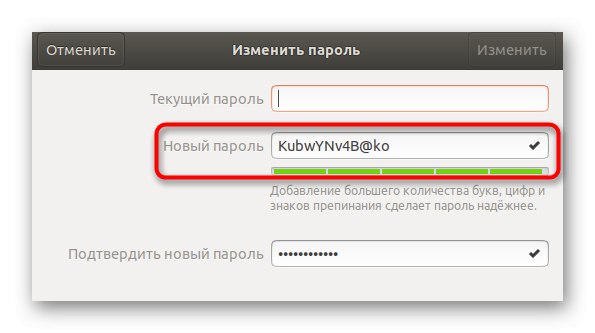
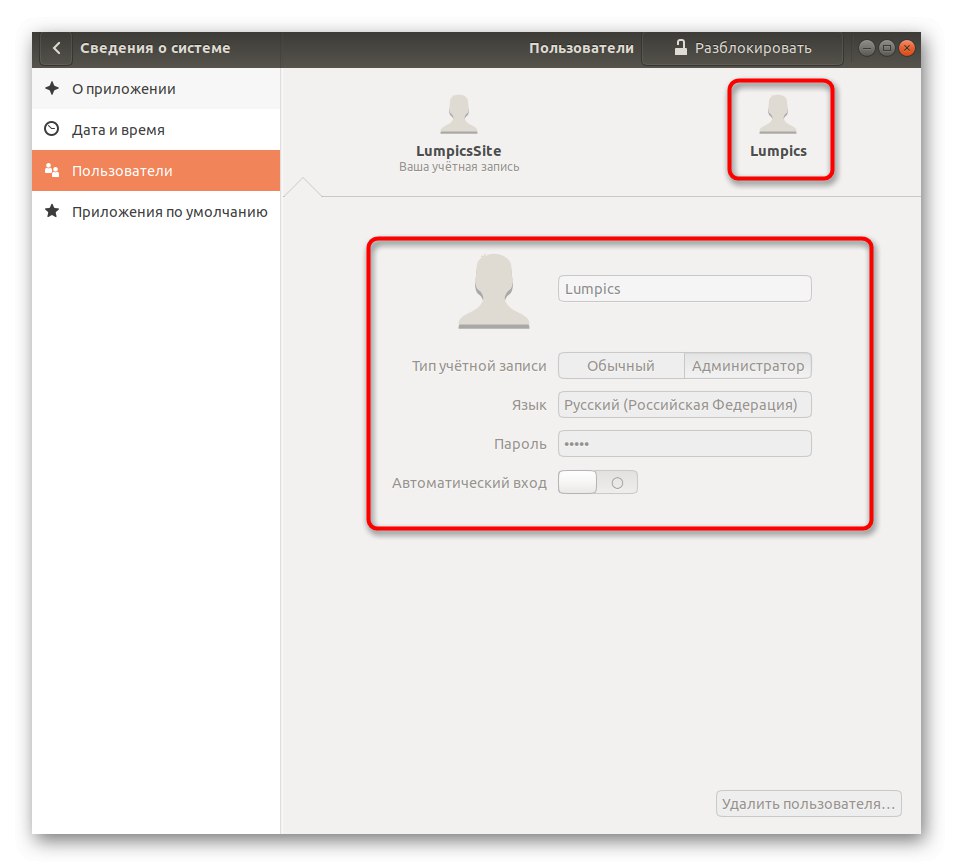
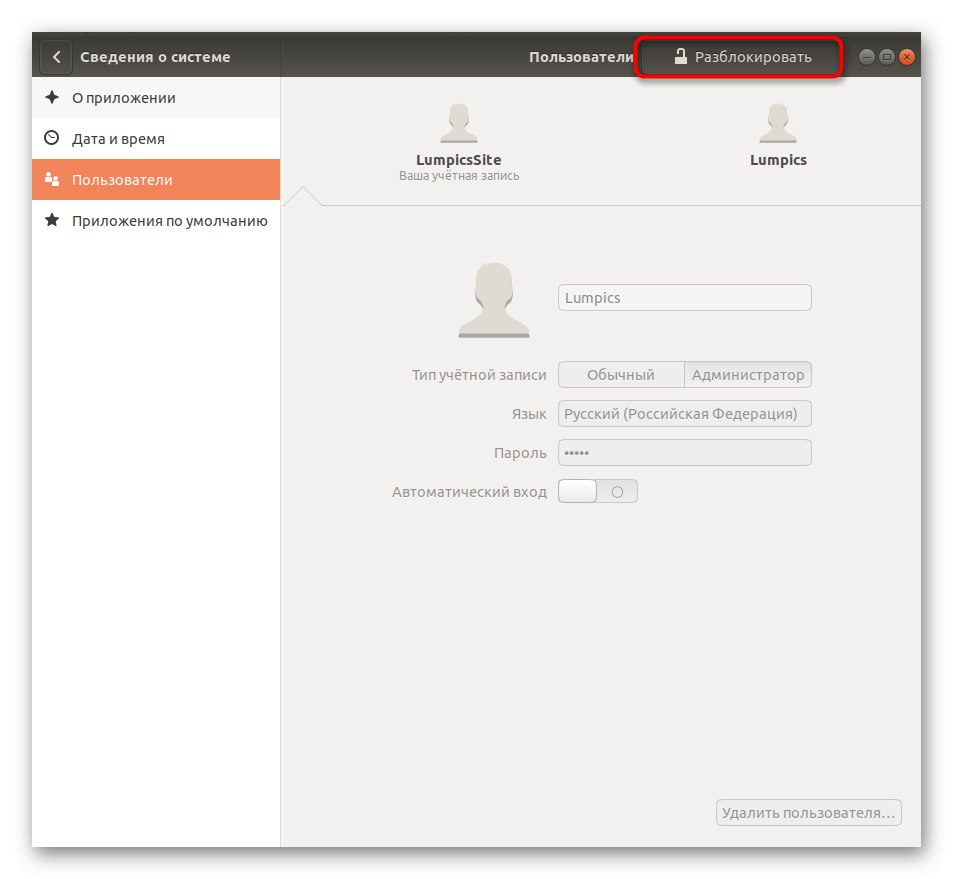
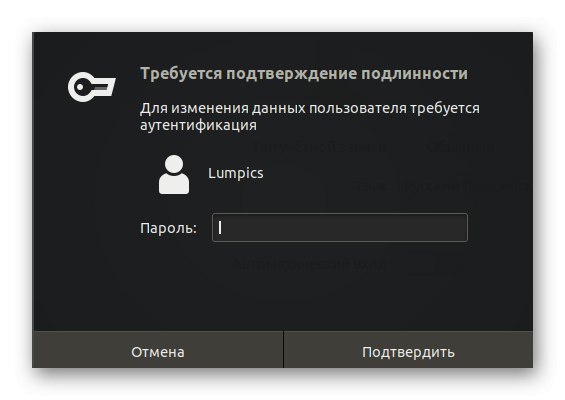
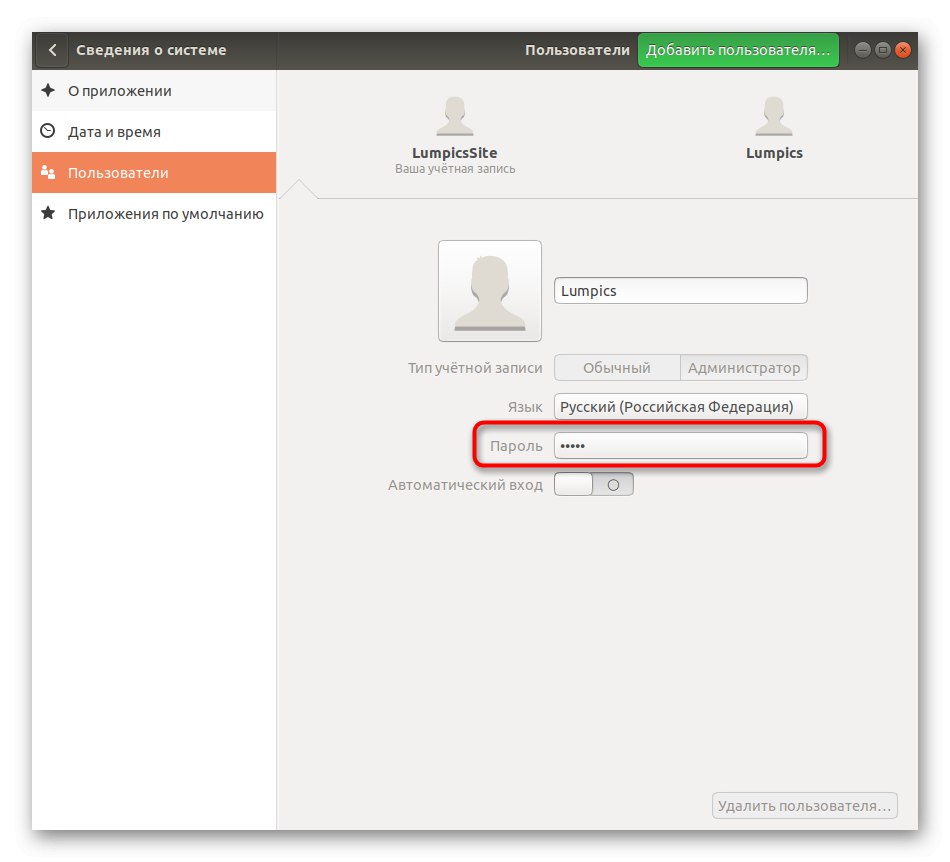
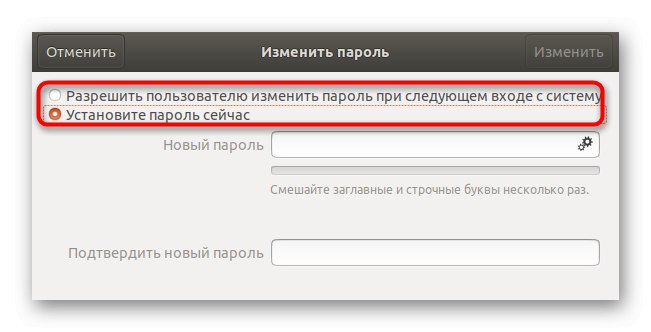
Ako vidíte, nie je nič ťažké pri správe používateľského účtu prostredníctvom grafického rozhrania. Táto možnosť však nie je vhodná pre každého, preto navrhujeme preskúmať spoľahlivejší nástroj, ktorým je použitie príkazov konzoly.
Metóda 2: Príkazy konzoly
Na splnenie úlohy touto metódou použijeme iba jeden príkaz a ukážeme ho, aby ste mohli kopírovať a vkladať iba nové používateľské meno. Celý proces resetovania a zmeny hesla až do konca „Terminál“ sa robí takto:
- Otvorte ponuku aplikácií a tam spustite konzolu. Môžete to urobiť bez problémov aj iným spôsobom, napríklad cez panel Obľúbené alebo štandardná klávesová skratka Ctrl + Alt + T.
- Vo veľmi „Terminál“ zadajte príkaz
sudo passwd meno používateľaa stlačte tlačidlo Zadajte. - Potvrďte práva superužívateľa zadaním jeho hesla. Upozorňujeme, že takto zadané znaky sa na reťazci nezobrazia.
- Teraz musíte napísať nové heslo. V takom prípade sa nezobrazia ani žiadne symboly.
- Znova zadajte nové heslo a uistite sa, že bolo správne napísané správne.
- Zobrazí sa upozornenie, že prístupový kľúč pre vybratý účet bol úspešne zmenený.
- Potom zostáva dokončiť prácu v tejto relácii alebo prejsť na zmenu profilu v príslušnej ponuke.
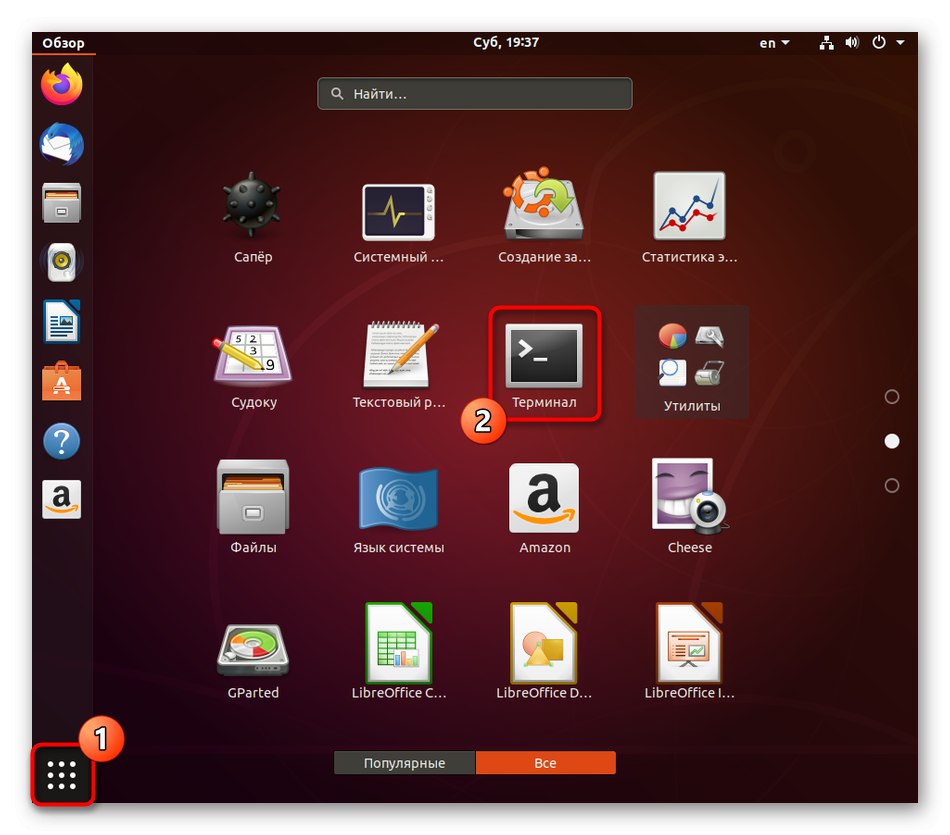
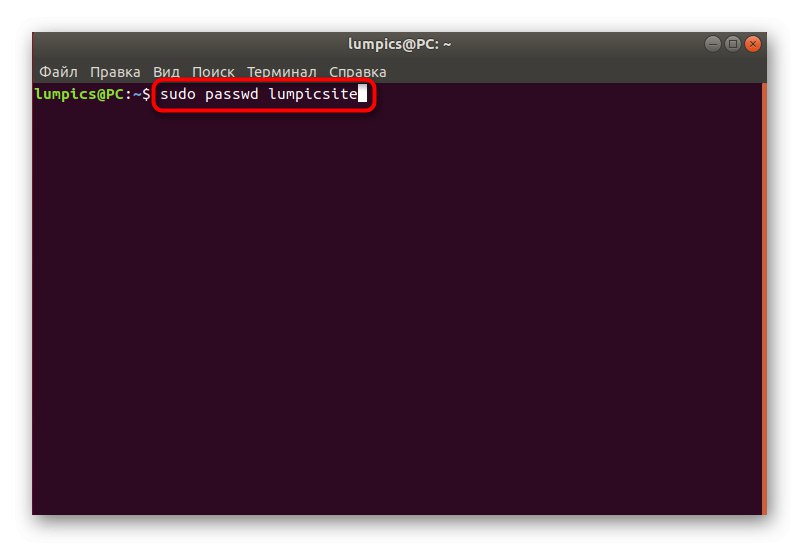
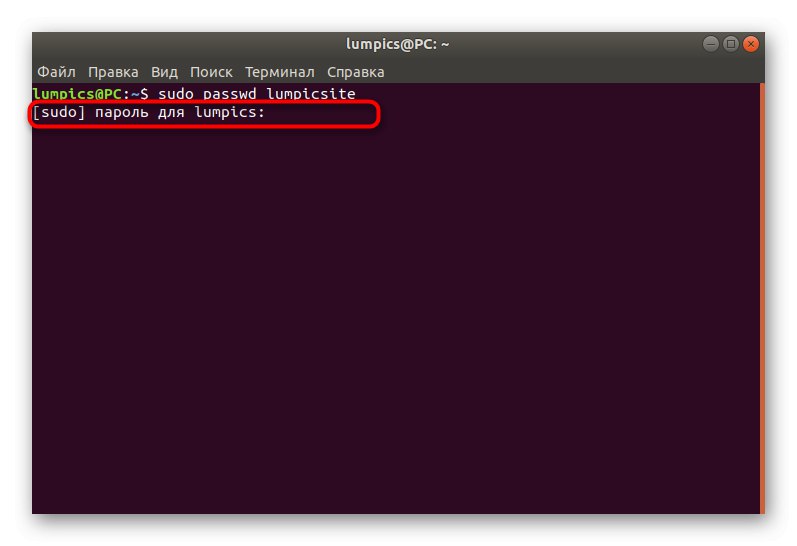
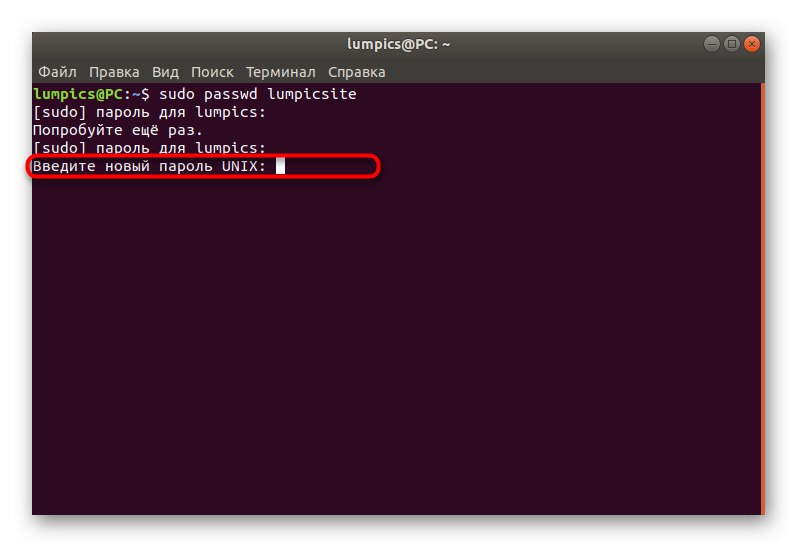
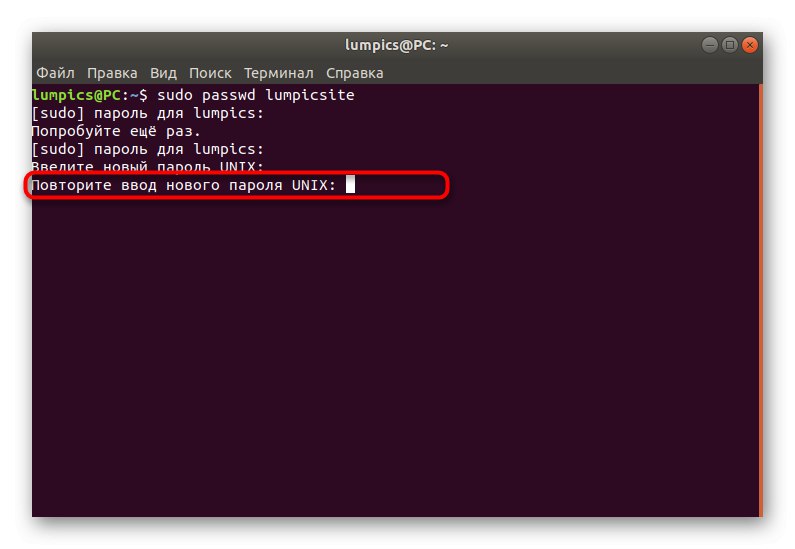
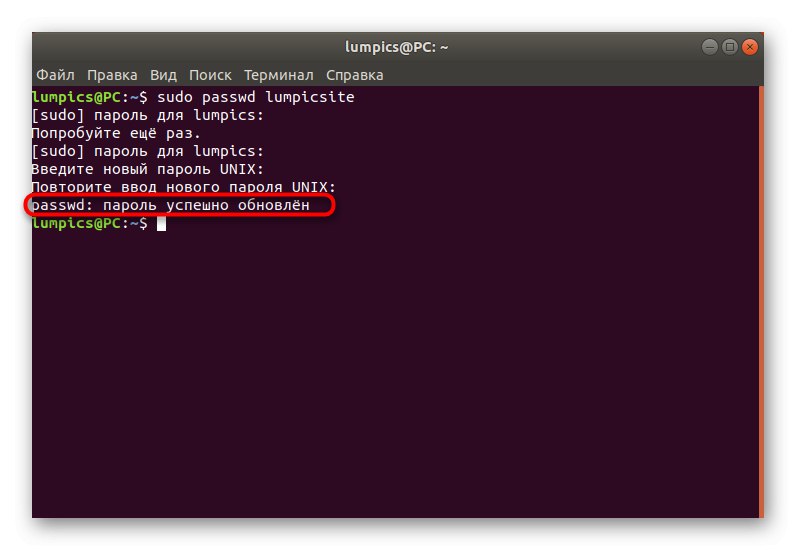
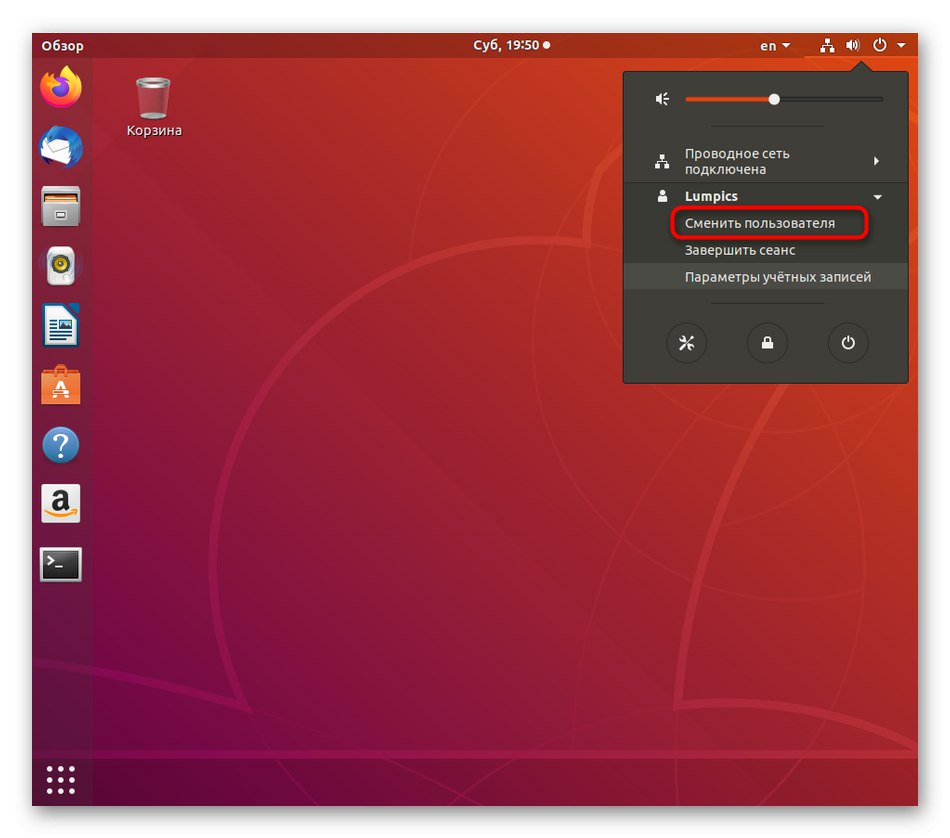
Ak táto možnosť nie je pre vás, stačí použiť režim obnovenia systému, o ktorom si povieme v záverečných pokynoch.
Metóda 3: Režim obnovenia
V systéme Ubuntu existuje režim obnovenia určený na obnovenie operačného systému v prípade akýchkoľvek chýb. V tomto režime existuje aj samostatná možnosť, ktorá vám umožňuje spustiť príkazový riadok ako root a zadávať ľubovoľné príkazy bez potreby potvrdenia hesla. Táto metóda je vhodná pre tých používateľov, ktorí sa nemôžu prihlásiť do účtu z dôvodu, že jednoducho zabudli prístupový kľúč a nemožno ich resetovať pomocou sudo.
- Spustite počítač a ihneď kliknite na Escprepnúť na GNU GRUB. Tu sa pomocou šípok presuňte na položku Ďalšie možnosti pre Ubuntua potom stlačte kláves Zadajte.
- Tu je potrebná vaša verzia jadra, kde sa na konci zapíše "Režim obnovenia"... Vyberte tento riadok a znova kliknite na Zadajte.
- Sťahovanie bude spočiatku prebiehať ako obvykle, ignorujte ho a počkajte, kým sa zobrazí požadované menu.
- V ponuke sa pohybujte opäť pomocou šípok, čím vyberáte „Go to the superuser shell“.
- V dolnej časti sa zobrazí príkazový riadok. zatlačte na Zadajte pokračovať.
- Spočiatku sú všetky súbory iba na čítanie, čo sa deje z bezpečnostných dôvodov. Aby ste ich mohli upravovať, musíte ich znova namontovať. Ak to chcete urobiť, zadajte
sudo mount -o remount, rw /. - Potom použite už známy príkaz na zmenu hesla
heslo používateľa. - Zadajte nové heslo a potvrďte ho. Znaky pri písaní sa tiež nebudú zobrazovať.
- Dostanete upozornenie, že všetky zmeny boli úspešne dokončené.
- Posledný príkaz
passwd rootumožňuje resetovať hlavné heslo root do pôvodného stavu. Používajte ho iba v nevyhnutných prípadoch. Preto bude teraz heslo superužívateľakoreň... Zadajte ho vždy, keď sa zobrazí výzva. - Keď skončíte s konzolou, napíšte
reštartovaťnormálne reštartovať. - Počkajte, kým okno vyberie účet na autorizáciu.
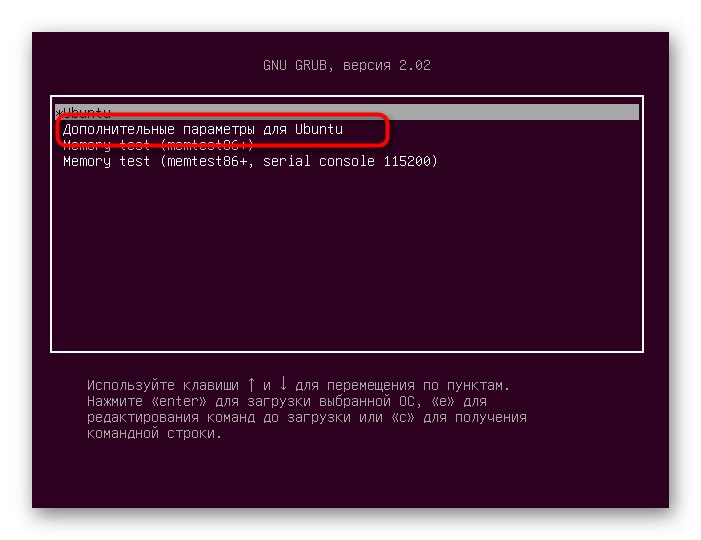
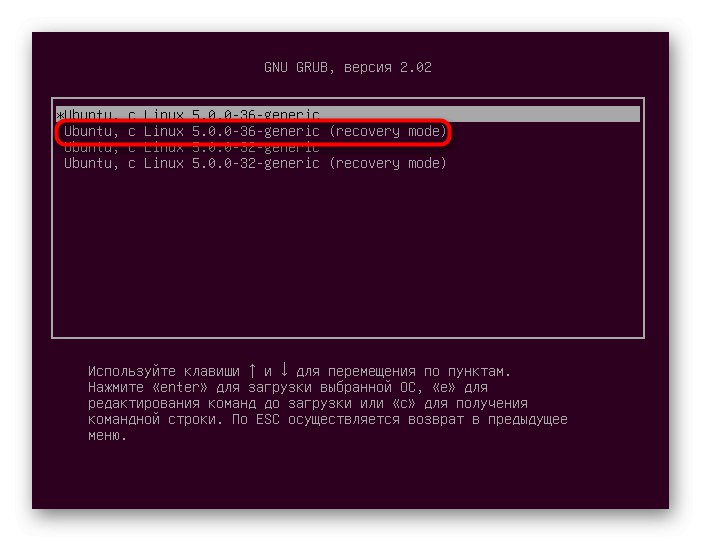
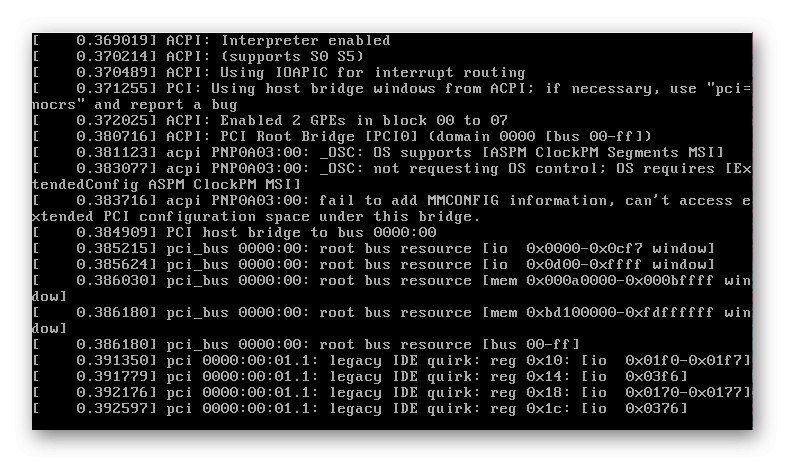
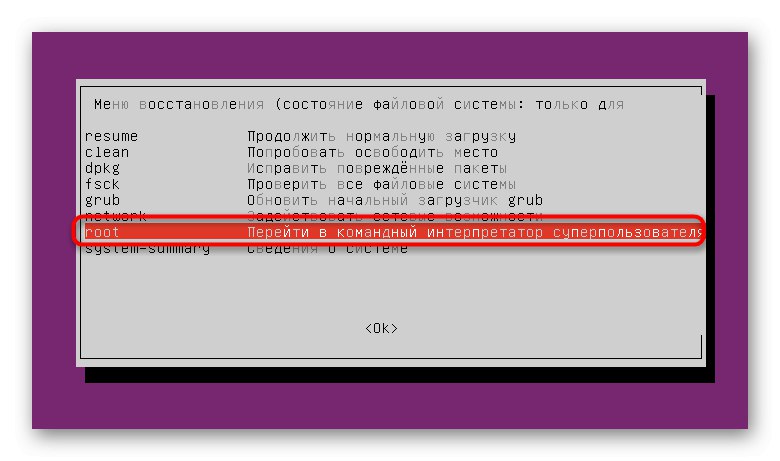
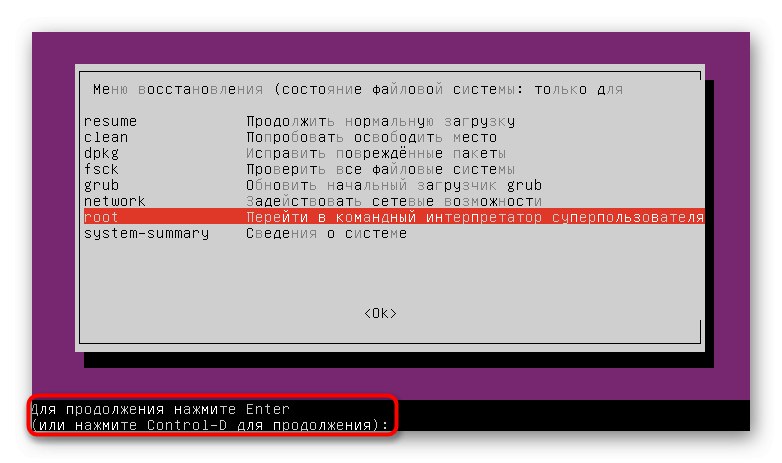
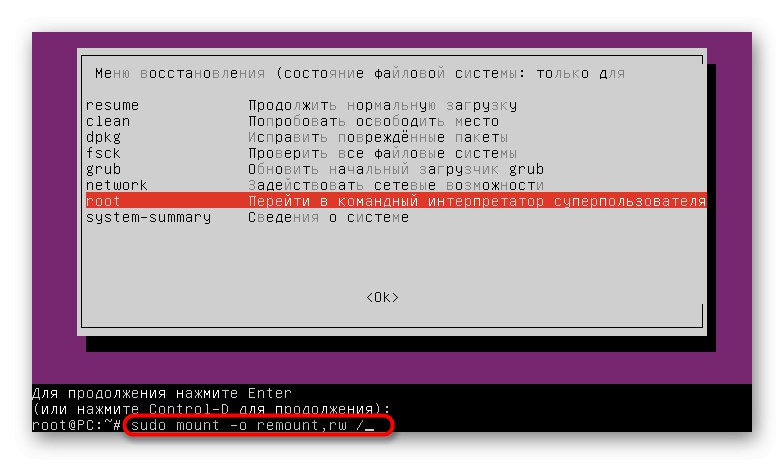
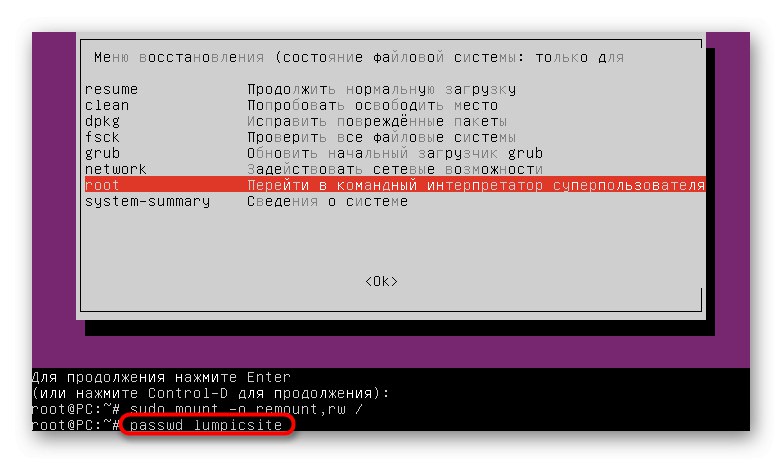
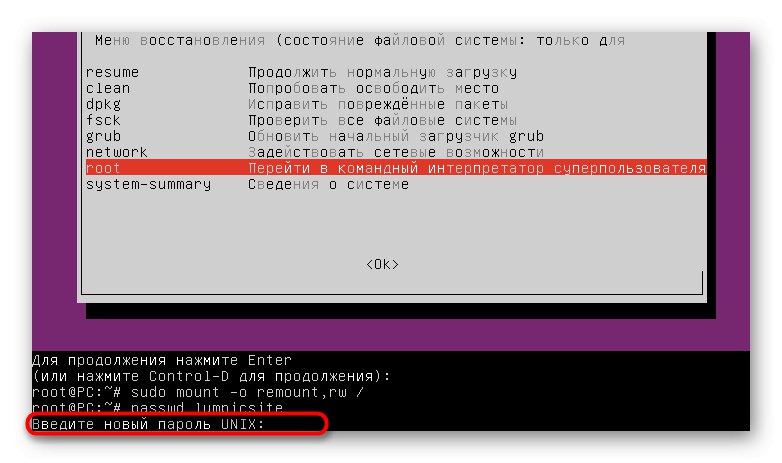
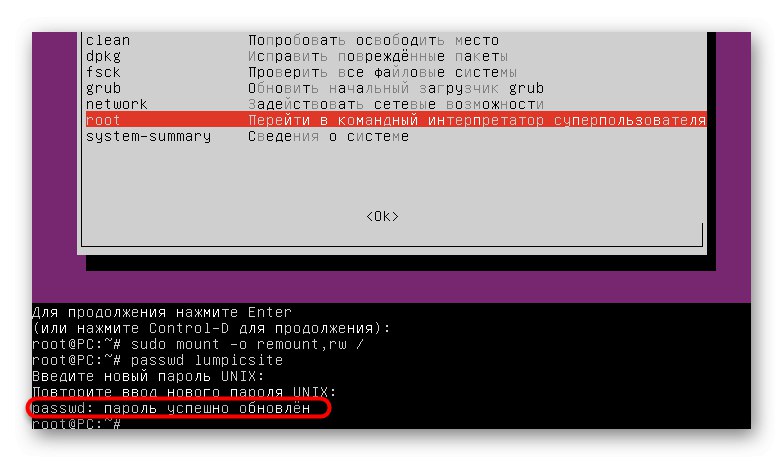
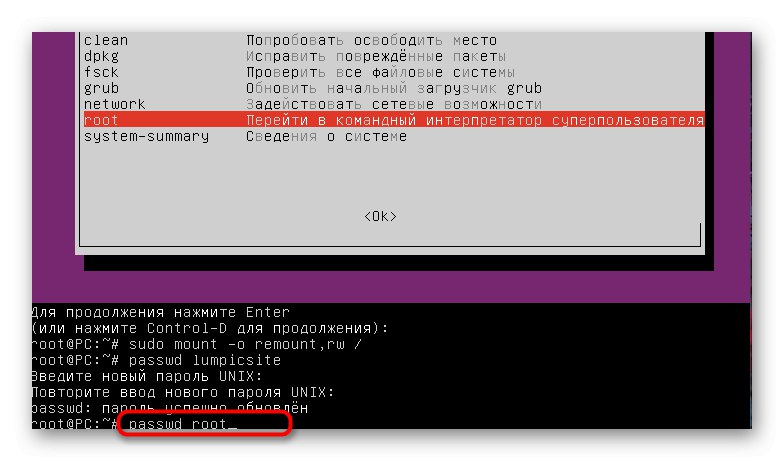
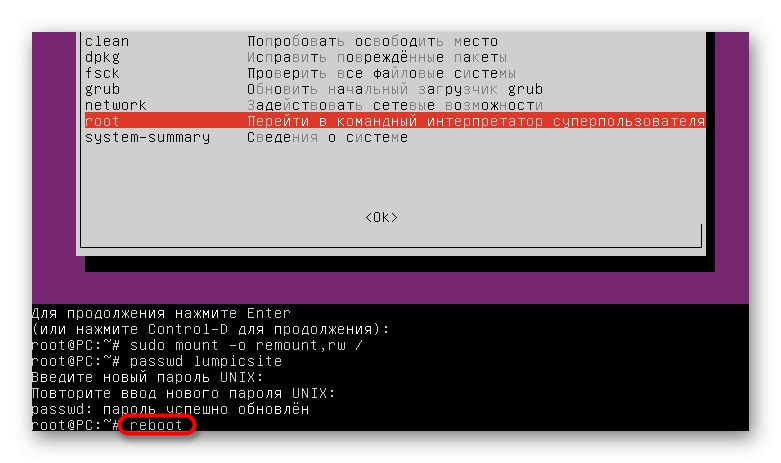
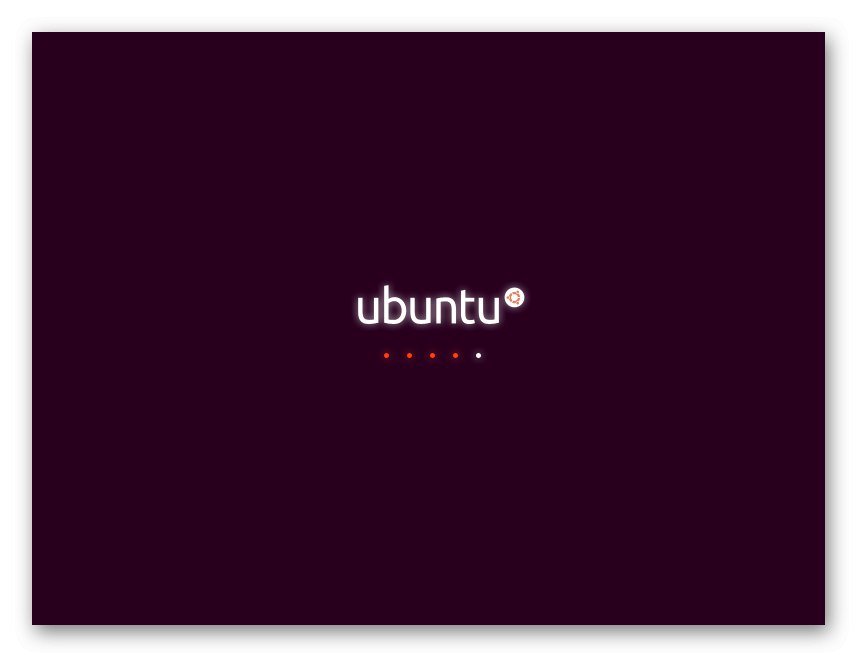
Podľa uvedených pokynov resetujte a zmeňte heslá profilov v systéme Ubuntu. Začnite od svojej situácie a musíte nájsť správnu možnosť. Pamätajte, že systém často nerozpozná prístupový kľúč z dôvodu chýb vstupu, napríklad ste omylom zapli Zámok veľkých písmen alebo zmenili rozloženie, takže sa neponáhľajte s okamžitým resetovaním, ale skontrolujte správnosť vstupu.