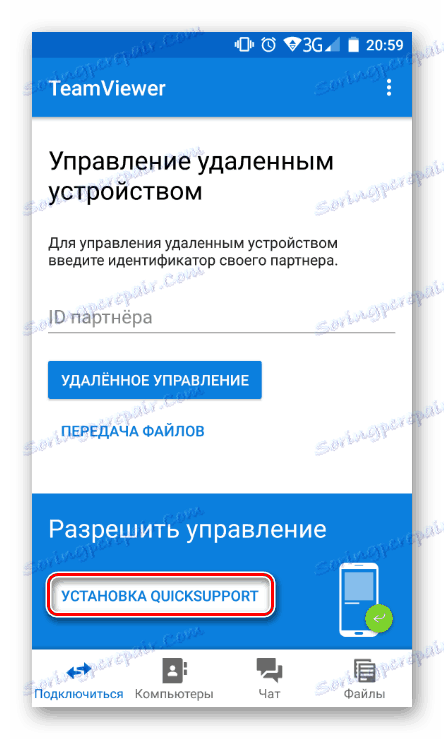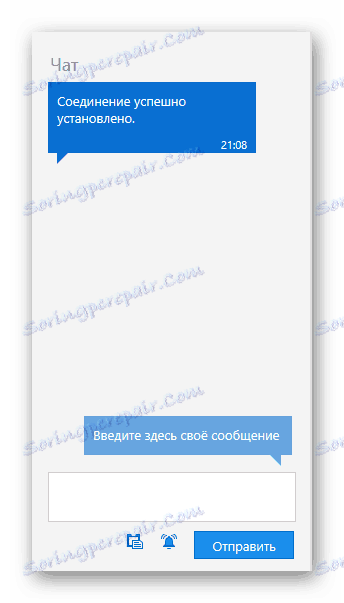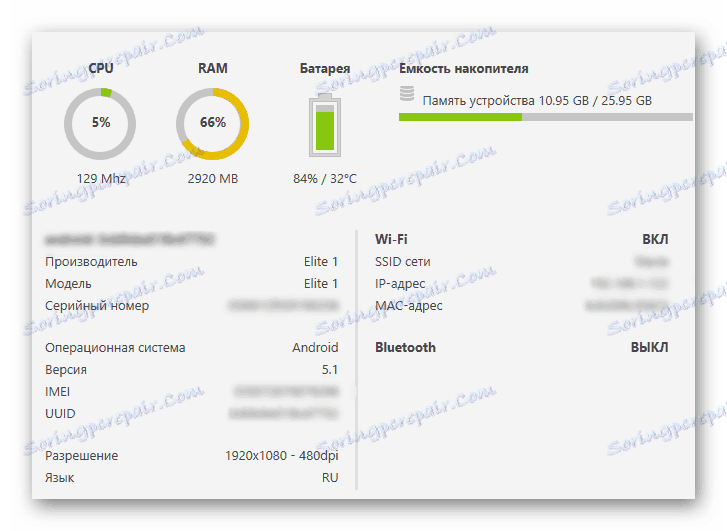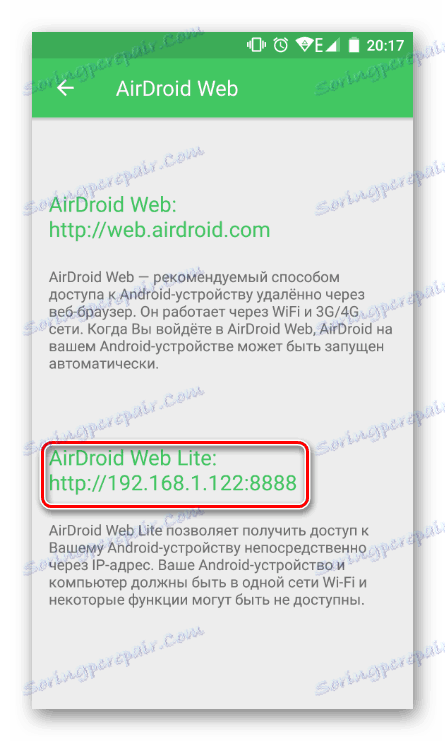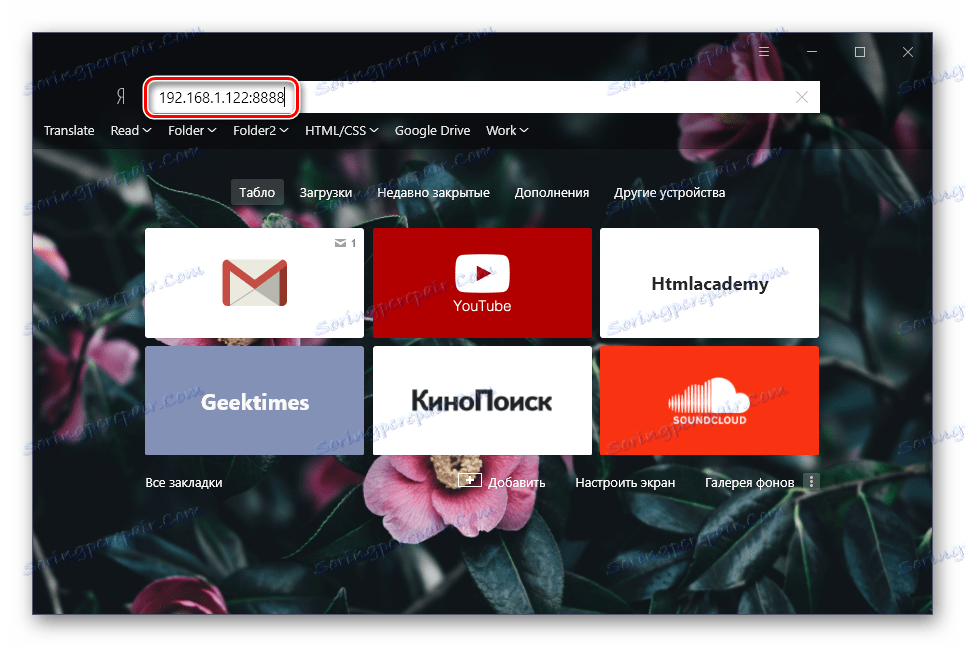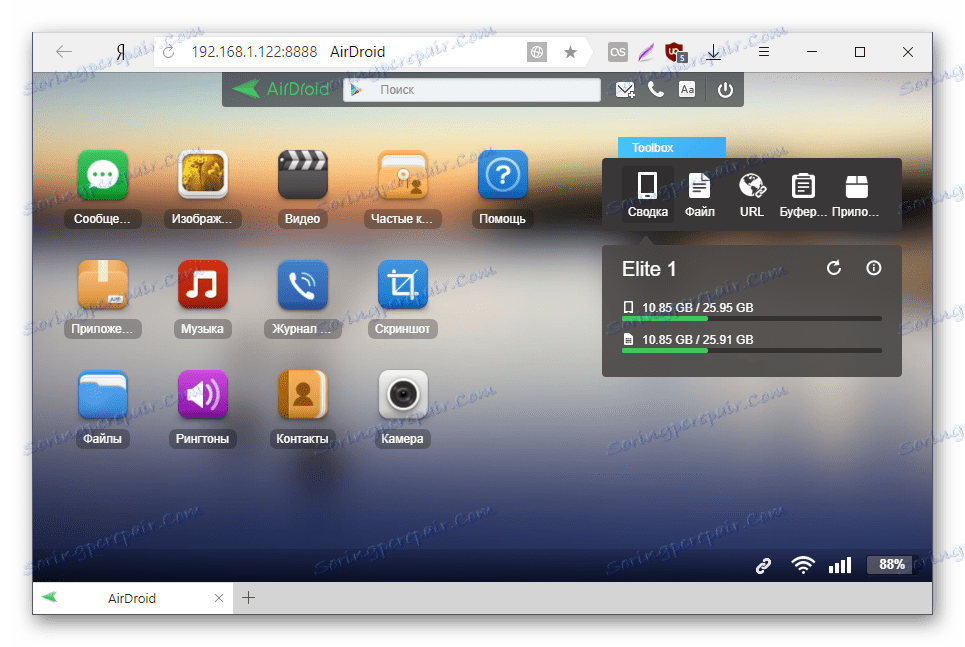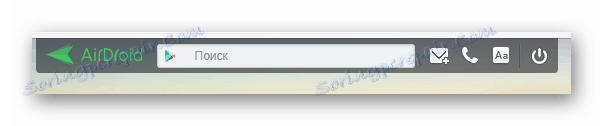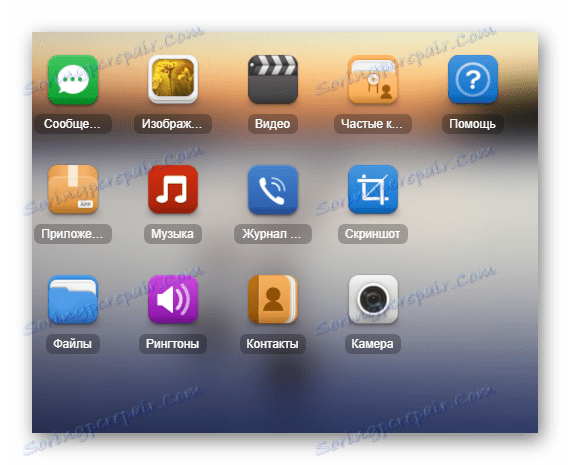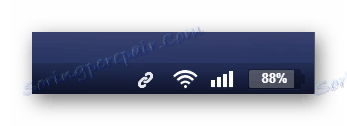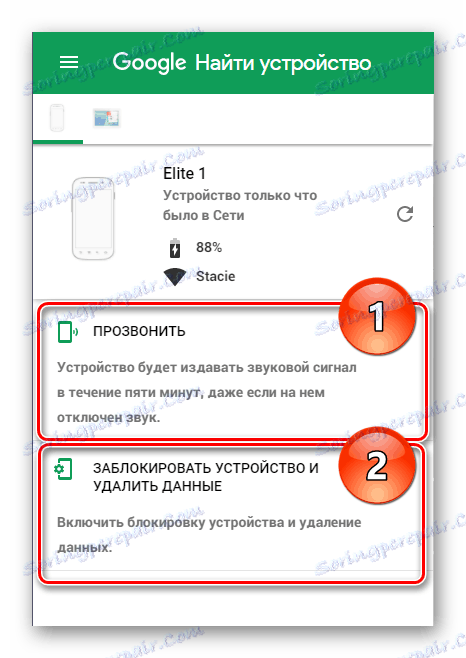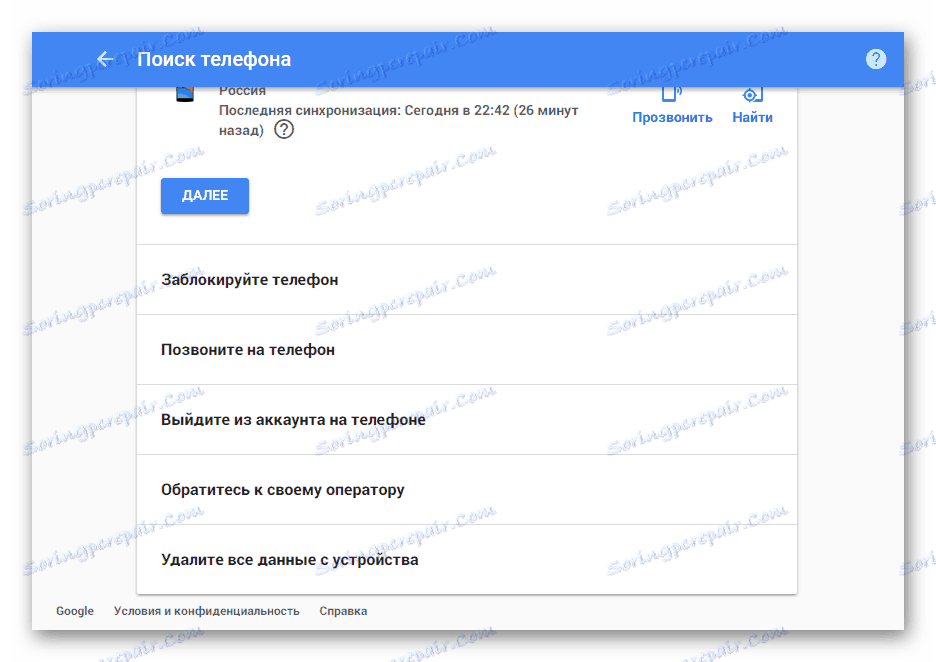Správca zariadenia Android
Vzdialené pripojenie na smartphone alebo tablet v systéme Android je v mnohých prípadoch funkčnou a užitočnou vecou. Ak napríklad používateľ potrebuje nájsť modul gadget, pomôže s nastavením zariadenia od inej osoby alebo pre správu zariadenia bez pripojenia USB. Princíp činnosti je podobný vzdialenej komunikácii medzi dvoma osobnými počítačmi a nie je ťažké ho implementovať.
obsah
Spôsoby vzdialeného pripojenia na systém Android
V situáciách, kedy je potrebné sa pripojiť k mobilnému zariadeniu, ktoré je v niekoľkých metroch alebo úplne v inej krajine, môžete použiť špeciálne aplikácie. Vytvárajú prepojenie medzi počítačom a zariadením prostredníctvom siete Wi-Fi alebo lokálne.
Bohužiaľ, v súčasnom období neexistuje vhodný spôsob, ako zobraziť obrazovku systému Android pomocou funkcie správy smartfónov, ako by sa to robilo ručne. Zo všetkých aplikácií je táto funkcia poskytovaná iba spoločnosťou TeamViewer, ale nedávno bola zaplatená funkcia vzdialeného pripojenia. Používatelia, ktorí chcú spravovať svoj smartphone alebo tablet z počítača cez USB, môžu používať programy Vysor alebo Mobizen Mirroring. Zvážime metódy bezdrôtového pripojenia.
Metóda 1: TeamViewer
TeamViewer je nepochybne najobľúbenejší program na PC. Niet divu, že vývojári implementovali pripojenie k mobilným zariadeniam. Používatelia, ktorí sú už oboznámení s rozhraním desktopovej verzie Timewere, budú mať prakticky rovnaké funkcie: ovládanie gestami, prenos súborov, práca s kontaktmi, rozhovor, šifrovanie relácií.
Bohužiaľ, najdôležitejšia možnosť - obrazovka ukážka - už nie je k dispozícii v bezplatnej verzii, bol prenesený na platenú licenciu.
Stiahnite si TeamViewer z Obchodu Google Play
Stiahnite si TeamViewer pre PC
- Nainštalujte klientov pre mobilné zariadenie a počítač a potom ich spustite.
- Ak chcete spravovať smartphone, bude potrebná ďalšia inštalácia aplikácie QuickSupport priamo z aplikačného rozhrania.
![Požiadavka na inštaláciu programu QuickSupport do tímu TeamViewer]()
Stiahnutie komponentu bude rovnaké s trhom služby Google Play.
![Inštalácia programu QuickSupport v aplikácii TeamViewer]()
- Po inštalácii sa vráťte do aplikácie a kliknite na tlačidlo "Otvoriť QuickSupport" .
- Po krátkej inštrukcii sa zobrazí okno s údajmi o pripojení.
- Zadajte ID z telefónu do príslušného poľa programu na počítači.
- Po úspešnom pripojení sa otvorí multifunkčné okno so všetkými dôležitými informáciami o zariadení a jeho pripojení.
- Na ľavej strane je rozhovor medzi zariadeniami používateľov.
![Rozhovor v službe TeamViewer]()
Uprostred - všetky technické informácie o zariadení.
![Technické informácie o Androidu v službe TeamViewer]()
V hornej časti sú tlačidlá s ďalšími funkciami správy.
![Ďalšie funkcie správy Android v aplikácii TeamViewer]()
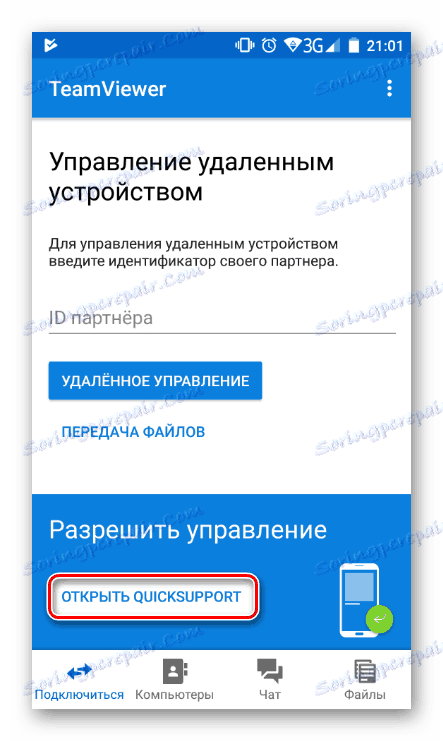
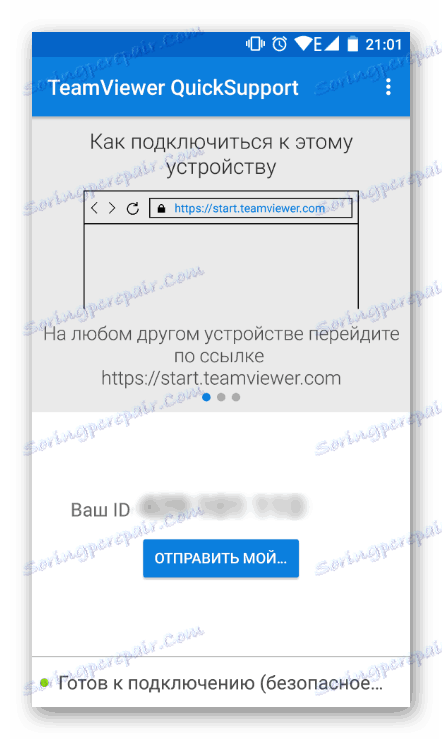
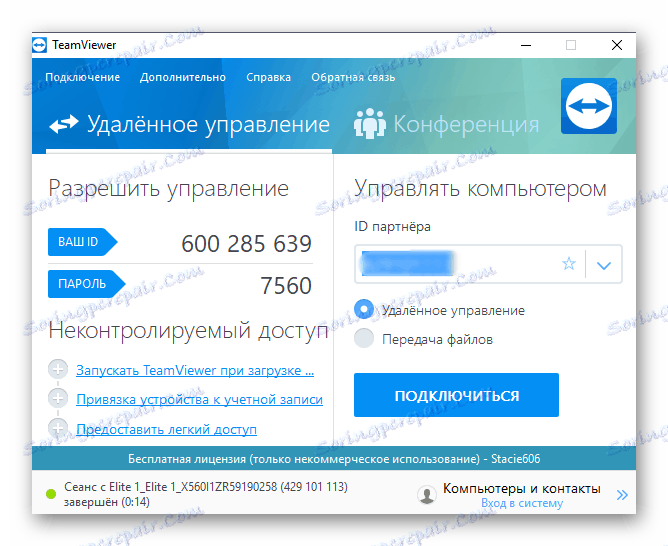
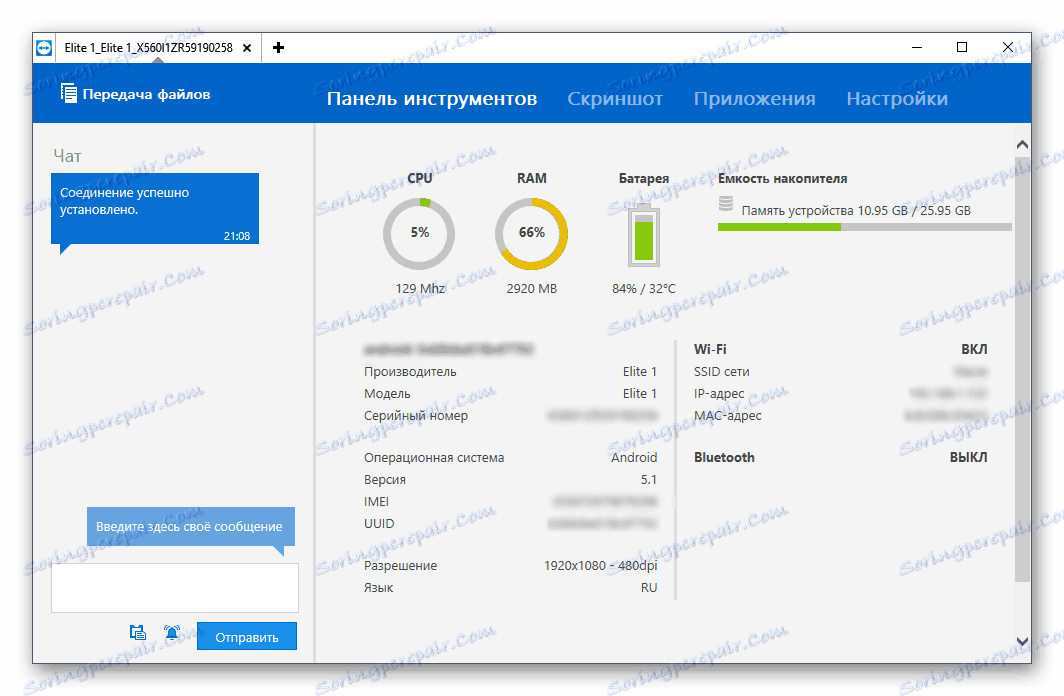
Všeobecne platí, že bezplatná verzia neposkytuje veľa funkcií a nebude to stačiť na moderné riadenie zariadení. Okrem toho existujú pohodlnejšie analógy so zjednodušeným pripojením.
Metóda 2: AirDroid
AirDroid - jedna z najznámejších aplikácií, ktorá vám umožní ovládať zariadenie Android, ktoré je od neho vzdialené. Všetky práce sa vyskytnú v okne prehliadača, kde začne značková plocha, čiastočne simulujúca mobilný telefón. Zobrazuje všetky užitočné informácie o stave zariadenia (úroveň nabíjania, voľná pamäť, prichádzajúce SMS / hovory) a sprievodca, pomocou ktorého môže používateľ stiahnuť hudbu, videá a iný obsah v oboch smeroch.
Stiahnite si AirDroid z Obchodu Google Play
Pripojenie vykonajte takto:
- Nainštalujte aplikáciu do zariadenia a spustite ju.
- V riadku "AirDroid Web" kliknite na ikonu s písmenom "i" .
- Otvorí sa pokyn na pripojenie cez počítač.
- Pre jednorazové alebo pravidelné pripojenie je vhodná možnosť "AirDroid Web Lite" .
- Mierne pod názvom možnosti pripojenia uvidíte adresu, ktorú musíte zadať v príslušnom riadku prehliadača, ktorý je spustený vo vašom počítači.
![Výber pripojenia AirDroid]()
Nie je potrebné zadať http://, stačí zadať čísla a port, ako na obrázku nižšie. Stlačte kláves Enter .
![URL pre pripojenie k AirDroid]()
- Zariadenie vás vyzve na pripojenie. Do 30 sekúnd musíte súhlasiť, po uplynutí ktorého sa automaticky odmietne spojenie. Kliknite na tlačidlo "Prijať" . Po tom môže byť smartphone odstránený, pretože v okne prehliadača dôjde k ďalšej práci.
- Prečítajte si o možnostiach správy.
![Hlavné okno AirDroid v prehliadači]()
V hornej časti stránky je panel Rýchle vyhľadávanie v službe Google Play. Napravo od nej je tlačidlo na vytvorenie novej správy, uskutočnenie hovoru (vyžaduje pripojenie mikrofónu k počítaču), výber jazyka a ukončenie režimu pripojenia.
![Horný panel aplikácie AirDroid v prehliadači]()
Vľavo je správca súborov, čo vedie k najčastejšie používaným priečinkom. Môžete zobraziť multimediálne údaje priamo v prehliadači, sťahovať súbory a priečinky z počítača ťahaním a naopak, stiahnutím do počítača.
![Správca súborov AirDroid v prehliadači]()
Vpravo sú tlačidlá zodpovedné za diaľkové ovládanie.
![Toolbox AirDroid v prehliadači]()
Súhrn - Zobrazuje model zariadenia, počet obsadených a zdieľaných pamätí.
Súbor - umožňuje rýchlo nahrať súbor alebo priečinok do vášho smartfónu.
URL - vykoná rýchly prechod na zadanú alebo vloženú adresu URL stránky prostredníctvom vstavaného prieskumníka.
Schránka - zobrazuje alebo vám umožňuje vkladať ľubovoľný text (napríklad odkaz na otvorenie v zariadení Android).
Aplikácia - určená na rýchlu inštaláciu súboru APK.
V dolnej časti okna sa nachádza stavový riadok so základnými informáciami: typ pripojenia (lokálne alebo online), pripojenie Wi-Fi, intenzita signálu a nabitie batérie.
![Stavový riadok AirDroid v prehliadači]()
- Prerušenie pripojenia stačí stlačiť tlačidlo "Ukončiť" hore, stačí zatvoriť kartu webového prehliadača alebo opustiť AirDroid na vašom smartfóne.
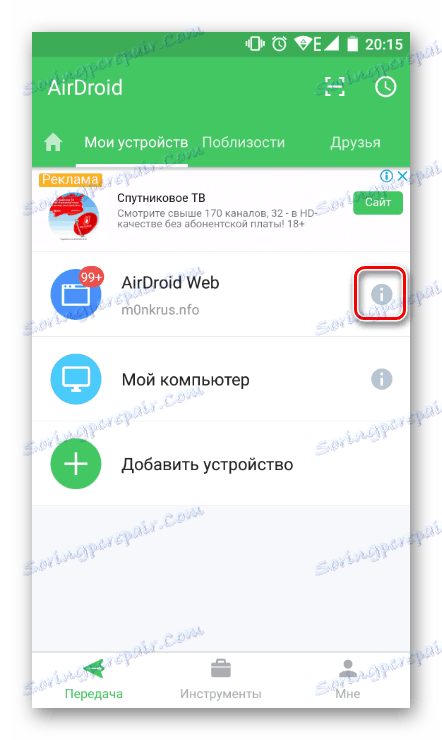
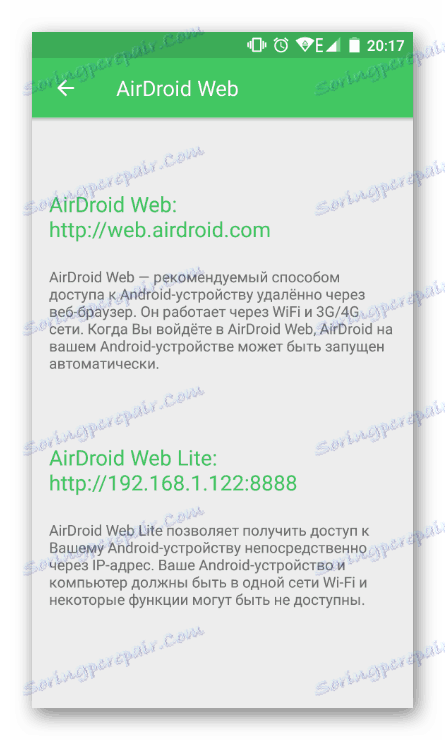
Ak plánujete používať toto pripojenie natrvalo, dávajte pozor na prvú možnosť alebo vyššie uvedeným spôsobom otvorte inštrukciu pre "Tento počítač" a prečítajte si ho. V rámci tohto článku zvážime jednoduché spojenie.
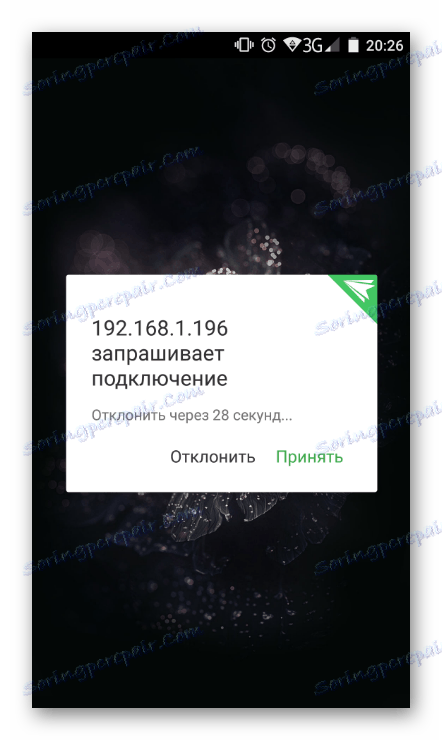
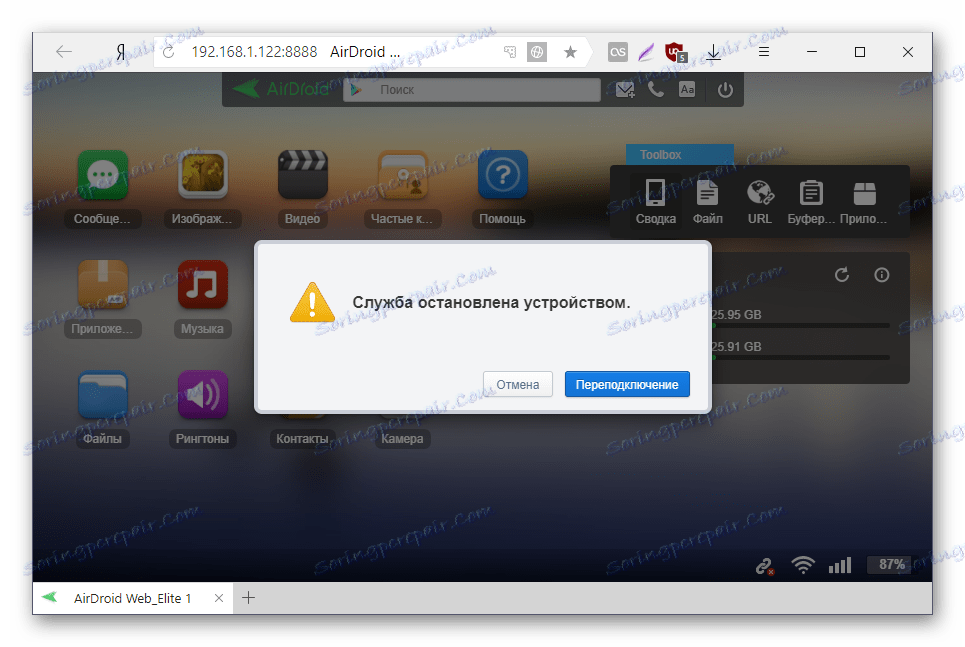
Ako môžete vidieť, jednoduché, ale funkčné ovládanie umožňuje pracovať so zariadením Android vzdialene, ale iba na základnej úrovni (prenos súborov, telefonovanie a odosielanie SMS). Bohužiaľ nemáte prístup k nastaveniam a ďalším funkciám.
Webová verzia aplikácie (nie Lite, ktorú sme skontrolovali, ale plná) vám okrem toho umožňuje používať funkciu "Nájsť telefón" a spustiť funkciu "Vzdialená kamera" na prijímanie snímok z prednej kamery.
Metóda 3: Vyhľadanie môjho telefónu
Táto možnosť nepatrí do klasickej vzdialenej správy smartfónu, pretože bola vytvorená s cieľom chrániť dáta zariadenia v prípade straty. Takže používateľ môže poslať zvukový signál na nájdenie zariadenia alebo ho úplne zablokovať od externých používateľov.
Služba Google poskytuje služba a bude fungovať iba v nasledujúcich prípadoch:
- Zariadenie je zapnuté;
- Zariadenie je pripojené k sieti prostredníctvom siete Wi-Fi alebo mobilného internetu;
- Používateľ sa prihlásil do účtu Google vopred a synchronizoval zariadenie.
Prejdite na službu Nájsť môj telefón
- Vyberte zariadenie, ktoré chcete nájsť.
- Overte, či ste vlastníkom účtu Google zadaním hesla z tohto účtu.
- Ak je v zariadení povolené geografické umiestnenie, môžete kliknúť na tlačidlo "Nájsť" a spustiť vyhľadávanie na mape sveta.
- V prípade zadania adresy, kde sa nachádzate, použite funkciu "Hovor" . Pri zobrazovaní neznámej adresy môžete okamžite zablokovať zariadenie a odstrániť dáta .
![Tlačidlá na zvonenie a uzamknutie zariadenia nájdete v Find My Phone]()
Bez povoleného geografického umiestnenia nemusíte prechádzať do tohto vyhľadávania, ale môžete použiť ďalšie možnosti uvedené na obrazovke:
![Všetky funkcie funkcie Nájsť môj telefón]()
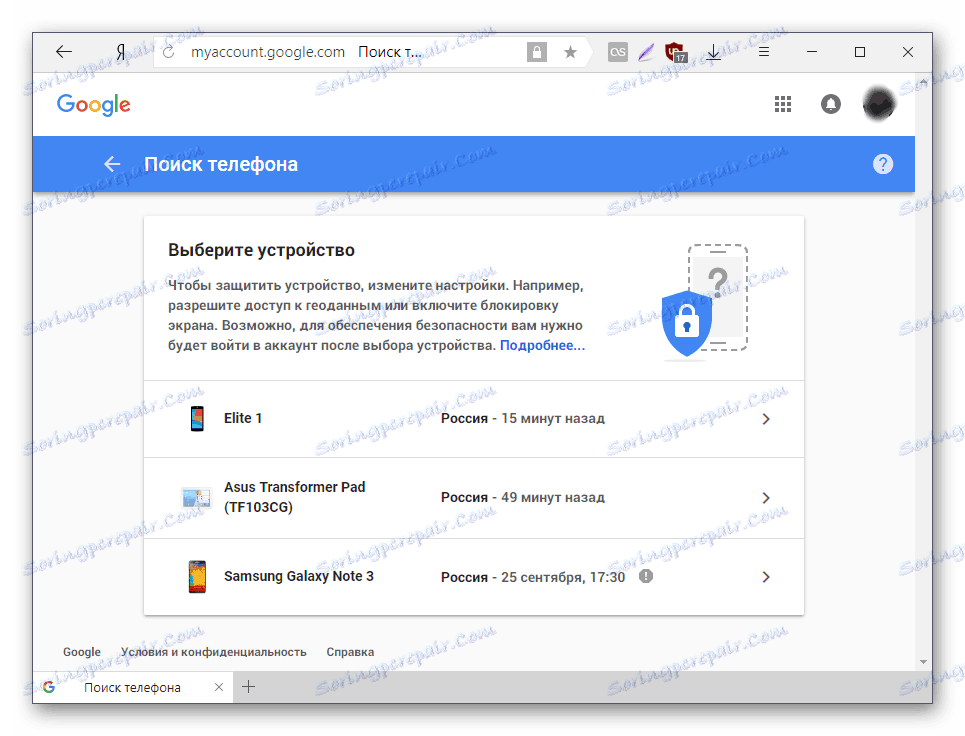
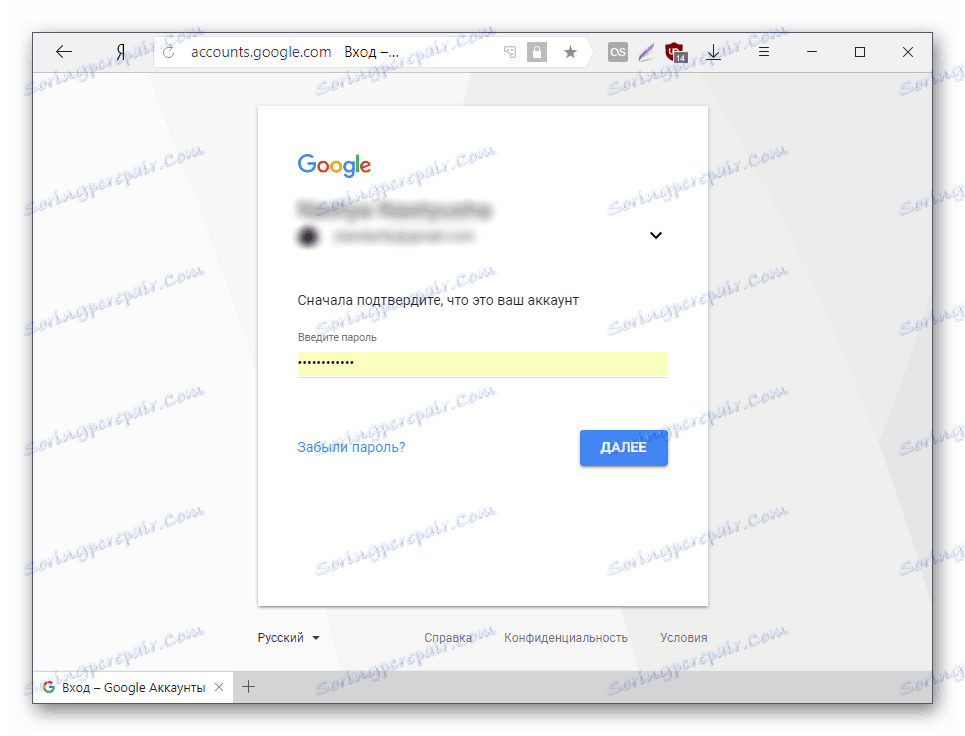
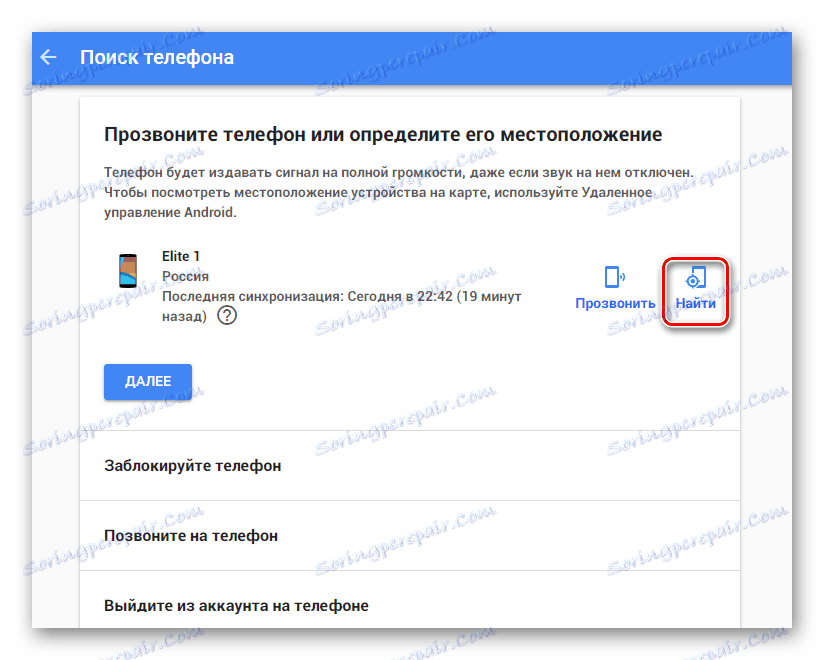
Preskúmali sme najpohodlnejšie možnosti vzdialenej správy zariadení v systéme Android určené pre rôzne účely: zábavu, prácu a bezpečnosť. Stále musíte vybrať správnu metódu a použiť ju.