Obnovte stratené údaje na pamäťovej karte
Strata dát je nepríjemný problém, ktorý sa môže vyskytnúť na akomkoľvek digitálnom zariadení, najmä ak používa pamäťovú kartu. Namiesto toho, aby ste sa dostali do depresie, musíte sa vyrovnať s vymáhaním stratených súborov.
obsah
Obnova dát a fotografií z pamäťovej karty
Je potrebné hneď poznamenať, že 100% vymazaných informácií sa nemôže vždy vrátiť. Závisí to od príčiny zmiznutia súborov: bežné odstránenie, formátovanie, chyba alebo zlyhanie pamäťovej karty. V druhom prípade, ak pamäťová karta nevykazuje znaky života, nie je určená počítačom a nie je viditeľná v žiadnom programe, šance na obnovu sú veľmi malé.
Dôležité! Na túto pamäťovú kartu sa neodporúča písať nové informácie. Z tohto dôvodu môžu byť staré údaje prepísané, ktoré už nebudú vhodné na obnovu.
Metóda 1: Zotavenie aktívneho súboru
Jeden z najvýkonnejších nástrojov na obnovu dát z akéhokoľvek média, vrátane SD a MicroSD.
Stiahnite si Active File Recovery zdarma
Pri použití je veľmi jednoduché:
- V zozname jednotiek vyberte pamäťovú kartu.
- Najprv môžete použiť rýchly sken, ktorý vo väčšine prípadov postačuje. Ak to chcete urobiť, v hornom paneli kliknite na tlačidlo "QuickScan" .
- Môže to chvíľu trvať, ak na mape bolo veľa informácií. V dôsledku toho sa zobrazí zoznam chýbajúcich súborov. Môžete si vybrať jeden z nich alebo všetky naraz. Ak chcete spustiť obnovenie, kliknite na tlačidlo "Obnoviť" .
- V zobrazenom okne zadajte miesto, kde sa zobrazí priečinok s obnovenými súbormi. Ak chcete túto zložku okamžite otvoriť, mali by ste skontrolovať "Prehľadávať výstupný priečinok ..." . Potom kliknite na "Obnoviť" .
- Ak takéto skenovanie nemá za následok výsledky, môžete použiť "SuperScan" - pokročilé, ale dlhšie vyhľadávanie súborov, ktoré boli odstránené po formátovaní alebo z iných závažnejších dôvodov. Ak chcete začať, kliknite na "SuperScan" v hornom paneli.
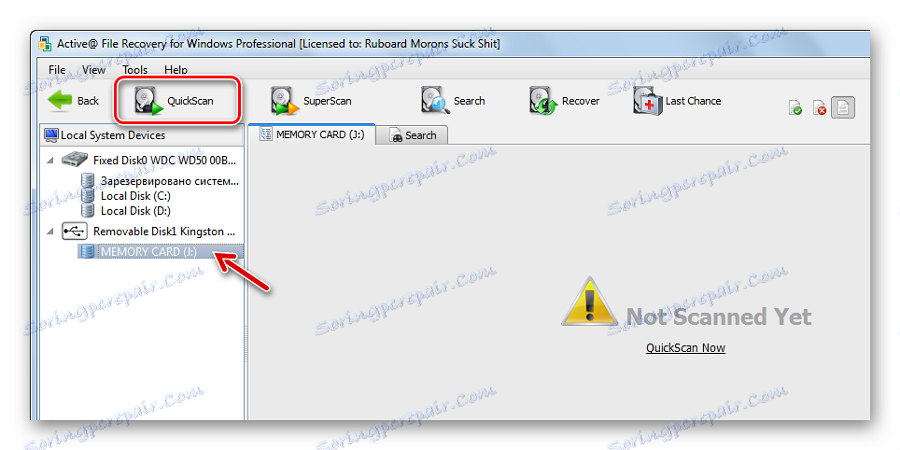

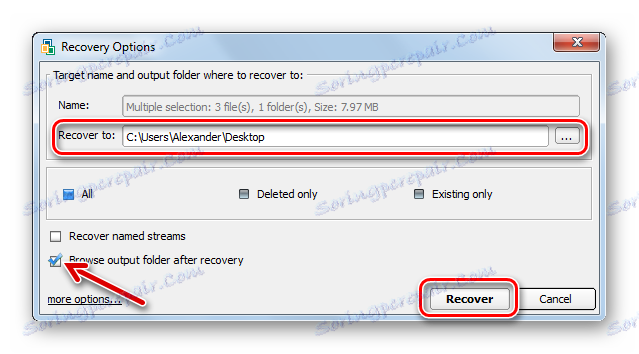
Metóda 2: Obnova súborov Auslogics
Tento nástroj je tiež vhodný na obnovenie všetkých typov stratených súborov. Rozhranie je vytvorené v ruštine, takže pochopte, čo je jednoduché:
- Stiahnite, nainštalujte a spustite Auslogics Obnova súborov ,
- Začiarknite kartu.
- Ak potrebujete vrátiť jednotlivé súbory, môžete vyhľadať iba určitý typ, napríklad obrázok. Ak potrebujete všetko obnoviť, ponechajte značku na príslušnej voľbe a kliknite na tlačidlo "Ďalej" .
- Ak si pamätáte, kedy došlo k zmazaniu, je potrebné ho špecifikovať. Takže vyhľadávanie bude trvať menej času. Kliknite na tlačidlo "Ďalej" .
- V nasledujúcom okne môžete zadať názov súboru, ktorý hľadáte. Ak chcete všetko obnoviť, stačí kliknúť na tlačidlo "Ďalej" .
- V poslednej fáze nastavenia je lepšie ponechať všetko, čo je, a kliknite na tlačidlo "Hľadať" .
- Zobrazí sa zoznam všetkých súborov, ktoré môžete vrátiť. Začiarknite políčka a kliknite na položku Obnoviť vybrané .
- Zostáva výber miesta, kde sa tieto údaje ukladajú. Zobrazí sa štandardné okno pre výber priečinka systému Windows.
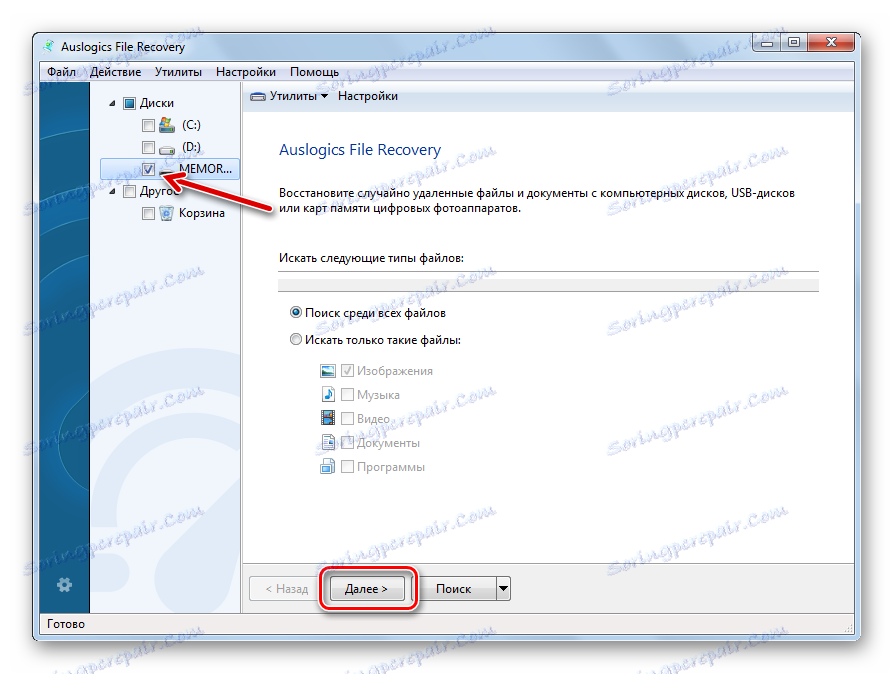
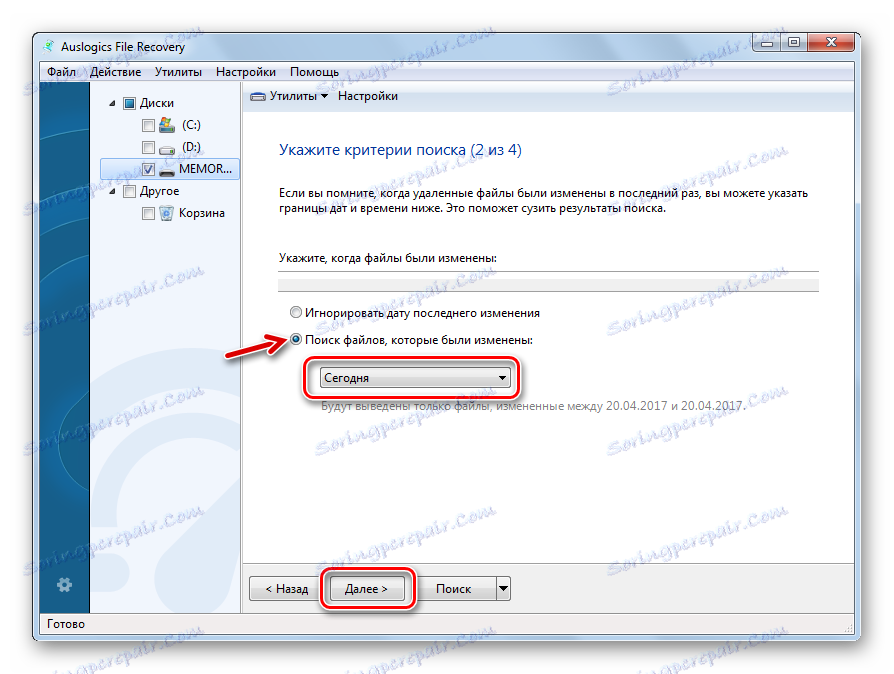
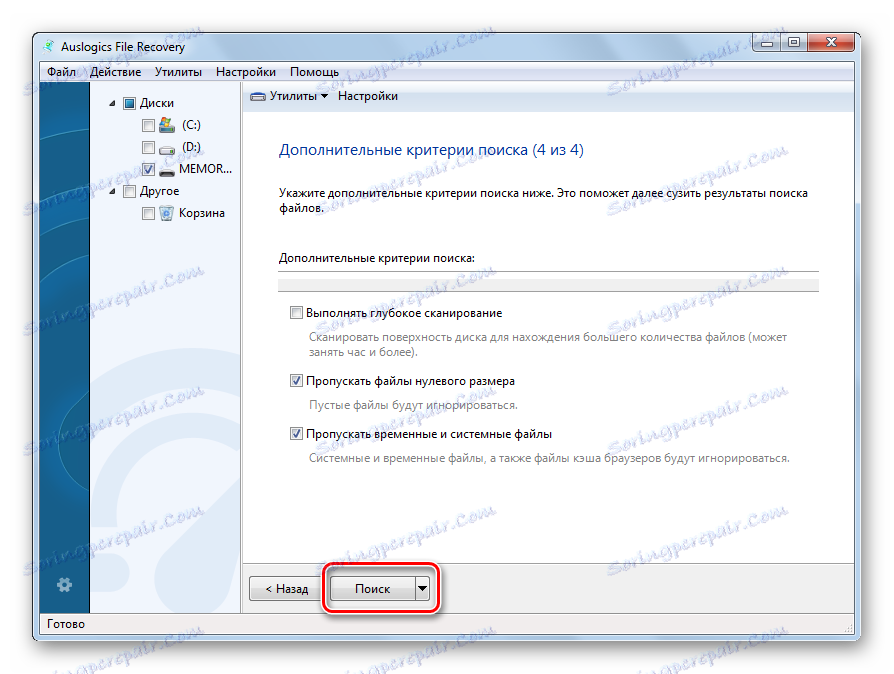
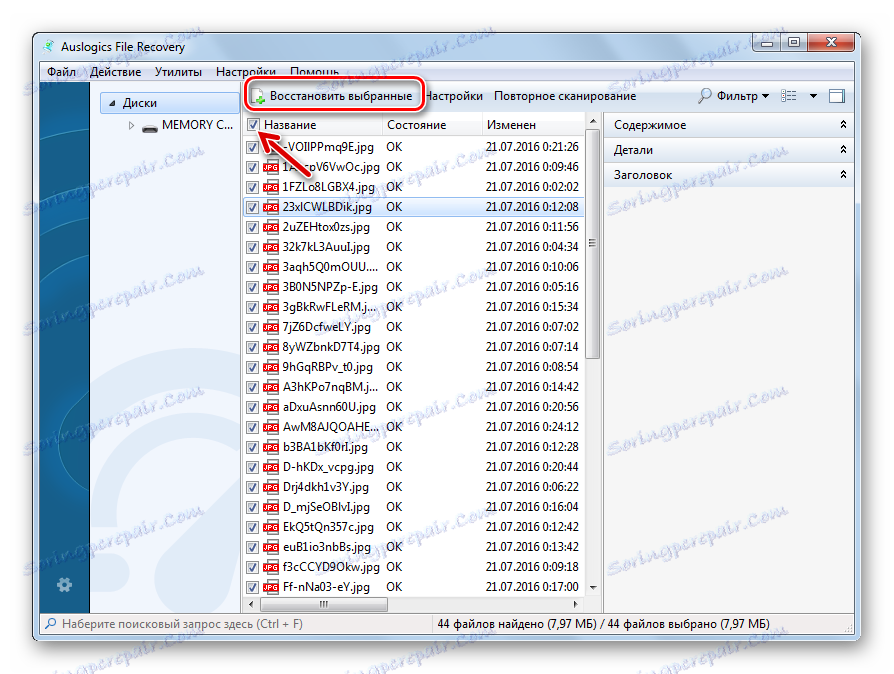
Ak sa to nepodarilo, program ponúkne hlboké skenovanie. V mnohých prípadoch je to efektívne.
Tip: Získajte pravidlo v určitých intervaloch, ak chcete obnoviť nahromadené súbory z pamäťovej karty do počítača.
Metóda 3: CardRecovery
Je špeciálne navrhnutý pre prácu s pamäťovými kartami používanými na digitálnych fotoaparátoch. Hoci v prípade iných zariadení bude tiež užitočné.
Oficiálna stránka spoločnosti CardRecovery
Obnova súborov zahŕňa niekoľko krokov:
- Keď sa nachádzate v hlavnom okne programu, kliknite na tlačidlo "Ďalej" .
- V prvom bloku vyberte vymeniteľné médium.
- V druhej - meno výrobcu kamery. Tu si môžete pozrieť telefón s fotoaparátom.
- Začiarknite políčko vedľa požadovaných typov súborov.
- V bloku "Cieľová zložka" musíte zadať miesto, kde sa budú súbory extrahovať.
- Kliknite na tlačidlo "Ďalej" .
- Po skenovaní uvidíte všetky súbory, ktoré sú k dispozícii na obnovu. Kliknite na tlačidlo "Ďalej" .
- Označte požadované súbory a kliknite na tlačidlo "Ďalej" .

V zadanom priečinku nájdete vymazaný obsah pamäťovej karty.
Prečítajte si tiež: Najlepšie programy na obnovu zmazaných súborov
Metóda 4: Hetman Uneraser
A teraz sa obraciame na takého podradníka vo svete daného softvéru. Napríklad Hetman Uneraser odkazuje na málo známe, ale funkčnosť nie je nižšia ako analógové.
Oficiálna stránka Hetmana Unerasera
Zvláštnosťou programu je jeho rozhranie, v štýle Windows Explorer. To uľahčuje používanie. Ak chcete obnoviť súbory pomocou nej, postupujte takto:
- V hornom paneli kliknite na položku Sprievodca .
- Zvýraznite pamäťovú kartu a kliknite na tlačidlo "Ďalej" .
- V nasledujúcom okne nechajte značku na normálnom skenovaní. Tento režim by mal stačiť. Kliknite na tlačidlo "Ďalej" .
- V nasledujúcich dvoch oknách môžete zadať nastavenia pre vyhľadávanie konkrétnych súborov.
- Po dokončení skenovania sa zobrazí zoznam dostupných súborov. Kliknite na tlačidlo "Ďalej" .
- Zostáva vybrať spôsob ukladania súborov. Najjednoduchším spôsobom je ich vyloženie na pevný disk. Kliknite na tlačidlo "Ďalej" .
- Zadajte cestu a kliknite na tlačidlo Obnoviť .
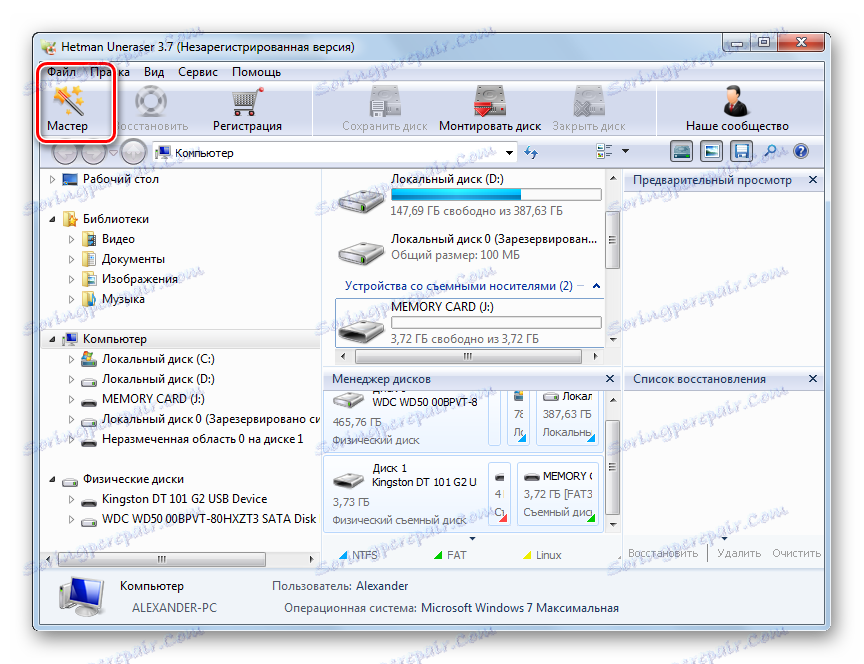
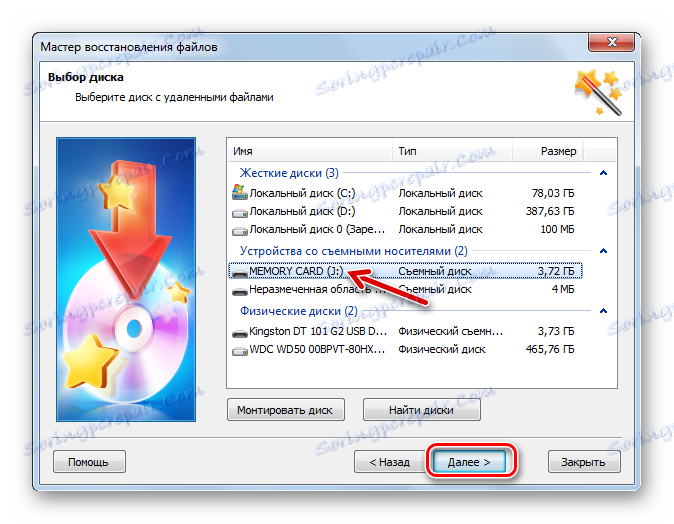
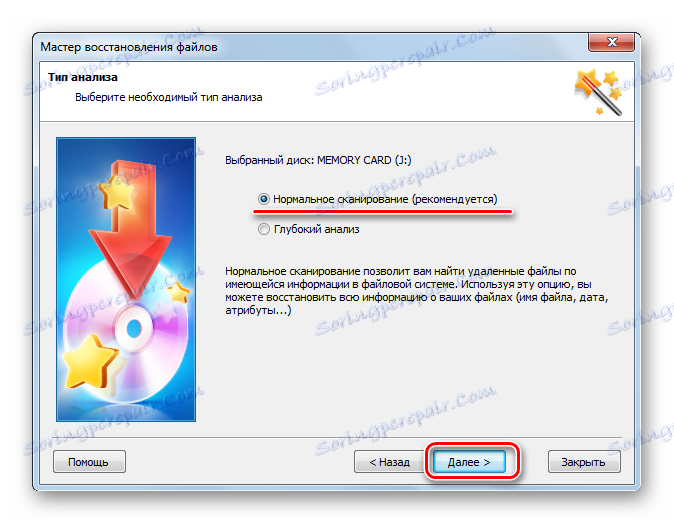
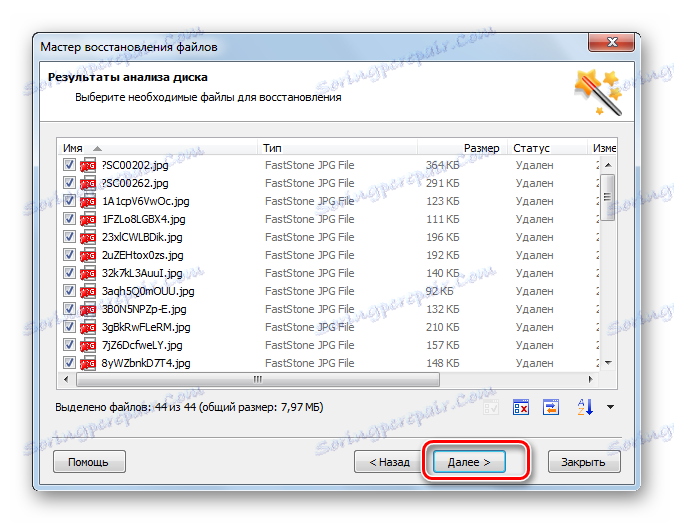
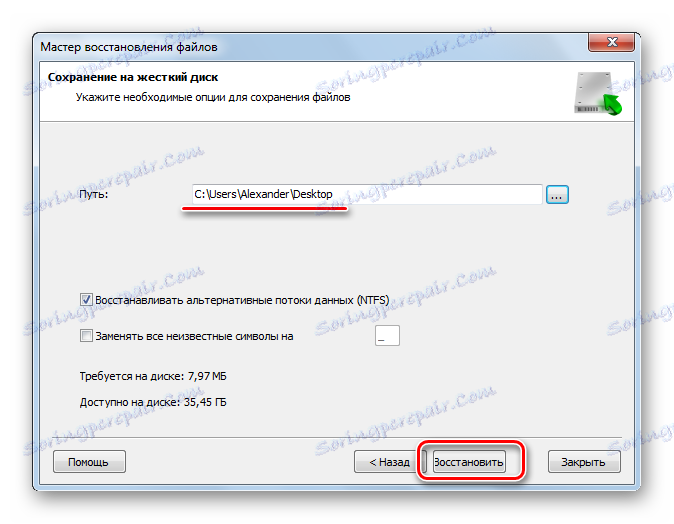
Ako môžete vidieť, Hetman Uneraser je celkom zaujímavý a neštandardný program, ale na základe spätnej väzby veľmi dobre obnovuje dáta z SD kariet.
Metóda 5: R-Studio
Nakoniec zvážte jeden z najefektívnejších nástrojov na obnovu prenosných diskov. V rozhraní dlhú dobu nemusíte rozumieť.
- Spustite to. R-Studio ,
- Zvýraznite pamäťovú kartu.
- V hornom paneli kliknite na položku Skenovať .
- Ak si pamätáte typ súborového systému, zadajte ho alebo ho nechajte tak, ako je. Vyberte typ skenovania a kliknite na tlačidlo Skenovať .
- Po dokončení sektorového skenovania kliknite na položku Zobraziť obsah disku .
- Súbory s krížom boli odstránené, ale je možné ich obnoviť. Zostáva ich označiť a kliknúť na tlačidlo "Obnoviť označené" .
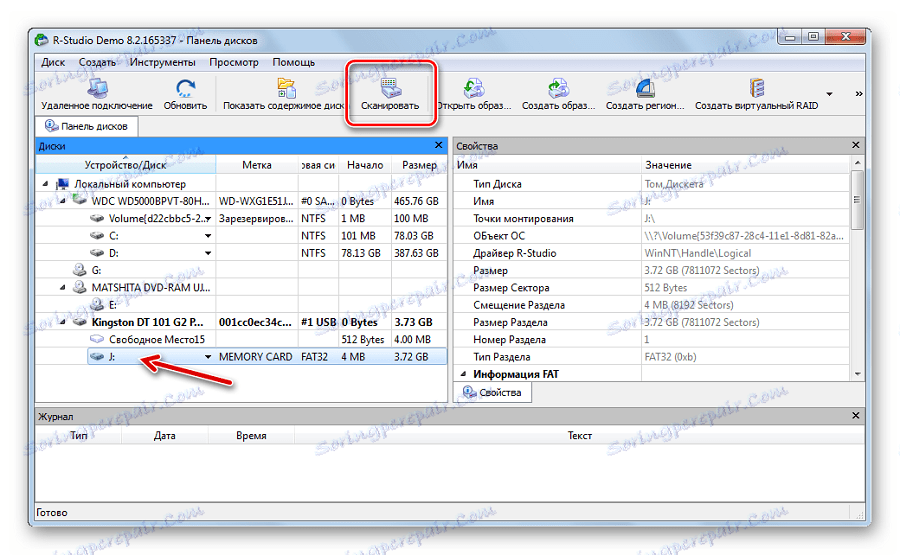
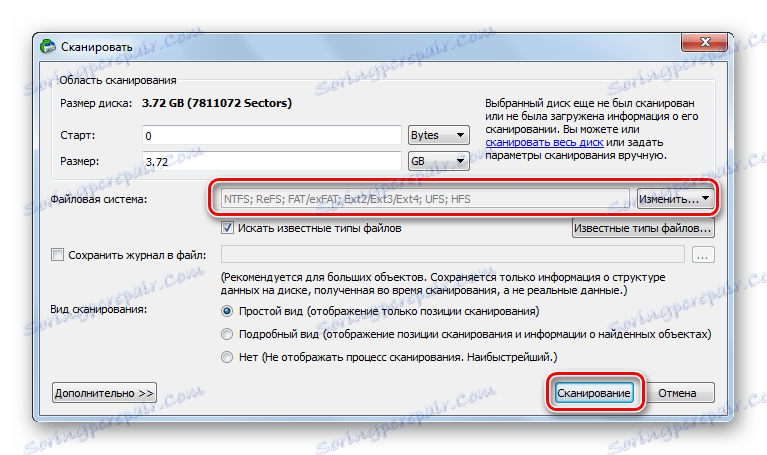
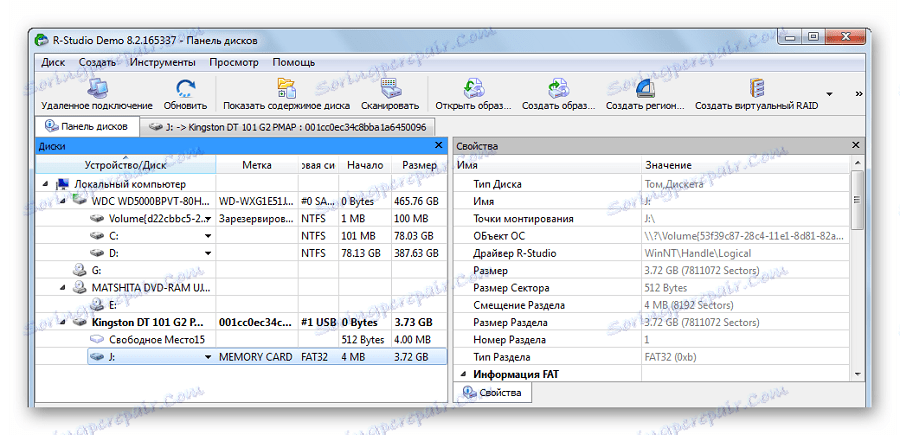

Prečítajte si tiež: R-Studio: algoritmus používania programu
Pamäťová karta, ktorá je nejako určená počítačom, je s najväčšou pravdepodobnosťou vhodná na obnovu dát. Musíte to urobiť hneď, ako sa vykoná formátovanie a odovzdávanie nových súborov.