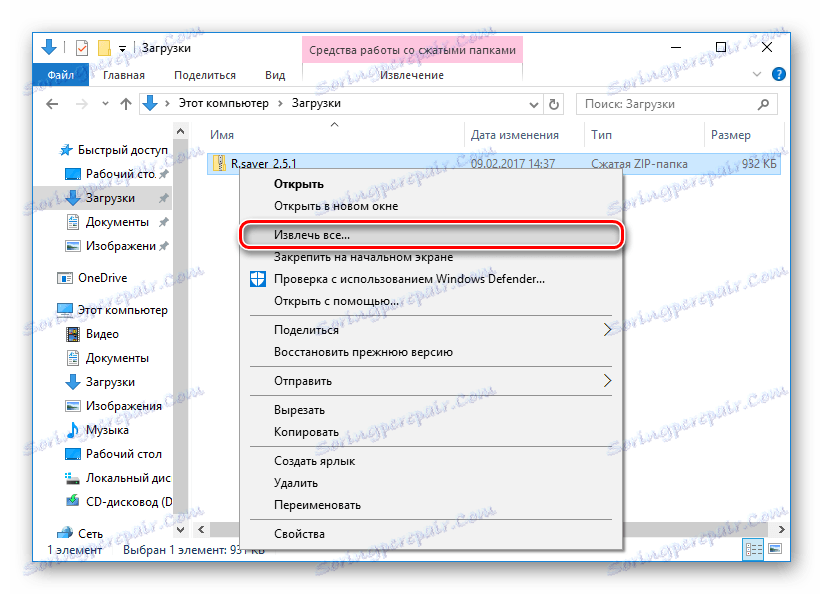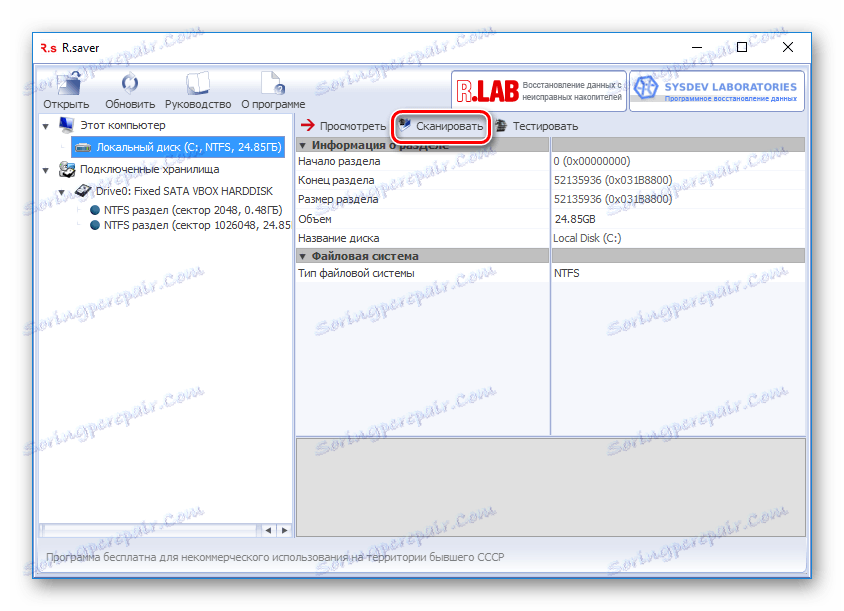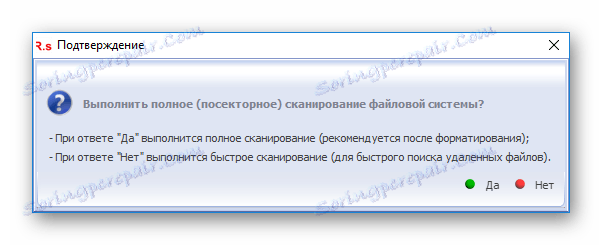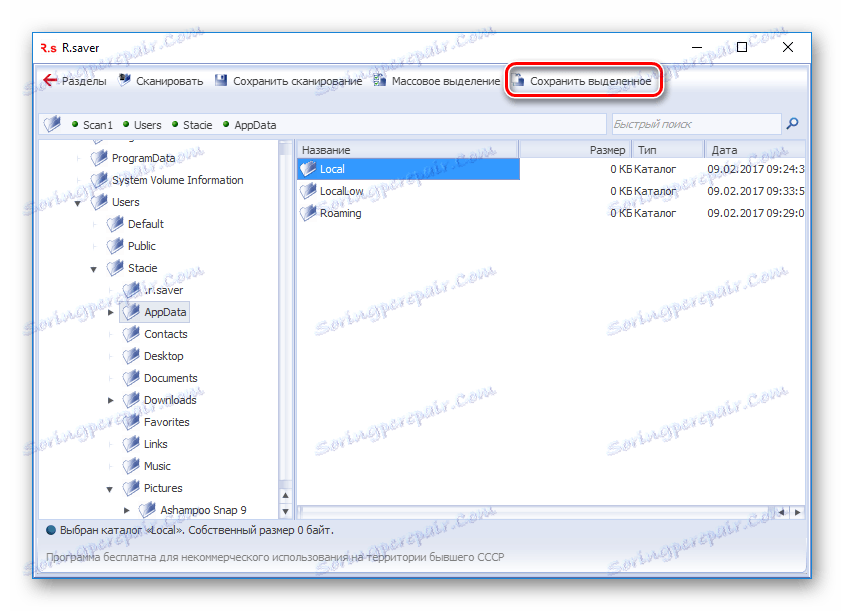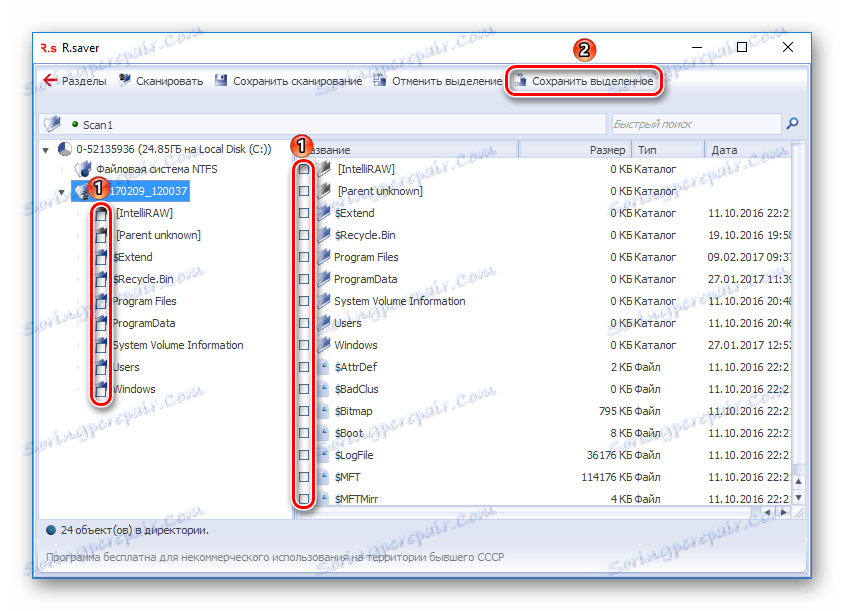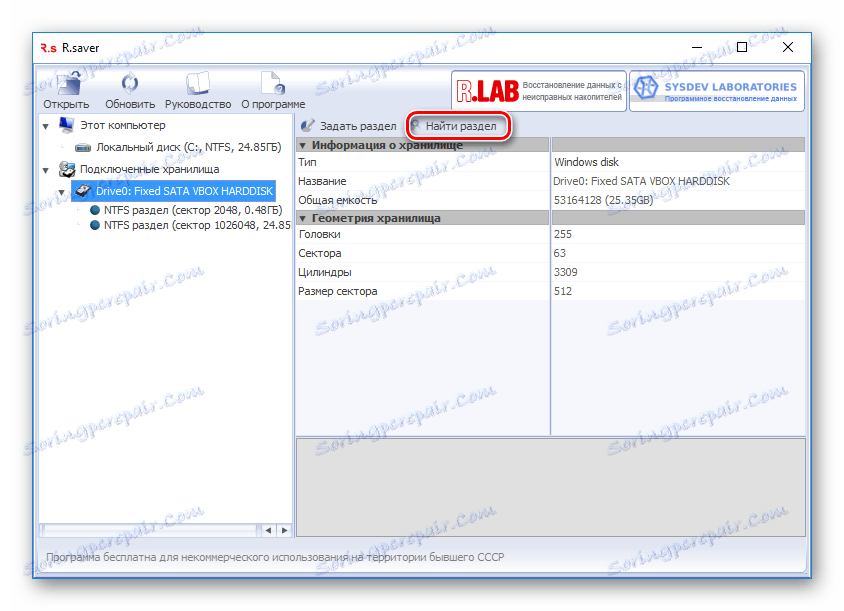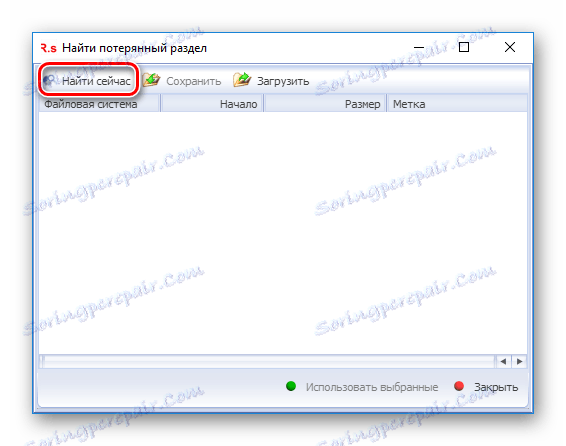Čo potrebujete vedieť o obnovení zmazaných súborov z pevného disku
Pevný disk (HDD) je jedno z najdôležitejších zariadení v počítači, pretože ukladá systémové a používateľské údaje. Bohužiaľ, ako každá iná technika, disk nie je trvanlivý a skôr či neskôr to môže zlyhať. Najväčší strach v tomto prípade je čiastočná alebo úplná strata osobných informácií: dokumenty, fotografie, hudba, pracovné / učebné materiály atď. Tento výsledok nie je nevyhnutne spôsobený zlyhaním disku: náhodné formátovanie (napríklad pri preinštalovaní operačného systému) súbory, ktoré sú neskôr potrebné - nie zriedkavé prípady.
Niekto uprednostňuje, aby sa okamžite obrátil na špecialistov na vykresľovanie takejto služby ako obnovenie odstránených údajov z pevného disku. Ale to nie je lacná služba a nie je dostupná pre každého. V tomto prípade existuje alternatívna cesta - samoobnovenie pomocou špeciálnych programov.
obsah
Ako obnoviť súbory z pevného disku?
K dispozícii sú platené a bezplatné programy, ktoré obnovujú straty údajov v dôsledku formátovania, odstránenia súborov alebo problémov s jednotkou. Nezaručujú 100% zotavenie, pretože každý takýto prípad je jedinečný a šanca závisí od viacerých faktorov:
- Stupeň odstránenia.
- Prítomnosť zaznamenaných informácií cez vzdialený.
- Fyzický stav pevného disku.
Obnovenie súboru odstráneného pred mesiacom bude oveľa ťažšie ako včera.
Dokonca aj po odstránení súborov z koša nie sú v skutočnosti vymazané, ale skryté z očí používateľa. Vyskytne sa úplné odstránenie, možno by ste povedali, prepísanie starých súborov novými. To znamená, že nové dáta sa zaznamenávajú nad skryté. A ak sektor so skrytými súbormi nebol prepísaný, šanca na ich obnovu je oveľa vyššia.
Na základe predchádzajúceho odseku týkajúceho sa obmedzenia chcem objasniť. Niekedy je na obnovenie neúspešné len veľmi krátke obdobie. Ak napríklad na disku nie je dostatok voľného miesta a po odstránení máte aktívne uložené nové dáta na disk. V tomto prípade budú distribuované medzi voľné sektory, kde boli informácie potrebné na obnovu predtým uložené.
Je dôležité, aby pevný disk nebol fyzicky poškodený, čo tiež vedie k problémom pri čítaní údajov. V tomto prípade je oveľa ťažšie obnoviť ich a môže byť neefektívne. Zvyčajne je takýto problém adresovaný špecialistom, ktorí najprv opravia disk a potom sa pokúsia získať informácie z nej.
Vyberte program na obnovenie súborov
Už sme už opakovane preskúmali programy, ktoré sa na tento účel používajú.
Čítajte viac: Najlepšie programy na obnovenie zmazaných súborov z pevného disku
V našom recenznom článku o populárnom programe Recuva nájdete aj odkaz na lekciu o obnovení. Jeho popularita získala program nielen kvôli výrobcovi (ďalší populárny produkt - CCleaner ), ale aj z dôvodu jednoduchosti. Dokonca aj začiatočník, ktorý sa bojí takýchto postupov, ako napríklad oheň, môže ľahko obnoviť súbory mnohých populárnych formátov. V niektorých prípadoch je Recuva zbytočná - jeho účinnosť je viditeľná len vtedy, keď po odstránení z jednotky nebolo takmer žiadna manipulácia. Takže po rýchlom formátovaní testov bolo možné obnoviť ~ 83% informácií, čo je dobré, ale nie dokonalé. Vždy potrebujete viac, nie?
Nevýhody slobodného softvéru
Niektoré voľné programy sa správajú veľmi dobre. Medzi nevýhody použitia takéhoto softvéru je možné identifikovať:
- Neschopnosť obnoviť údaje po zlyhaní súborového súborového systému;
- Nízka návratnosť;
- Strata štruktúry po zotavení;
- Vynútenie zakúpenia plnej verzie pre úspešné ukladanie obnovených údajov.
- Opačný efekt - súbory nielenže nie sú obnovené, ale sú aj roztrhané.
Preto má používateľ dve možnosti:
- Použite úplne bezplatný program, ktorý nemá najširšiu funkčnosť.
- Kúpiť platenú verziu profesionálneho nástroja, ktorý má vyššiu výkonnosť ako jeho konkurent a nevyžaduje nákup.
Medzi bezplatnými produktmi sa program R.Saver ukázal ako veľmi dobrý. O tom sme už povedali na našich stránkach. Prečo je to:
- Úplne zadarmo;
- Jednoduché použitie;
- Bezpečné pre pevný disk;
- Ukazuje vysokú úroveň obnovy informácií v dvoch testoch: po zlyhaní súborového systému a rýchleho formátovania.
Stiahnutie a inštalácia R.saver
- Odkaz na stiahnutie programu nájdete tu , Po prechode na oficiálnu stránku stačí kliknúť na tlačidlo "Stiahnuť" , ako je znázornené na snímke obrazovky.
![Stiahnuť R.saver]()
- Rozbaľte súbor .zip .
![Extrahujte R.saver]()
- Spustite súbor r.saver.exe .
Program nevyžaduje inštaláciu, ktorá je mimochodom veľmi premyslene a pohodlná - takže inštalačný proces nebude napísať nové dáta na staré, čo je veľmi dôležité pre úspešné obnovenie.
Najlepšie je, ak stiahnete program do iného počítača (prenosný počítač, tablet / smartphone) a cez USB, spustite súbor r.saver.exe z rozbaleného priečinka.
Použitie R.saver
Hlavné okno je rozdelené na dve časti: vľavo sú pripojené jednotky, vpravo - informácie o vybranom disku. Ak bol disk rozdelený na niekoľko oddielov, všetky z nich budú tiež zobrazené vľavo.
Použitie R.saver
Hlavné okno je rozdelené na dve časti: vľavo sú pripojené jednotky, vpravo - informácie o vybranom disku. Ak bol disk rozdelený na niekoľko oddielov, všetky z nich budú tiež zobrazené vľavo.

- Ak chcete začať hľadať vymazané súbory, kliknite na tlačidlo " Skenovať ".
![Spúšťanie kontroly R.saver]()
- V okne s potvrdením musíte vybrať jedno z tlačidiel v závislosti od typu problému. Kliknite na " Áno ", ak boli informácie vymazané formátovaním (aktuálne pre externý pevný disk, flash disk alebo po preinštalovaní systému). Kliknite na " Nie ", ak ste sami vymazali súbory úmyselne alebo náhodne.
![Potvrdenia v .saver]()
- Po výbere sa začne skenovanie.
![Proces skenovania R.saver]()
- Použite ľavú stranu okna.
- Zadaním názvu do poľa pomocou rýchleho vyhľadávania.
- Ak chcete zobraziť obnovené údaje (fotky, zvukové záznamy, dokumenty atď.), Otvorte ich obvyklým spôsobom. Po prvýkrát vás program vyzve, aby ste zadali dočasný priečinok, v ktorom by mali byť uložené obnovené súbory.
![Priečinok pre dočasný súbor v jazyku R.saver]()
- Keď nájdete súbory, ktoré potrebujete, stačí ich uložiť.
Dôrazne sa odporúča, aby ste údaje neskôr uložili na ten istý disk. Na tento účel použite externé jednotky alebo iný pevný disk. V opačnom prípade môžete úplne stratiť všetky údaje.
Ak chcete uložiť jeden súbor, vyberte ho a kliknite na tlačidlo " Uložiť vybrané ".
![Uložiť vybrané v R.saver]()
- Ak chcete vykonať selektívne ukladanie, stlačte kláves Ctrl na klávesnici a ľavým tlačidlom myši vyberte požadované súbory / priečinky.
- Môžete tiež použiť tlačidlo " Hromadná voľba " na označenie toho, čo chcete uložiť. V tomto režime bude ľavá a pravá časť okna k dispozícii na výber.
![Selektívne ukladanie v R.saver]()
- Ak začiarknete políčka, kliknite na tlačidlo Uložiť vybrané .
V dôsledku skenovania sa zobrazí štruktúra stromu vľavo a zoznam nájdených údajov vpravo. Môžete vyhľadávať súbory dvoma spôsobmi:
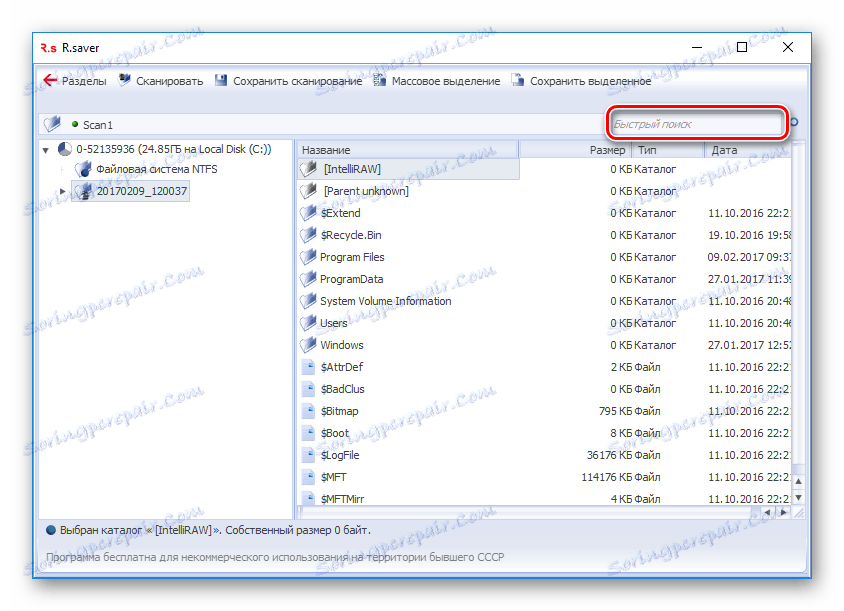
Program oddiel nezobrazuje
Niekedy R.saver nedokáže nájsť oddiel ako taký a pri spustení neurčuje typ súborového systému. Najčastejšie sa to stane po formátovaní zariadenia so zmenou typu súborového systému (z FAT na NTFS alebo naopak). V tomto prípade môžete pomôcť:
- Vyberte pripojené zariadenie (alebo samotný neznámy oddiel) na ľavej strane okna a kliknite na tlačidlo " Nájsť oblasť ".
![Vyhľadávacia sekcia v jazyku R.saver]()
- V okne, ktoré sa otvorí, kliknite na tlačidlo " Nájsť teraz ".
![Tlačidlo vyhľadávania oddielov v jazyku R.saver]()
- V prípade úspešného vyhľadávania môžete vybrať zoznam všetkých oddielov na tomto disku. Zostáva vybrať požadovanú sekciu a kliknúť na tlačidlo " Používať vybrané ".
- Po obnovení oddielu môžete spustiť vyhľadávanie.
Pokúste sa používať také programy čo najpresnejšie, aby sa v prípade zlyhania obrátili na špecialistov. Viete, že bezplatné programy sú nižšie v kvalite obnovy na platené náprotivky.