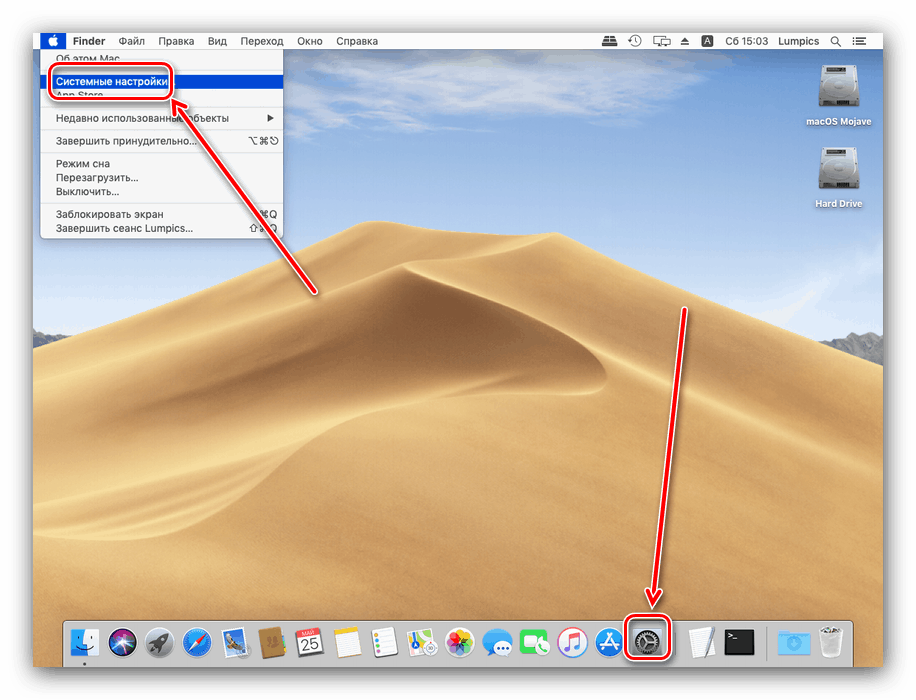Ako reštartovať MacBook
Reštartovanie počítača je triviálna operácia, ktorá sa vyžaduje na vykonanie globálnych zmien v systéme alebo niektorých typoch softvéru. Začiatočníci systému MacOS niekedy nevedia, ako to urobiť v systéme „apple“, a dnes im chceme povedať riešenia tohto problému.
obsah
Reštartujte MacBook
Prenosný počítač vyrobený spoločnosťou Apple môžete reštartovať rovnakým spôsobom ako iné prenosné počítače: softvér alebo hardvér. Tradične sa uprednostňuje prvá metóda, ale niekedy druhá nestačí.
Metóda 1: Reštartujte systém zo systému
Používatelia, ktorí prešli na MacOS so systémom Windows, často reštartovali systém pomocou ponuky Štart. V OS „Apple“ hrá úlohu tohto nástroja položka Apple na paneli s ponukami.
- Prejdite na hlavnú pracovnú plochu MacBook a kliknite na tlačidlo s logom Apple.
- V ponuke vyberte možnosť Reštartovať ....
- Ak sa zobrazí výzva na zatvorenie otvorených programov, zatvorte ich, ale skôr, ako to urobíte, skontrolujte, či sa v spustených súboroch vykonali všetky zmeny a či sa uložili.
- Počkajte, kým sa systém reštartuje.
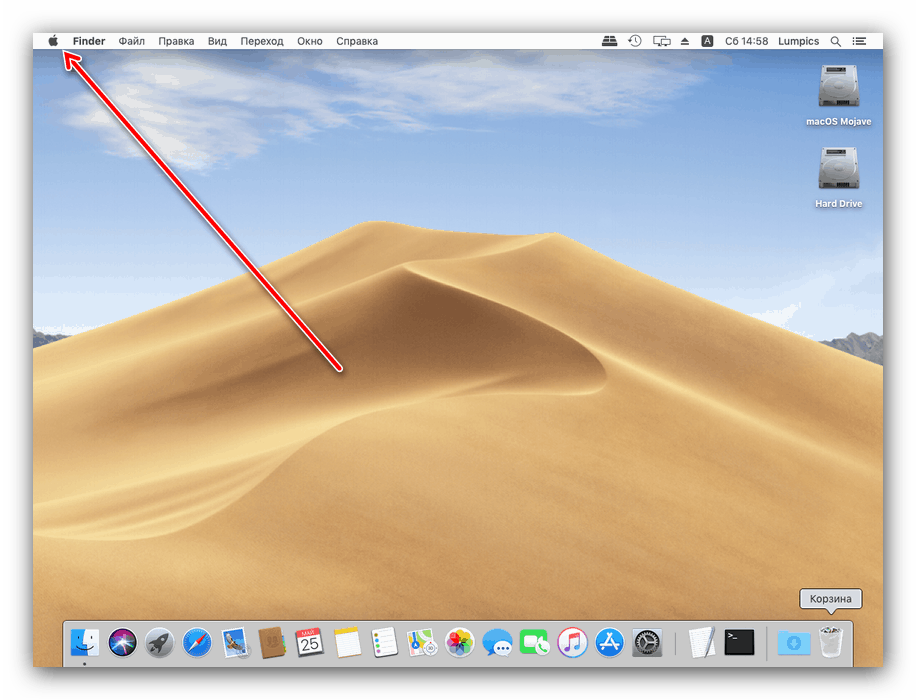
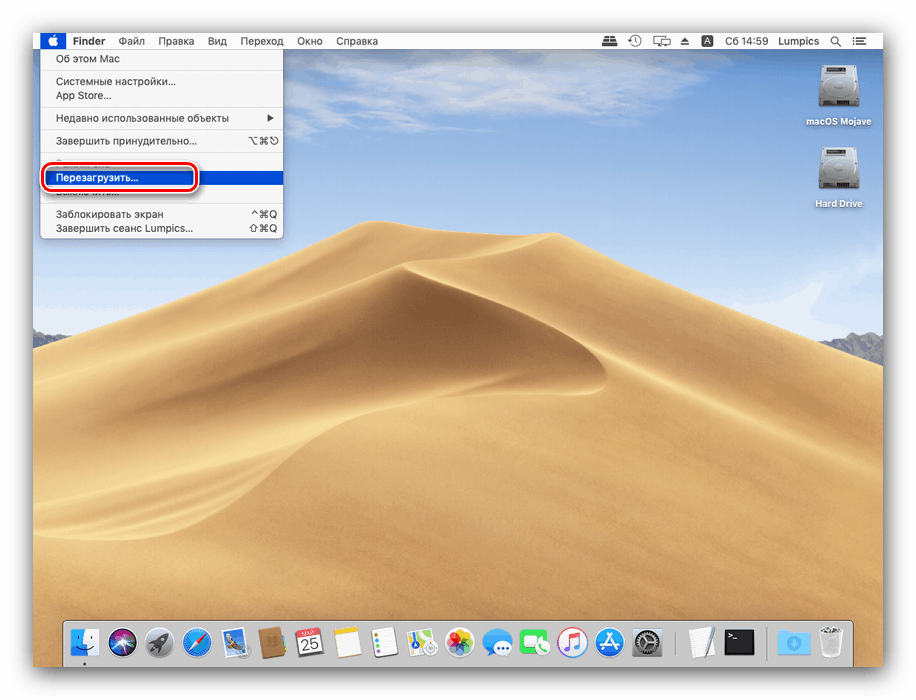
Systém môžete reštartovať aj z okna pre výber účtu.
- Otvorte ponuku Apple a vyberte možnosť „ Ukončiť reláciu ...“ .
- Po ukončení účtu nájdete nižšie uvedené tlačidlo „Znovu načítať“ a kliknite naň.
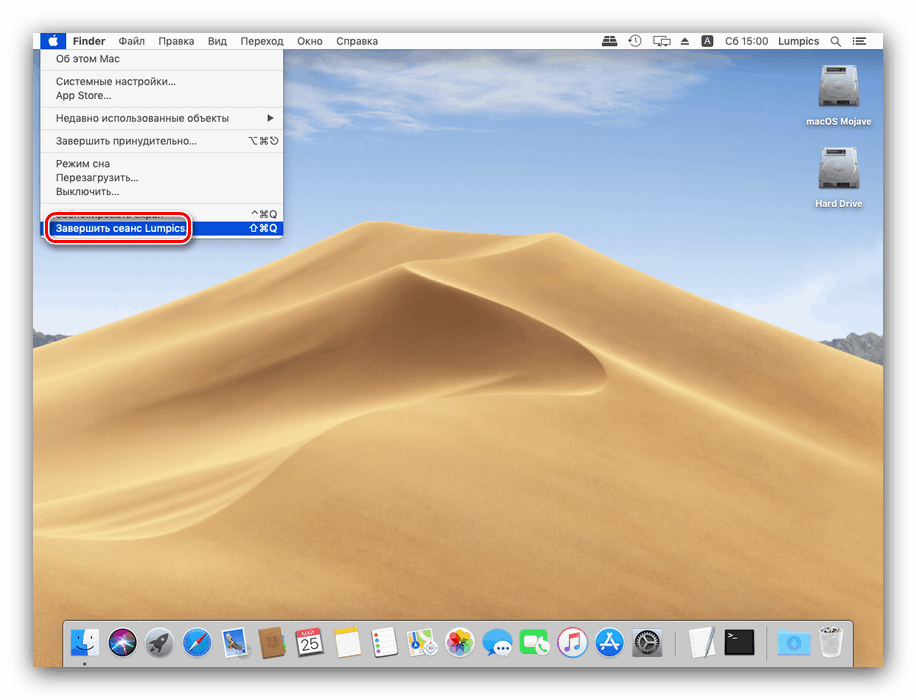
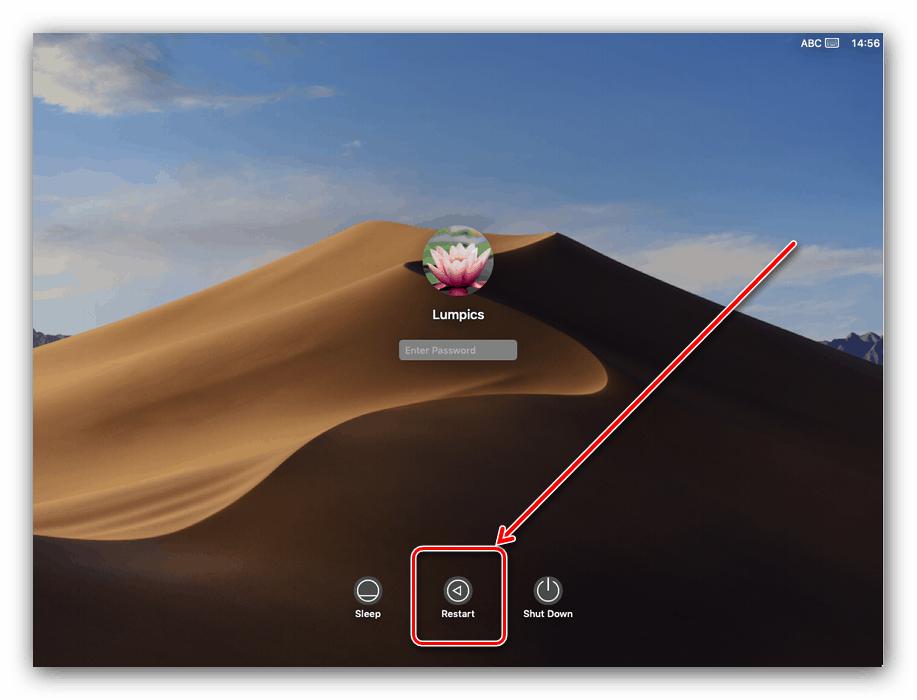
Ako vidíte, proces reštartovania softvéru je vo všeobecnosti identický s ostatnými „OS“.
Metóda 2: Reštartovanie hardvéru
Reštartovanie systému pomocou hardvérovej metódy je prísnejšie ako softvér. V niektorých prípadoch to môže viesť k problémom s následným sťahovaním, preto ho odporúčame používať iba ako poslednú možnosť.
- Obráťte sa na klávesnicu MacBook - stlačte a podržte tlačidlo Control + Command + Power . Vo verziách so senzorom Touch ID je potrebné sa ho dotknúť a podržať.
- Držte tieto klávesy, kým sa obrazovka prenosného počítača nevypne, a potom uvoľnite.
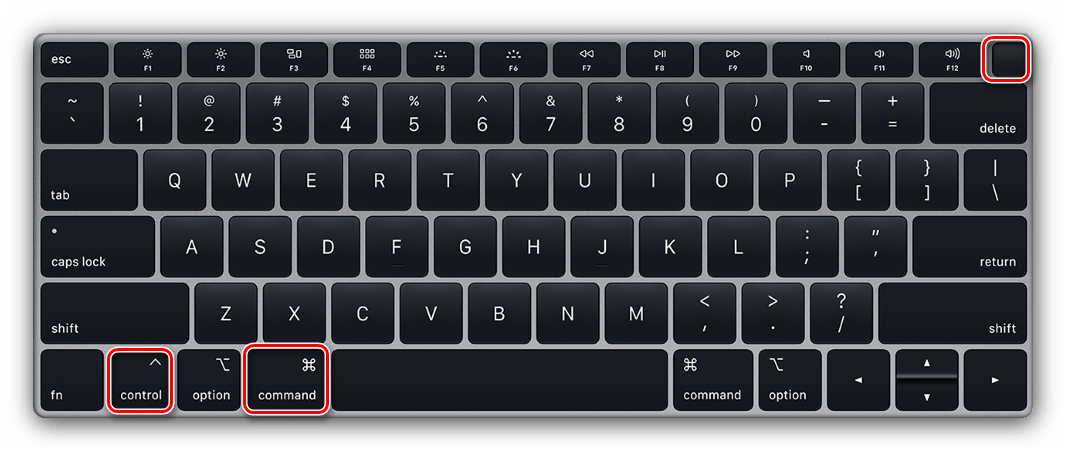
Ak sa všetko urobí správne, MacBook sa reštartuje.
Prečítajte si tiež: Klávesové skratky pre MacOS
MacBook sa nereštartuje
Niekedy zlyhá aj táto triviálna operácia - zariadenie sa môže namiesto reštartovania zariadenia alebo vypnúť nesprávne. Zvážte možné príčiny tohto správania a metódy riešenia problémov.
Najčastejšie sa podobný problém stretávajú používatelia, ktorí používajú metódu reštartovania hardvéru. Dôvod je jednoduchý: buď bola stlačená nesprávna kombinácia klávesov, alebo sú problémy s klávesnicou alebo najmä s vypínačom. Riešením je otestovať správanie klávesnice.
Normálne reštartovanie je tiež prerušené zavesením aplikácií. Zavrieť ich bežnou metódou nebude fungovať, budete musieť použiť metódu núteného dokončenia. Podrobnosti o postupe nájdete v príručke na nižšie uvedenom odkaze. 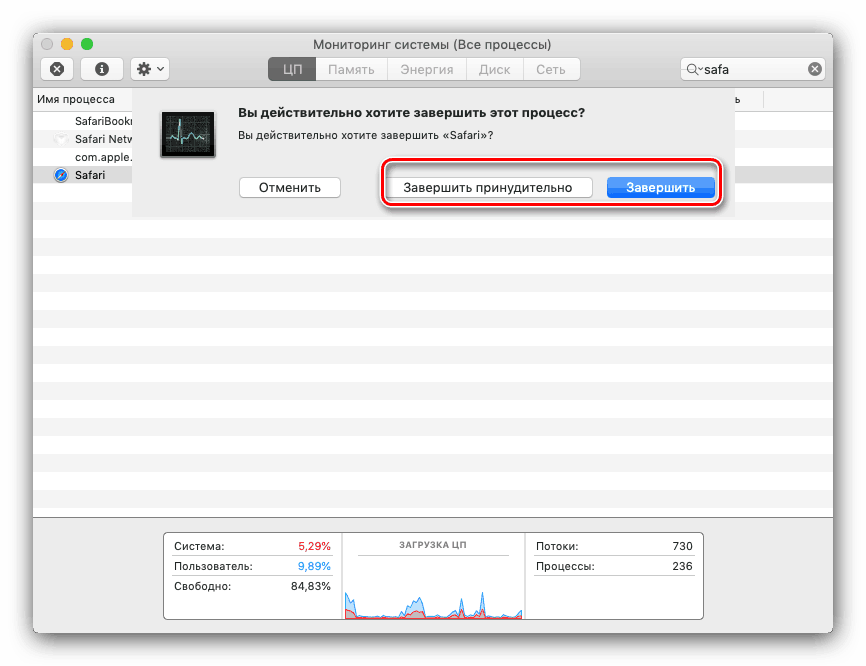
poučenie: Nútené ukončenie programu v systéme MacOS
Zriedkavejším a menej zrejmým bodom sú problémy s programami, ktoré sa vyskytujú pri spúšťaní operačného systému. Toto je zvyčajne hlavný dôvod problému so spustením systému po reštarte. Problém môžete vyriešiť nasledujúcim spôsobom:
- Stiahnite si MacOS v bezpečnom režime - umožní vám to prihlásiť sa. Ak to chcete urobiť, počas procesu spúšťania podržte a podržte kláves Shift .
- Potom otvorte obslužný program System Preferences - môžete to urobiť prostredníctvom ponuky Apple alebo Dock.
![Otvorte systémové nastavenia a opravte problémy so spustením pri reštarte MacBooku]()
V systémových nastaveniach otvorte modul Používatelia a skupiny .
- Kliknite na kartu Entity . V oblasti vyznačenej na snímke obrazovky sú prvky spustenia systému. Z toho musíte odstrániť všetko, čo nesúvisí s produktmi Apple: ak to chcete, vyberte požadovanú pozíciu a kliknite na tlačidlo s ikonou mínus v dolnej časti oblasti.
- Použite zmeny a skúste reštartovať znova - tentokrát by mal proces pokračovať bez problémov.
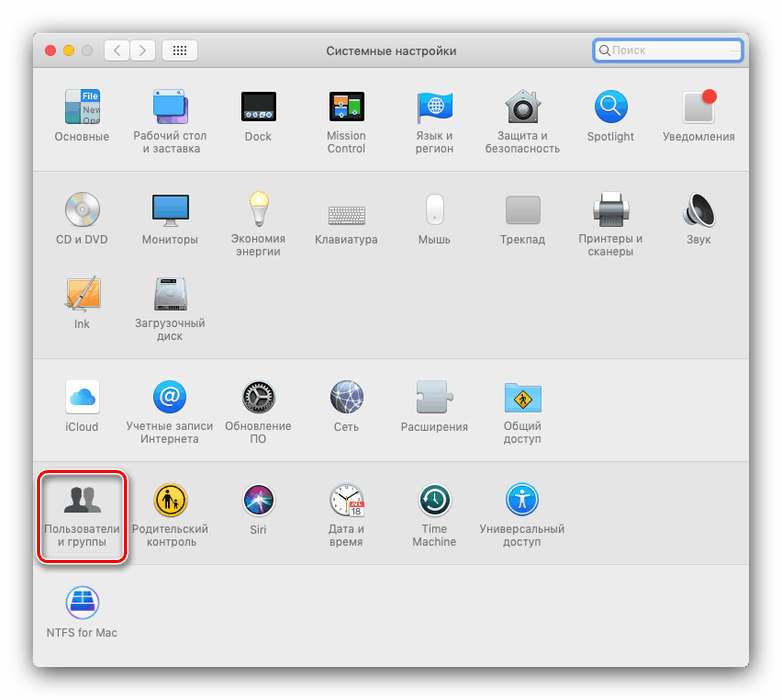
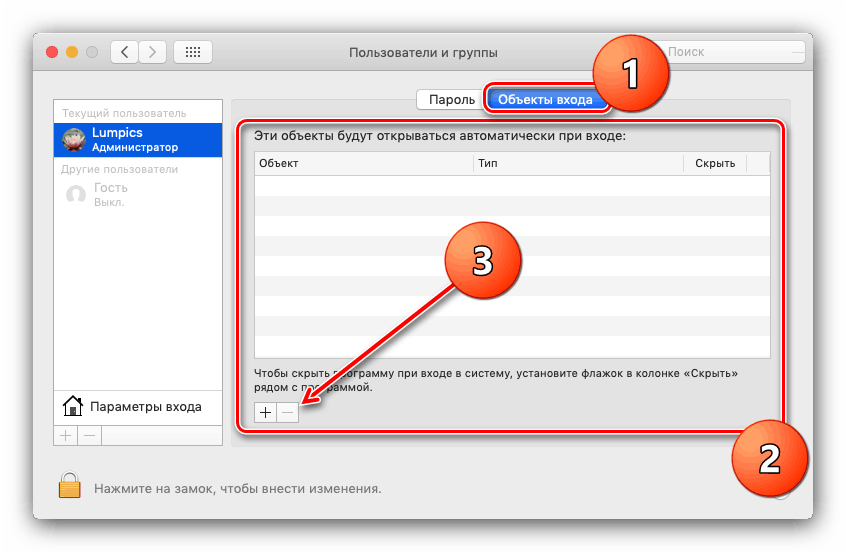
Rovnako nie je možné vylúčiť problémy s jednotkou. Najlepšie by bolo skontrolovať dátové médium pomocou nástroja Disk Utility . 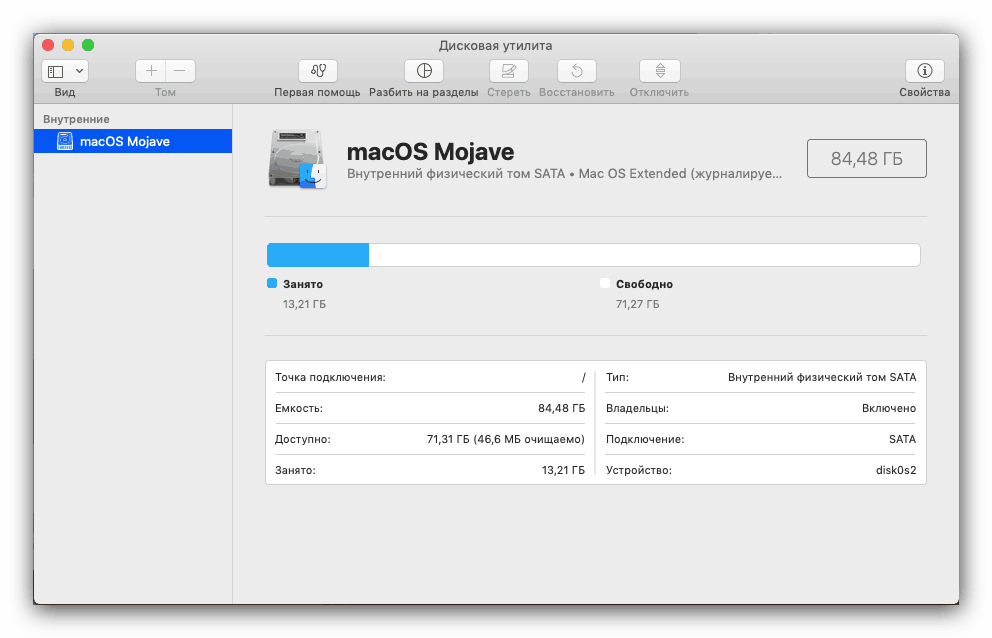
Viac informácií: Disk Utility v systéme MacOS
záver
Oboznámili sme sa teda s metódami reštartovania MacBooku, ako aj s dôvodmi zlyhaní počas tohto postupu a spôsobmi ich riešenia.