Technológia RDP (Remote Desktop Protocol) umožňuje používateľom rovnakých alebo rôznych verzií operačných systémov diaľkovo ovládať počítač. Existujú špeciálni klienti, odlišní od obslužných programov konzoly, kde je táto možnosť implementovaná prostredníctvom grafického rozhrania, čo znamená, že používateľ má k dispozícii plný prehľad o pracovnej ploche, možnosť interakcie s klávesnicou a ukazovateľom myši. V rámci dnešného článku chceme hovoriť o používaní populárnych klientov RDP v systéme Linux.
Používanie klientov RDP v systéme Linux
Teraz nie je veľa klientov RDP, pretože s implementáciou technológie sú ťažkosti, ktoré sú spojené aj s jej vlastníckym charakterom. Priemernému používateľovi sa však ponúkajú najmenej tri rôzne možnosti, z ktorých si môže vybrať. Ďalej chceme hovoriť iba o najpopulárnejších a najspoľahlivejších z nich a vy, počnúc pokynmi, už budete môcť nainštalovať vhodného klienta a pripojiť sa k serveru.
Možnosť 1: Remmina
Remmina je najobľúbenejší klient vzdialenej pracovnej plochy a je predvolene predinštalovaný na mnohých distribúciách Linuxu. Jeho verzia je však často zastaraná. Tento program má jednoduché a intuitívne grafické používateľské rozhranie s veľkým počtom pomocných nástrojov. Zvládne ho aj začínajúci používateľ, a preto kladieme tento softvér na prvé miesto. Poďme si krok za krokom prejsť procesom inštalácie, konfigurácie a pripojenia v Remmine.
Krok 1: Inštalácia
Mali by ste začať inštaláciou tohto klienta RDP do operačného systému. Ako už bolo spomenuté skôr, Remmina je už v predvolenom nastavení prítomná v mnohých distribúciách, ale nezaškodí aktualizovať jej verziu, čo nezaberie veľa času.
- Ak Remmina vo vašom systéme jednoducho nie je k dispozícii a chcete nainštalovať stabilnú, ale nie najnovšiu verziu, najskôr spustite „Terminál“ pohodlným spôsobom, napríklad prostredníctvom ponuky aplikácií alebo podržaním kombinácie Ctrl + Alt + T.
- Na otvorenej konzole zadajte
sudo apt nainštalovať remminaa kliknite na Zadajte... Ak používate distribúciu založenú na RedHat alebo Fedora, nahraďte správcu balíkov apt iným. - Inštalačné akcie prebiehajú vždy v mene superužívateľa, takže ich musíte potvrdiť zadaním hesla do nového riadku. Táto situácia nie je výnimkou.

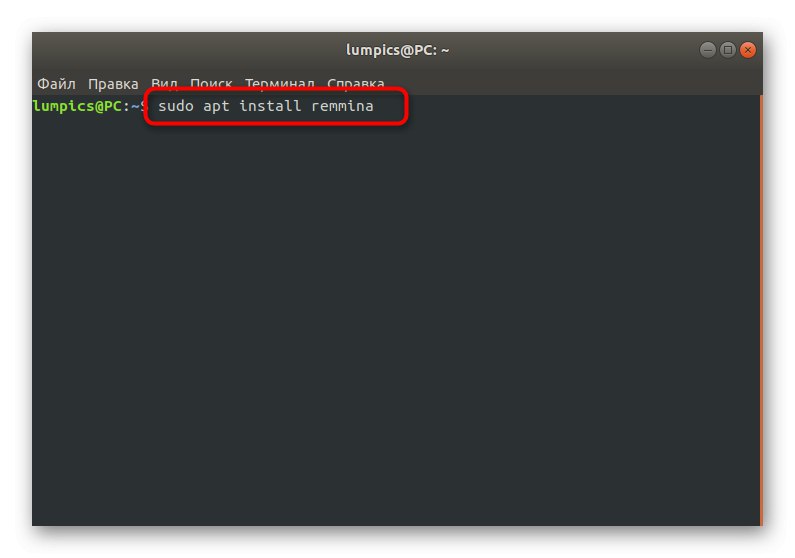
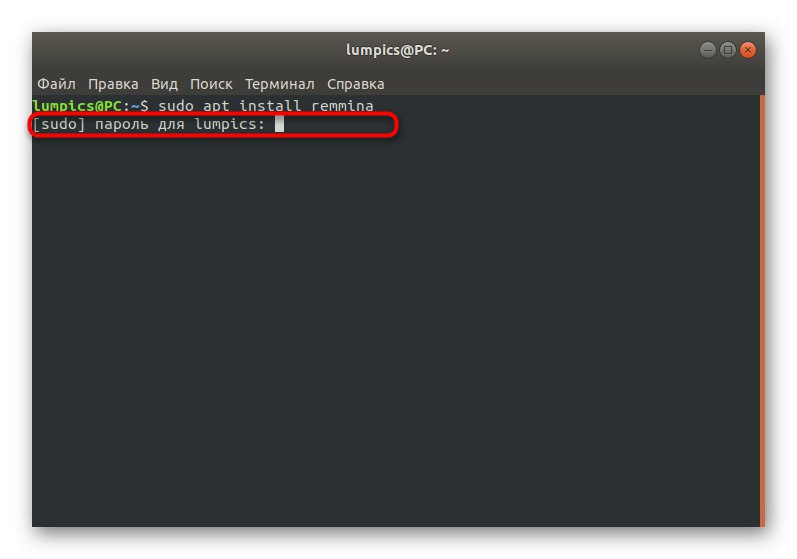
Ďalej môže byť potrebné ďalšie potvrdenie rozšírenia obsadeného miesta na disku. Po úspešnom dokončení inštalácie môžete pokračovať v používaní klienta. Ak chcete aktualizovať verziu, budete musieť použiť vlastné úložiská, pretože oficiálne nové zostavy sa neprijímajú. Implementácia bude trochu komplikovanejšia, ale vyzerá to takto:
- V konzole vstúpte
sudo apt-add-repository ppa: remmina-ppa-team / remmina-nextzískať súbory z úložiska. - Túto akciu potvrďte napísaním hesla k účtu superužívateľa.
- O prijatých balíkoch budete informovaní. Prijmite ich kliknutím na Zadajte.
- Počkajte na dokončenie sťahovania. Počas tejto operácie nezatvárajte konzolu ani neprerušujte pripojenie k internetu.
- Potom by ste mali pomocou príkazu aktualizovať zoznam systémových úložísk
sudo apt-get aktualizácia. - Zostáva iba nainštalovať klienta RDP a súvisiace pluginy zadaním
sudo apt-get nainštalovať remmina remmina-plugin-rdp libfreerdp-plugins-standard. - Potvrďte použité miesto na disku výberom odpovede Da počkajte na koniec postupu.
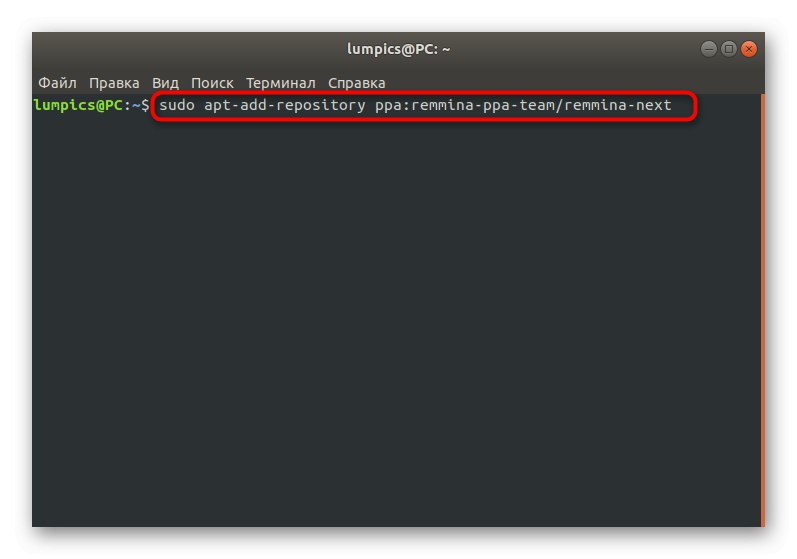
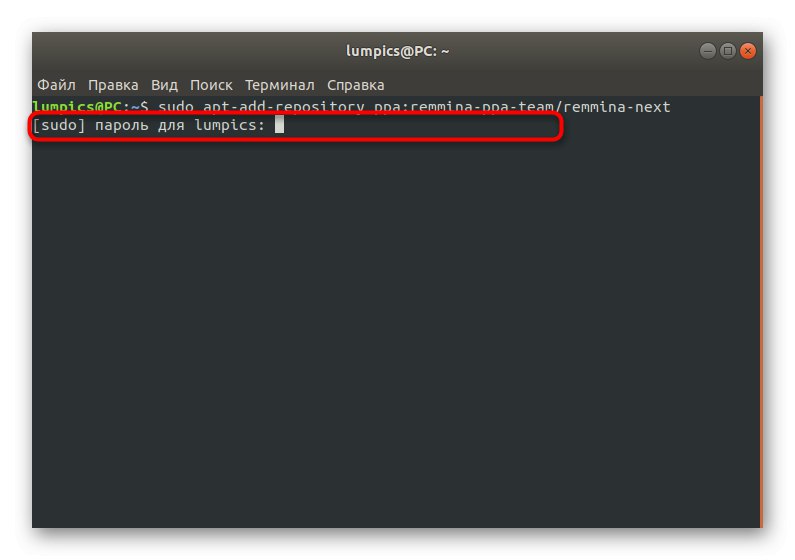
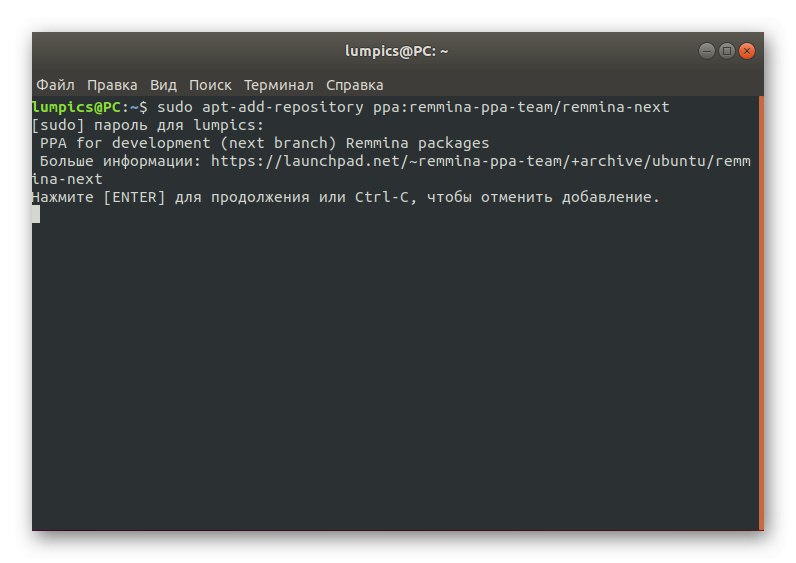
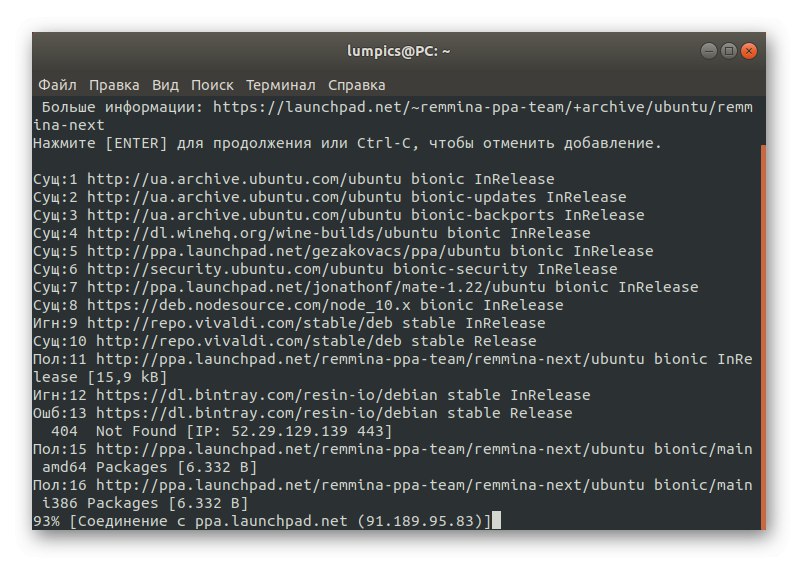
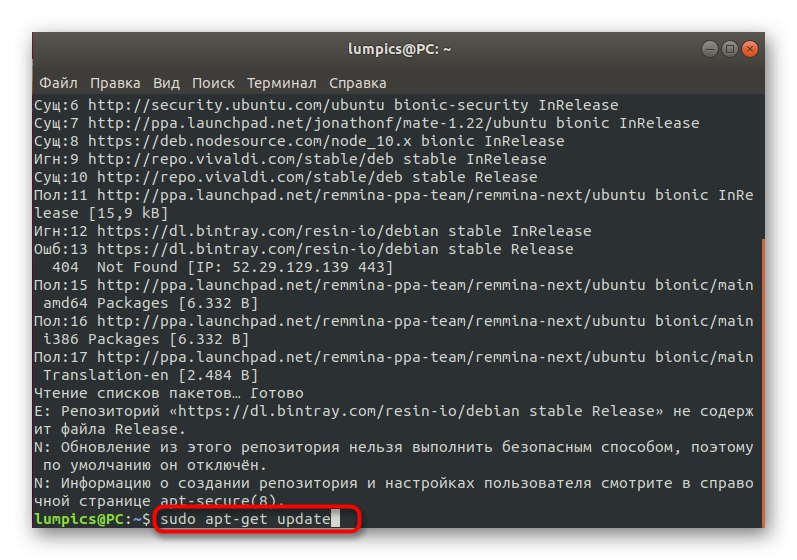
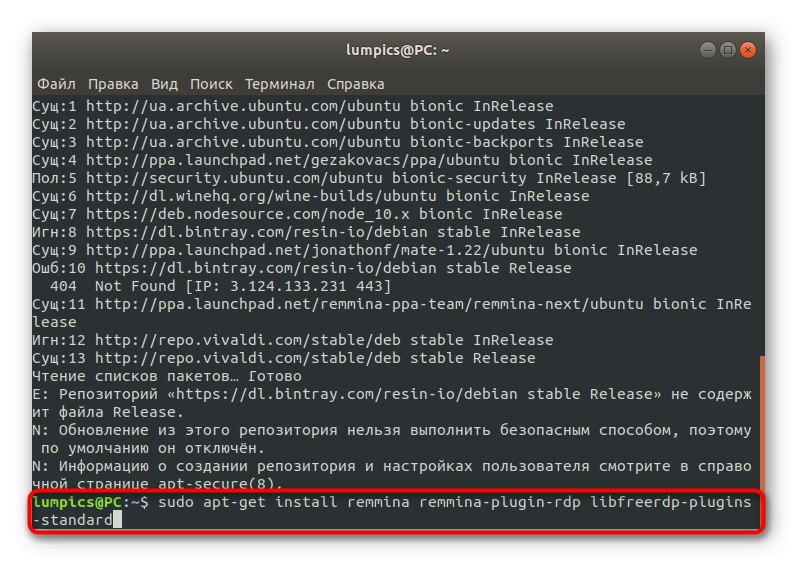
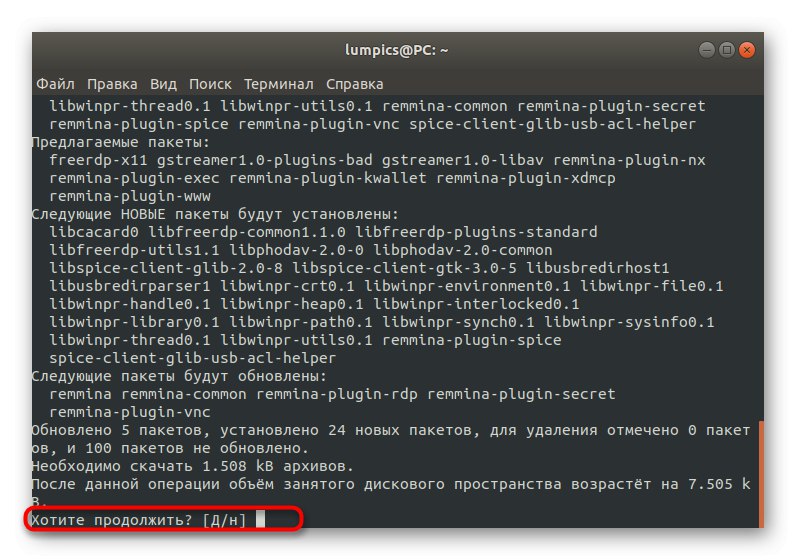
Týmto je inštalácia Remmina dokončená. Stará verzia bude automaticky nahradená novou, preto môžete konzolu zavrieť a pokračovať v prvom spustení softvéru.
Krok 2: Spustenie a nastavenie
Na spustenie a konfiguráciu Remminy môže prísť aj ten najnáročnejší používateľ, s tým pomôže oficiálna dokumentácia. Stále sa však chceme venovať hlavným bodom, aby pri realizácii tejto úlohy nenastali ťažkosti.
- V predvolenom nastavení bude ikona Remmina pridaná do ponuky aplikácie ihneď po inštalácii. Nájdete ho tam prechádzaním zoznamu alebo pomocou vyhľadávacieho panela.
- Ak chcete prejsť na nastavenia, kliknite na tlačidlo v podobe troch vodorovných čiar a vyberte "Možnosti".
- Teraz sa na obrazovke zobrazí okno Nastavenia služby Remmina... Obsahuje obrovské množstvo kariet zodpovedných za vykonávanie globálnych a používateľských zmien. Napríklad tu môžete nastaviť štandardné rozlíšenie obrazovky, meniť kombinácie klávesov, upravovať SSH a bezpečnostné položky.
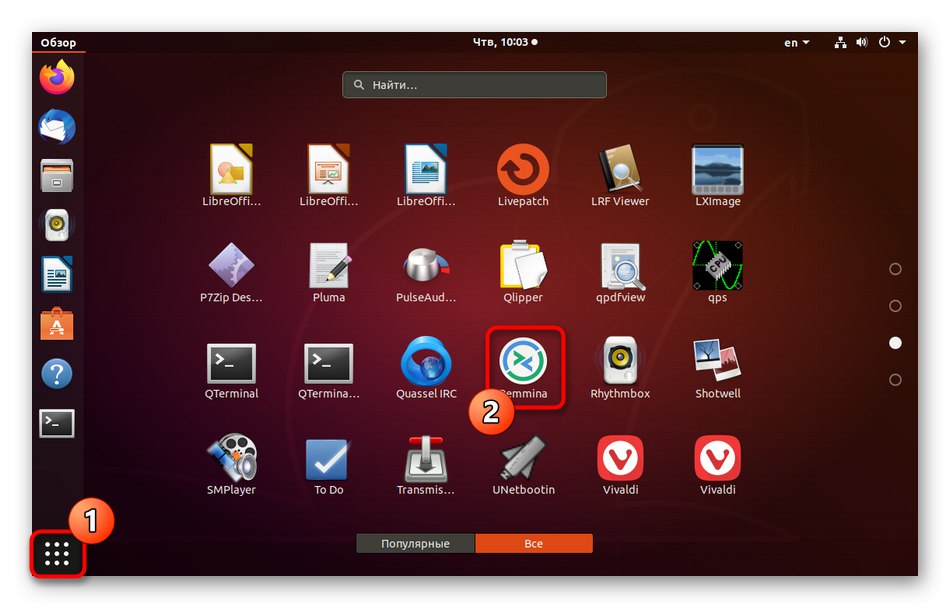
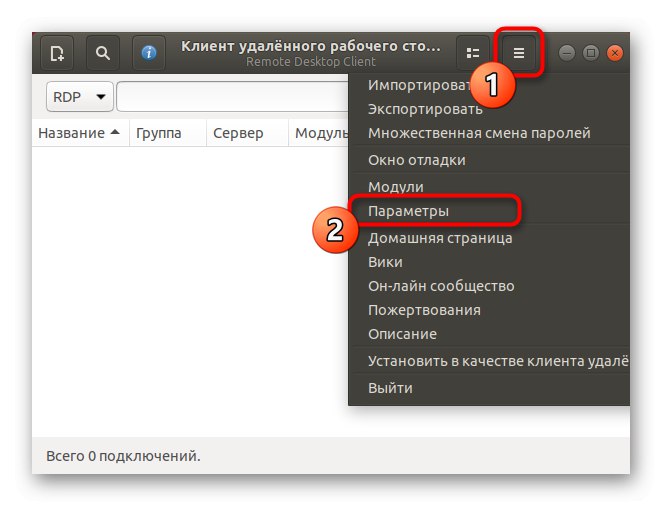
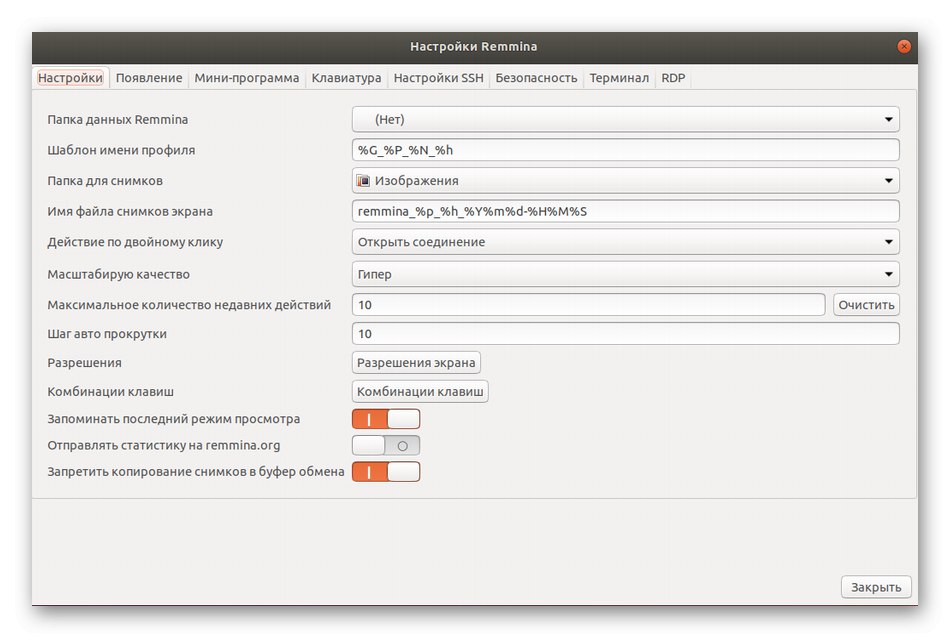
Nebudeme sa podrobne venovať jednotlivým položkám, pretože vývojári poskytujú oficiálne informácie o každej možnosti a rozhranie Remmina je v ruštine, čo vám pomôže zistiť to sami.
Krok 3: Vytvorte si profil a pripojte sa
Po nastavení optimálnej konfigurácie Remmina zostáva len vytvoriť profil pripojenia pomocou príslušného protokolu, aby ste sa mohli úspešne pripojiť k vzdialenej ploche. Navrhujeme analyzovať základný princíp tohto postupu.
- Vyhľadajte zodpovedajúcu ikonu na hornom paneli a kliknite na ňu ľavým tlačidlom myši. Zobrazí sa formulár na vytvorenie spojenia.
- Vyplňte všetky riadky podľa potreby. Nezabudnite skontrolovať podrobnosti svojho účtu a adresy serverov. Potom môžete zvoliť akciu. Ak kliknete na "Pripojiť", zadané nastavenia sa neuložia, pretože to urobíte kliknutím na „Uložiť a pripojiť“.
- V budúcnosti možno uložené profily spustiť priamo z hlavnej ponuky aplikácie Remmina. Všetky dostupné pripojenia sa zobrazia v tabuľke s podrobnými informáciami.
- Po spustení sa otvorí samostatné okno s virtuálnou pracovnou plochou. Počkajte, kým sa spustí sťahovanie, a na správu relácie použite nástroje na ľavom paneli.
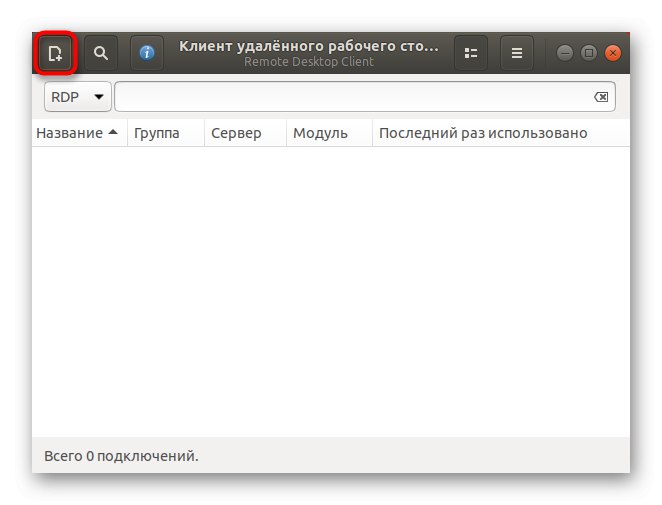
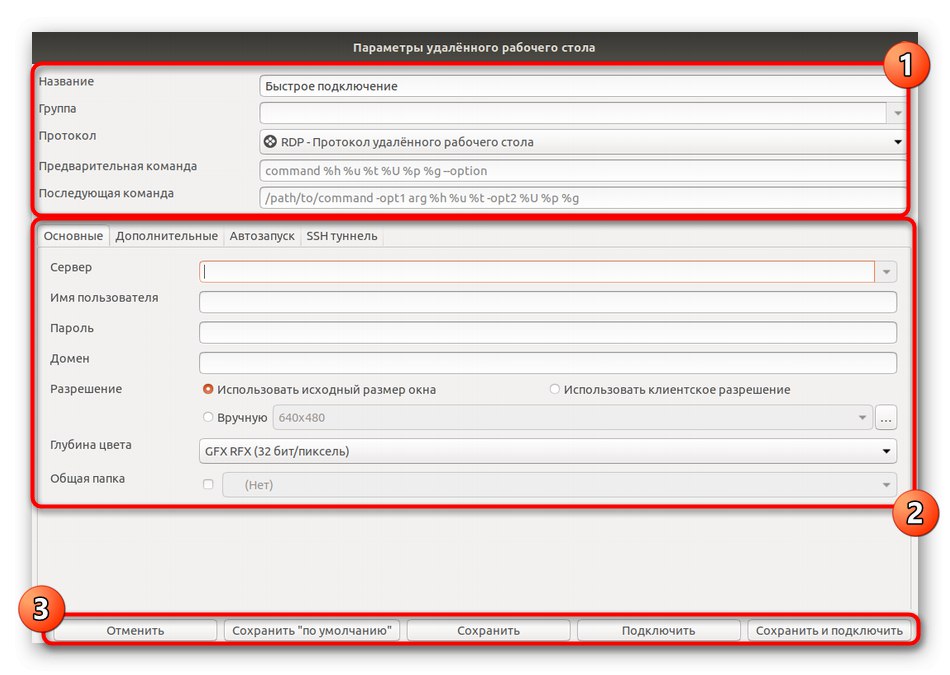
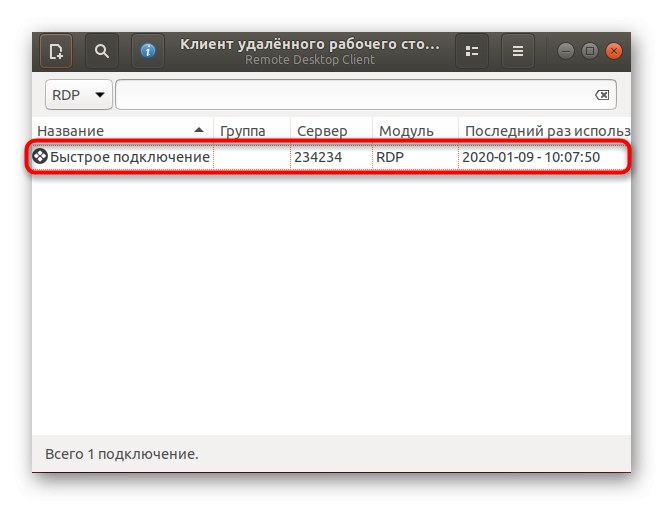
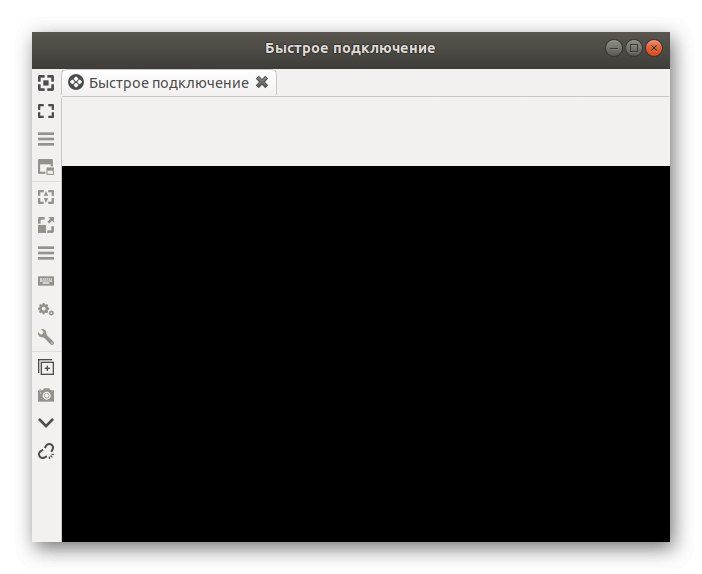
Teraz zostáva iba začať komunikovať so vzdialenou pracovnou plochou a vykonávať tam potrebné činnosti. Ak máte akékoľvek otázky týkajúce sa správy aplikácie Remmina, venujte osobitnú pozornosť dokumentácii: odpovede na úplne všetky otázky používateľov sú opísané v najpodrobnejšej podobe.
Možnosť 2: rdesktop
Ďalší nástroj s názvom rdesktop nie je medzi nováčikmi taký populárny, pretože všetky nastavenia sa vykonávajú prostredníctvom konzoly zadaním príslušných príkazov. Toto riešenie sa však stalo populárnym medzi profesionálmi a fanúšikmi konzolových nástrojov.
Krok 1: Nainštalujte rdesktop
Poďme sa krátko venovať samotnému postupu inštalácie rdesktop. Tento prístupový program je v oficiálnych úložiskách distribúcií, takže používateľ nemusí sťahovať ďalšie súbory alebo balíky.
- Objavte „Terminál“ akýmkoľvek pohodlným spôsobom.
- Zadajte príkaz
sudo apt-get nainštalovať rdesktopa kliknite na Zadajte. - Túto akciu potvrďte zadaním hesla superužívateľa do nového riadku.
- Inštalácia bude pokračovať ihneď po výbere kladnej odpovede „D“.
- Táto utilita sa taktiež spúšťa cez „Terminál“ cez príkaz
rdesktop.
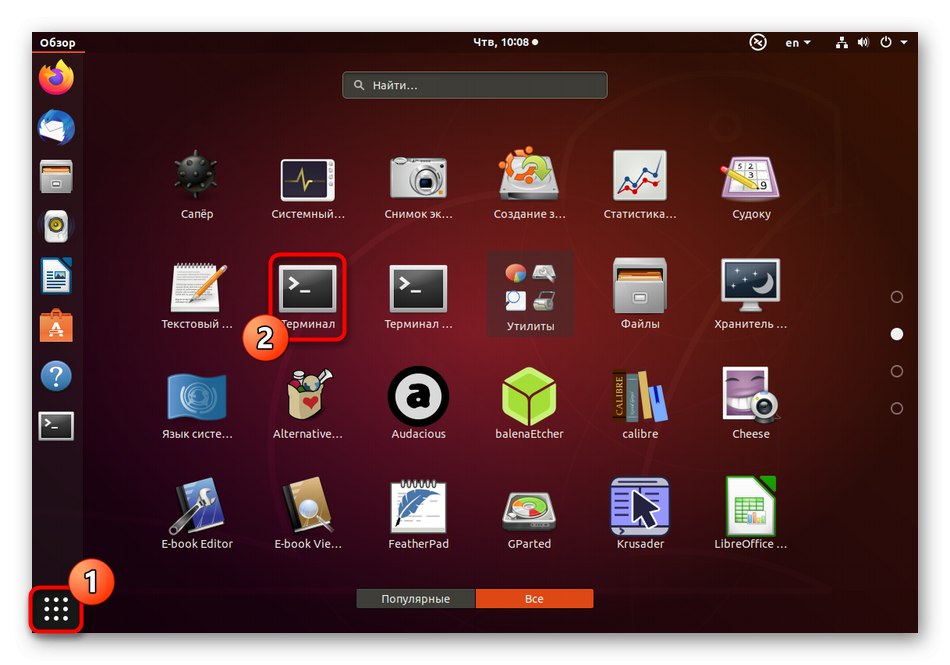
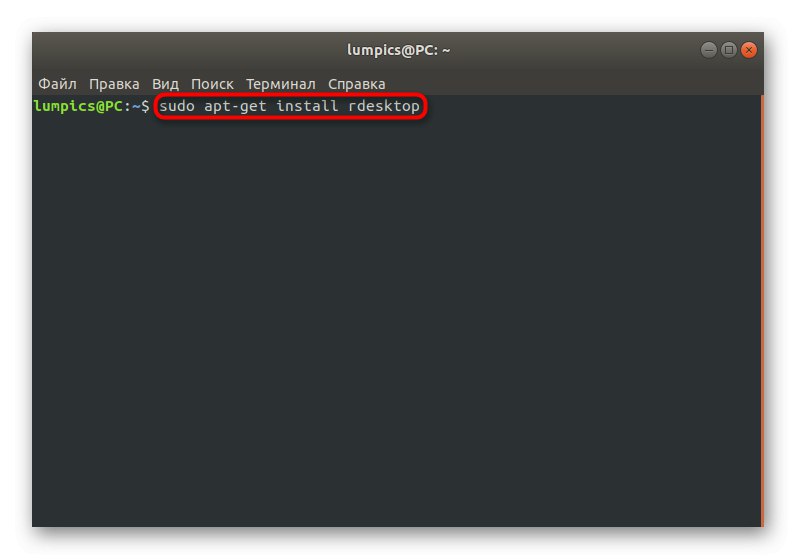
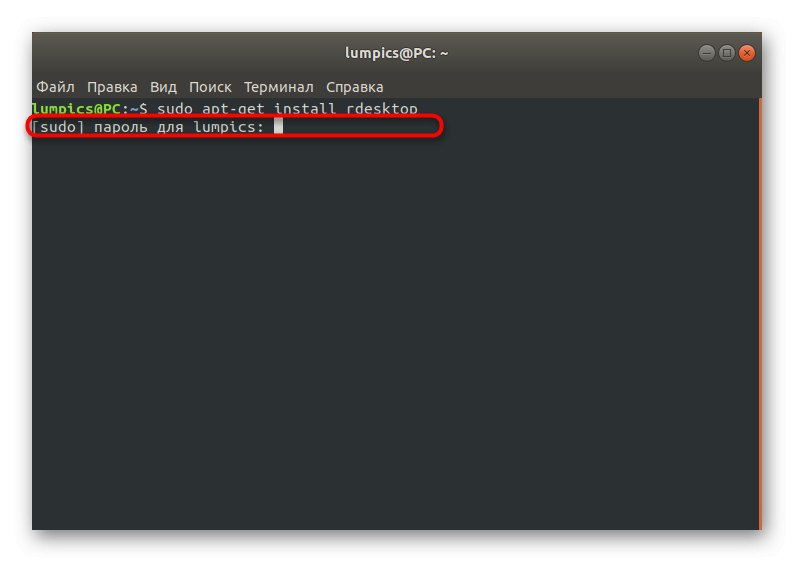
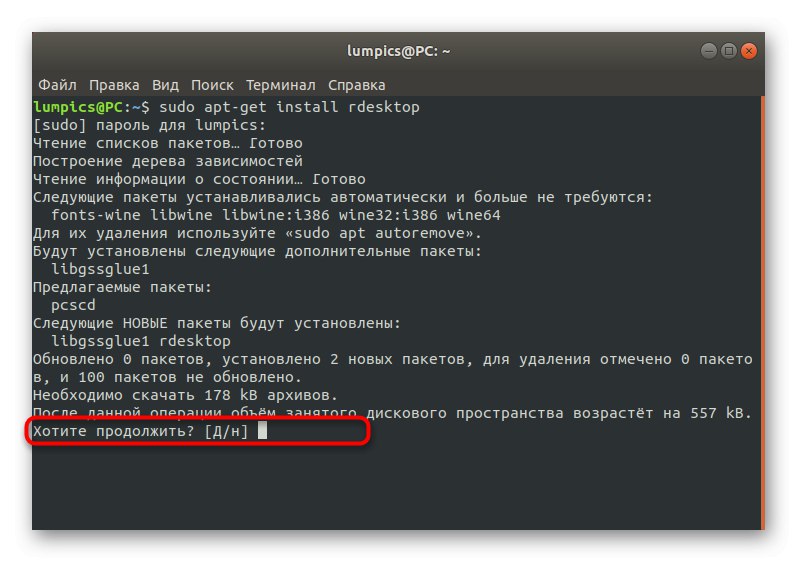
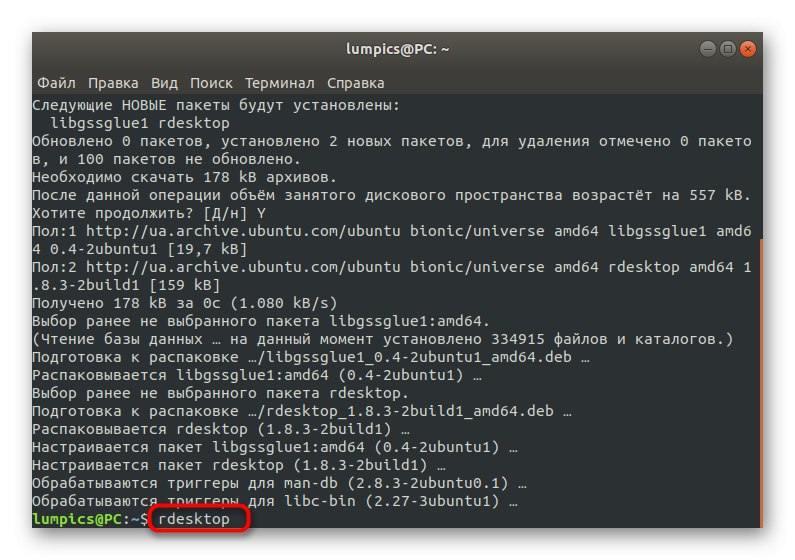
Pokiaľ používaná distribúcia nie je založená na Debiane, bude treba argument apt-get príkazu install nahradiť príkazom yum alebo pacman. Vo zvyšku neexistujú žiadne rozdiely v zostavovaní systému Linux.
Krok 2: Spustite a pripojte sa
Ak iba zadáte príkaz v konzole rdesktop, nasledujúce riadky zobrazia krátke zhrnutie syntaxe a dostupných možností. Odporúčame vám preštudovať si informácie, ktoré sa vám javia, aby ste presne pochopili, ako sa pripojenie vzdialenej pracovnej plochy uskutočňuje prostredníctvom tohto pomocného programu.
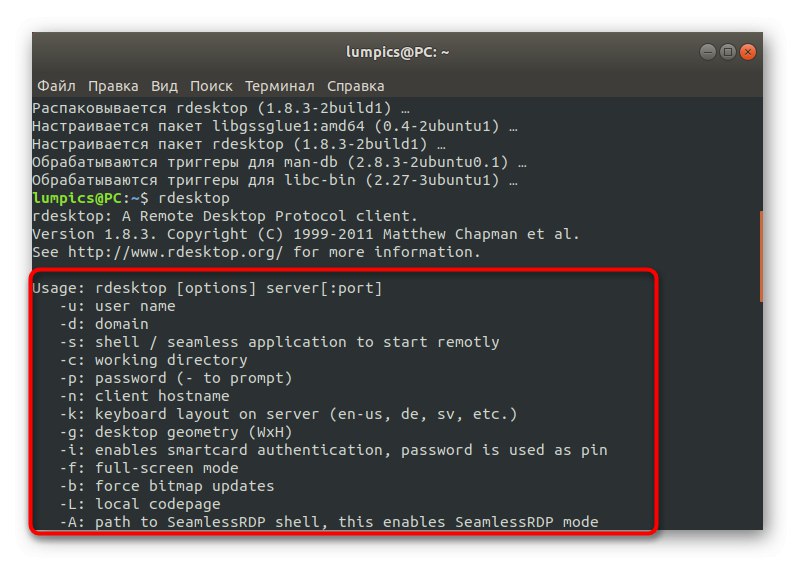
Potom sa môžete priamo pripojiť k inému počítaču. Pozrime sa na tento proces pomocou linky rdesktop -z -P -g 1280x900 -u USERNAME -p HESLO SERVER_IP.
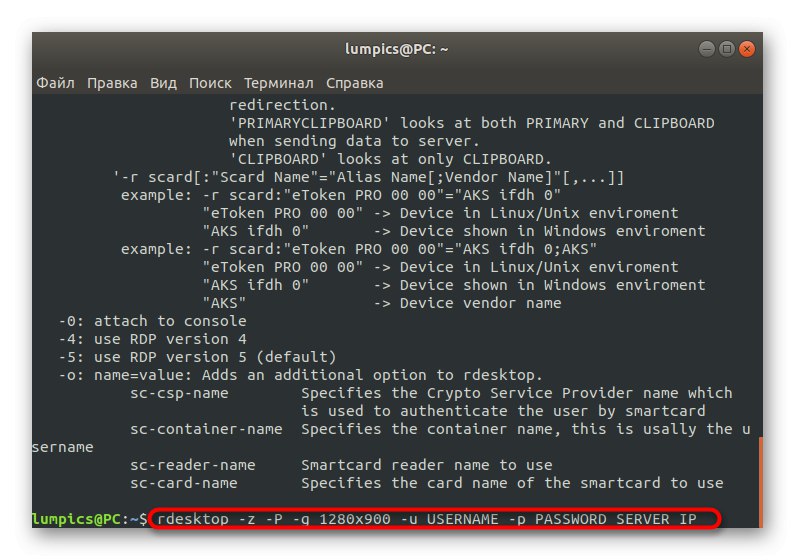
Tu by ste mali podrobne zvážiť absolútne každý zadaný argument a informácie.
-
-z... Táto možnosť je zodpovedná za aktiváciu kompresie streamu. Použite ho na optimalizáciu pripojenia. Obzvlášť dôležité pre systémy s nízkou rýchlosťou internetu. -
-P... Vytvára ukladanie do pamäte cache. To pomáha ukladať niektoré informácie do miestneho úložiska, bez toho, aby ste v budúcnosti museli zakaždým kontaktovať server a sťahovať si ich. -
-g... Nastavuje vlastné rozlíšenie okna pracovnej plochy. Po tejto možnosti zadajte požadovaný parameter, ktorý sa má použiť. -
-u... Po tejto možnosti zadajte používateľské meno, ktoré sa zobrazí na serveri. -
-p... Tento argument je povinný, ak je k dispozícii heslo. -
SERVER_IP... Vždy uvedené na konci riadku. Namiesto tohto nápisu zadajte názov domény servera, ku ktorému sa chcete pripojiť.
Krok 3: V súčasnej relácii si vymieňajte súbory medzi systémami Windows a Linux
Na konci analýzy obslužného programu rdesktop chceme hovoriť o hlavných akciách vykonaných zadaním príkazov do konzoly. Najprv si povieme niečo o najpopulárnejších úlohách týkajúcich sa výmeny súborov. Sieťový priečinok je pripojený prostredníctvom rdesktop -r disk: share = / home / documents -z -P -g 1280x900 -u USERNAME -p HESLO SERVER_IP, kde sú všetky zadané možnosti a adresy nahradené požadovanými.
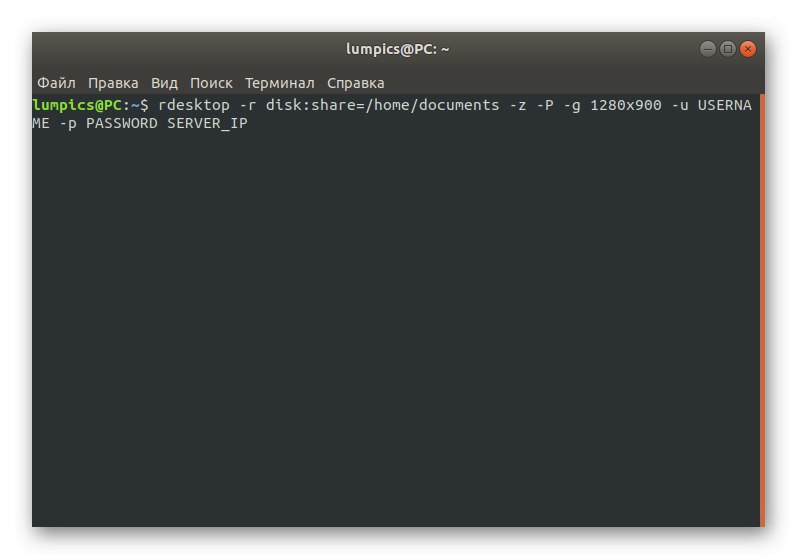
Po zadaní tohto príkazu bude priečinok k dispozícii na čítanie a zápis, čo vám umožní všemožne tam spravovať súbory. Ak sa však vyskytnú problémy s prístupom, budete musieť reláciu ukončiť a príkaz aktivovať chown -R / home / documents USERNAME: USERGROUPa až potom znova pripojte adresár.
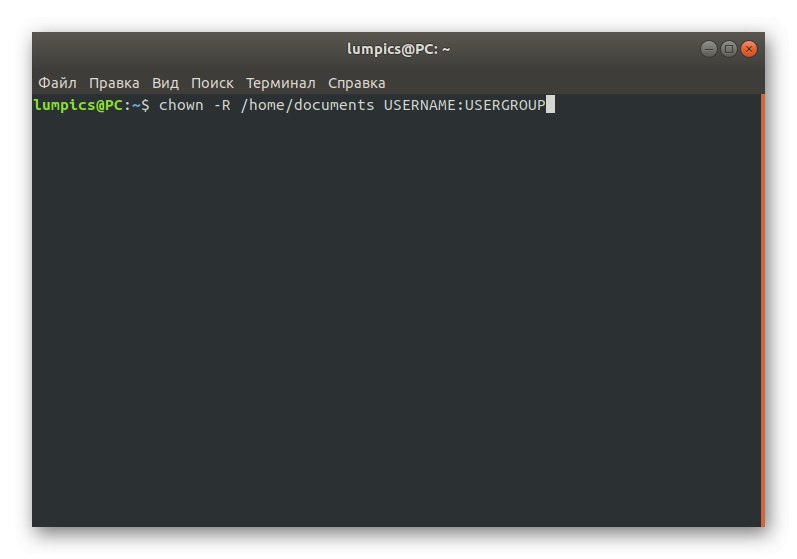
Krok 4: Vytvorte ikonu odkazu
Pri skúmaní prvého klienta RDP ste si mohli všimnúť, že všetky profily sú uložené v grafickej tabuľke ponúk, ktorá umožňuje rýchle pripojenie a prepínanie medzi nimi. Program rdesktop bohužiaľ túto funkciu nemá, takže existuje iba jedna alternatívna metóda - manuálne vytvorenie klávesovej skratky pre každý server.
- V konzole vytvorte prázdny textový súbor s ľubovoľným názvom pomocou pohodlného textového editora. Samotný príkaz bude vyzerať asi takto:
sudo nano rdesktopkde nano - použitý textový editor a rdesktop - názov samotného súboru. - Keď sa zobrazí okno, vložte dva riadky nižšie a nahraďte možnosti a informácie o serveri tým, ktoré máte.
- Uložte všetky zmeny a ukončite textový editor.
- Zadajte príkaz
chmod + x rdesktopvytvoríte ikonu rýchleho spustenia na ploche.
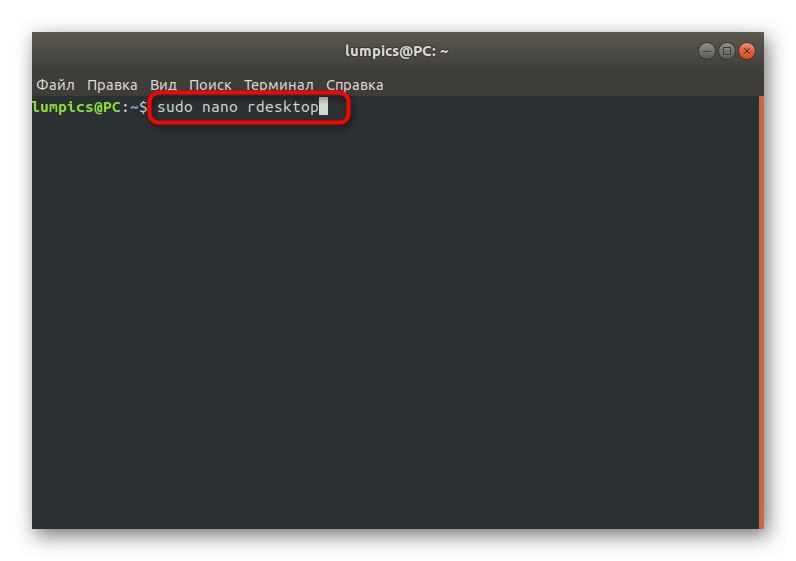
#! / bin / bash
rdesktop -z -P -g 1280x900 -u USERNAME -p HESLO SERVER_IP
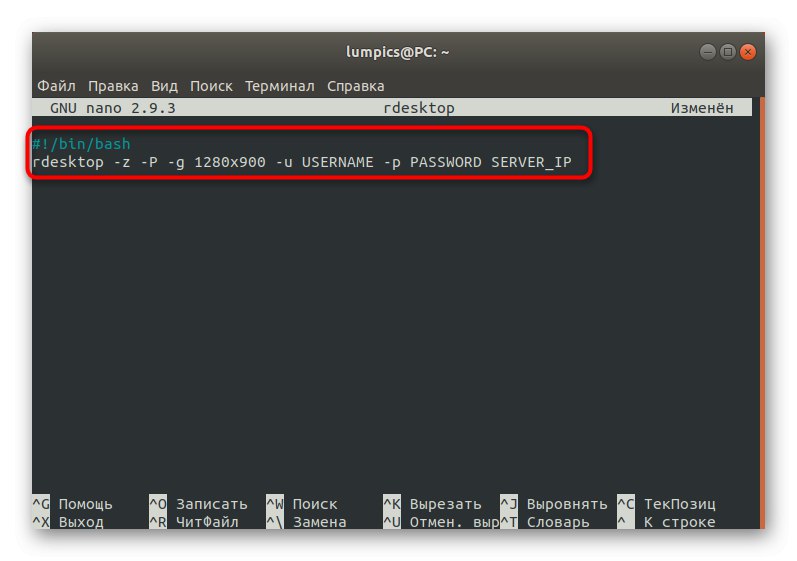
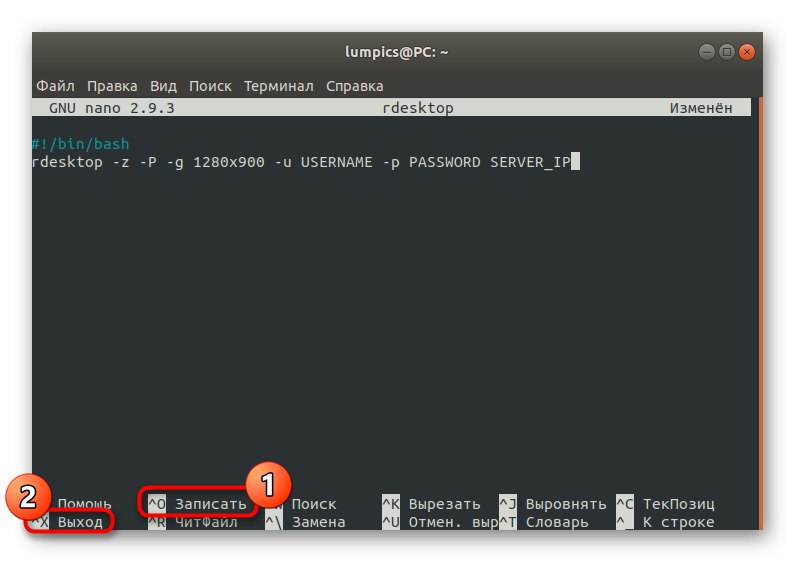
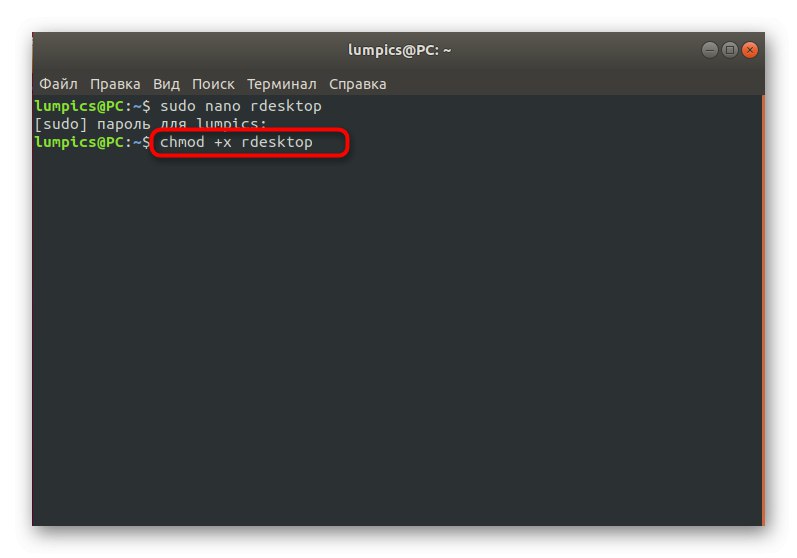
Všetky ďalšie možnosti a nuansy interakcie s rdesktop, o ktorých sme nehovorili vyššie, sú podrobne popísané v oficiálnej dokumentácii alebo sú použité pomerne zriedka, a preto nepotrebujú vysvetlenie.
Možnosť 3: freerdp
freerdp je najnovší známy klient RDP a práve sa začína presadzovať. Spravuje sa tiež v konzole a funkcií je teraz málo, takže sme túto možnosť umiestnili na posledné miesto.
- Freerdp sa inštaluje so všetkými potrebnými komponentmi pomocou príkazu
sudo apt-get nainštalovať freerdp libfreerdp-plugins-standard. - Inštalácia sa spustí okamžite po potvrdení hesla.
- Vyberte odpoveď Dna stiahnutie všetkých archívov.
- Použite linku
xfreerdp -u black -d PRÁCA -n "soringpcrepair.com" -a 15 -k US -g 1440x830 --plugin cliprdr --plugin rdpdr --data disk: DiskP: / home / black - my.rdp.server.netnadviazať spojenie so serverom.
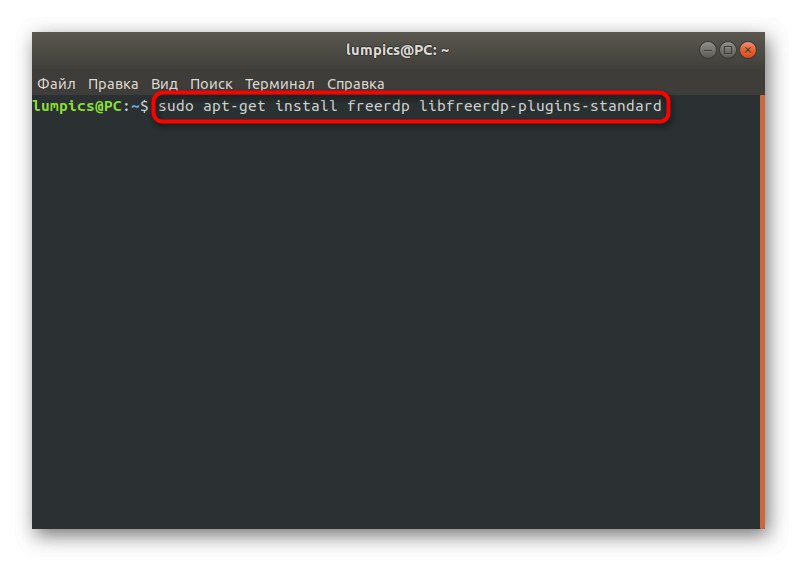
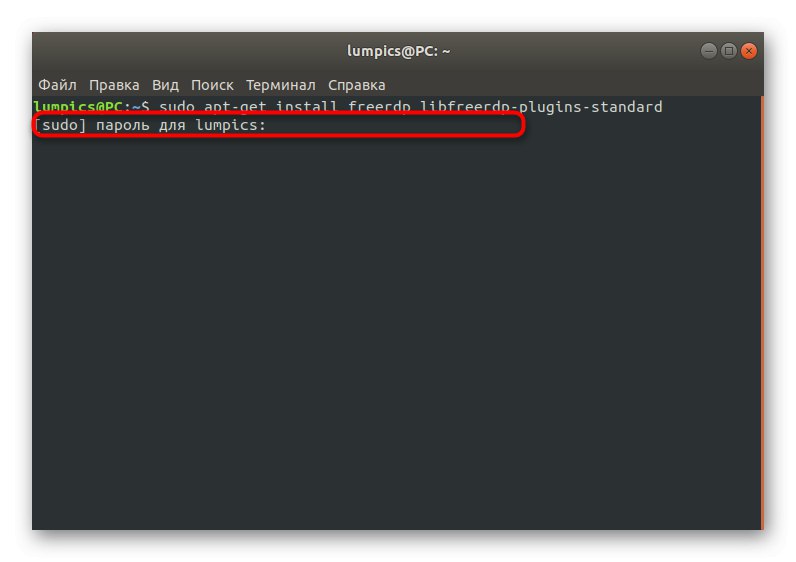
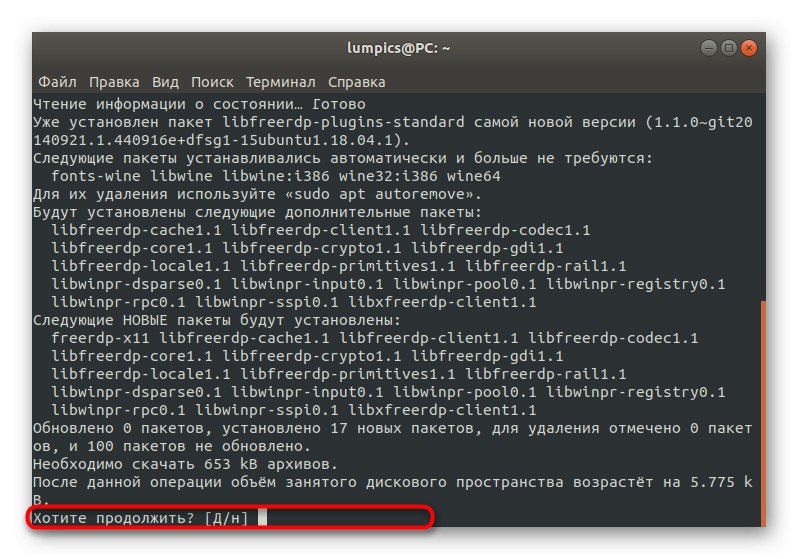
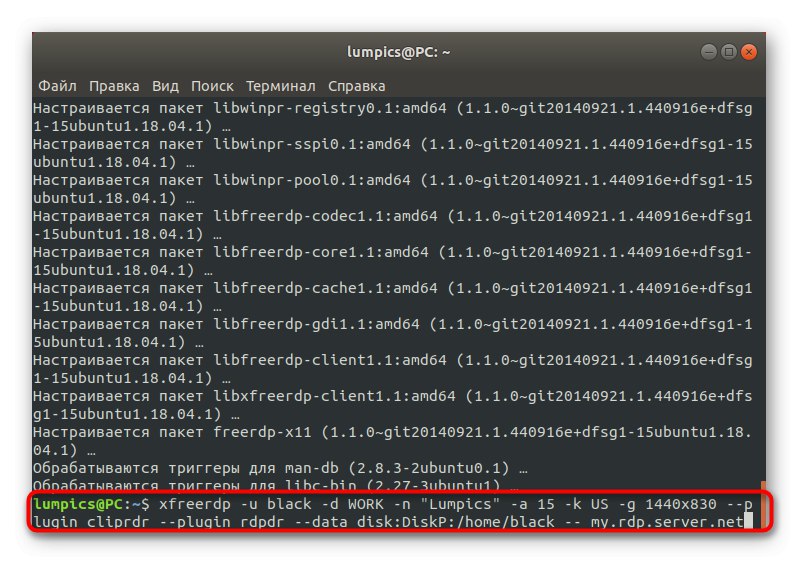
Teraz navrhujeme preskúmať všetky možnosti, ktoré ste videli v predchádzajúcom riadku. Sú trochu podobné tým, ktoré boli použité v druhej možnosti pri interakcii s klientom rdesktop, ale majú tiež svoje vlastné vlastnosti.
-
-u... Zodpovedá za používateľské meno na serveri. Okamžite po tejto možnosti je potrebné zadať príslušné prihlásenie. -
-d... Rovnaké, ale iba s doménou pracovnej skupiny, ktorá je určená vopred a musí byť rovnaká pre všetkých členov lokálnej siete. -
-n... Určuje názov hostiteľa. -
-a... Za týmto argumentom nasleduje farebná hĺbka okna. Predvolená hodnota je 15. -
-k... Nastaví predvolené rozloženie klávesnice, kde je ako parameter zadaný kód stavu. -
-g... Určuje veľkosť zobrazeného okna v pixeloch. -
--plugin cliprdr... Aktivuje zdieľanú schránku s budúcou vzdialenou pracovnou plochou. -
--plugin rdpdr --data disk: DiskP: / home / black -... Pripojí domáci priečinok ako zdieľaný sieťový priečinok a umožní výmenu údajov. -
my.rdp.server.net... Nahradené názvom použitého servera RDP.
Vyššie ste získali prehľad troch rôznych klientov RDP pre Linux. Ako vidíte, všetky majú svoje vlastné vlastnosti a budú vyhovovať rôznym používateľom. Každý z nich sa môže pripojiť k Windows, zložitosť výberu teda spočíva iba v rozdieloch v ovládaní a implementácii grafického rozhrania okna displeja vzdialenej plochy.