Na inštaláciu alebo preinštalovanie systému Windows 10 potrebujete bootovaciu jednotku a najčastejšie ide o jednotku USB flash. Práve na ňom sa zaznamenáva obraz operačného systému, a to sa deje v jednom z mnohých špecializovaných programov. Ďalej budeme distribuovať najvhodnejšie riešenia pre túto úlohu.
Prečítajte si tiež: Čo robiť, ak sa v systéme Windows 10 nezobrazuje vaša jednotka USB flash
Poznámka: Témou článku sú „programy na inštaláciu systému Windows 10 na jednotku USB flash“, a to nemusí podľa mnohých používateľov znamenať vytvorenie zavádzacej jednotky, ale priame nasadenie do nej pripraveného operačného systému s názvom Windows To Go. Nie všetky nižšie uvedené aplikácie poskytujú takúto príležitosť, preto určíme tie, kde sú.
Prečítajte si tiež: Ako vytvoriť bootovateľnú jednotku USB flash v systéme Windows 10
ImageX
Začnime našu kontrolu nie samostatnou aplikáciou, ale škrupinou pre jednu zo súčastí súpravy Windows Assessment and Deployment Kit - súbor nástrojov a pomôcok na hodnotenie Windows, ktoré ponúka Microsoft na oficiálnych webových stránkach. Samotný ImageX je softvérové riešenie, pomocou ktorého môžete vytvoriť obraz systému Windows To Go, to znamená doslova nainštalovať Windows 10 pripravený na použitie na jednotku USB flash.
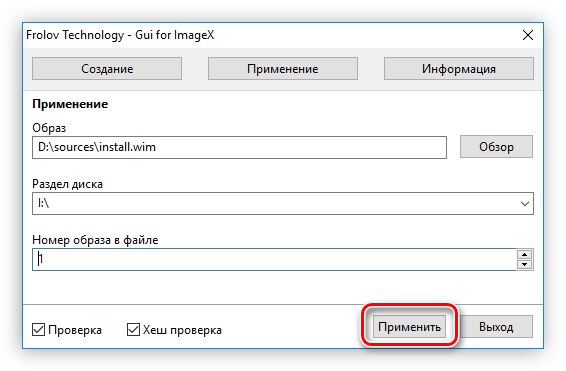
Tento nástroj má rusifikované rozhranie a je vybavený pomerne minimalistickým rozhraním, napriek tomu ho nemožno označiť ako ľahko použiteľný. Po prvé, skôr ako začnete nahrávať, budete si musieť stiahnuť celú vývojársku súpravu a nainštalovať jednu z jej súčastí, a po druhé, aby ste vytvorili jednotku, budete musieť vykonať množstvo ďalších nastavení a ďalších manipulácií, ktoré neskúsený používateľ nemusí byť schopný vykonať. Ale ak ste si istí svojimi schopnosťami, je ImageX vynikajúcim riešením, okrem toho je na našom webe samostatný sprievodca, ako s ním pracovať.
Stiahnite si Windows Assessment and Deployment Kit z oficiálnej webovej stránky
Stiahnite si ImageX z oficiálnej stránky
Viac informácií: Ako vytvoriť USB kľúč Windows To Go pomocou ImageX
Rúfus
Jedna z najpopulárnejších aplikácií na vytváranie zavádzacích médií, ktorá umožňuje písať okrem iného aj obrázky systému Windows To Go. Okrem rodiny Microsoft OS sú podporované aj rôzne distribúcie Linuxu. Prvé aj druhé možno nainštalovať na počítače so systémom BIOS a UEFI bez ohľadu na súborový systém. Pred použitím jednotky flash v Rufuse je možné ju naformátovať a skontrolovať, či neobsahuje chyby. Posledne uvedené je možné vykonať aj po dokončení všetkých postupov.
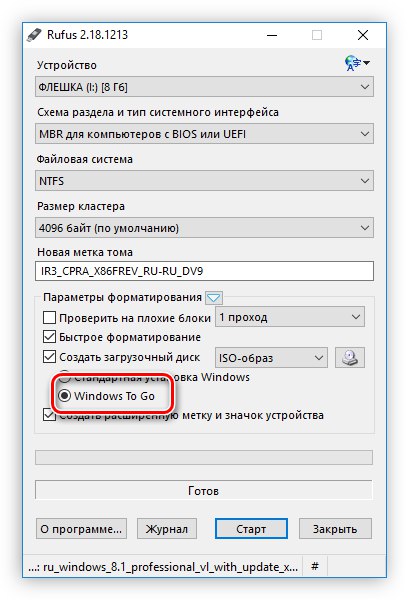
Predmetný program je k dispozícii zadarmo a nie je potrebné ho inštalovať, má jednoduché a intuitívne rozhranie s rusifikáciou, ktoré pozostáva iba z jedného okna s potrebným minimom nastavení. Z ďalších funkcií stojí za to vyzdvihnúť určenie rýchlosti zápisu a veľkosti klastra.
Viac informácií: Ako vytvoriť USB kľúč Windows To Go v Rufuse
AOMEI Partition Assistant
Toto je program na prácu s diskovými zariadeniami (HDD, SSD a USB-flash), ktorý poskytuje dostatok príležitostí na správu ich oddielov, podporuje všetky bežné súborové systémy a tiež obsahuje pomôcku, ktorá nás v tomto článku zaujíma. Pomocou programu Windows To Go Creator môžete napísať rovnomenný obrázok operačného systému na jednotku USB flash pripravenú na použitie v akomkoľvek počítači.
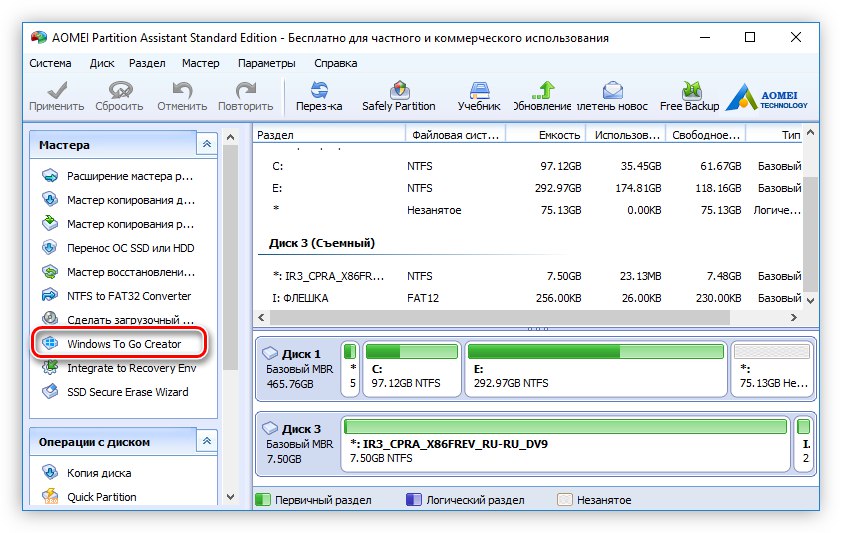
Priama inštalácia systému Windows 10 na jednotku USB flash pomocou zabudovaného nástroja AOMEI Partition Assistant sa vykonáva v niekoľkých jednoduchých krokoch, ale budete si musieť sami nájsť vhodný obrázok pre túto úlohu. Samotný program je platený, má rusifikované rozhranie a o tom, ako s ním vyriešiť problém, sme písali v samostatnom článku.
Viac informácií: Ako vytvoriť USB kľúč Windows To Go v aplikácii AOMEI Partition Assistant
WinSetupFromUSB
Bezplatný program na zápis obrázka na USB flash disk, ktorý sa svojou jednoduchosťou a použiteľnosťou podobá na Rufus, ale funkčne ho výrazne prekonáva. Hlavným rozdielom od spomínaného riešenia je schopnosť vytvárať multibootové disky, teda tie, na ktorých môže byť naraz niekoľko operačných systémov, ako aj rôzne obslužné programy.
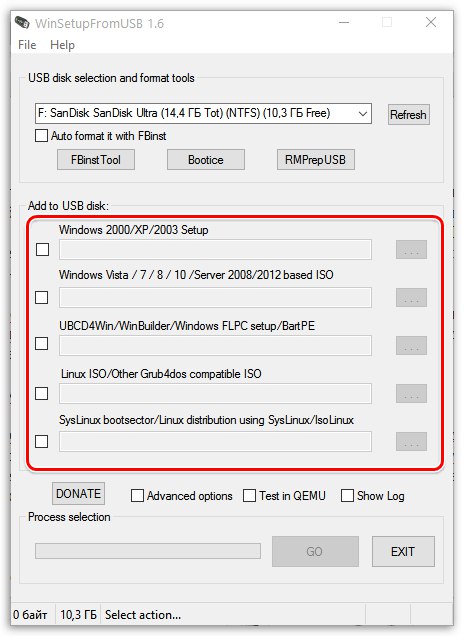
Pomocou programu WinSetupFromUSB môžete od roku 2000 zaznamenávať desiatu a predchádzajúcu verziu systému Windows, ako aj rôzne distribúcie systému Linux. Ďalej je možné prispôsobiť ponuku zavádzania a vytvoriť záložnú kópiu údajov na jednotke. Nevýhody sú nedostatočná rusifikácia a určité preťaženie ďalšími nástrojmi - bežný používateľ ich pravdepodobne nebude potrebovať.
Xboot
Ďalší program na vytváranie multibootových diskov a flash diskov, ktorý sa líši od WinSetupFromUSB predovšetkým prítomnosťou zabudovaného virtuálneho stroja QEMU. Druhá z nich umožňuje otestovať vytvorenú zostavu pred jej použitím, čo je obzvlášť dôležité, ak sa na disk nezapíše iba obraz operačného systému, ale aj ďalšie pomocné programy, ktoré bude možno potrebné overiť.
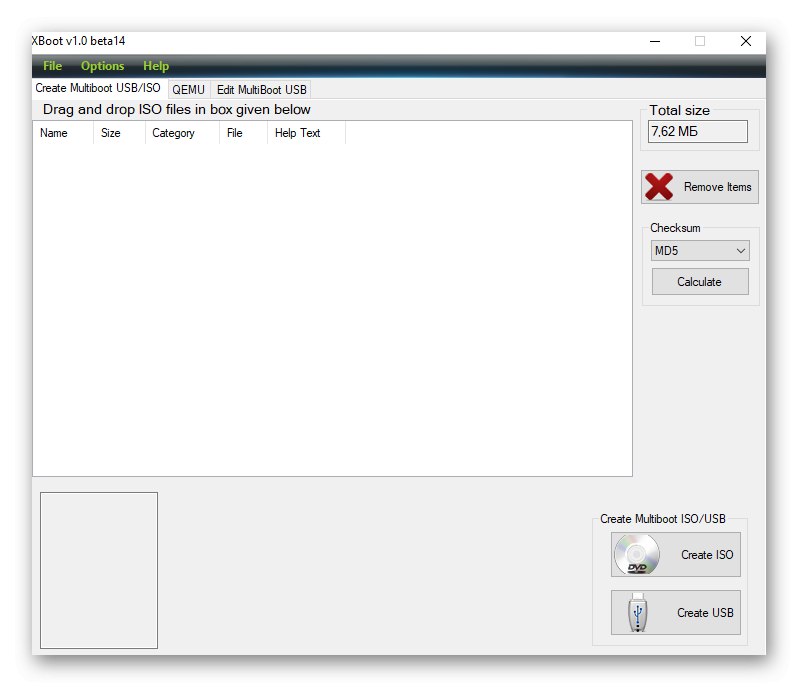
Xboot poskytuje možnosť sťahovať distribúcie operačných systémov Windows a Linux, ako aj rôzne pomocné programy, čo ho priaznivo odlišuje od pozadí vyššie diskutovaných riešení. Program má jednoduché a intuitívne rozhranie, zobrazuje celkové množstvo súborov zaznamenaných na médiu. Má iba jednu zjavnú, ale nie kritickú nevýhodu - nedostatok rusifikácie.
SARDU (Shardana Antivirus Rescue Disk Utility)
Multifunkčný program, ktorý vás, podobne ako Xboot, zbaví potreby hľadať potrebné distribúcie na internete. Priamo z jeho rozhrania si môžete stiahnuť nielen obraz takmer ľubovoľného operačného systému, či už je to Windows 10 a staršie verzie alebo Linux, ale aj všetky druhy pomocných programov - antivírusy, nástroje na obnovenie, špecializované nástroje na nastavenie operačného systému atď. Všetky sú uvedené vo forme pohodlný zoznam a rozdelený do kategórií.

Výkon multibootovej jednotky vytvorenej v SARDU možno overiť na zabudovanom virtuálnom stroji. Aplikácia bohužiaľ nemá svoje nevýhody, kvôli ktorým ju mnoho používateľov jednoducho nechce používať. Prvým je nedostatok lokalizácie v ruskom jazyku, druhým je to, že budete musieť platiť za prístup ku všetkým funkciám vrátane sťahovania a následného nahrávania obrazu.
UltraISO
Populárny program na prácu s obrazmi diskov, ich pripevňovanie, napaľovanie, konverziu a kompresiu. Jednou z mnohých jej funkcií je vytvorenie bootovacej jednotky s OS Windows, ktorou môže byť CD / DVD alebo USB flash disk. Môžete nasnímať obrázok ľubovoľného operačného systému, ale budete si ho musieť stiahnuť sami.
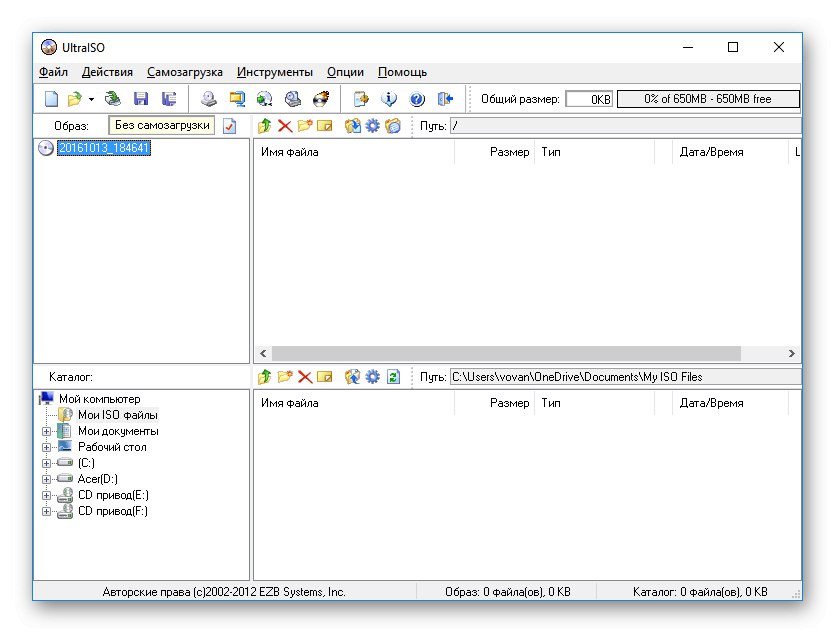
UltraISO je riešením predovšetkým pre tých používateľov, ktorí sa chcú zbaviť neporiadku pomocou optických diskov, ale zároveň aktívne a často používajú obrázky (napríklad hry alebo programy). Ak vaše úlohy neprekračujú rámec toho, čo je vyjadrené v nadpise článku, je lepšie použiť ktorúkoľvek inú aplikáciu, od ktorej uvažujeme. Tento produkt je navyše distribuovaný za poplatok, hoci má skúšobnú verziu.
Prečítajte si tiež: Ako používať UltraISO
Butler
Ďalšia jednoduchá aplikácia na vytvorenie inštalačnej jednotky so systémom Windows 10 a inými operačnými systémami bez ohľadu na ich verziu a bitovosť. Pomocou Butlera môžete vytvoriť multibootový flash disk tak, že doň napíšete potrebnú distribučnú súpravu pre OS (alebo distribúcie) a tiež servisný softvér. Okrem toho je možné rýchlo spustiť CD a HDD, zabudovanú konzolu, ako aj vypnúť a reštartovať (druhý je vhodný, ak je potrebné vykonať preinštalovanie / obnovu na používanom počítači). To všetko sa deje pomocou špeciálnych príkazov, pre ktoré je poskytnutá samostatná karta.
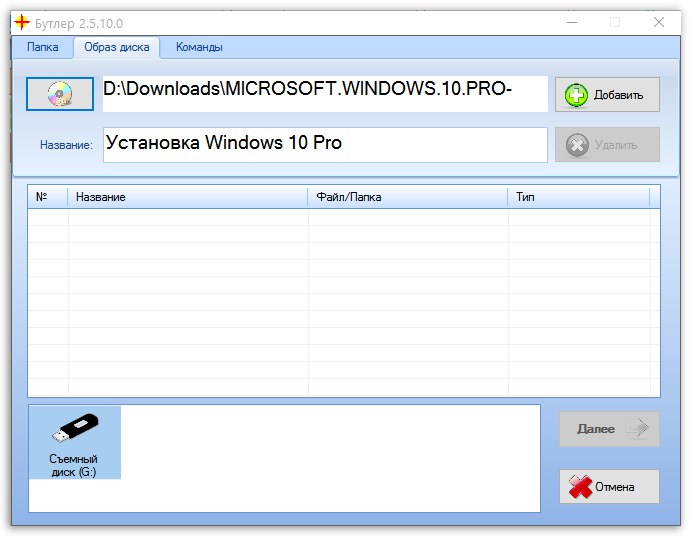
Rovnako ako väčšina programov, ktoré umožňujú vytváranie médií s možnosťou viacerých spustení, aj ten, o ktorom uvažujeme, umožňuje zvoliť vzhľad bootovacej ponuky (stačí zvoliť, pretože na tieto účely je možné použiť iba zabudované šablóny). Butler je distribuovaný bezplatne a má rusifikované rozhranie. Jeho jedinou nevýhodou je nemožnosť naformátovať USB flash disk pred jeho použitím.
WinToFlash
Multifunkčné softvérové riešenie, ktoré vám umožňuje vytvárať bootovacie a multibootové disky s možnosťou predbežnej kontroly chýb a formátovania. K dispozícii je funkcia prenosu údajov z optického disku na jednotku USB flash, pomocou ktorej môžete prepísať inštalačný program systému Windows, čím sa skutočne vykoná jeho klonovanie.
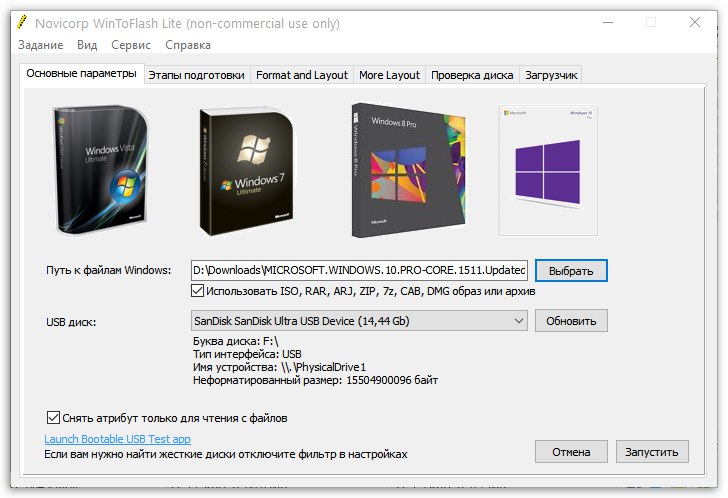
Rovnako ako väčšina aplikácií v našej dnešnej recenzii, WinToFlash je zadarmo a má ruské rozhranie. Existujú ďalšie funkcie, ktorými sa nemôžu pochváliť všetky podobné riešenia - ide o vytvorenie LiveCD a bootovacieho média s MS-DOS. Prvý bude užitočný, ak potrebujete obnoviť operačný systém, druhý určite zaujme skúsených používateľov, ktorí sa rozhodli „kopať hlbšie“ v prvom populárnom operačnom systéme.
ISO na USB
Aplikácia, ktorej názov obsahuje jedinú funkciu, spočíva v zápise ISO obrazu na USB disk. Ak potrebujete iba vytvoriť bootovateľný USB kľúč Windows 10, bude to rovnako dobré riešenie ako Rufus. Pomocou ISO na USB môžete tiež zmeniť písmeno jednotky a systém súborov.
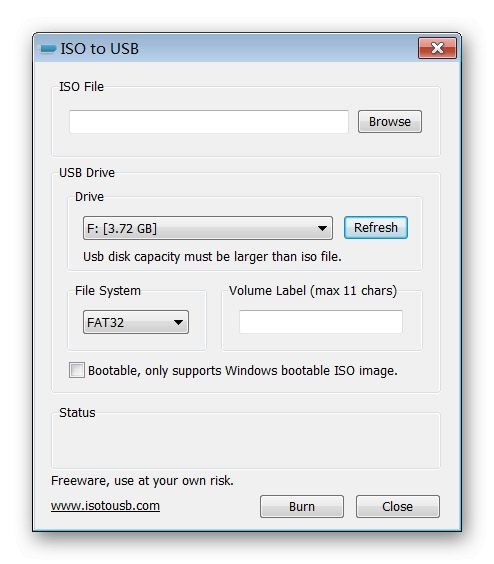
Rozhranie je vyrobené v angličtine, ale to nijako nekomplikuje jeho použitie. Riešenie nášho dnešného problému v tomto programe sa uskutočňuje v troch jednoduchých krokoch - pridanie obrázka, výber jednotky a definovanie súborového systému, po ktorom môžete okamžite začať nahrávať.
Stiahnite si ISO na USB z oficiálnych webových stránok
Nástroj na tvorbu médií
Na záver sa pozrime na oficiálne riešenie od spoločnosti Microsoft, ktoré umožňuje vytvoriť inštalačný disk s OS. Toto je jediná aplikácia, v ktorej môžete napísať oficiálny Windows 10 na USB flash disk a v jeho aktuálnej verzii - stiahne sa automaticky, to znamená, že nebudete musieť hľadať obrázok osobitne. Po inštalácii (alebo počas nej) však budete musieť zadať aktivačný kľúč, minimálne ak digitálna licencia nie je prepojená s vaším účtom.
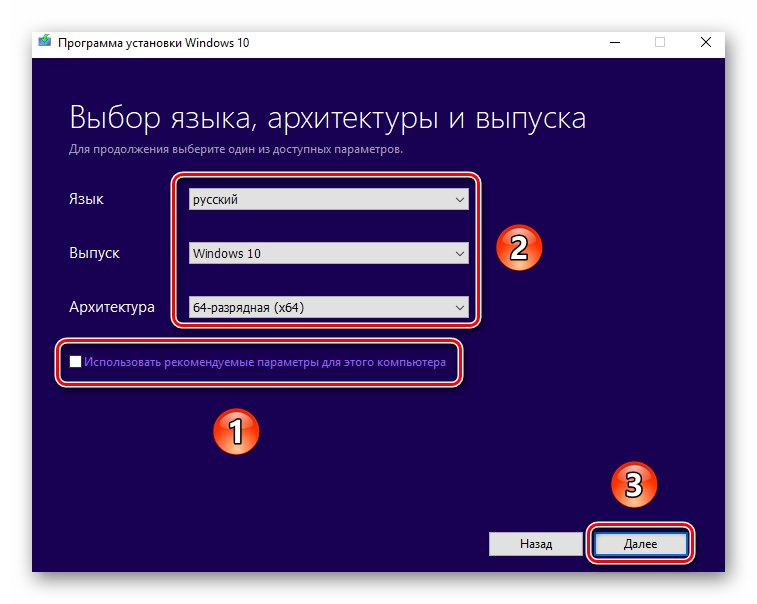
Prečítajte si tiež: Čo je to digitálna licencia systému Windows 10
Nástroj na vytváranie médií prakticky neobsahuje žiadne nastavenia a s jeho pomocou môžete vytvoriť samostatnú jednotku na inštaláciu alebo v prípade potreby jednoducho aktualizovať operačný systém. Záznam je možné vykonávať nielen na USB flash disk, ale aj na optické médium a pred začatím tohto postupu je možné zistiť iba lokalizáciu a bitovosť operačného systému (parametre sú pôvodne nastavené podľa použitého PC). Jedinou nevýhodou programu je, že rovnako ako väčšina tých, ktoré sme skontrolovali, stále neumožňuje vytváranie obrázkov systému Windows To Go.
Zvažovali sme najjednoduchšie a najľahšie použiteľné programy na zaznamenávanie obrazu systému Windows 10 na jednotku USB flash, ale iba tri z nich vám umožňujú inštaláciu operačného systému Windows To Go.