Pred začatím analýzy služieb online by som rád objasnil, že existujú rôzne editory fotografií. Niektoré z nich sú prispôsobené špeciálne na úpravu jedného obrázka, zatiaľ čo iné sú zamerané na prácu s celými projektmi. Ďalej uvidíte tri typy implementácie takýchto stránok, ktoré vám pomôžu zvoliť najlepšiu možnosť.
Metóda 1: Pixlr X
Pixlr X je úplne bezplatný online grafický editor. Obsahuje väčšinu populárnych nástrojov na spracovanie obrazu. Pozrime sa na princíp interakcie s týmto webom v poriadku.
Prejdite na službu Pixlr X Online
- Kliknite na odkaz vyššie a kliknite „Otvoriť obrázok“začať komunikovať s editorom.
- Otvorí sa okno „Prieskumník“, kde nájdete obrázok, ktorý potrebujete na spracovanie.
- Pixlr X podporuje prácu s vrstvami, čo znamená, že pre jeden projekt môžete pridať niekoľko obrázkov naraz a upraviť ich umiestnenie. Ak potrebujete vytvoriť prázdnu vrstvu, napríklad na prekrytie textu alebo iných nástrojov, kliknite na tlačidlo plus.
- Prejdime si hlavné nástroje umiestnené na ľavom paneli editora. Prvý je zodpovedný za transformáciu obrázka a zmenu jeho veľkosti. Tu sa tiež aktivuje alebo odstráni pozadie.
- Ďalej prichádza funkcia s názvom „Usporiadať“ktorý pohybuje objektmi po pracovnom priestore, zamyká ich na určitých miestach alebo duplikuje.
- „Orezať“ užitočné v prípadoch, keď potrebujete vystrihnúť konkrétnu časť fotografie alebo sa zbaviť nepotrebných oblastí. Na tento účel je nakonfigurovaný rám, ktorý sa po aktivácii nástroja zobrazí na obrázku. Nasledujúca funkcia funguje približne rovnako. "Rezať", iba vymaže konkrétny výber alebo tvar.
- Ďalšie štyri nástroje sú na aplikáciu efektov a filtrov a na vykonanie farebnej korekcie obrázka. Posunutím posúvačov zobrazíte výsledok v reálnom čase. Riešenie akcií každej z nich bude ľahké, pretože rozhranie je úplne v ruštine.
- „Retuš“ užitočné v situáciách, keď potrebujete zosvetliť alebo stmaviť niektoré oblasti alebo nahradiť obsah pečiatkou.
- Pixlr má tiež štandardný nástroj na štetce. Môžete upraviť jeho veľkosť, nakresliť celý tvar naraz alebo použiť gumu. V Pixlr X bohužiaľ neexistujú žiadne možnosti výberu typov štetcov.
- Podporuje editor a prácu so štandardnými štítkami. Text sa okamžite pridá ako nová vrstva a v samostatnom bloku sa nakonfiguruje jeho formátovanie, nastaví sa samotný typ nápisu a text. Premiestňovanie textu v priestore je rovnaké ako akýkoľvek iný objekt.
- Niekedy je potrebné do obrázka pridať ďalšie prvky, čo tiež umožňuje príslušnému editorovi urobiť. Zoznam je malý, ale všetky sú bezplatné a prispôsobiteľné.
- Po dokončení úprav zostáva iba stlačiť „Uložiť“aby ste dostali hotový obrázok do počítača.
- Priraďte mu názov, formát súboru, kvalitu a v prípade potreby prípadne zmeňte rozlíšenie. Potom zostáva iba kliknúť "Stiahnuť ▼".
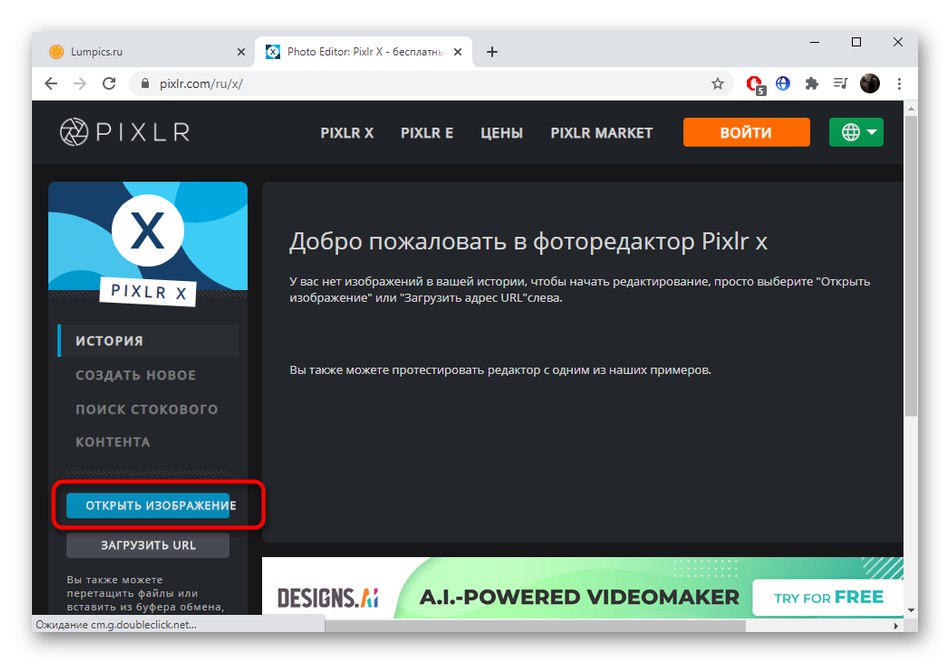
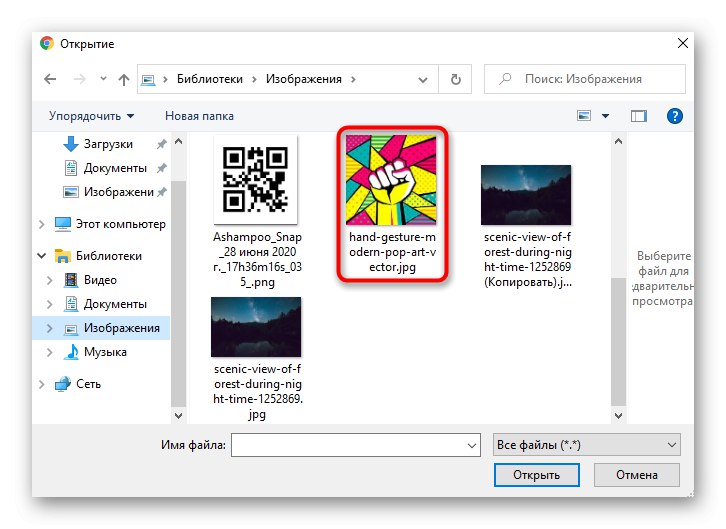
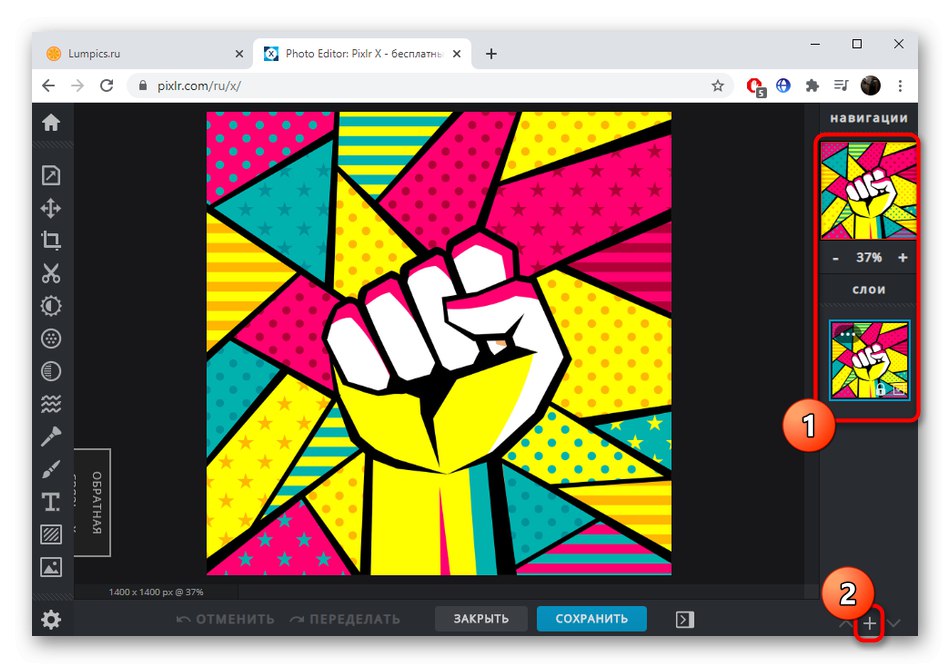
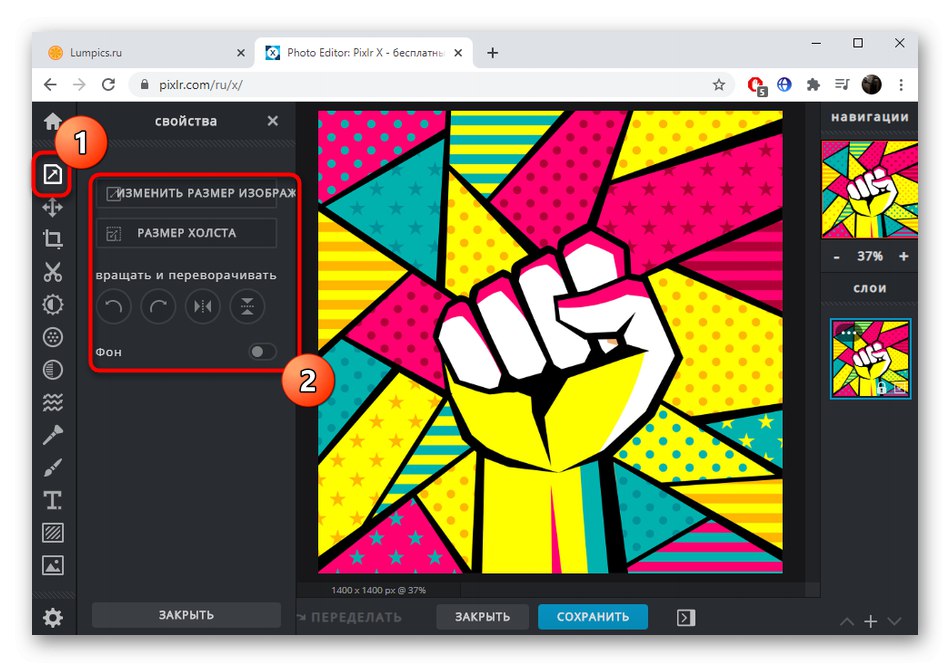
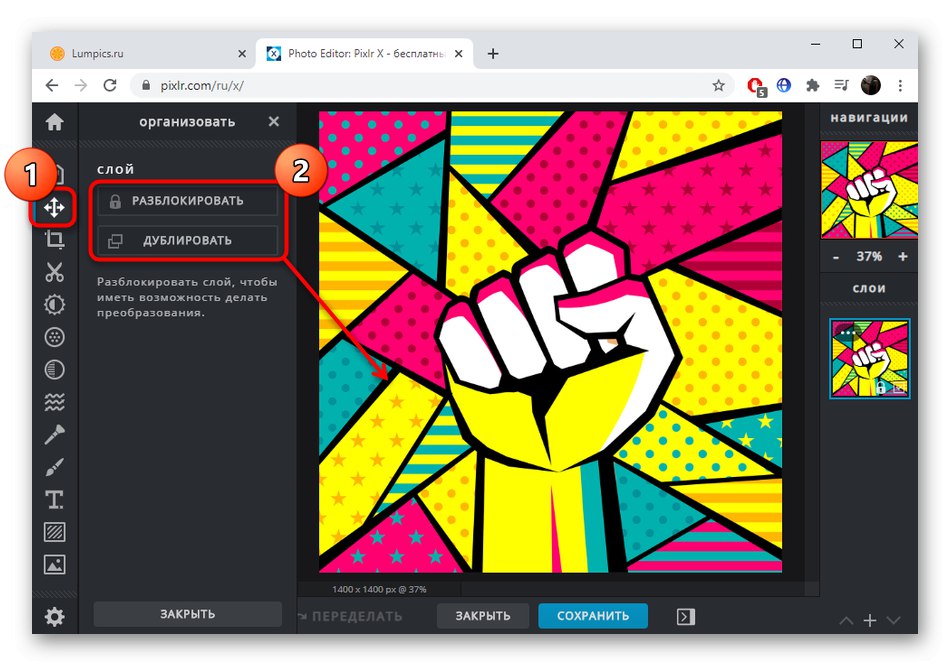
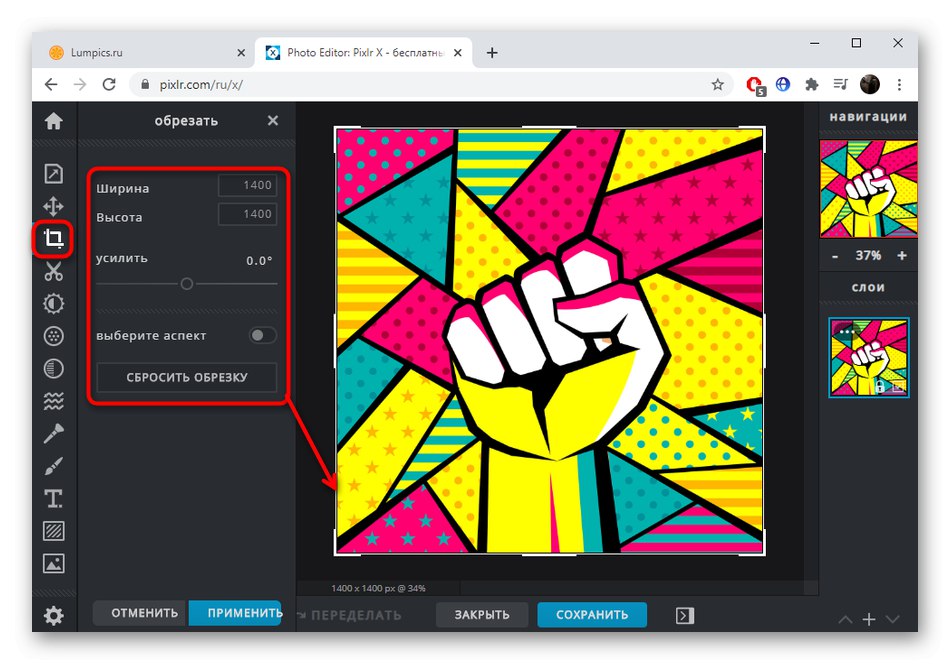
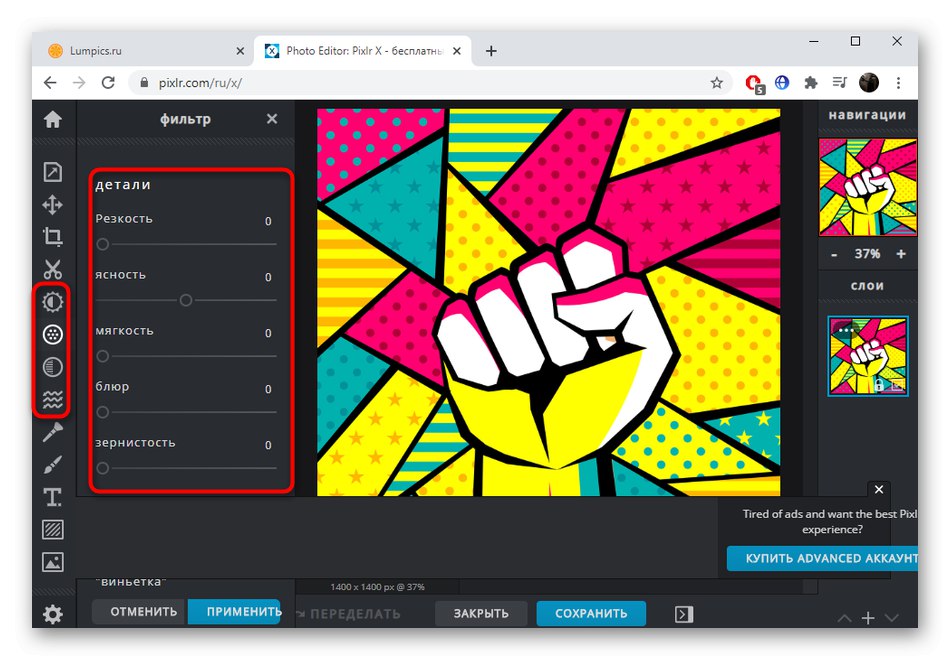
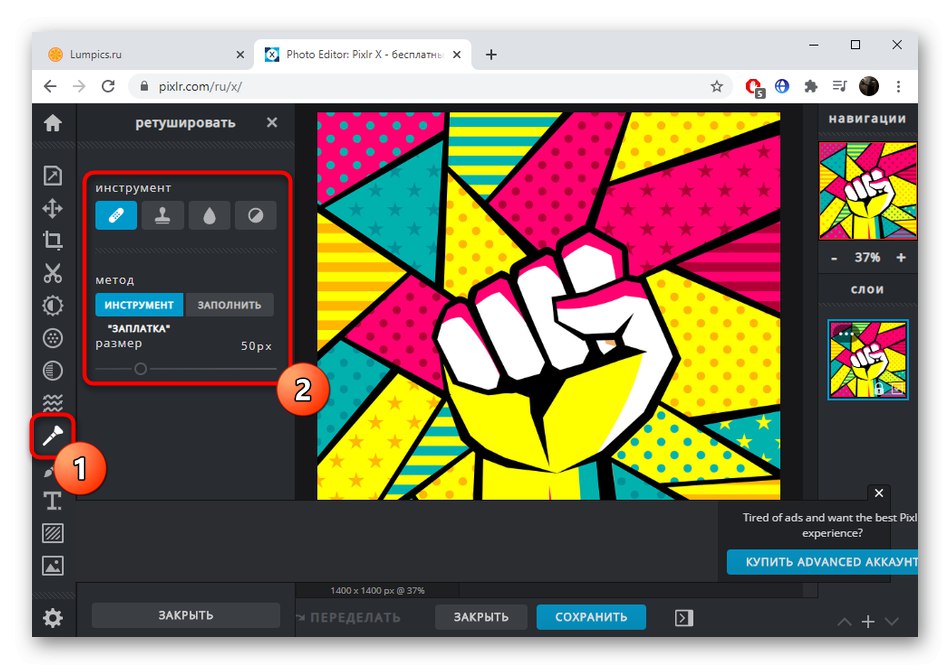
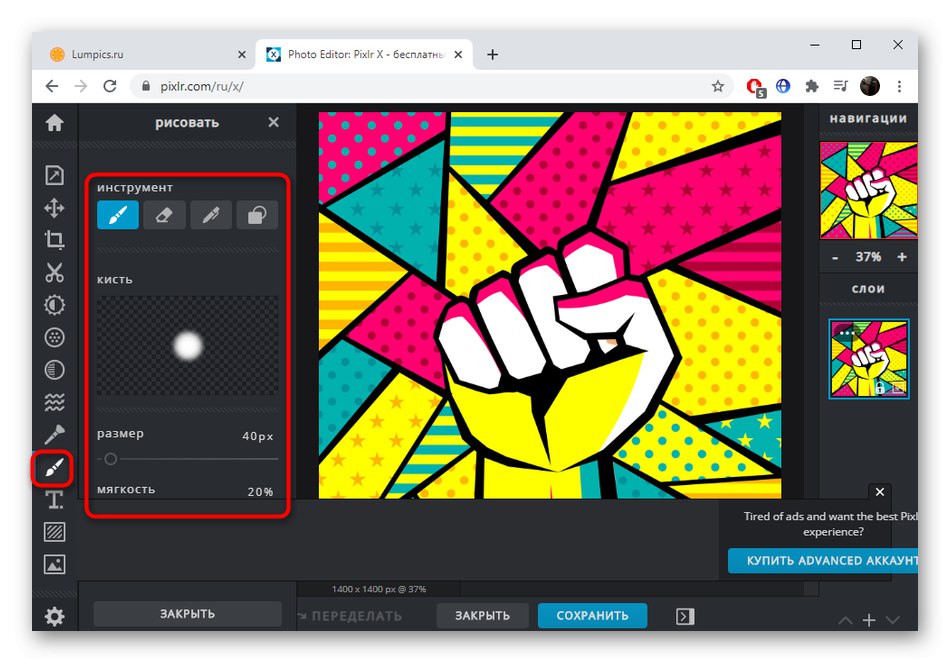
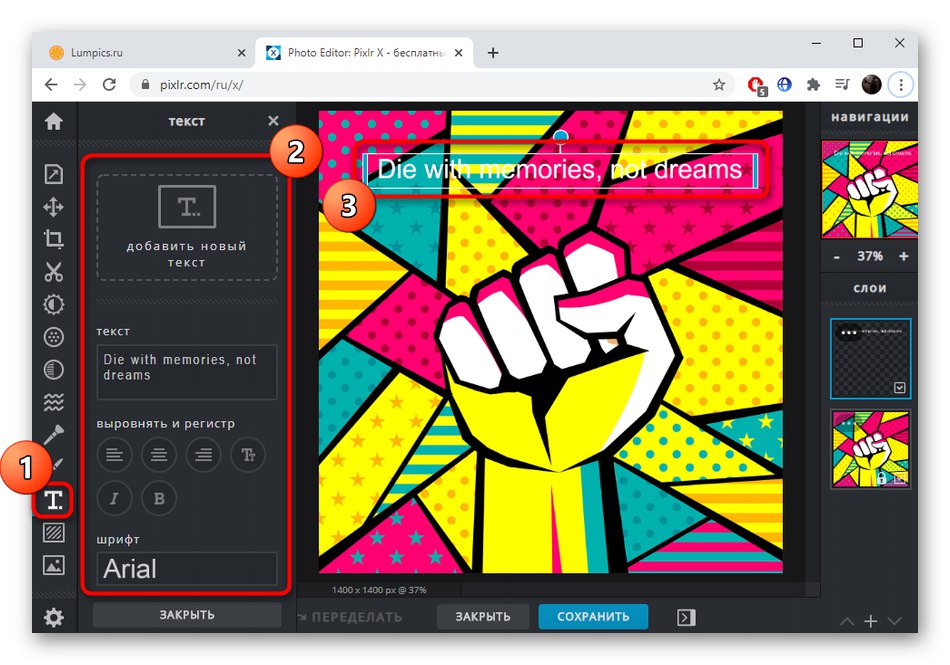
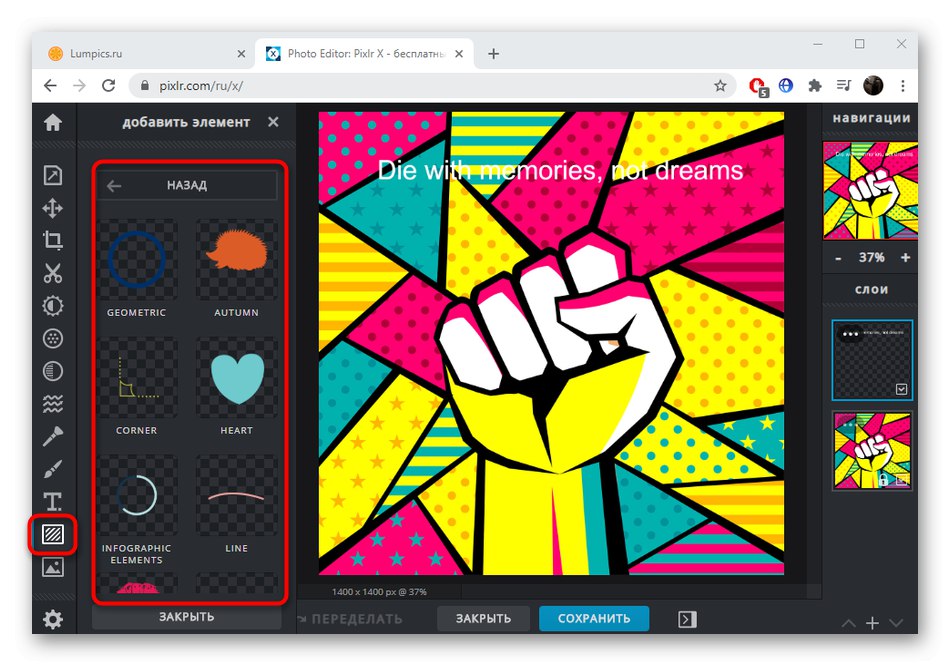
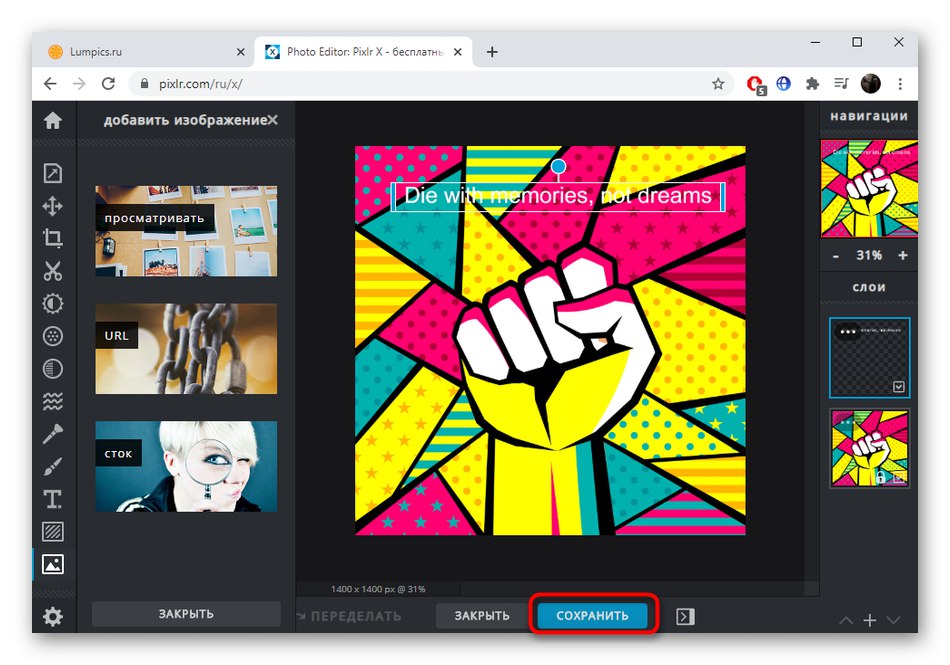
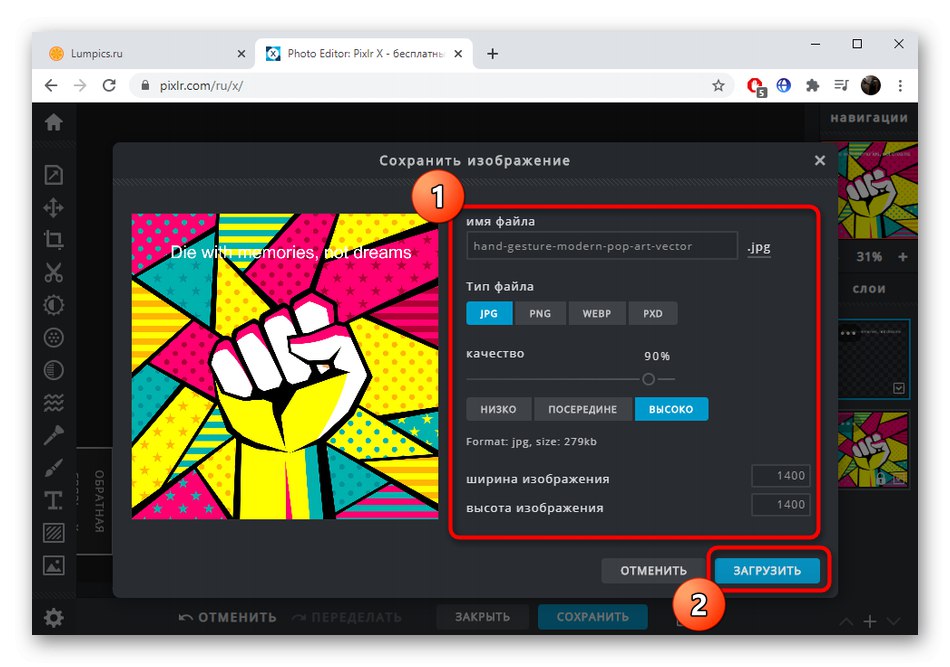
Metóda 2: Fotor
Účel online služby Fotor sa trochu líši od toho, čo ste videli vyššie, respektíve bude sa líšiť aj sada nástrojov na úpravy. Tu sa vývojári zamerali na možnosti vylepšenia fotografie, prekrytia rôznych prvkov a spracovania pomocou efektov a filtrov.
Prejdite na službu online Fotor
- Na hlavnej stránke webovej stránky spoločnosti Fotor kliknite na tlačidlo „Upraviť fotografiu“.
- Presuňte obrázok na výber alebo použite „Dirigent“ aby som to otvoril.
- Vyvolá sa prvá karta v ľavej ponuke „Základné úpravy“... Tu môžete obrázok orezať, transformovať, nastaviť novú veľkosť, zmeniť tón, farebnú schému alebo použiť vinetáciu.
- Ďalej prichádza na rad kategória „Efekty“... Tu sú k dispozícii štyri rôzne nastavenia pre bezplatné použitie. Otvorte jednu z nich a zobrazte možnosti.
- Upravte veľkosť štetca a intenzitu efektu a potom ho pomocou kurzora naneste na samotnú fotografiu.
- Na kartu „Krása“ budete musieť kontaktovať iba tých používateľov, ktorí spracúvajú snímku osoby. Tam môžete odstrániť nedokonalosti, upraviť vyhladenie, odstrániť vrásky, pridať lícenku a používať funkcie líčenia. Niektoré z nich sú platené, čomu rozumie ikona v tvare kosoštvorca vedľa nápisu samotnej funkcie.
- Rámček môžete pridať k obrázku výberom jedného z nich v zozname. Vo Fotore je tiež obrovské množstvo rámov, z ktorých niektoré sú zadarmo.
- Pridávajú sa aj ďalšie dekorácie. Je potrebné ich vybrať v samostatnom zozname alebo použiť vyhľadávanie a potom upraviť veľkosť a umiestnenie v pracovnom priestore.
- Každý bude schopný zistiť prekrytie textu, pretože na to stačí zvoliť formát, nastaviť základné parametre a určiť, kde sa bude na pracovnom priestore nachádzať nápis.
- Venujte pozornosť aj hornému ovládaciemu panelu. Tam môžete akciu vrátiť späť, vytvoriť snímku obrazovky, zdieľať projekt alebo prejsť na uloženie.
- Keď sťahujete obrázok do počítača, musíte preň napísať názov, zvoliť jeden z dvoch formátov a rozhodnúť o kvalite.
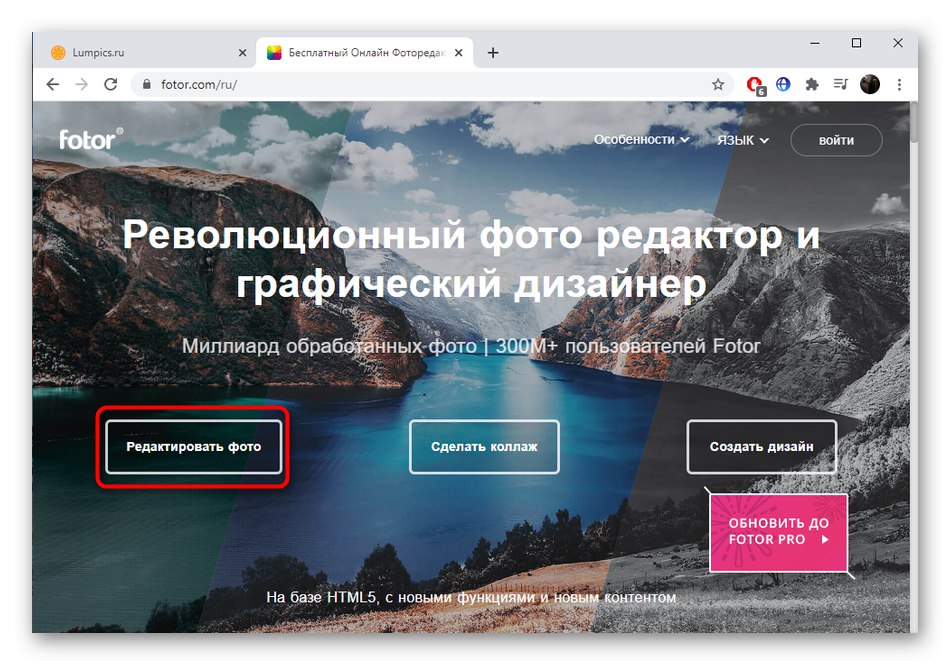
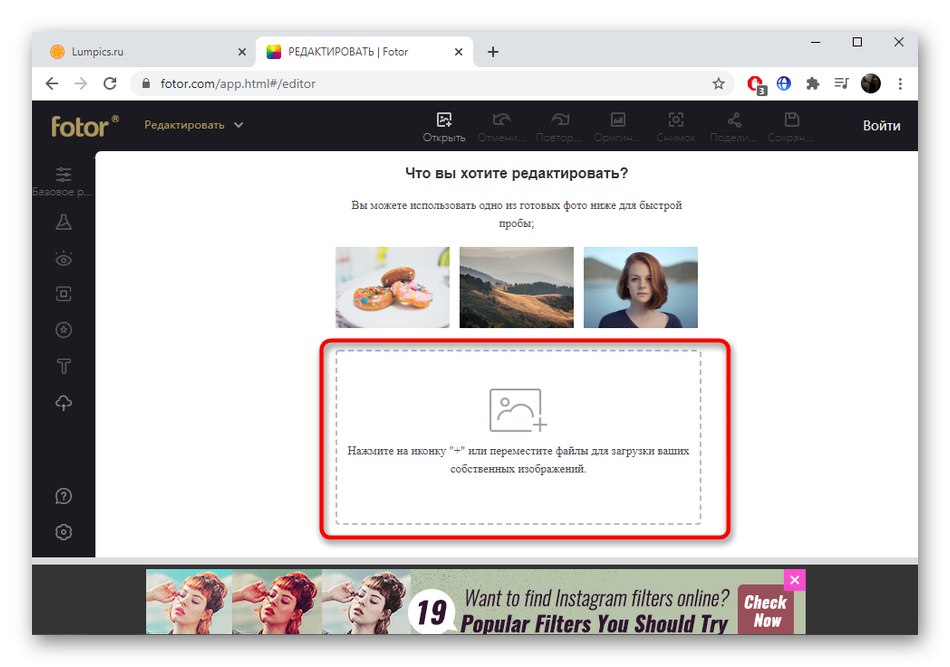
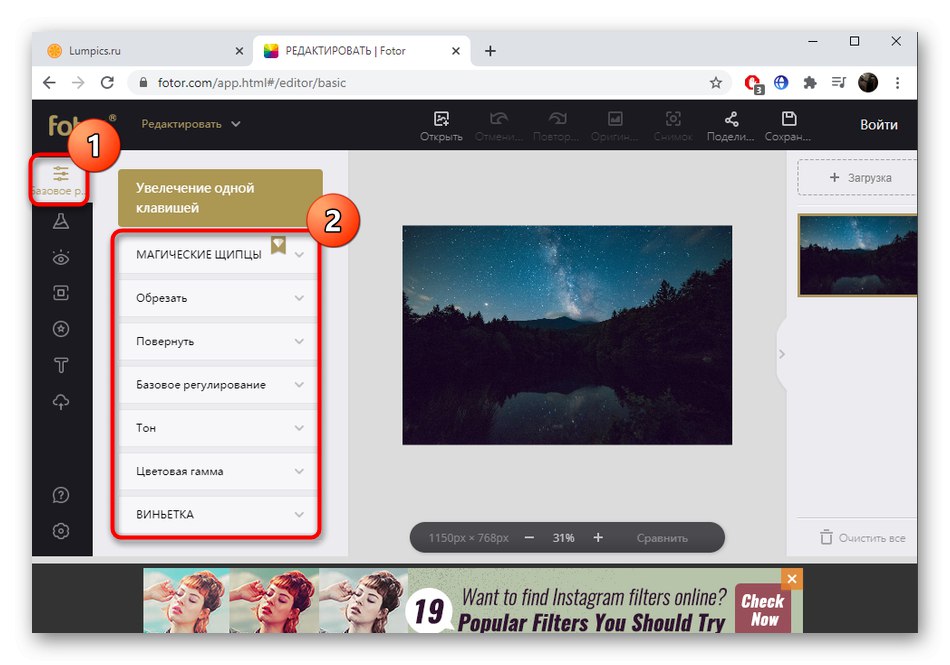
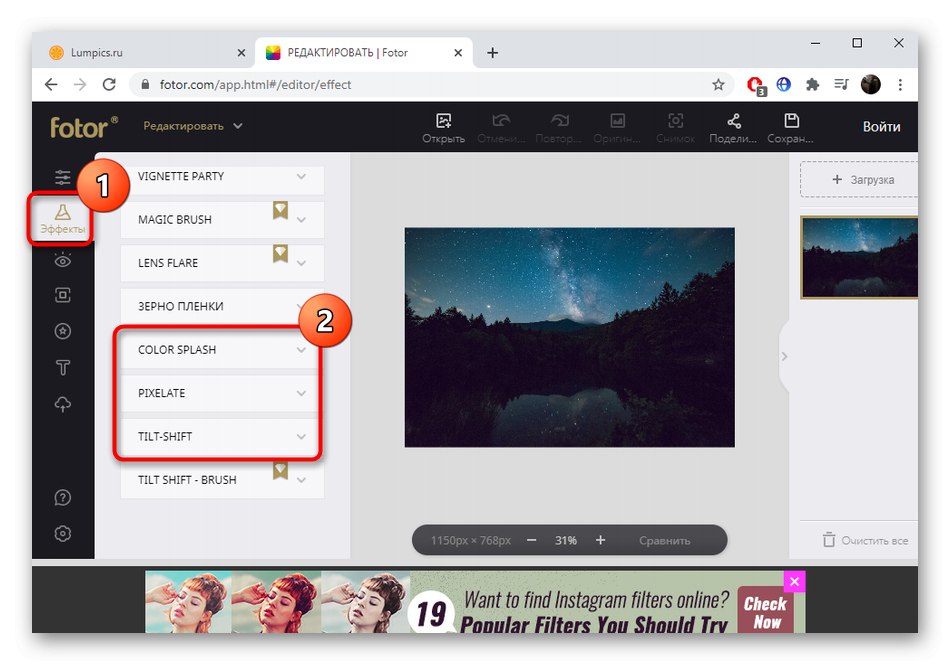
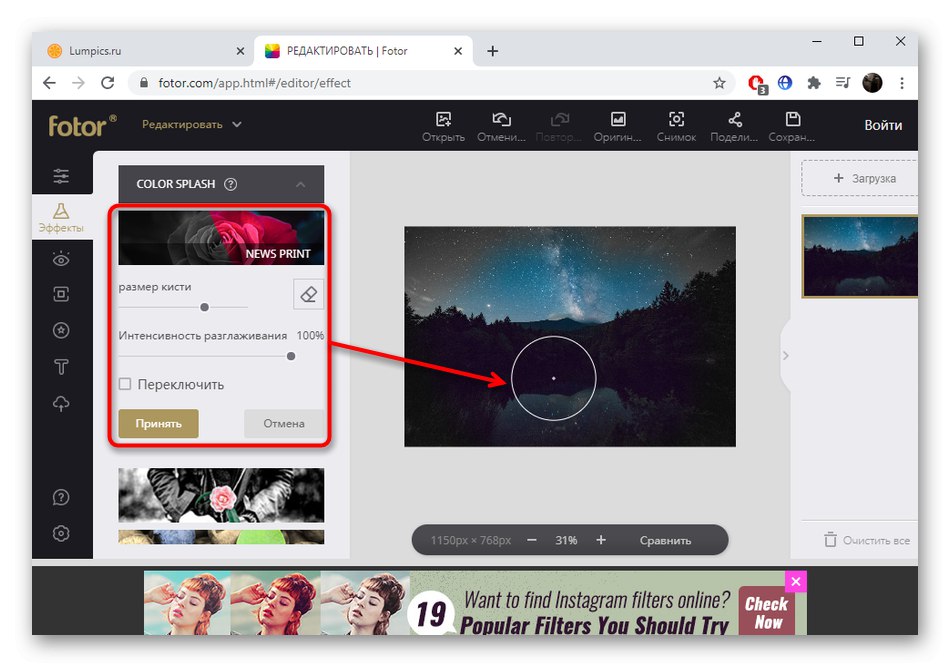
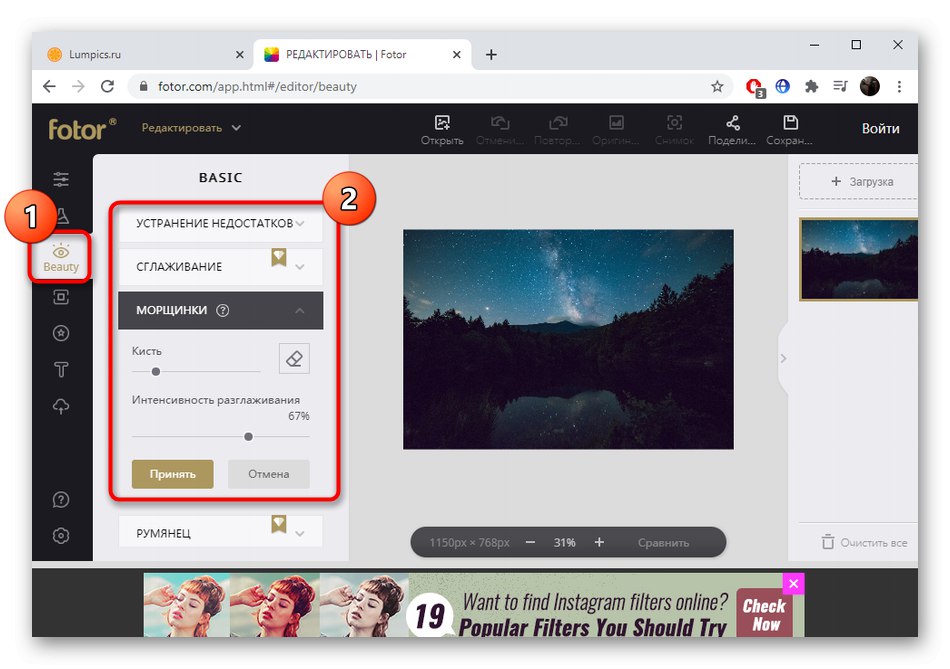
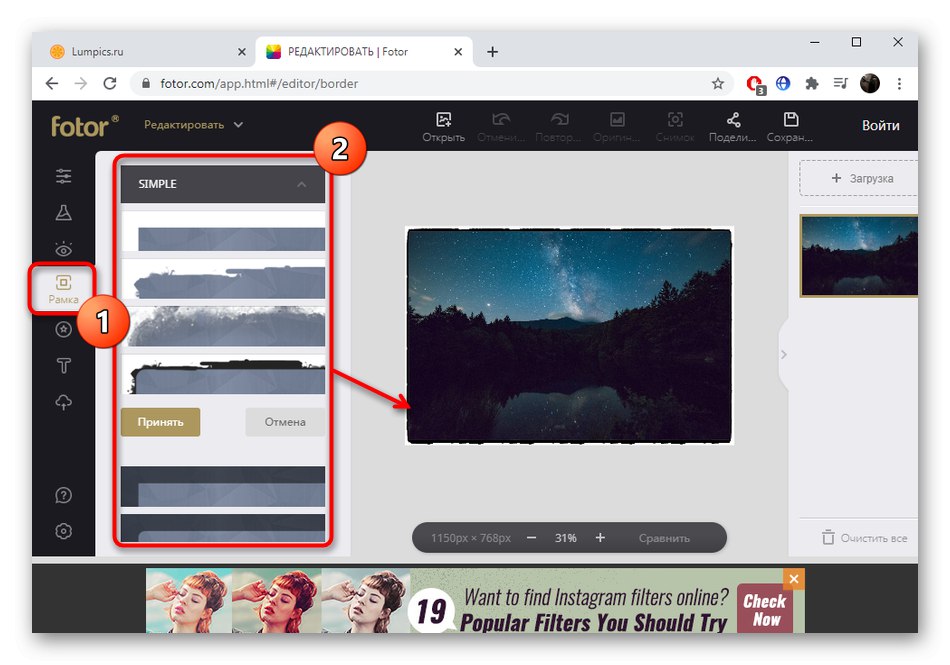
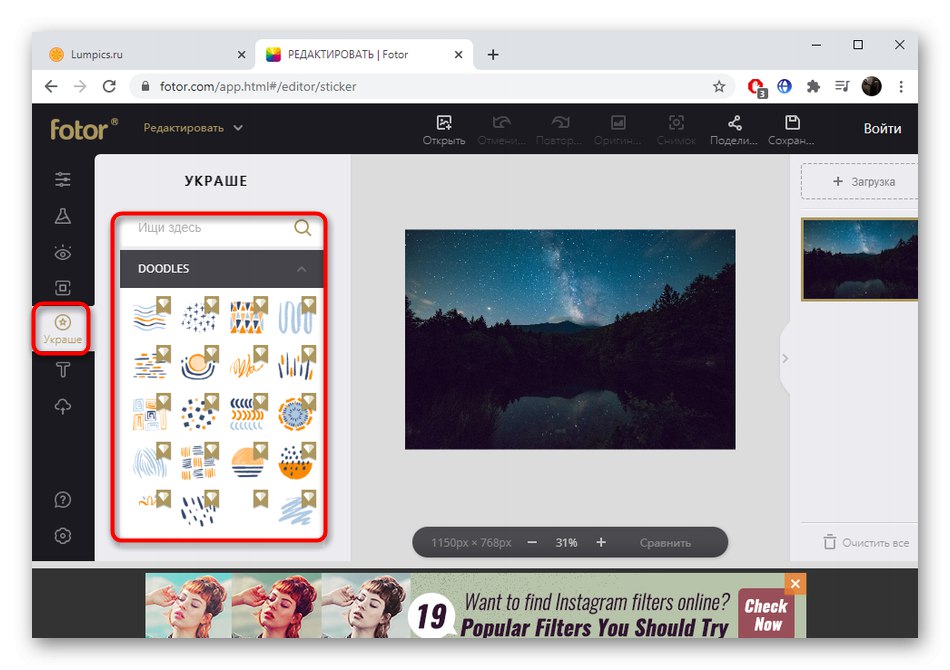
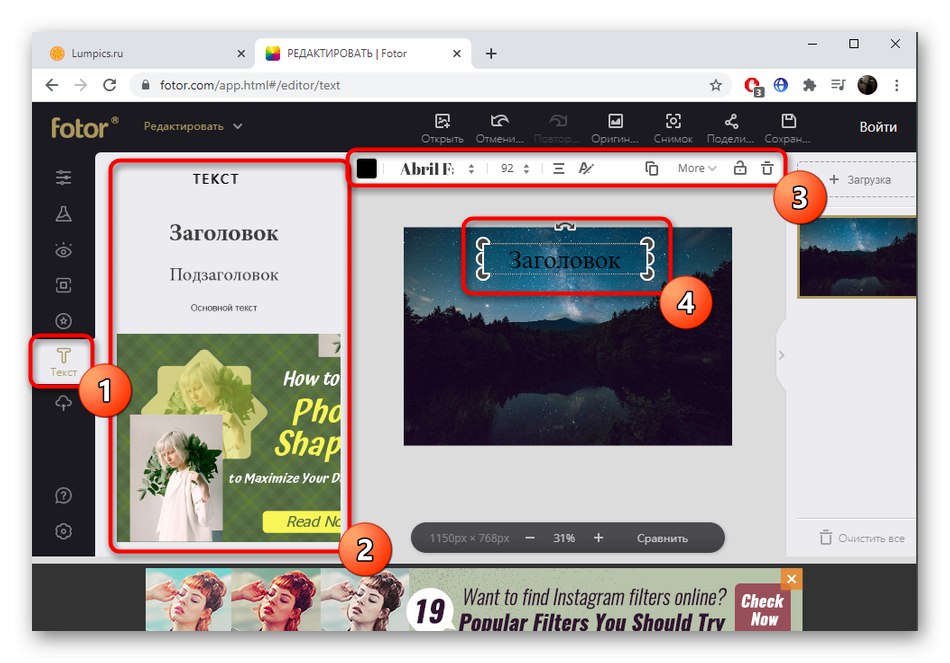
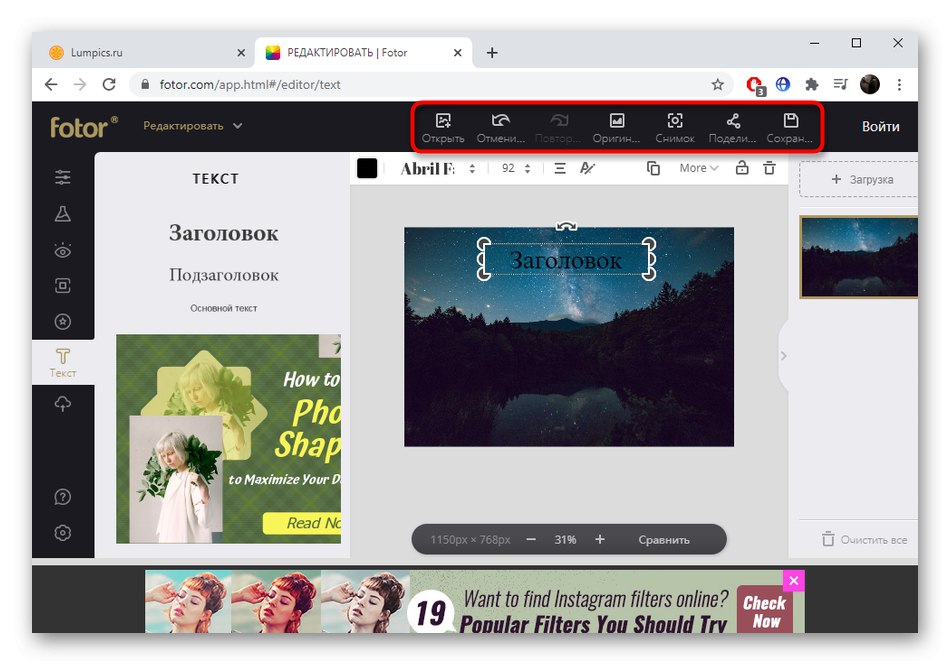
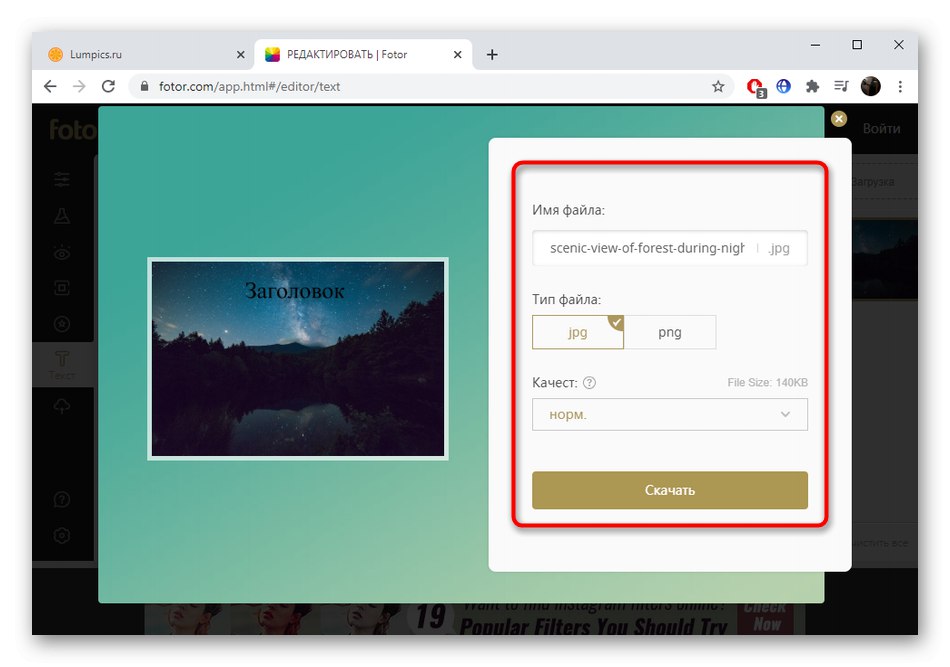
Ak potrebujete urobiť grafický dizajn alebo vytvoriť koláž, použite ďalšie nástroje editora Fotor, ku ktorým máte prístup prostredníctvom hlavnej stránky. Len nezabudnite, že aj tam sú určité možnosti distribuované za poplatok.
Metóda 3: Canva
Najnovší typ online editorov fotografií predstavuje online službu spoločnosti Canva. Táto možnosť je vhodná pre tých používateľov, ktorí uprednostňujú použitie šablón na navrhovanie rôznych projektov alebo ich chcú vytvoriť úplne od začiatku. Môže to byť malá prezentácia, brožúra, katalóg, oznámenie alebo len zbierka niekoľkých obrázkov umiestnených na jednom plátne.
Navštívte stránku Canva Online
- Ak chcete začať používať Canvu, musíte sa zaregistrovať. Najjednoduchší spôsob je prihlásiť sa pomocou Facebooku alebo Google.
- Na stránke osobného účtu kliknite na ikonu „Create a design“.
- V rozbaľovacom zozname nájdite vhodný projekt alebo vyberte položku Vlastné veľkostina označenie veľkosti priestoru v pixeloch.
- Po otvorení editora nájdete šablónu návrhu projektu. Každý z nich je k dispozícii na úpravy, to znamená, že akýkoľvek prvok je zmenený, presunutý alebo odstránený.
- Prostredníctvom kategórie "Načítava" pridáte svoje vlastné obrázky do počítača.
- Presunúť do "Pozadie"vyberte pozadie pre plátno a umiestnite ho pod všetky ostatné časti projektu.
- Štandardne existuje podpora pre rôzne prvky pridané prechodom na plátno.
- Text je tiež písaný spôsobom, ktorý je mnohým známy, výhodou Canvy je podpora neštandardných typov písma používaných v typografii alebo pri vytváraní rôznych prezentácií. Úpravy písma sa vykonávajú cez horný panel.
- Vyberte jeden z obrázkov tak, aby sa nástroje na úpravu zobrazovali v hornej časti. Tam môžete použiť jeden z mnohých efektov alebo použiť filtre.
- Presunúť do „Vyladiť“na nastavenie farebnej korekcie úpravou prítomných posúvačov.
- Keď ste pripravení, stlačte "Stiahnuť ▼" a zadajte parametre pre stiahnutie obrázka do vášho počítača.
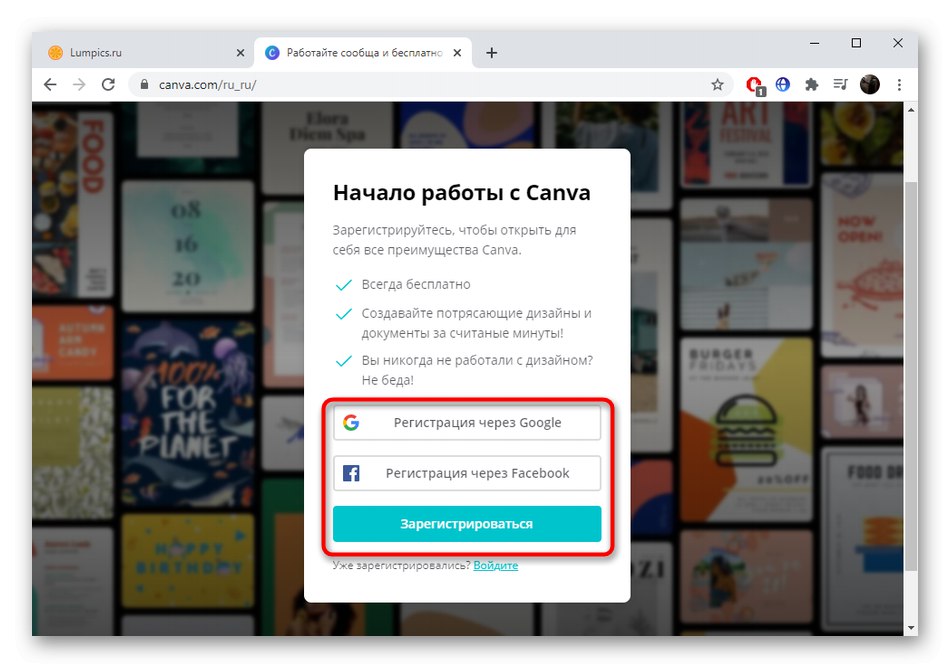
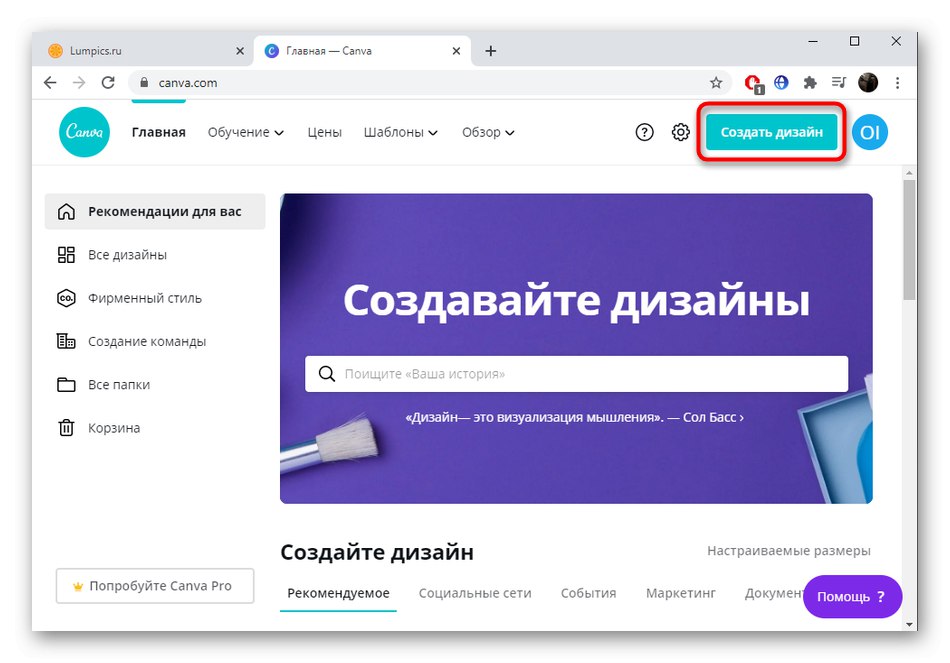
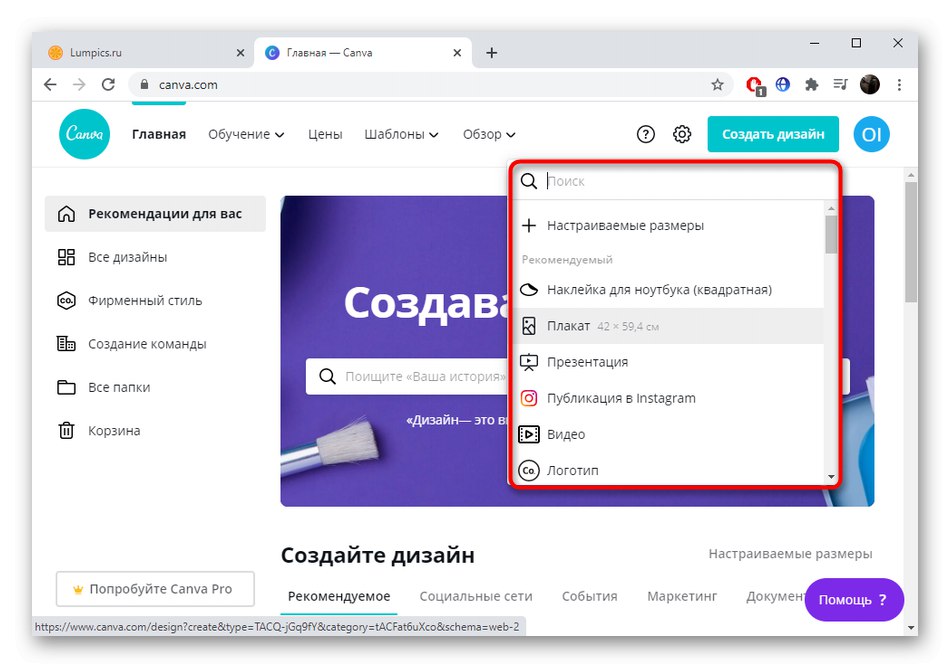
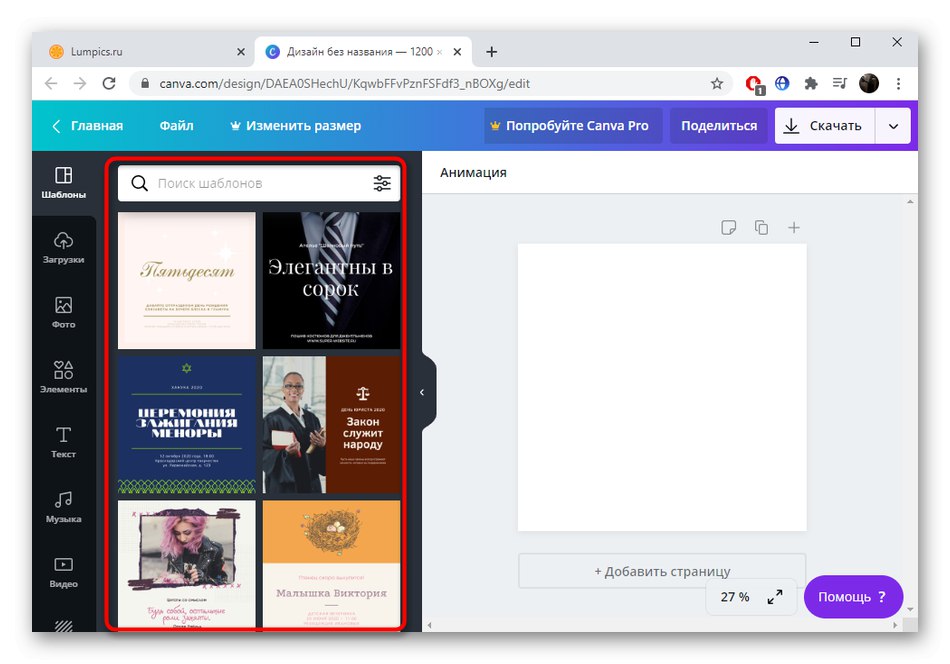
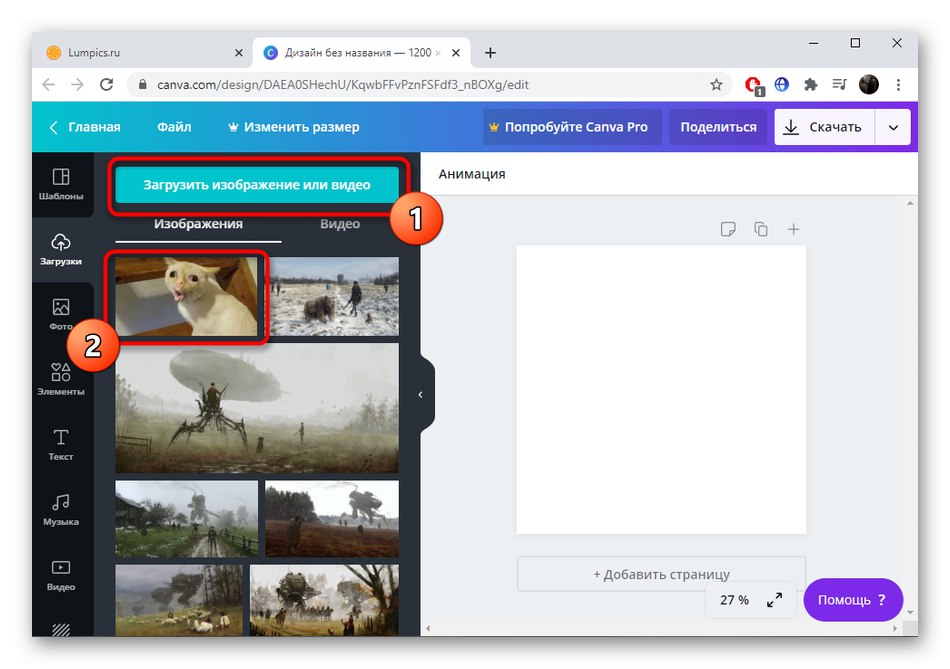
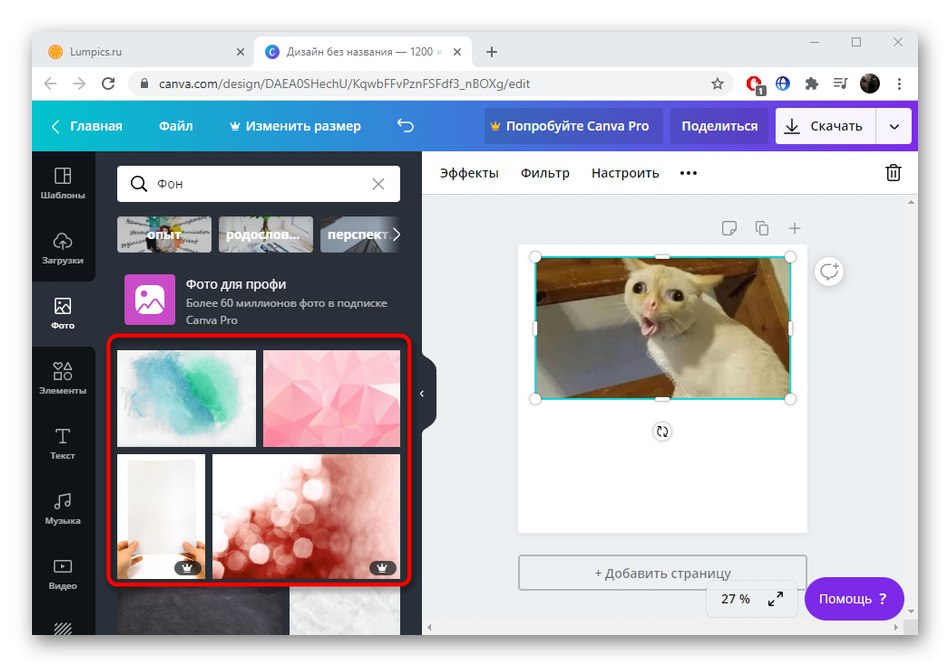
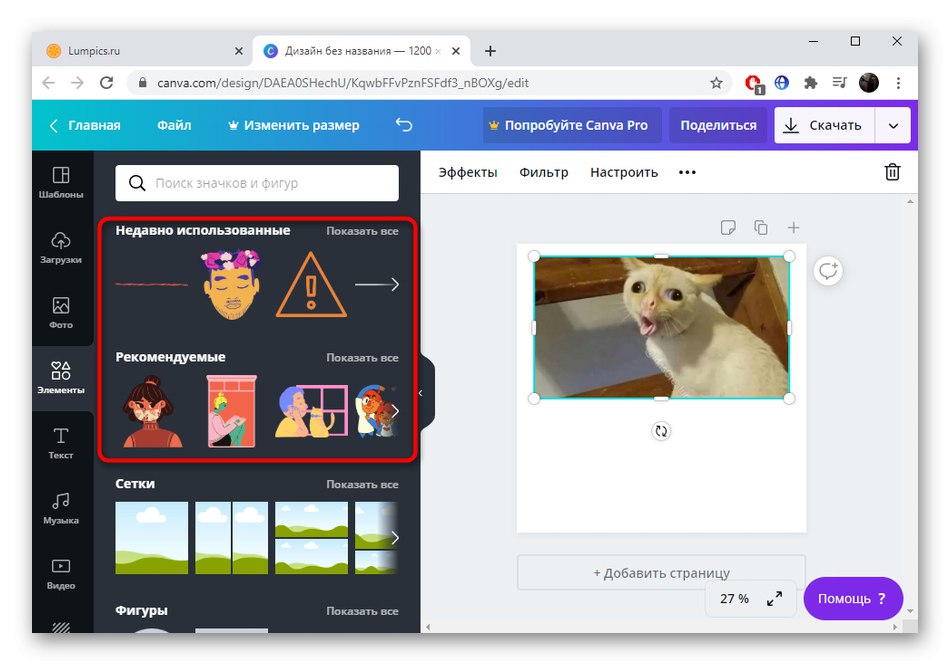
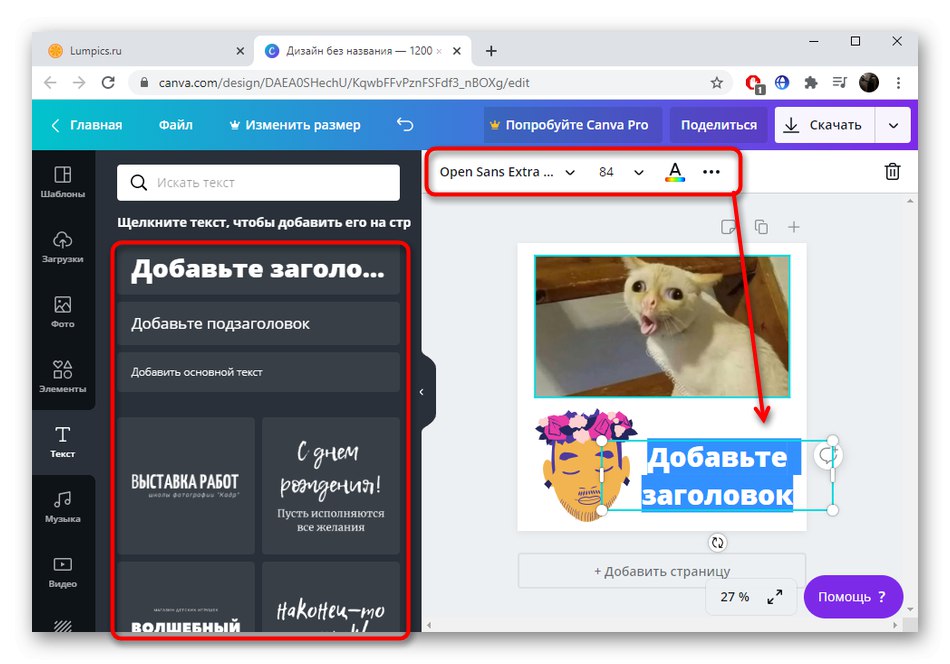
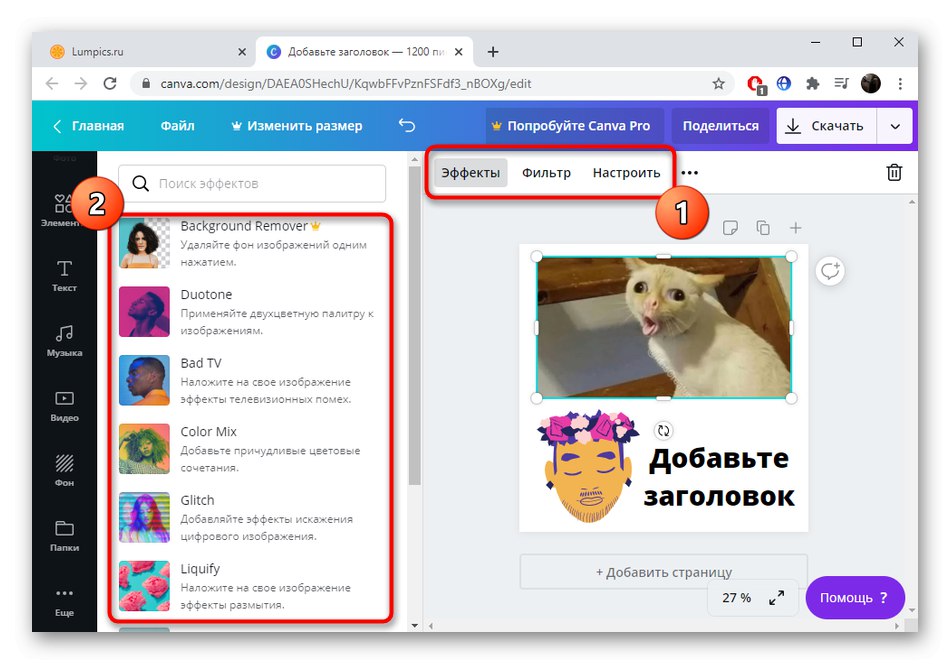
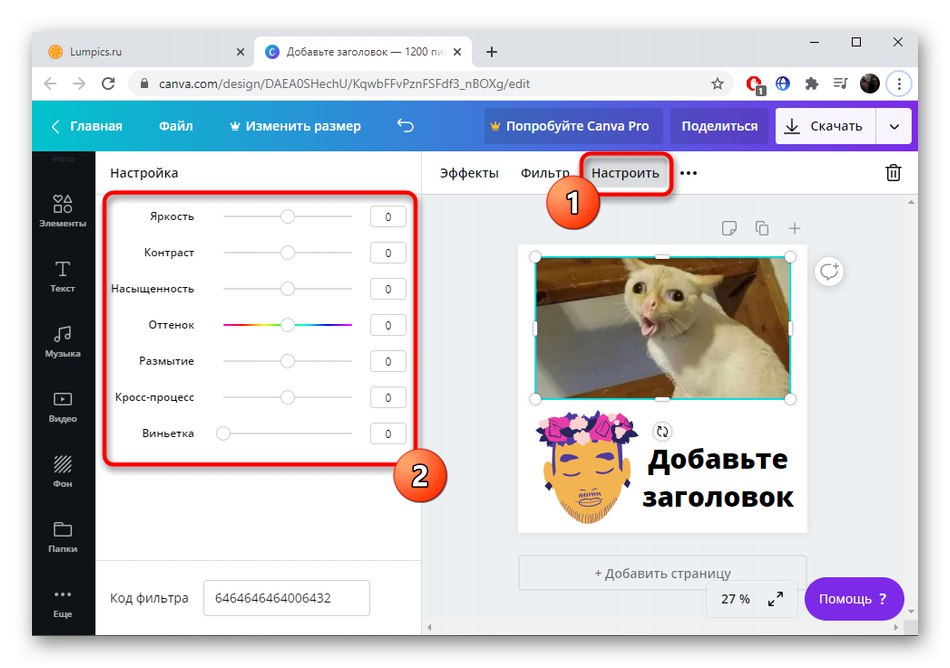
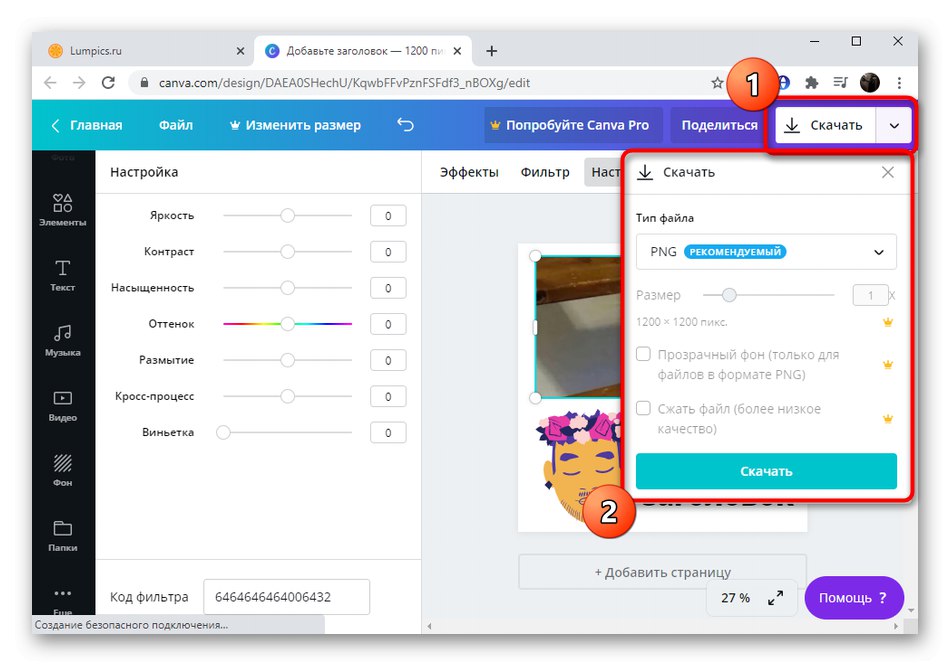
Ak ani po zoznámení sa so všetkými tromi online službami nenájdete tú najlepšiu, zostáva iba obrátiť sa na plnohodnotný softvér, ktorý nájdete na nižšie uvedenom odkaze.
Viac informácií: Grafické editory pre Windows