Prečo počítač nevidí SSD
V porovnaní s pevnými diskami má pevný disk také výhody ako vysoká úroveň výkonu a spoľahlivosti, nízka spotreba energie, žiadny hluk a oveľa viac. Preto stále viac a viac používateľov volí SSD ako systém. Keď pripojíte takúto jednotku, zistí, že systém nie je detekovaný, alebo sa v systéme BIOS nezobrazuje. Toto môže vyzerať ako absencia disku v programe "Prieskumník" , v nastaveniach systému Windows alebo v zozname výberu zavádzania systému BIOS.
obsah
Spôsobuje problémy s pripojením SSD
Problémy so zobrazovaním SSD v systéme môžu vzniknúť z takých dôvodov, ako je absencia písmena jednotky alebo inicializácie, prítomnosť skrytých oddielov a nekompatibilný súborový systém Windows. Súčasne to môže nastať v dôsledku nesprávneho nastavenia systému BIOS a fyzického poškodenia samotného disku alebo jedného z prvkov pripojenia medzi základnou doskou a SSD.
Dôvod 1: Disk nie je inicializovaný.
Často sa stáva, že nový disk nie je inicializovaný pri pripojení k počítaču a v dôsledku toho nie je v systéme viditeľný. Riešením je vykonať postup v manuálnom režime podľa nasledujúceho algoritmu.
- Stlačte súčasne tlačidlo "Win + R" a v zobrazenom okne zadajte
compmgmt.msc. Potom kliknite na tlačidlo "OK" . - Otvorí sa okno, na ktorom by ste mali kliknúť na položku Správa diskov .
- Kliknite na požadovanú jednotku pravým tlačidlom myši av otvorenom menu zvoľte "Inicializovať disk" .
- Ďalej sa uistite, že v poli "Disk 1" je zaškrtnuté políčko a nastavte značku oproti bodu s uvedením MBR alebo GPT. "Master Boot Record" je kompatibilný so všetkými verziami systému Windows, ale ak plánujete používať iba aktuálne vydania tohto operačného systému, je lepšie zvoliť "Tabuľka s oddielmi GUID" .
- Po dokončení postupu vytvorte novú sekciu. Ak to chcete urobiť, kliknite na disk a zvoľte "Vytvoriť jednoduchú hlasitosť".
- Otvorí sa "Sprievodca vytvorením nového zväzku" , v ktorom klikneme na tlačidlo "Ďalej" .
- Potom musíte určiť veľkosť. Môžete ponechať predvolenú hodnotu, ktorá sa rovná maximálnej veľkosti disku, alebo zvoliť menšiu hodnotu. Po vykonaní potrebných zmien kliknite na tlačidlo "Ďalej" .
- V ďalšom okne súhlasíme s navrhovanou verziou písmena zväzku a kliknite na tlačidlo "Ďalej". Ak chcete, môžete priradiť ďalšie písmeno, ak sa nezhoduje s existujúcim.
- Ďalej musíte vykonať formátovanie. Pole odporúčané hodnoty ponecháme v poliach "Systém súborov" , "Označenie zväzku" a navyše povolíme možnosť "Rýchle formátovanie" .
- Kliknite na tlačidlo Dokončiť .
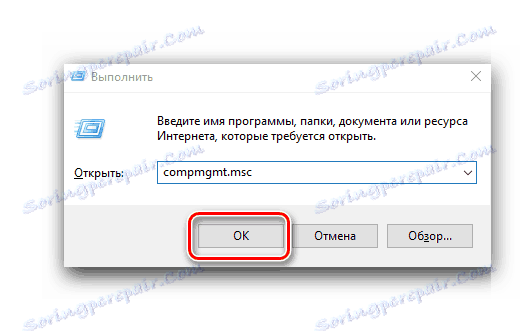
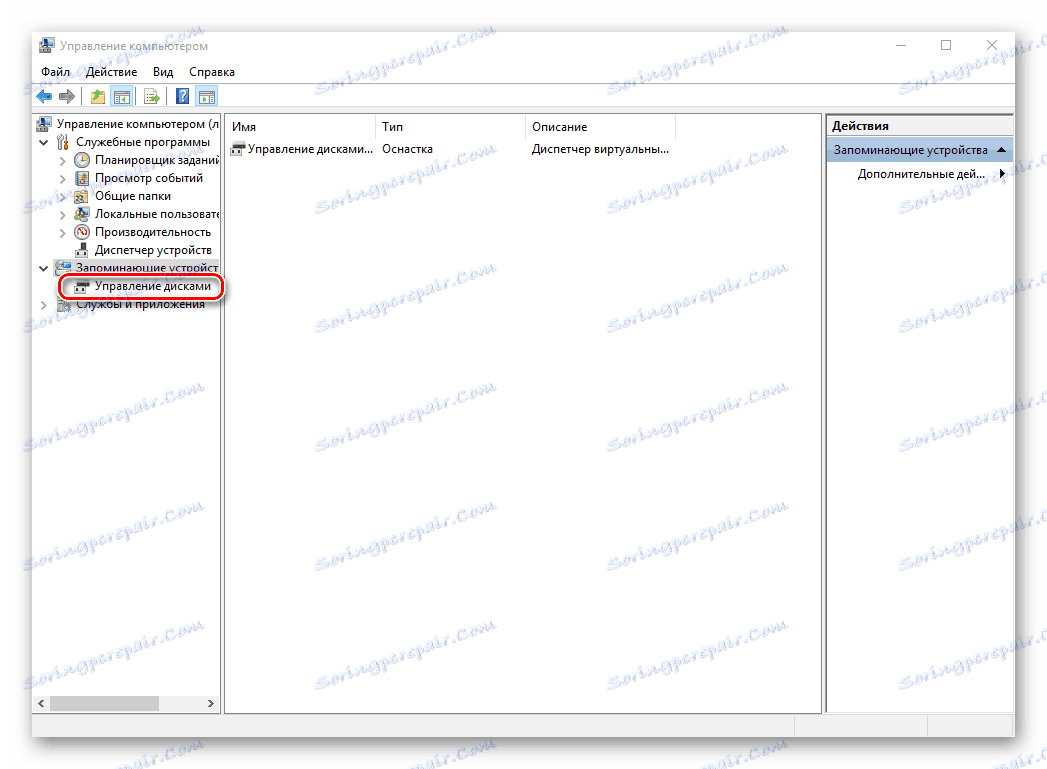
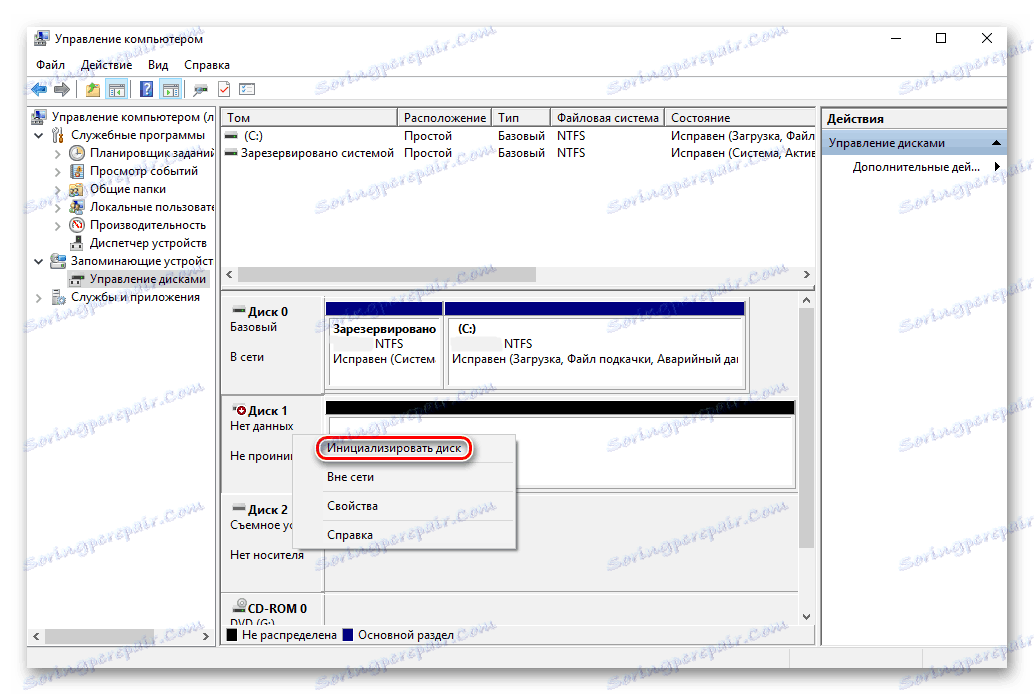

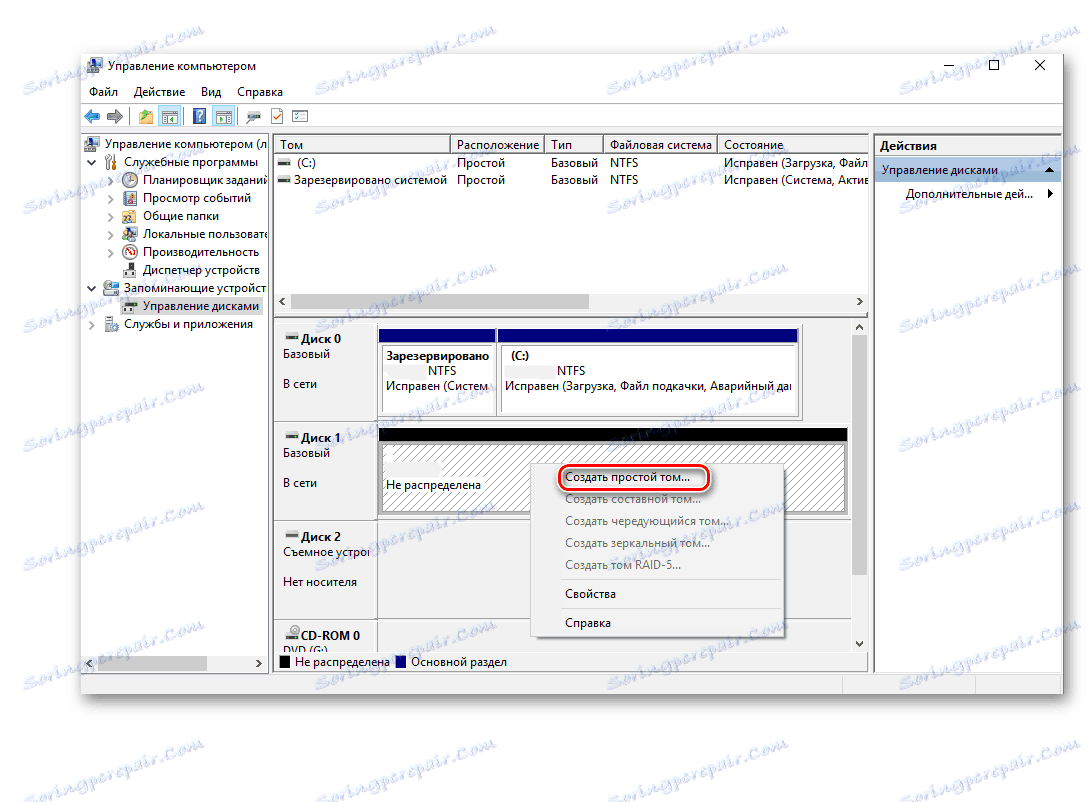
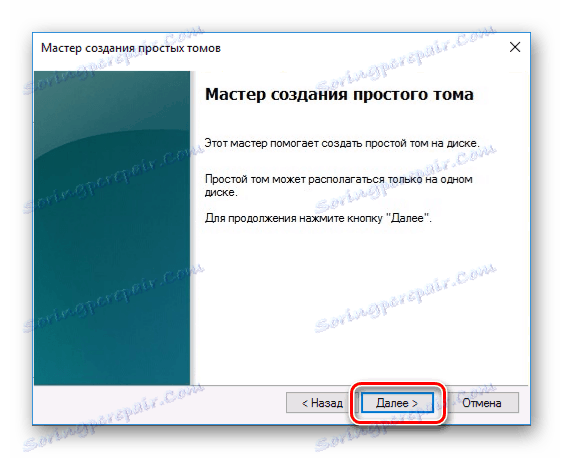


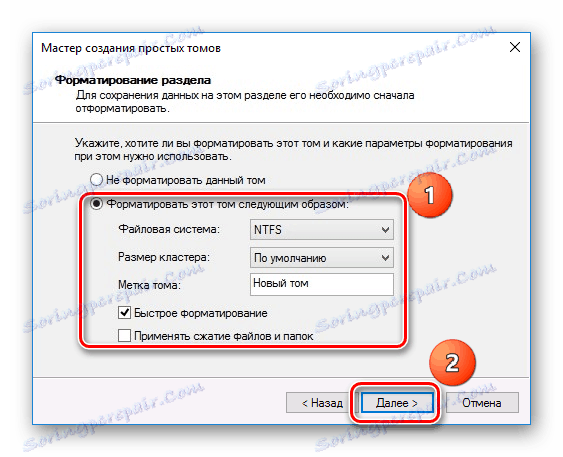
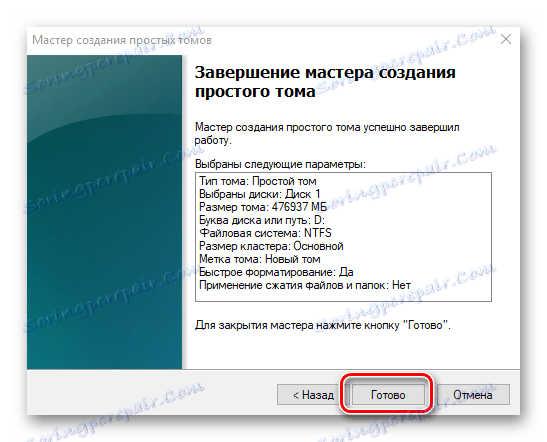
V dôsledku toho sa disk musí objaviť v systéme.
Dôvod 2: Chýbajúce písmeno jednotky
Niekedy SSD nemá písmeno, a preto sa nezobrazuje v "Prieskumníkovi" . V tomto prípade musíte prideliť mu list.
- Prejdite na položku Správa diskov opakovaním vyššie uvedených krokov 1-2. Kliknite pravým tlačidlom na jednotku SSD a vyberte možnosť "Zmeniť písmeno jednotky alebo cestu disku".
- V zobrazenom okne kliknite na "Zmeniť" .
- Zo zoznamu vyberieme písmeno pre disk a potom kliknite na tlačidlo "OK" .
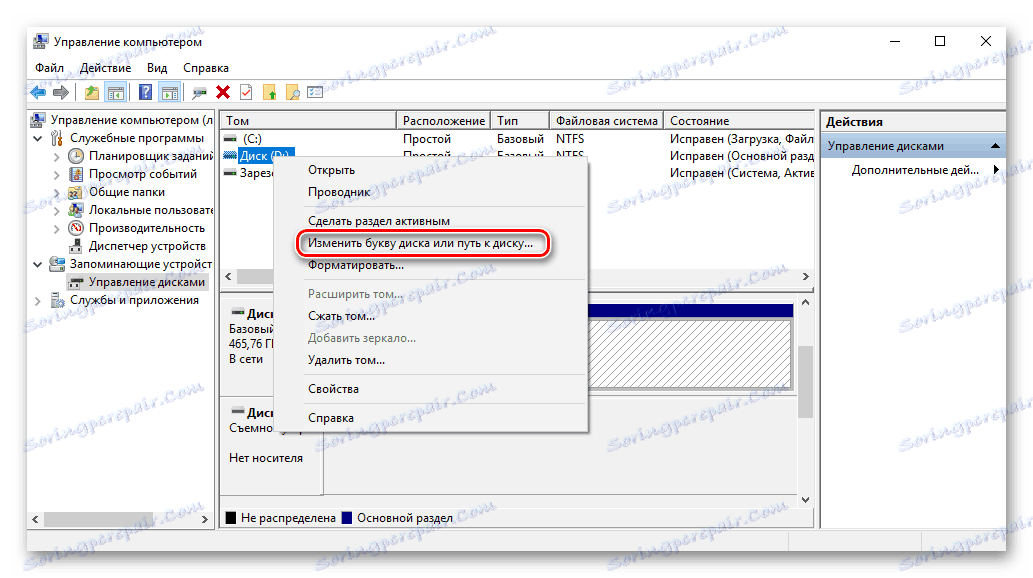

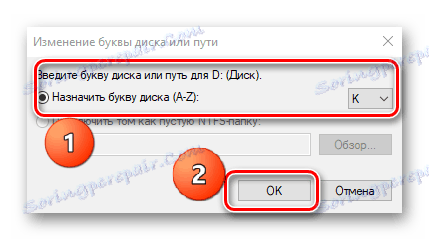
Potom je určené zariadenie na ukladanie dát rozpoznané operačným systémom a môžu sa s ním vykonávať štandardné operácie.
Dôvod 3: Žiadne oddiely
Ak zakúpený disk nie je nový a už dlhší čas sa používa, nemusí sa tiež zobraziť v priečinku Tento počítač . Dôvodom môže byť poškodenie systémového súboru alebo tabuľky MBR v dôsledku havárie, vírusovej infekcie, nesprávnej prevádzky atď. V tomto prípade sa SSD zobrazí v "Správa diskov" , ale jeho stav je "Neinicializovaný" . V tomto prípade sa zvyčajne odporúča vykonať inicializáciu, ale kvôli riziku straty údajov to stále nestojí za to.
Okrem toho je možná situácia, v ktorej je disk zobrazený ako jedna nepridelená oblasť. Vytvorenie nového zväzku, ako je zvyčajne vykonané, môže tiež viesť k strate údajov. Tu môže byť riešenie na obnovenie oddielu. Na to si vyžaduje určité znalosti a softvér, Sprievodca oddielom MiniTool ktorá má vhodnú možnosť.
- Spustite sprievodcu oddielmi MiniTool a po zadaní cieľového SSD vyberte riadok "Recovery Partition" v menu "Check Disk" . Prípadne môžete kliknúť pravým tlačidlom myši na disk a vybrať položku s rovnakým názvom.
- Ďalej je potrebné vybrať rozsah skenovania SSD. K dispozícii sú tri možnosti: "Full Disk" , "Unallocated Space" a "Specified Range" . V prvom prípade sa vyhľadávanie uskutočňuje na celom disku, v druhom - len vo voľnom priestore, v treťom - v určitých sektoroch. Zanechávame "Full Disk" a kliknite na "Next" .
- V ďalšom okne môžete vybrať z dvoch možností skenovania. V prvom prípade sa obnovia skryté alebo odstránené oblasti, ktoré sú kontinuálne, a v druhom prípade úplné skenovanie sa na SSD skenuje každý sektor určeného rozsahu.
- Po dokončení skenovania disku sa všetky zobrazené sekcie zobrazia ako zoznam v okne výsledkov. Vyberte všetky potrebné a kliknite na tlačidlo "Dokončiť" .
- Ďalej potvrďte operáciu obnovenia kliknutím na tlačidlo "Použiť" . Potom sa všetky sekcie na jednotke SSD objavia v priečinku "Explorer" .
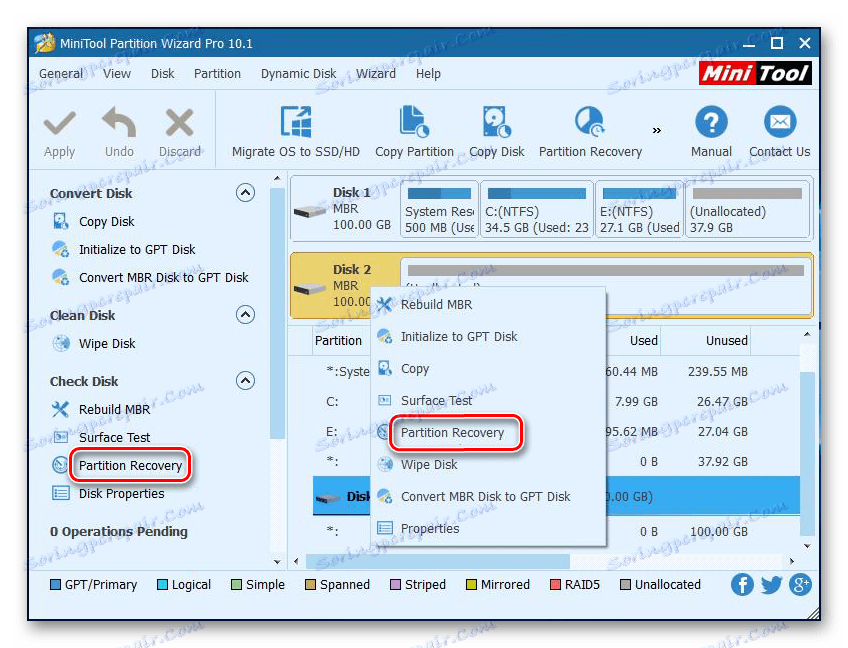
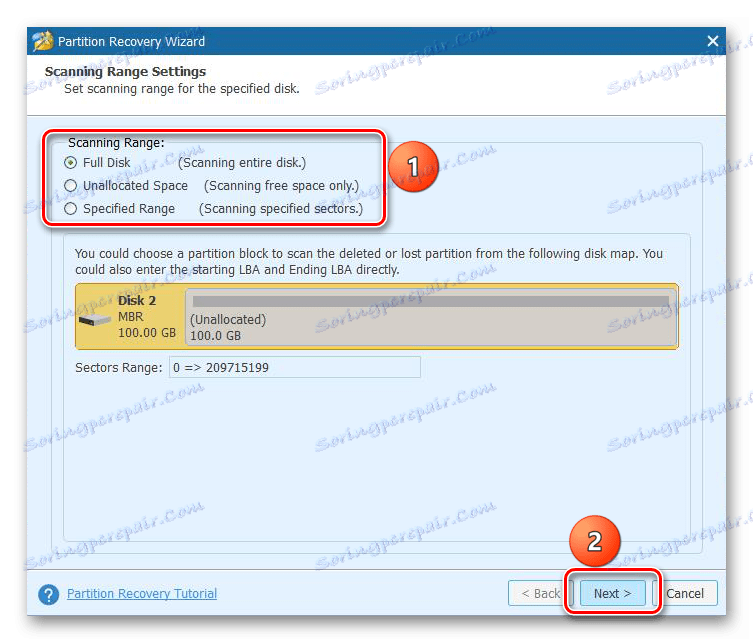
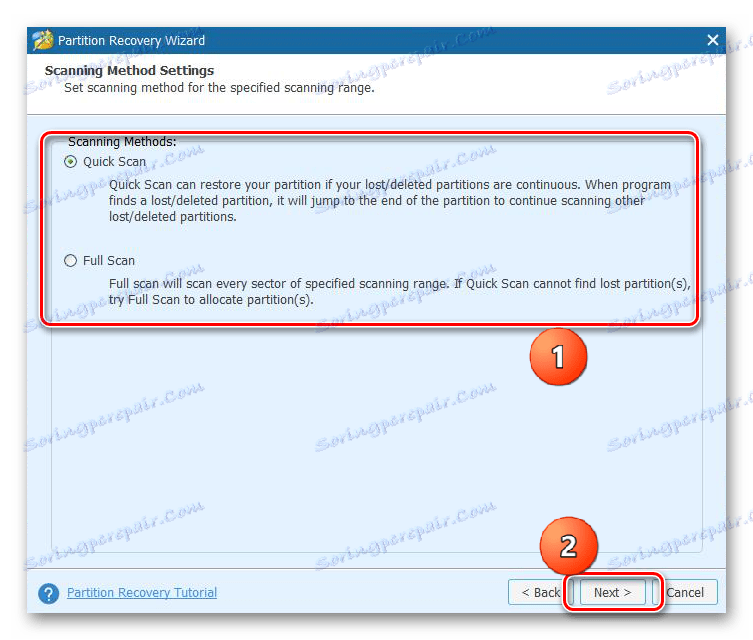
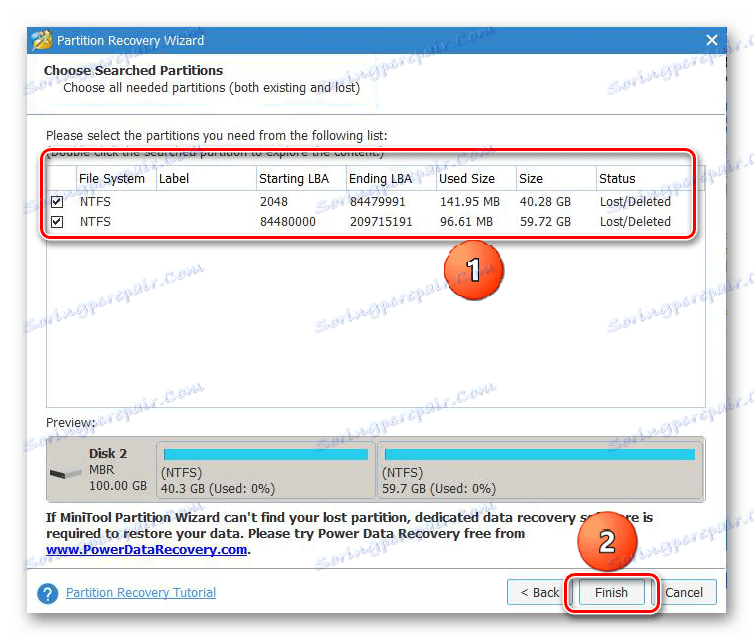
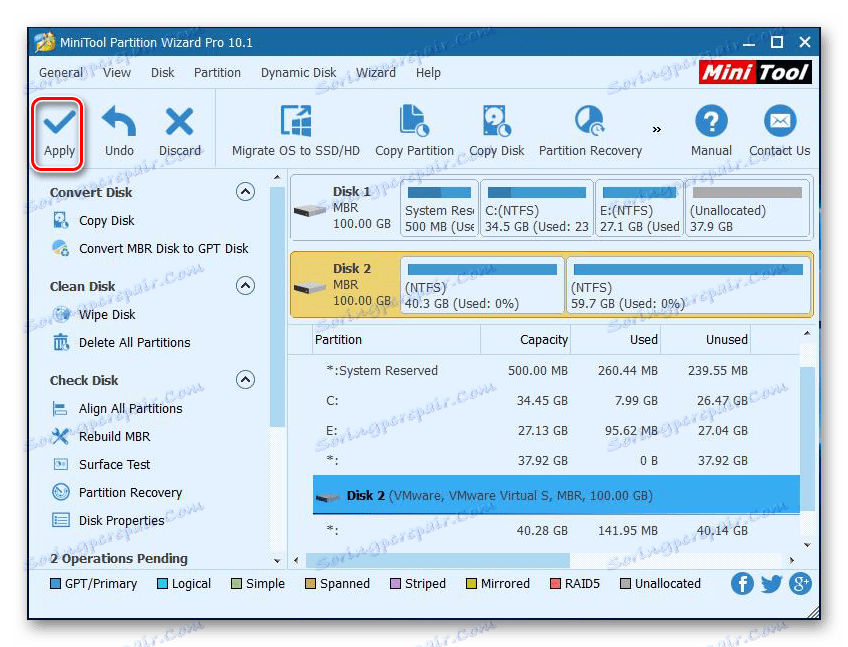
To by malo pomôcť vyriešiť problém, ale v situácii, keď nie sú potrebné znalosti a potrebné údaje sú na disku, je lepšie obrátiť sa na odborníkov.
Dôvod 4: Skrytá časť
Niekedy sa SSD v systéme Windows nezobrazuje kvôli prítomnosti skrytého oddielu. Je to možné, ak používateľ skryl zväzok pomocou softvéru tretej strany, aby zabránil prístupu k údajom. Riešením je obnoviť oblasť pomocou softvéru na prácu s diskami. Rovnaký sprievodca MiniTool Partition Wizard sa dobre vyrovná s touto úlohou.
- Po spustení aplikácie kliknite pravým tlačidlom myši na cieľový disk a zvoľte "Odkryť oblasť" . Rovnaká funkcia sa spustí výberom riadku s rovnakým názvom v menu vľavo.
- Potom zadáme pre túto sekciu písmeno a kliknite na tlačidlo "OK" .
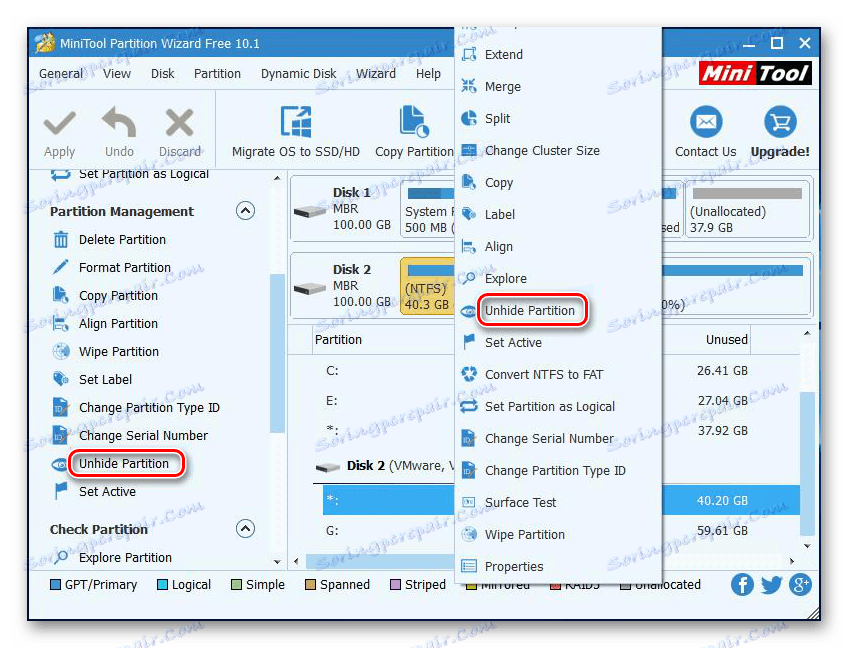
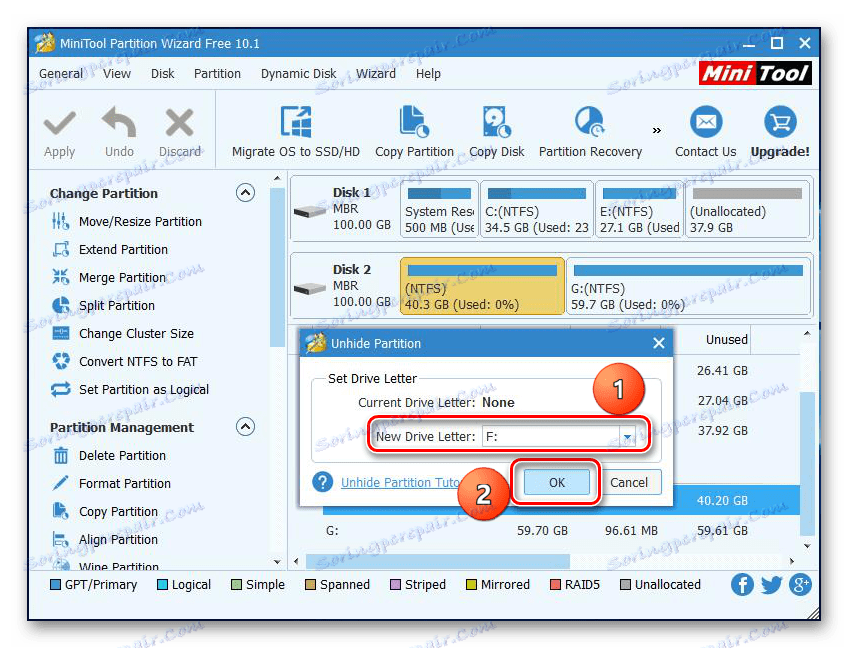
Potom sa v "Prieskumníkovi" objavia skryté časti.
Dôvod 5: Nepodporovaný súborový systém
Ak sa po vykonaní vyššie uvedených krokov SSD stále nezobrazuje v programe Explorer , diskový súborový systém sa môže líšiť od systému FAT32 alebo NTFS, v ktorom systém Windows pracuje. Zvyčajne sa takáto jednotka zobrazí v správcovi disku ako oblasť "RAW" . Ak chcete problém odstrániť, musíte vykonať akcie podľa nasledujúceho algoritmu.
- Spustite "Správa diskov" opakovaním krokov 1-2 vyššie uvedených pokynov. Potom kliknite na potrebnú sekciu a vyberte riadok "Odstrániť hlasitosť" .
- Potvrďte vymazanie kliknutím na "Áno" .
- Ako môžete vidieť, stav zväzku sa zmenil na "Free".
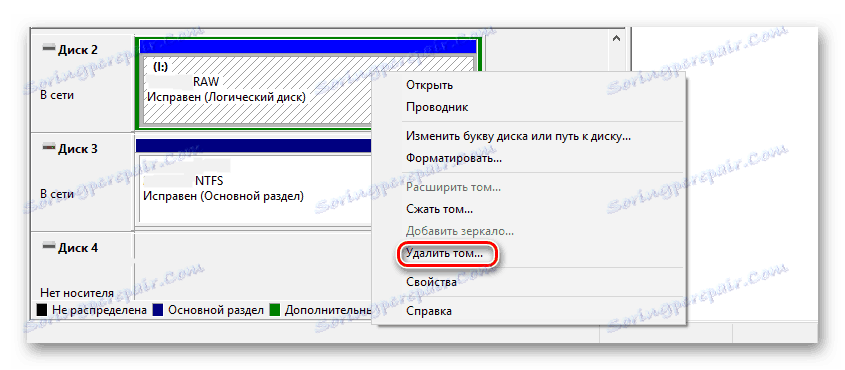
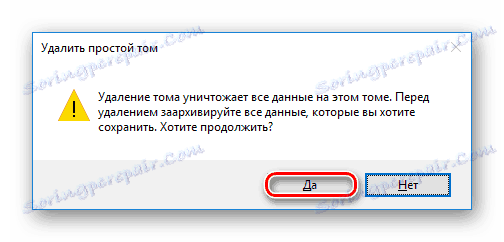

Ďalej vytvorte nový zväzok podľa vyššie uvedených pokynov.
Dôvod 6: Problémy s BIOSom a zariadeniami
Existujú štyri hlavné dôvody, prečo systém BIOS nerozpoznal prítomnosť internej jednotky SSD.
SATA je vypnuté alebo má nesprávny režim.
- Ak to chcete povoliť, prejdite do systému BIOS a aktivujte nastavenia režimu rozšíreného zobrazenia. Ak to chcete urobiť, kliknite na tlačidlo "Rozšírené" alebo stlačte "F7" . V nižšie uvedenom príklade sa zobrazujú všetky akcie pre grafické rozhranie UEFI.
- Položku potvrdíme kliknutím na tlačidlo "OK" .
- Ďalej nájdete Konfiguráciu vložených zariadení na karte Spresnenie.
- Kliknite na riadok "Konfigurácia sériového portu" .
- Pole "Sériový port" by malo zobrazovať "Zapnuté" . Ak nie, kliknite na ňu a v okne, ktoré sa zobrazí, zvoľte "Zapnuté" .
- Ak stále existuje problém s pripojením, môžete skúsiť prepnúť režim SATA z AHCI na IDE alebo naopak. Najprv prejdite na sekciu "Konfigurácia SATA " na karte Rozšírené .
- Kliknite na tlačidlo v riadku "Vybrať režim SATA" av zobrazenom okne vyberte IDE .
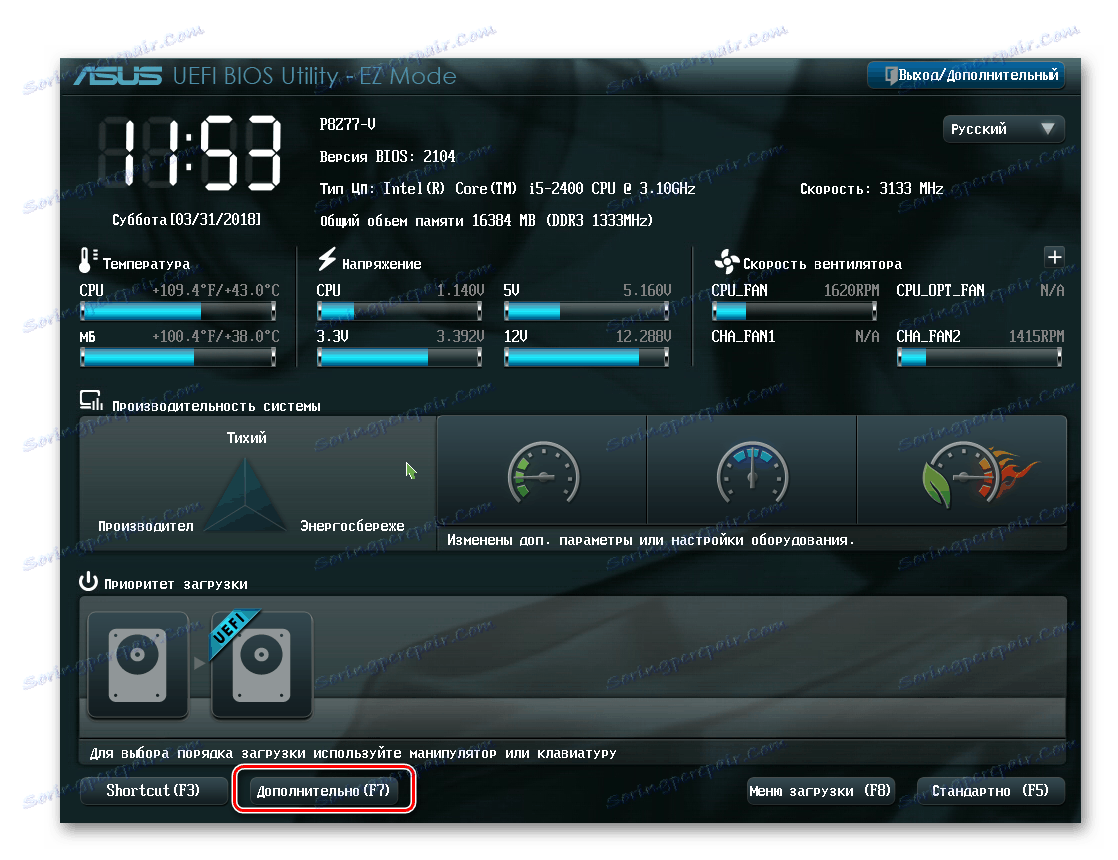
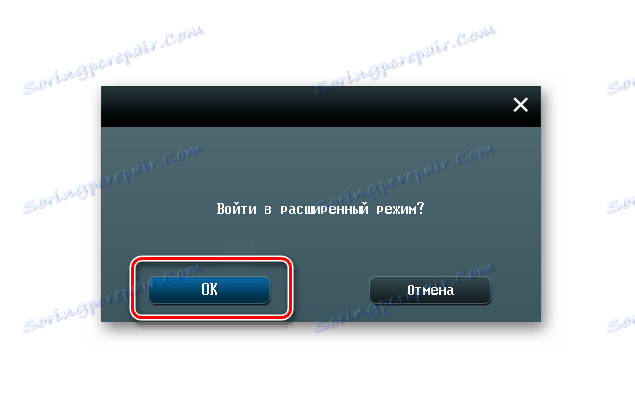

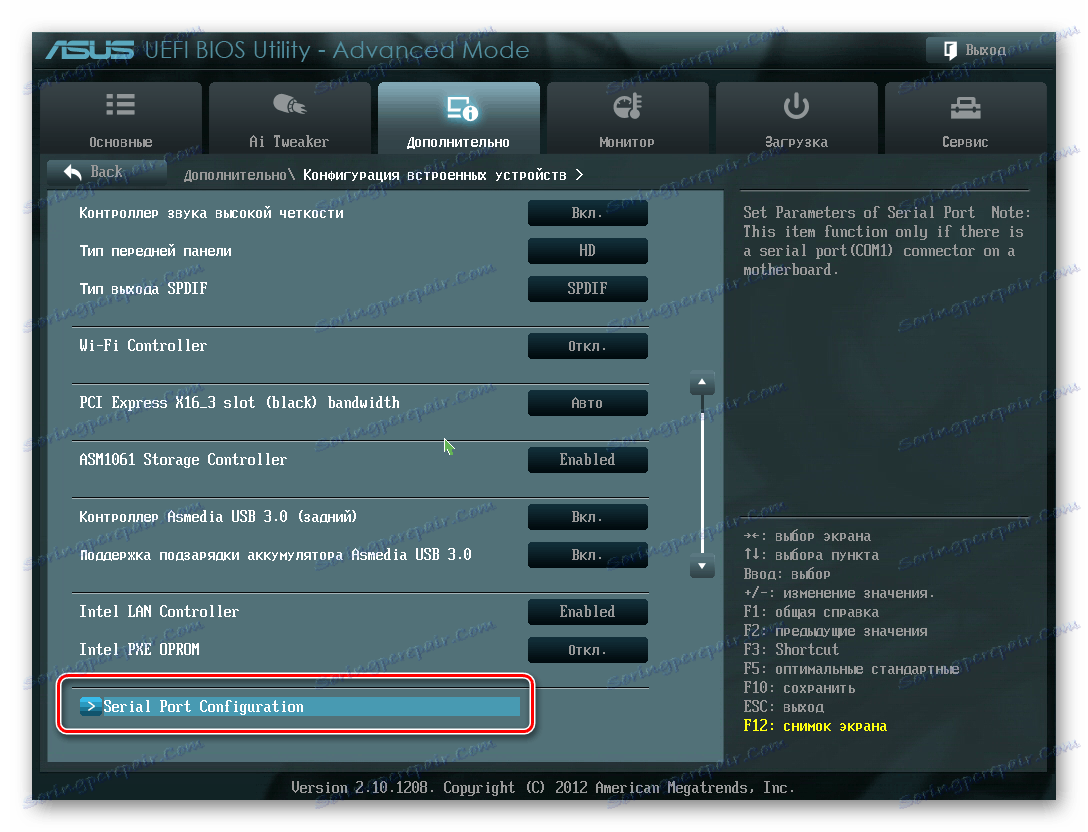
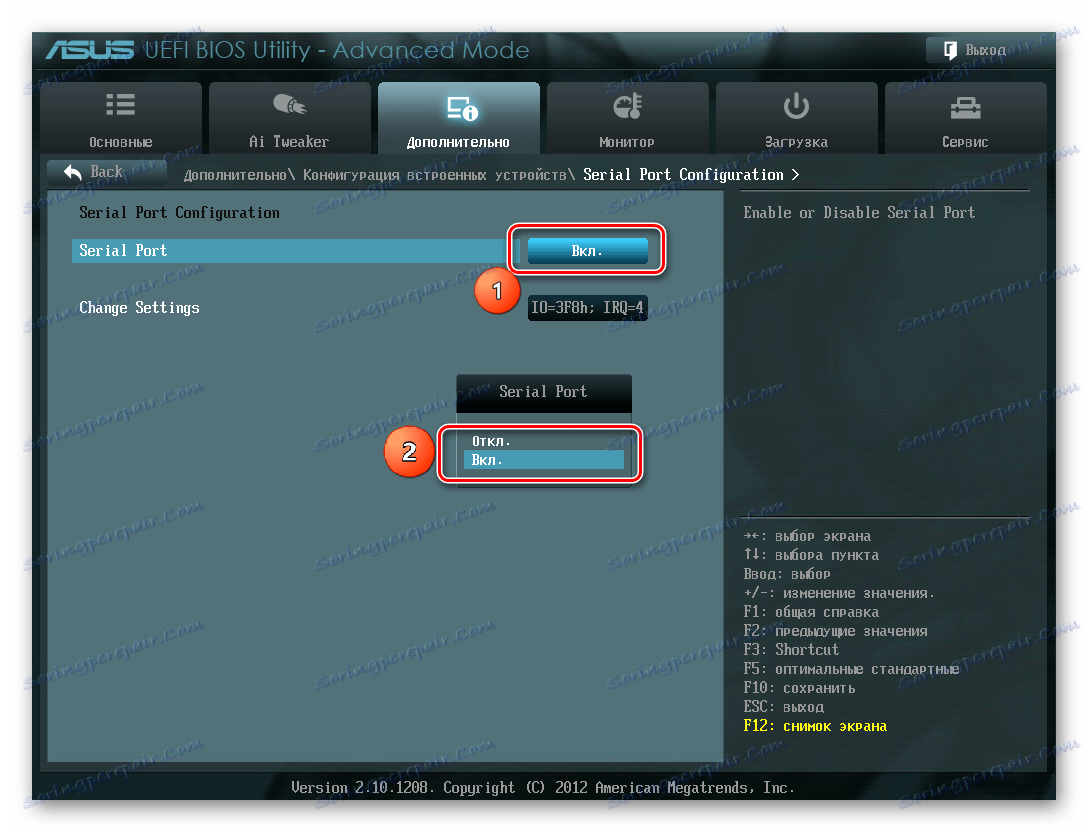


Nesprávne nastavenia systému BIOS
Systém BIOS nerozpozná disk, ak existujú nesprávne nastavenia. Je jednoduché skontrolovať podľa dátumu systému - ak sa nezhoduje s pravidlom, znamená to zlyhanie. Aby ste to odstránili, je potrebné resetovať a vrátiť sa k štandardným parametrom podľa nasledujúcej postupnosti činností.
- Odpojte počítač od siete.
- Otvorte systémovú jednotku a vyhľadajte prepojku s označením "CLRTC" na základnej doske. Zvyčajne sa nachádza v blízkosti batérie.
- Vytvorte jumper a nastavte ho na kolíky 2-3.
- Počkajte približne 30 sekúnd a vráťte prepojku na pôvodné kontakty 1-2.

Alternatívne môžete vybrať batériu, ktorá je v našom prípade v blízkosti slotov PCIe.

Chybný dátový kábel
Systém BIOS tiež nezistí SSD, ak je poškodený kábel SATA. V tomto prípade musíte skontrolovať všetky pripojenia medzi základnou doskou a SSD. Počas inštalácie sa odporúča zabrániť ohýbaniu alebo zovretiu kábla. To všetko môže viesť k poškodeniu drôtov vo vnútri izolácie, hoci materiál môže vyzerať normálne. Ak existujú pochybnosti o stave kábla, je lepšie ho nahradiť. Spoločnosť Seagate odporúča používať káble kratšie ako jeden meter na pripojenie zariadení SATA. Dlhšie z nich môžu niekedy vypadnúť z konektorov, takže sa uistite, či sú pevne pripojené k portom SATA.
Chybný SSD
Ak sa po vykonaní vyššie uvedených postupov disk stále nezobrazuje v systéme BIOS, je pravdepodobné, že výrobok má chybu alebo fyzické poškodenie zariadenia. Tu je potrebné sa obrátiť na opravovňu počítača alebo na dodávateľa SSD, a uistite sa, že existuje záruka.
záver
V tomto článku sme skúmali dôvody absencie jednotky SSD v systéme alebo v systéme BIOS, keď je pripojený. Zdrojom takéhoto problému môže byť stav disku alebo kábla, ako aj rôzne poruchy softvéru a nesprávne nastavenia. Skôr než začnete opravovať niektorú z nasledujúcich metód, odporúčame skontrolovať všetky pripojenia medzi SSD a základnou doskou, skúste vymeniť kábel SATA.