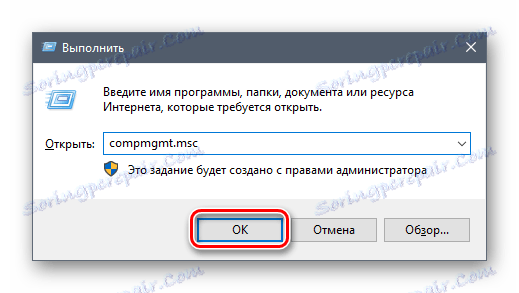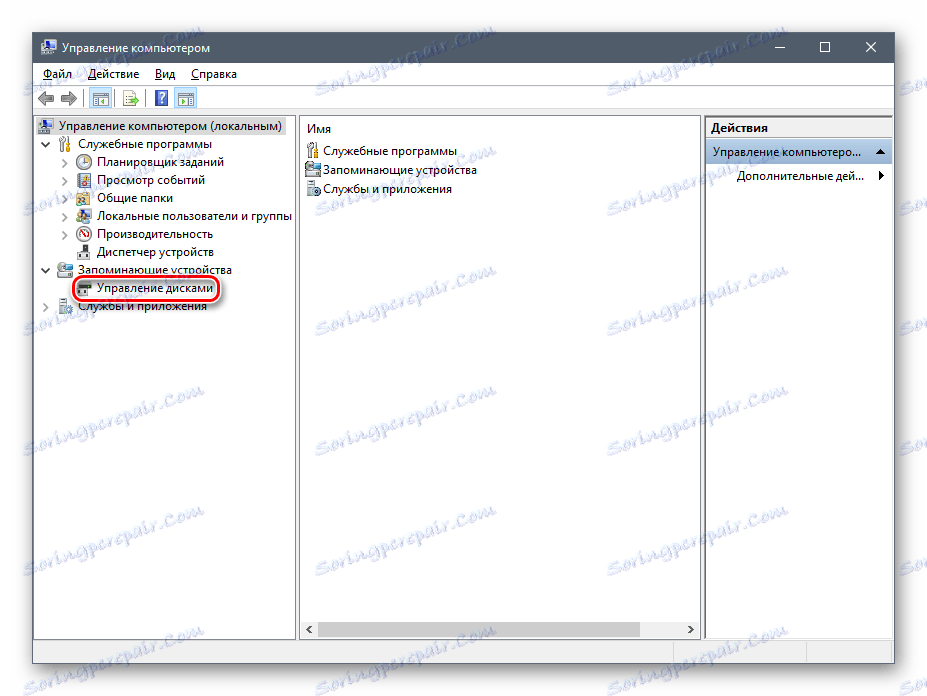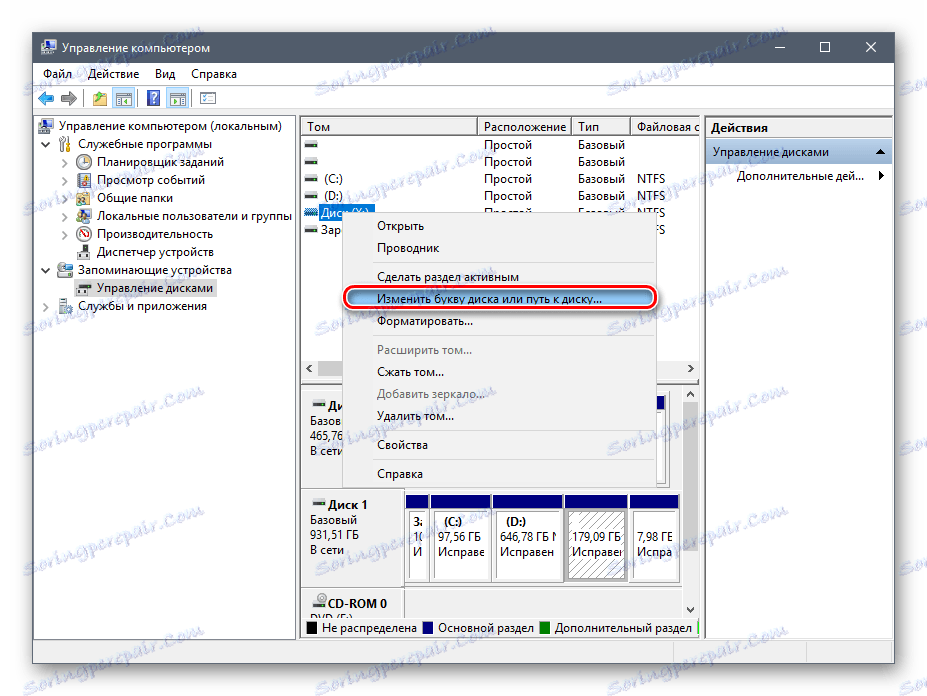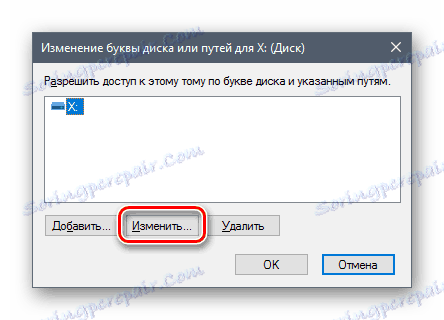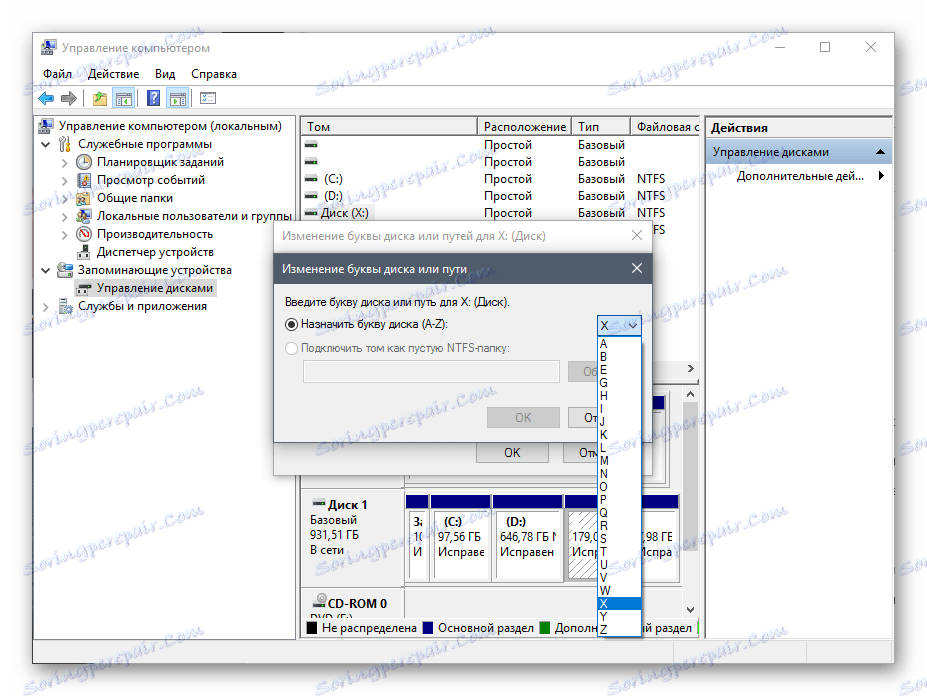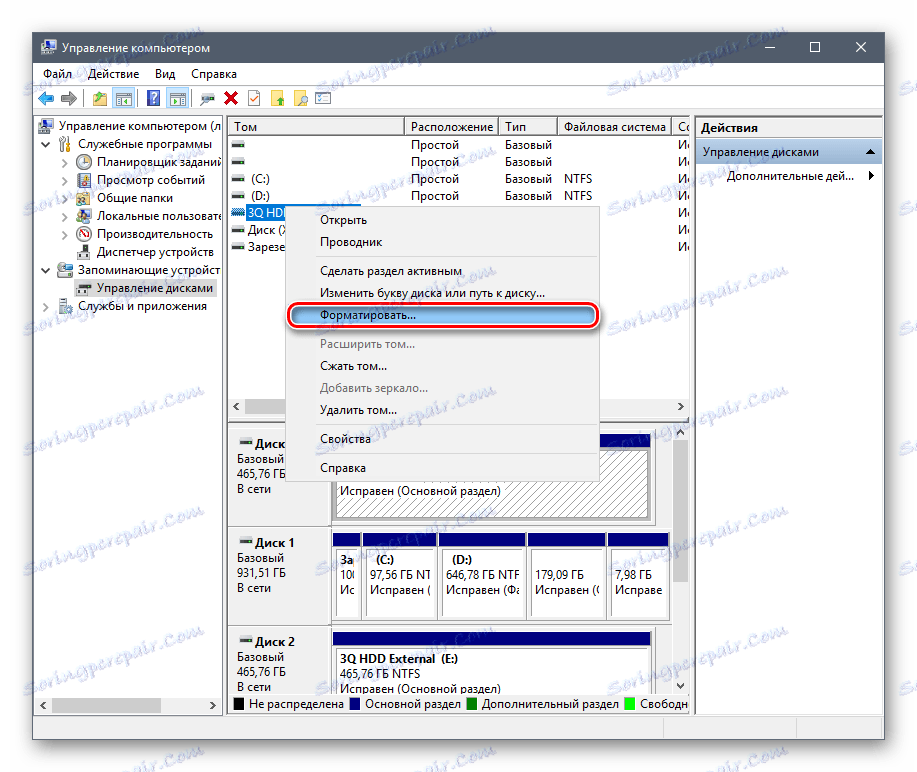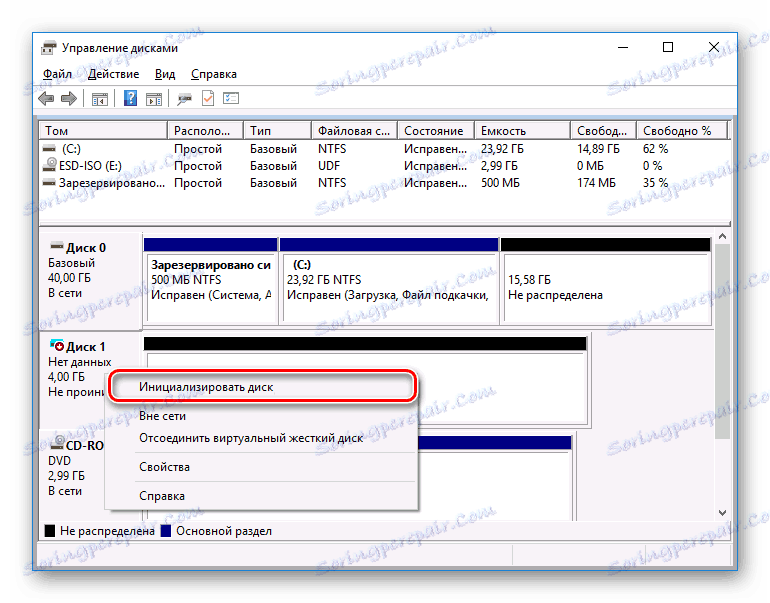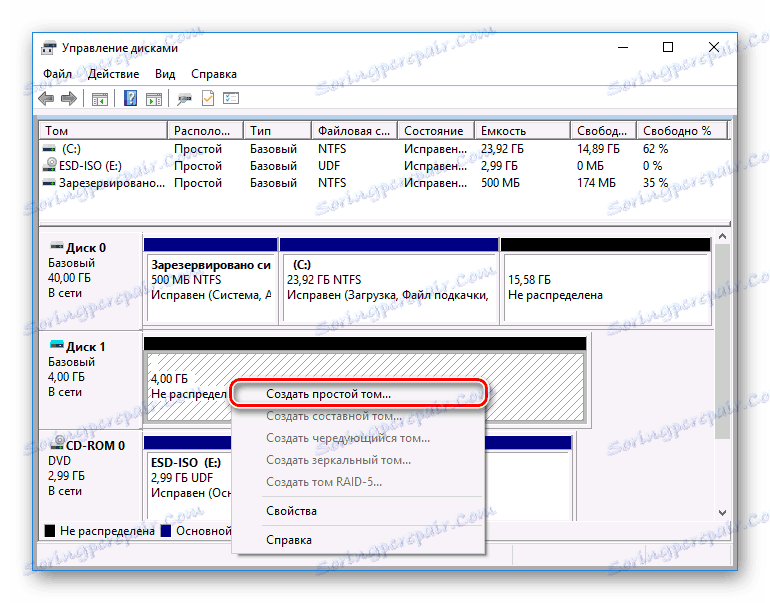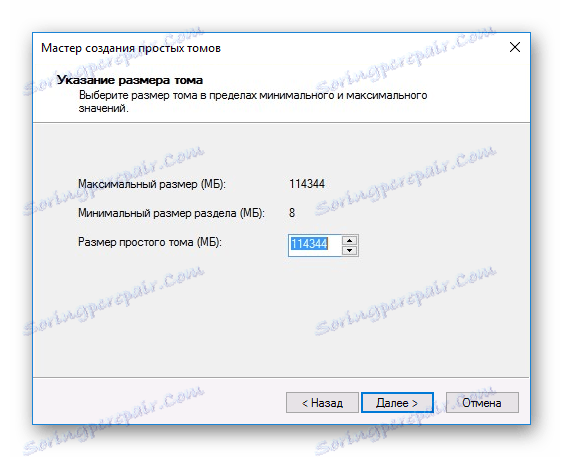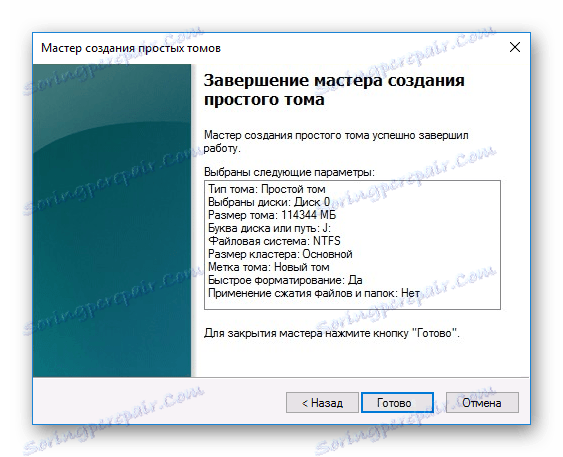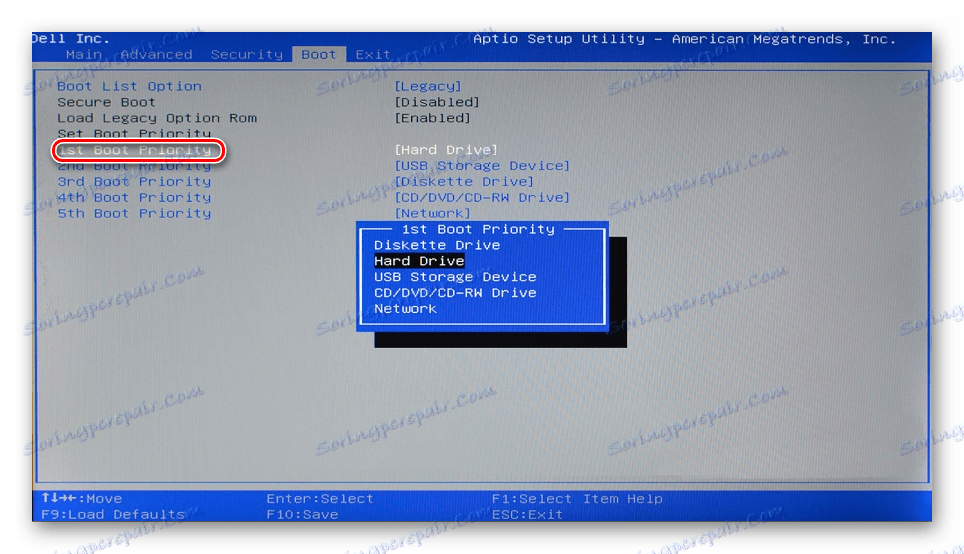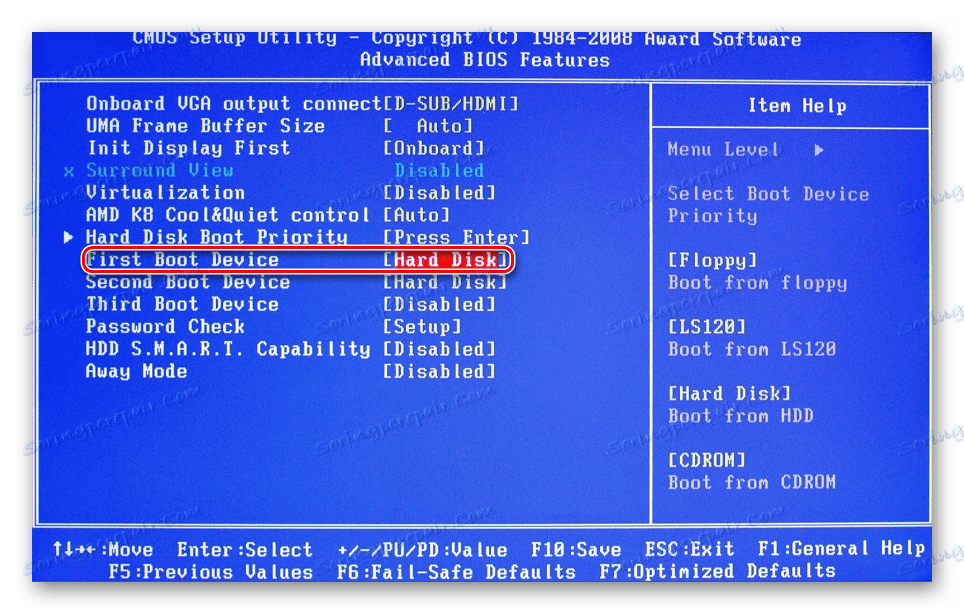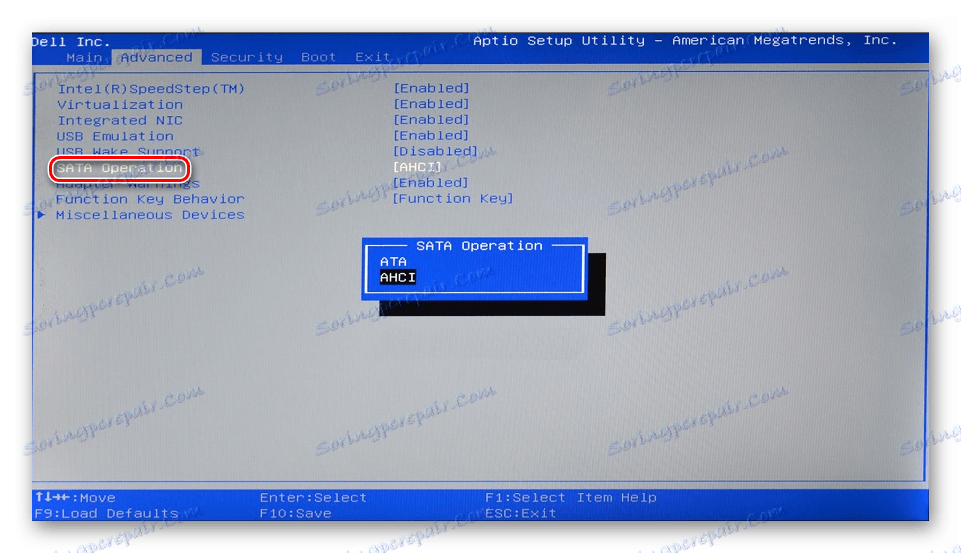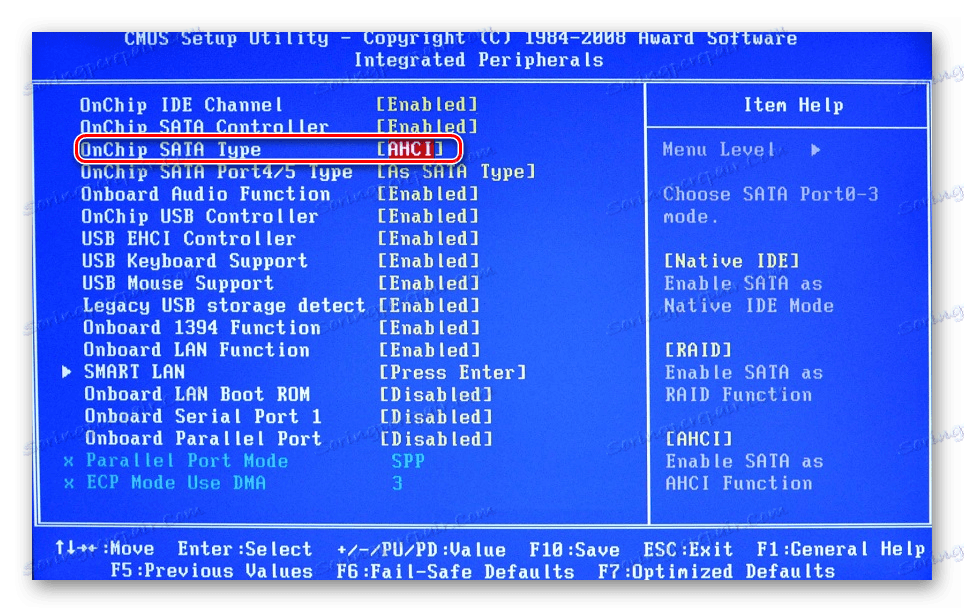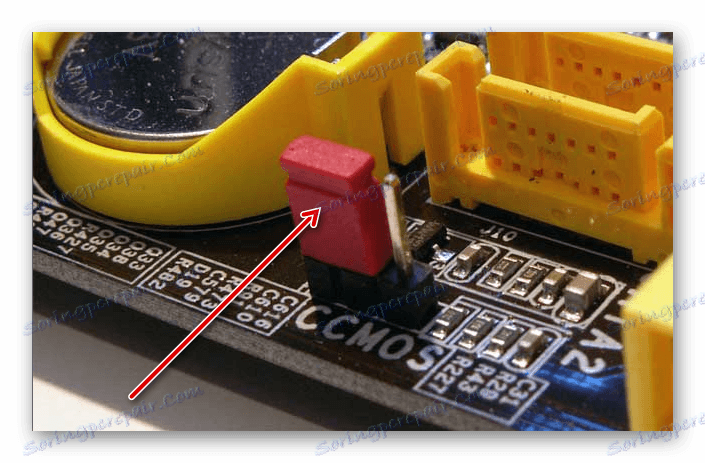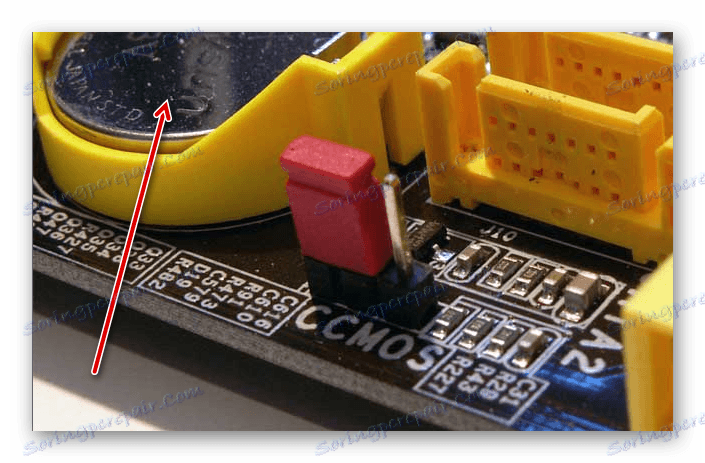Prečo počítač nevidí pevný disk
Problém, pri ktorom počítač nerozpoznal pevný disk, je celkom bežný. To sa môže stať s novým alebo už používaným externým a zabudovaným pevným diskom. Predtým, než sa pokúšate problém vyriešiť, je potrebné pochopiť, čo to spôsobilo. Používatelia môžu zvyčajne riešiť ťažkosti spojené s pevným diskom - len postupujte podľa pokynov a postupujte opatrne.
obsah
Dôvody, prečo počítač nevidí pevný disk
Existuje niekoľko bežných dôvodov, prečo pevný disk odmieta vykonávať svoju funkciu. To platí nielen pre disk, ktorý je po prvýkrát pripojený k počítaču - akonáhle môže hlavný pevný disk prestať pracovať, z ktorého nebude načítaný operačný systém. Tieto dôvody môžu byť:
- Prvé pripojenie nového disku;
- Problémy so slučkou alebo drôtmi;
- Nesprávne nastavenie / porucha systému BIOS;
- Slabý napájací alebo chladiaci systém;
- Fyzické rozdelenie pevného disku.
Pri nedostatočne kvalifikovanom používateľovi môže dôjsť k zložitosti s diagnostikou a rozhodnutím problému. Ďalej budeme analyzovať prejav a riešenie každého z nich.
Prvé pripojenie disku
Keď používateľ najprv pripája externý alebo interný pevný disk, systém ho nemusí vidieť. Nebude sa zobrazovať medzi zostávajúcimi lokálnymi diskami, ale fyzicky funguje úplne. To sa dá ľahko opraviť a musíte to urobiť nasledovne:
- Kliknite na klávesovú kombináciu Win + R , napíšte do poľa compmgmt.msc a kliknite na "OK".
![Formátovanie disku-1]()
- V ľavom stĺpci kliknite na položku ponuky Správa diskov .
![Správa diskov]()
- Stĺpec v strede zobrazí všetky disky pripojené k počítaču vrátane problémových. A to je zvyčajne preto, že má nesprávny list.
- Nájdite disk, ktorý sa nezobrazí, kliknite naň pravým tlačidlom myši a zvoľte "Zmeniť písmeno jednotky alebo cestu na disk ..." .
![Zmena písmena jednotky-1]()
- V okne, ktoré sa otvorí, kliknite na tlačidlo Upraviť .
![Zmena písmena jednotky 2]()
- V novom okne vyberte požadované písmeno v rozbaľovacom zozname a kliknite na tlačidlo "OK" .
![Zmena písmena jednotky-3]()
Neplatný formát
Niekedy disk nemá položku "Zmeniť písmeno jednotky alebo cestu k disku ..." . Napríklad kvôli nesúladu v súborovom systéme. Ak chcete pracovať správne v systéme Windows, musí byť vo formáte NTFS.
V takomto prípade je potrebné ju preformátovať tak, aby bol k dispozícii. Táto metóda je vhodná len vtedy, ak pevný disk neobsahuje informácie, alebo údaje na ňom nie sú dôležité, pretože všetky údaje budú vymazané.
- Zopakujte kroky 1-2 vyššie uvedených pokynov.
- Kliknite pravým tlačidlom myši na disk a zvoľte "Format" .
![Formátovanie disku-1]()
- V okne, ktoré sa otvorí, vyberte súborový systém NTFS a kliknite na tlačidlo OK .
![Formátovanie disku 2a]()
- Po formátovaní by sa mal disk zobraziť.
Inicializácia pevného disku
Nový a nevyužitý pevný disk nemusí pri pripojení fungovať okamžite. Samotný pevný disk nie je inicializovaný a tento proces sa musí vykonať manuálne.
- Zopakujte kroky 1-2 vyššie uvedených pokynov.
- Vyberte požadovanú jednotku, kliknite pravým tlačidlom myši a vyberte možnosť "Inicializovať disk" .
![Inicializácia diskov]()
- V novom okne skontrolujte nový disk, vyberte štýl MBR alebo GBT (odporúčame zvoliť "MBR - Master Boot Record" pre pevné disky) a kliknite na "OK" .
![Inicializácia diskov-2]()
- Kliknite pravým tlačidlom myši na inicializovaný disk a zvoľte "Vytvoriť jednoduchú hlasitosť" .
![Inicializácia diskov-3]()
- Zobrazí sa Sprievodca novým zväzkom a kliknite na tlačidlo Ďalej .
![Inicializácia jednotky-5]()
- Ďalším krokom je určenie veľkosti zväzku. Štandardne je špecifikovaná maximálna veľkosť jednoduchého zväzku, odporúčame túto hodnotu zmeniť. Kliknite na tlačidlo "Ďalej" .
![Inicializácia jednotky-6]()
- V inom okne vyberte písmeno jednotky a kliknite na tlačidlo "Ďalej" .
![Inicializácia jednotky 4]()
- Potom vyberte možnosť " Formátovať tento zväzok nasledovne: " av poli "Systém súborov" vyberte NTFS . Ponechajte zostávajúce polia ako je a kliknite na tlačidlo "Ďalej" .
![Inicializácia disku-7]()
- V poslednom okne sprievodca zobrazí všetky vybraté parametre a ak s nimi súhlasíte, kliknite na tlačidlo "Dokončiť" .
![Inicializácia jednotky-8]()
Disk bude inicializovaný a pripravený na použitie.
Kontakty a vlak
Pri pripájaní externého a interného pevného disku musíte byť opatrní. Externý pevný disk nemusí fungovať v dôsledku poškodeného drôtu. Preto ak nie sú žiadne viditeľné dôvody, prečo nefunguje, mali by ste vziať podobný kábel s rovnakými konektormi a pripojiť disk k počítaču.
Interný pevný disk môže mať aj tento problém - káble nie sú v poriadku a je potrebné ich vymeniť, aby mohli ovládať disk.
Z dôvodu nepozornosti alebo nedostatku skúseností môže používateľ nesprávne pripojiť pevný disk vo vnútri systémovej jednotky. Skontrolujte pripojenie a uistite sa, že kontakty neodchádzajú.
Nastavenia systému BIOS
Počítač nevidí systémový disk
- Priorita nahrávania
- Keď spustíte počítač, stlačte F2 (alebo Del alebo iný kľúč, ktorý je napísaný na začiatku počítača) a vstúpte do BIOSu.
- V závislosti od typu systému BIOS sa rozhranie môže líšiť. Nájdite záložku Boot (v starších verziách rozšírených funkcií BIOS / BIOS ). Použite šípky na ovládanie.
- V zozname zavádzacích zariadení na prvom mieste ( 1. boot Priority / First Boot Device ) vložte pevný disk.
![BIOS-2]()
![BIOS-1]()
- Stlačením tlačidla F10 uložte a ukončite a stlačte tlačidlo Y na potvrdenie. Potom počítač naštartuje zo zariadenia, ktoré ste nainštalovali.
- Režim prevádzky SATA
- Ak chcete zmeniť, prejdite na systém BIOS vyššie uvedeným spôsobom.
- V závislosti od rozhrania systému BIOS prejdite na hlavné , pokročilé alebo integrované periférie . V ponuke nájdite nastavenie SATA Operation , Configure SATA As alebo OnChip SATA Type .
![BIOS-4]()
![BIOS-3]()
- Zo zoznamu možností vyberte IDE alebo Native IDE , stlačte F10 a v potvrdzovacom okne stlačte tlačidlo Y.
- Potom overte, či systém vidí pevný disk.
V niektorých prípadoch systém BIOS nemusí byť nastavený na správnu prioritu pre zariadenia na prevzatie. Napríklad, toto sa stane po zmene nastavení na zavedenie z USB flash disku. Potom, keď sa pokúsite spustiť počítač obvyklým spôsobom, zobrazí sa správa "FAILURE DISK BOOT. INSERT SYSTEM DISK A PRESS ENTER "alebo iné podobné správy týkajúce sa" boot disk "a" hard disk ".
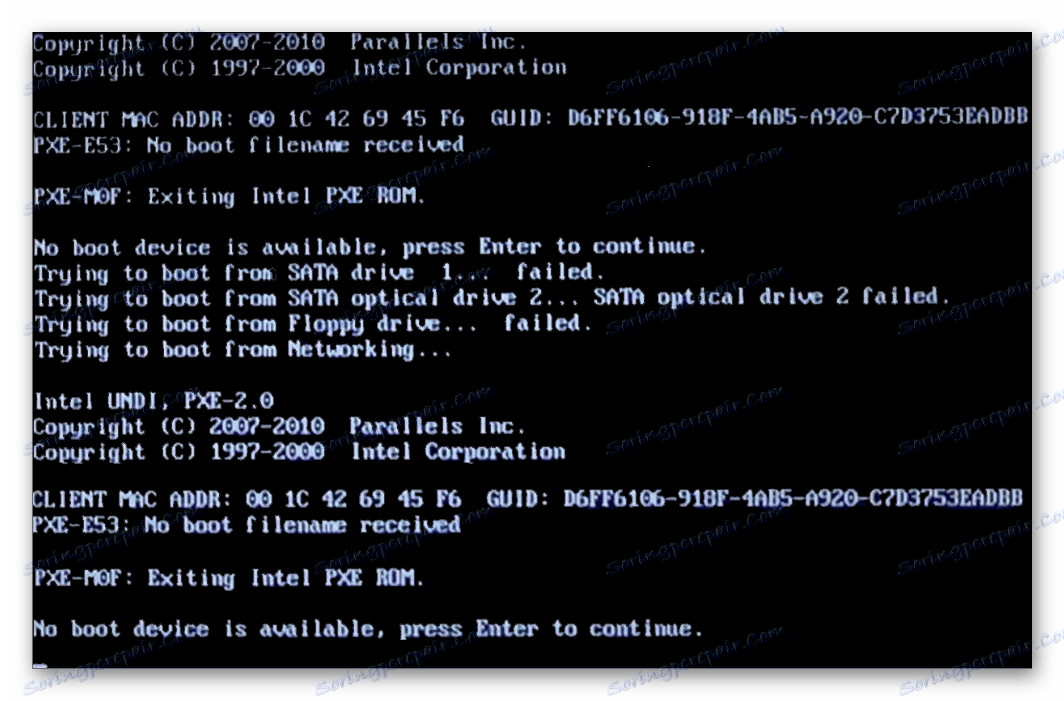
Preto musí používateľ umiestniť HDD na prvé miesto v nastaveniach systému BIOS.
Upozorňujeme, že kvôli rozdielom vo verziách systému BIOS sa názvy položiek ponuky tu a ďalej môžu líšiť. Ak systém BIOS nemá zadanú možnosť, vyhľadajte najvhodnejší názov logiky.
Možno systém BIOS nenastaví režim prevádzky kompatibilný s IDE.
Systém BIOS nevidí pevný disk
Zvyčajne, aj keď systém BIOS nerozpozná pevný disk, chyba je nesprávne nastavenie alebo ich zlyhanie. Nesprávne nastavenia sa zobrazujú ako dôsledok akcií používateľov a zlyhanie sa môže vyskytnúť z rôznych dôvodov, od výpadku napájania po vírusy v systéme. Môže to znamenať dátum systému - ak nie je správny, je to priamy indikátor zlyhania. Ak ho chcete odstrániť, je potrebný úplný reset nastavení a návrat na továrenské nastavenia.
- Vypnite počítač. Potom existujú dva spôsoby.
- Nájdite na prepojke základnej dosky Clear CMOS - nachádza sa vedľa batérie.
![Jumper Clear CMOS na základnej doske]()
- Zmeňte prepojku z kolíkov 1-2 na 2-3.
- Sekundy po 20-30 vráťte ich do pôvodnej pozície, po uplynutí ktorej sa nastavenia systému BIOS obnovia.
- V systémovej jednotke nájdite základnú dosku a vyberte batériu z nej. Vyzerá to ako obyčajná batéria - okrúhla a striebristá.
![Batéria na základnej doske]()
- Po približne 25-30 minútach ju nainštalujte späť a skontrolujte, či BIOS vidí disk.
- V oboch prípadoch možno budete musieť zmeniť prioritu sťahovania podľa vyššie uvedených pokynov.
OR
Nedostatočný výkon alebo chladenie
Počúvajte zvuky počuteľné zo systémovej jednotky. Ak počujete zvuk bzučiacich zvukov, ktoré sa menia, potom je najpravdepodobnejšou vina za slabé napájanie. Postupujte podľa okolností: vymeňte napájací zdroj silnejším alebo vypnite sekundárne zariadenie.
Ak chladiaci systém nefunguje dostatočne dobre, potom z dôvodu prehriatia môže disk pravidelne prestať byť detegovaný systémom. Najčastejšie sa to stane, keď sa používa prenosný počítač, ktorý má zvyčajne slabé chladiče, ktoré sa nedokážu správne vyrovnať s ich úlohou. Riešenie tohto problému je zrejmé - získanie silnejšieho chladenia.
Fyzický rozpad
Z rôznych dôvodov môže dôjsť k zlyhaniu pevného disku: otras, pokles, dopad, atď. Ak vyššie uvedené metódy nepomohli, mali by ste sa pokúsiť pripojiť HDD k inému počítaču. Ak nie sú nimi určené, s najväčšou pravdepodobnosťou to nie je opravené na programovej úrovni a bude potrebné nájsť servisné stredisko na opravu.
Skúmali sme hlavné dôvody, prečo pevný disk nespustí. V skutočnosti môže byť viac z nich, pretože všetko závisí od konkrétnej situácie a konfigurácie. Ak váš problém nebol vyriešený, položte otázky v komentári, pokúsime sa vám pomôcť.