Začínajúci používatelia, ktorí sa práve zoznamujú s operačným systémom Ubuntu, sa často stretávajú s rôznymi problémami, o ktorých nikdy nepočuli. Jednou z nich je situácia, keď je heslo v „Terminál“ nie je zadané. V rámci dnešného materiálu podrobne rozoberieme túto tému a vysvetlíme, prečo tento problém spočíva iba v neopatrnosti používateľov.
Vyriešenie problému so zadaním hesla do „Terminálu“ Ubuntu
Celý bod tohto problému spočíva v tom, že pri zadaní prístupového klávesu na aktiváciu práv superužívateľa sa na obrazovke nezobrazia znaky ani hviezdičky, čo pre mnohých predstavuje indikátor toho, že sa znaky skutočne píšu. To je zarážajúce a núti vás obrátiť sa na internet, aby ste našli odpoveď na túto otázku.
Hneď si objasnime, že štandardne sú v Ubuntu a iných distribúciách Linuxu nastavené bezpečnostné nastavenia, ktoré sú zodpovedné za to, že sa znaky zadávajú pri zadávaní hesla, ale nezobrazujú sa na obrazovke. To znamená, že používateľ by mal iba napísať kombináciu a kliknúť na Zadajteignorovanie medzery v reťazci. Ďalej ukážeme príklad toho, ako to urobiť, a tiež hovoríme o užitočných nuansách.
Príklad zadania hesla sudo v termináli Ubuntu
Začnime analýzu dnešného problému ukážkou triviálneho príkladu zadávania hesla do konzoly pri vykonávaní určitých akcií. Môžete sa oboznámiť s poskytnutými pokynmi a snímkami obrazovky, aby ste sa uistili, že tento stav je normálnym prevádzkovým stavom operačného systému.
- Všetko sa začína spustením „Terminál“... To je možné urobiť napríklad prostredníctvom ponuky aplikácií kliknutím ľavého tlačidla myši na príslušnú ikonu.
- Tu sa zvyčajne zadáva príkaz, na začiatku ktorého je možnosť sudo... Je to ona, ktorá je zodpovedná za to, že tento príkaz bude vykonaný v mene superužívateľa, čo znamená, že budete musieť potvrdiť pravosť zadaním hesla. Po napísaní príkazu kliknite na Zadajte.
- Nový riadok zobrazí formulár, kde je napísané heslo k účtu. Začnite písať znaky a uvidíte, že sa žiadne z nich nezobrazia. Po dokončení stlačte Zadajte.
- Ak bolo heslo zadané správne, zobrazia sa ďalšie informácie, napríklad pri inštalácii softvéru sa zobrazí upozornenie na využitie diskového priestoru.
- Ak je heslo zadané nesprávne, zobrazí sa správa „Try again“ a zobrazí sa podobný vytáčací reťazec. V tejto situácii je lepšie skontrolovať rozloženie, či je kláves aktivovaný Zámok veľkých písmen a vo všeobecnosti, či je prístupový kľúč zadaný správne.
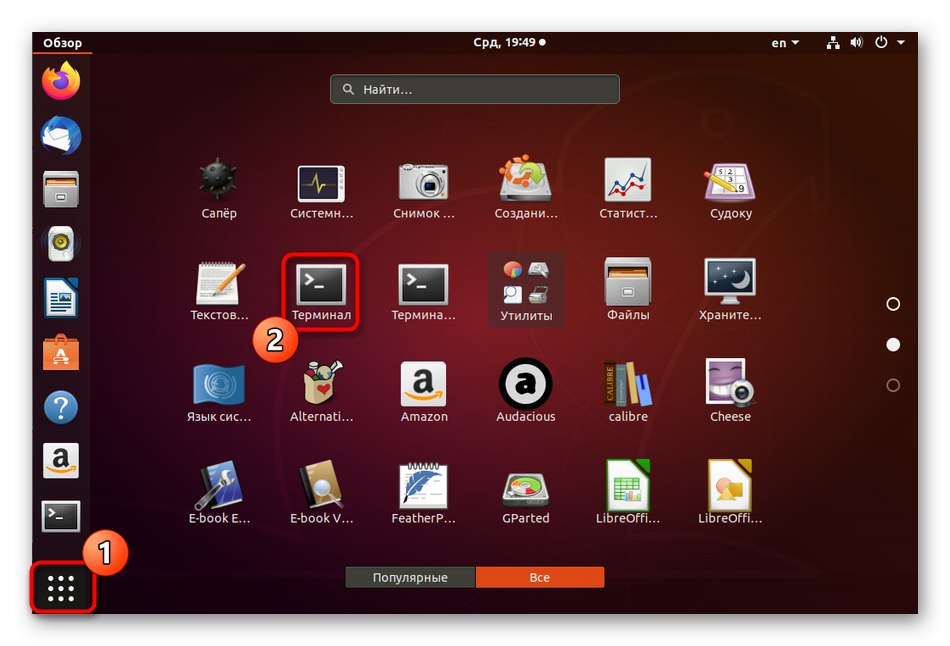
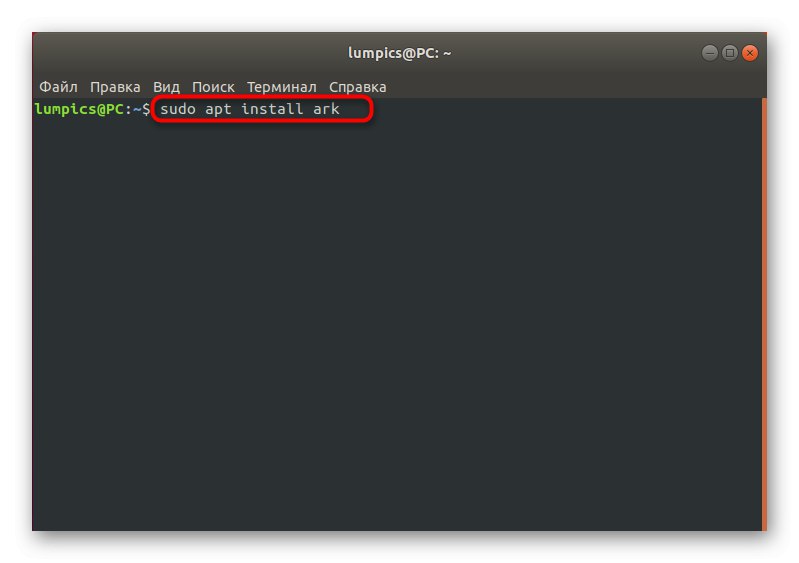
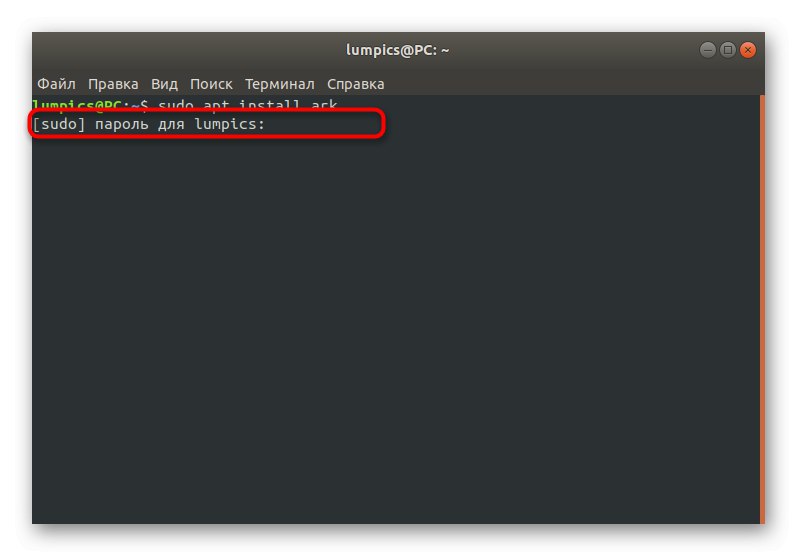
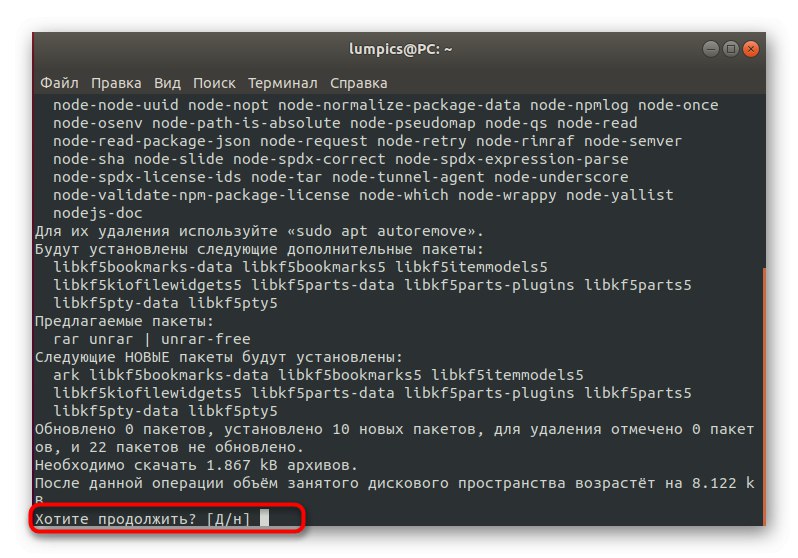
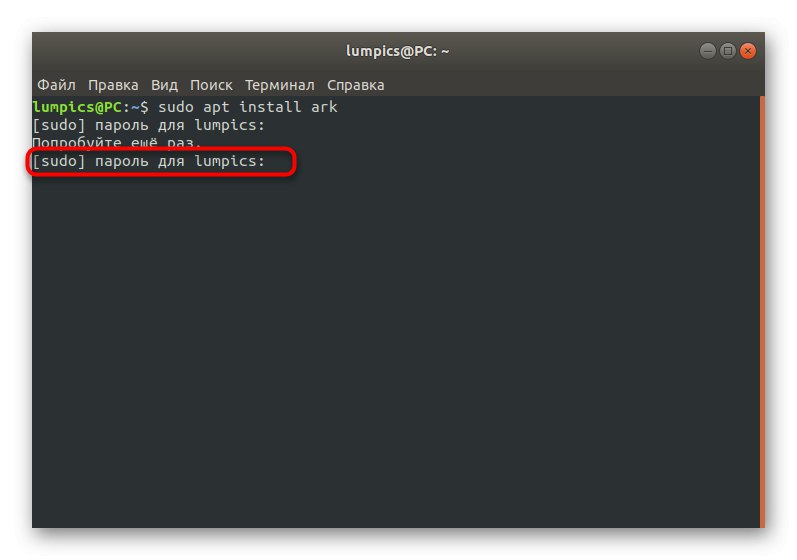
Ako vidíte, chýbajúce zobrazovanie symbolov alebo hviezdičiek predstavuje štandardný stav, ktorý nepredstavuje problém, ale bol vyvinutý tvorcami z bezpečnostných dôvodov. Ak narazíte na iný problém alebo chcete zmeniť situáciu tak, že sa znaky zobrazia ako hviezdičky, preštudujte si ďalšie dve časti dnešného materiálu.
Pridanie účtu do koreňovej skupiny
Niektorí používatelia sa pokúšajú vykonať príkaz s atribútom sudo dostanú upozornenie, že nemôžu používať účet superužívateľa. To znamená, že správca to pri vytváraní nového profilu nezohľadnil alebo konkrétne nepridal účet do skupiny. koreň... Túto situáciu môžete vyriešiť, musíte sa však prihlásiť ako používateľ s príslušnými oprávneniami.
- Otvorte zoznam aplikácií a prejdite na "Možnosti".
- Tu vás posledný riadok zaujal "Systémové informácie".
- Pomocou panela vľavo vyberte sekciu „Používatelia“.
- Teraz môžete rýchlo preskúmať zoznam všetkých pridaných účtov a zistiť, ktoré z nich musíte pridať do skupiny koreň.
- Potom spustite konzolu a napíšte
sudo usermod -a -G root užívateľské menokde meno_pouzivatela - názov predtým definovaného účtu. - Svoje úmysly potvrďte zadaním hesla k profilu superužívateľa.
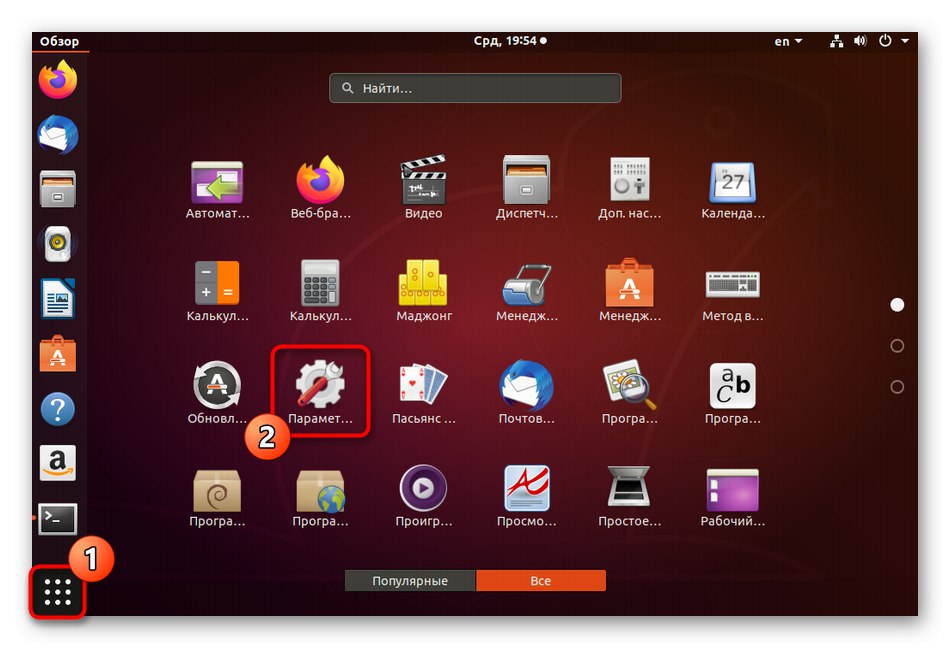
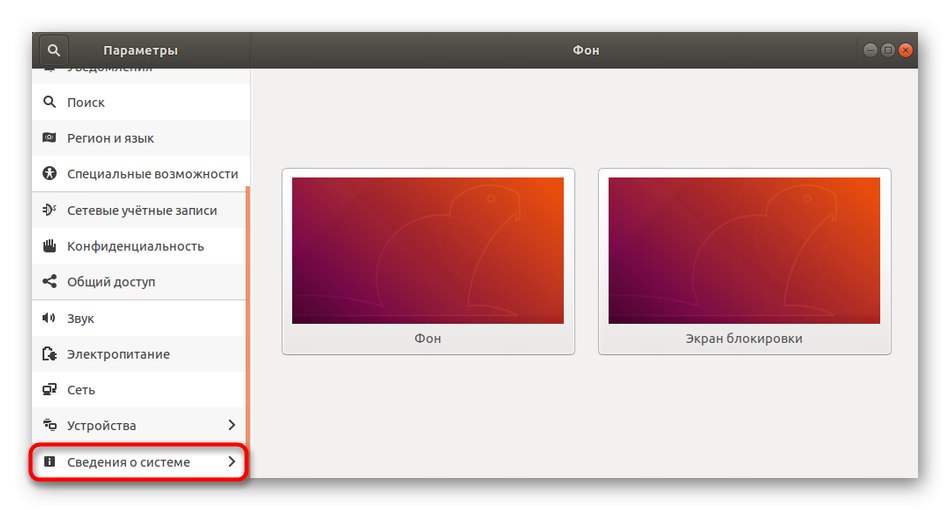
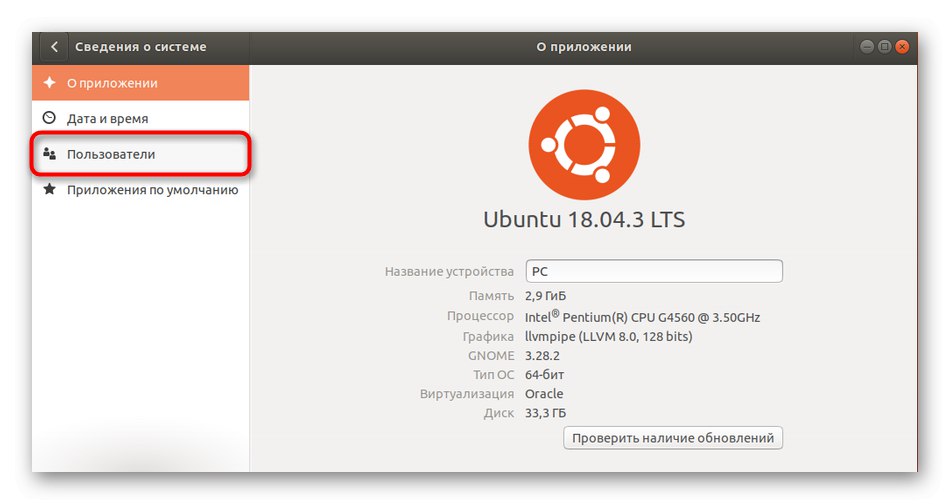
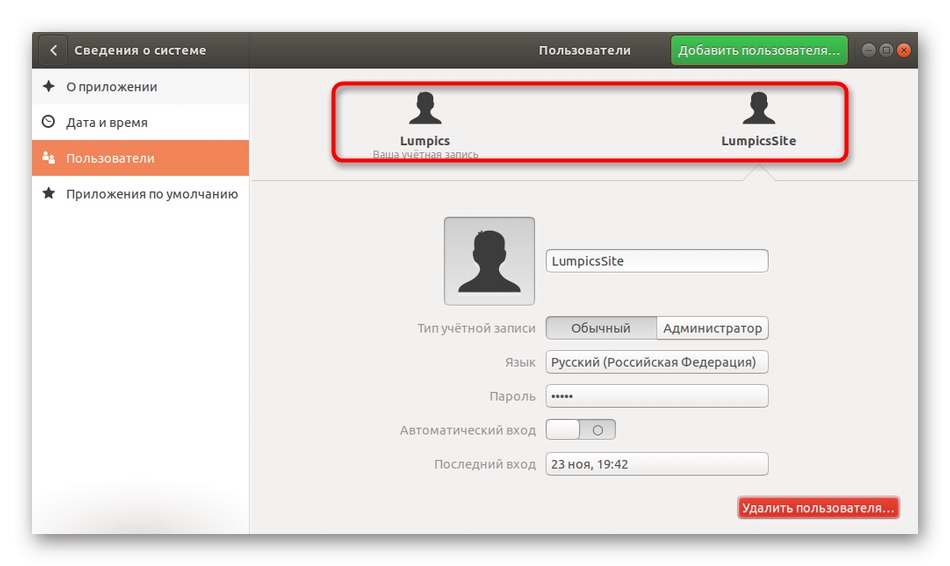
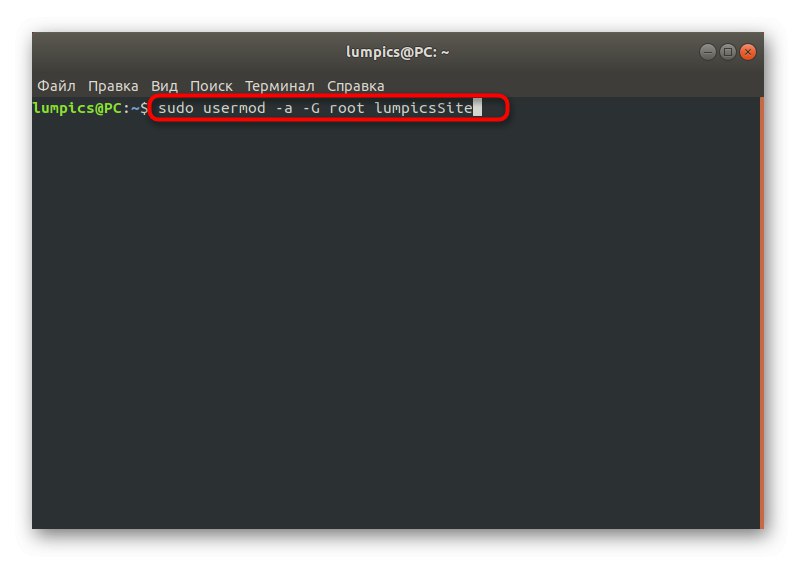
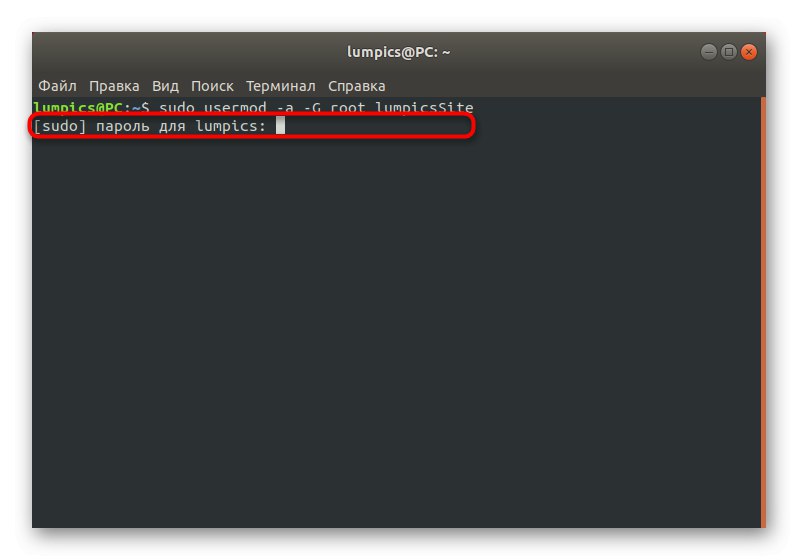
Potom sa použijú všetky zmeny, čo znamená, že môžete kedykoľvek zmeniť používateľské konto a bezpečne používať príkazy, ktoré vyžadujú potvrdenie hesla root.
Zmena nastavení zobrazenia hesla v „Termináli“
Na záver si povieme, ako dosiahnuť, aby konzola po zadaní hesla zobrazila hviezdičky. To umožní začínajúcim používateľom cítiť sa pohodlne tým, že sa uistí, že sú znaky napísané. Na vykonanie týchto zmien budete tiež potrebovať oprávnený účet.
- Objavte „Terminál“ a napíš tam
sudo visudo. - Keď sa objaví nový riadok so žiadosťou o zadanie hesla, urobte to a kliknite na Zadajte.
- V zobrazenom dokumente vyhľadajte
Predvolené hodnoty env_reseta rozbaľte sa na tento riadok. - Odstráňte alebo okomentujte obsah riadku tak, že na jeho začiatok umiestnite znak hash a potom pridáte
Predvolené hodnoty env_reset, pwfeedback. - Uložte zmeny pomocou klávesovej skratky Ctrl + O.
- Nie je potrebné meniť názov súboru, stačí kliknúť na Zadajte na potvrdenie.
- Po dokončení môžete textový editor opustiť podržaním Ctrl + X.
- Teraz vykonaním akejkoľvek operácie s argumentom zaistite, aby sa na riadku zobrazili hviezdičky sudo.
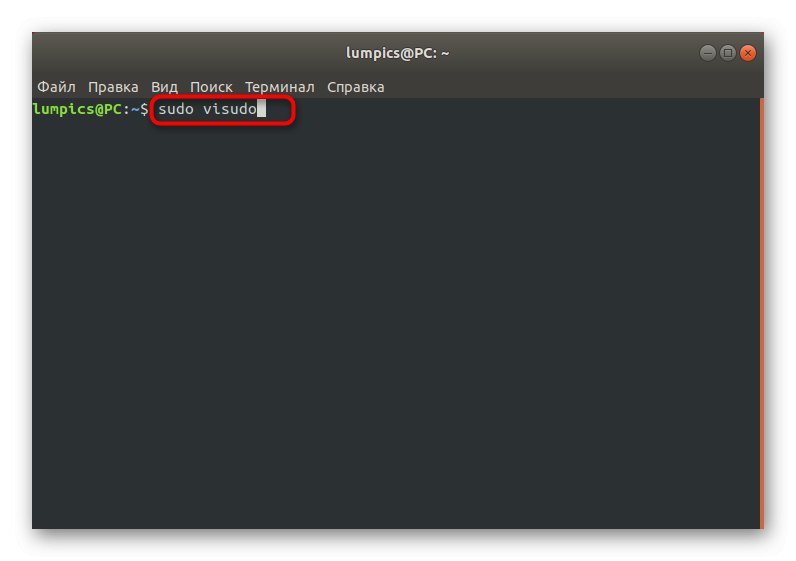

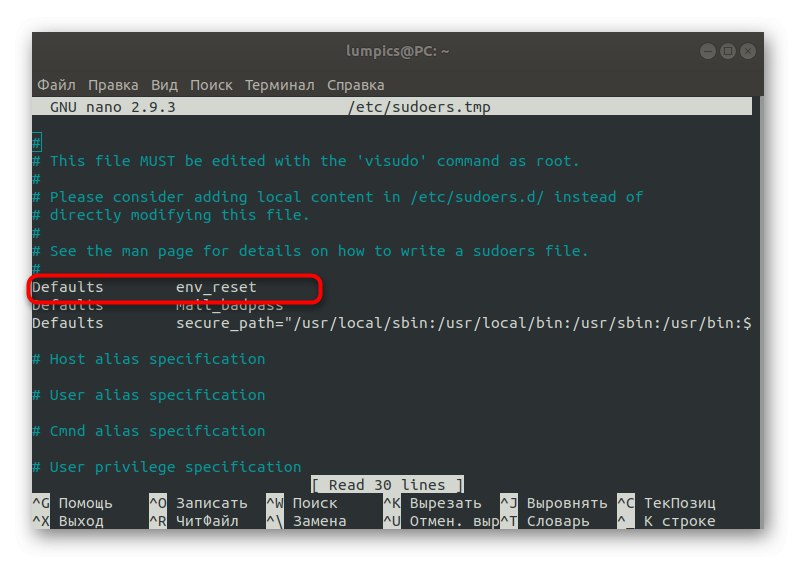
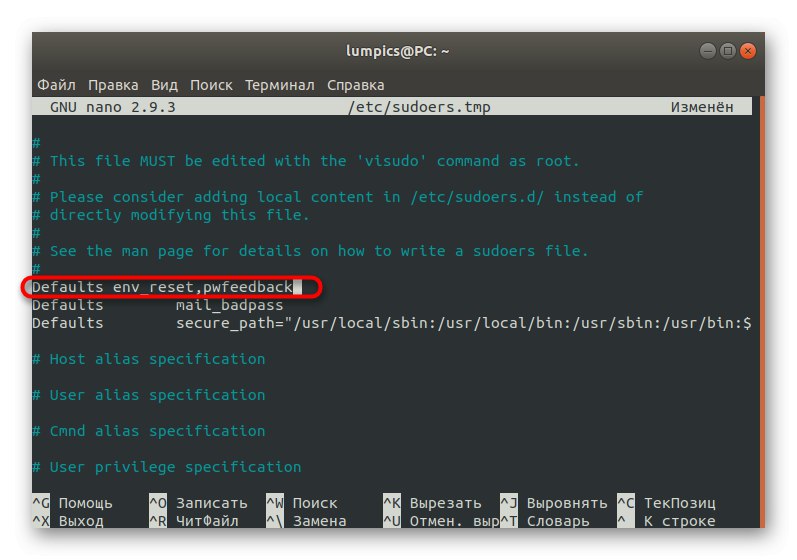
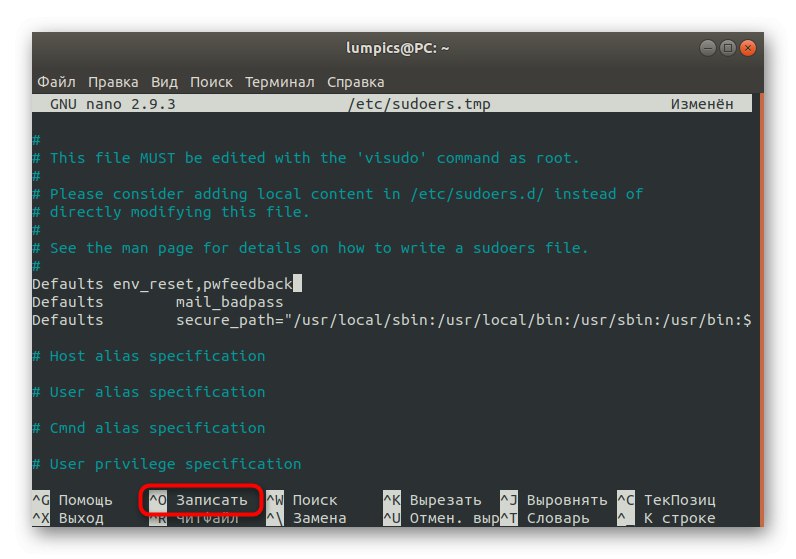
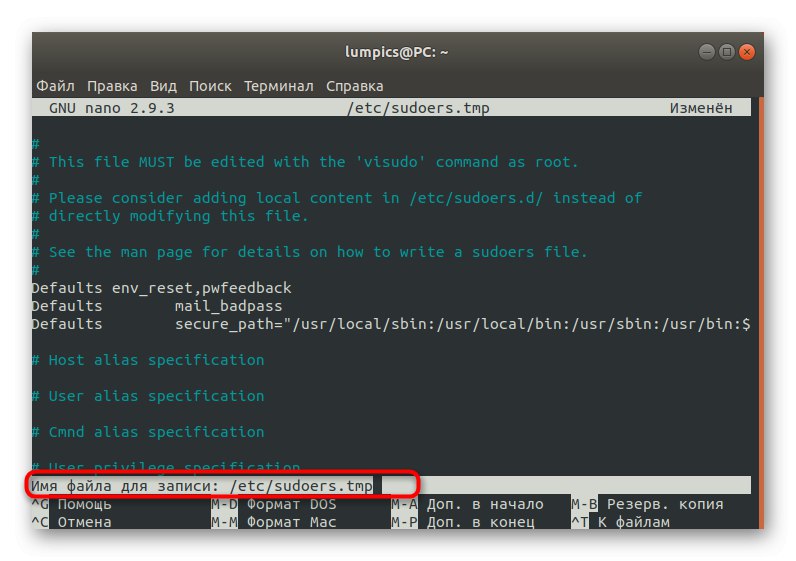
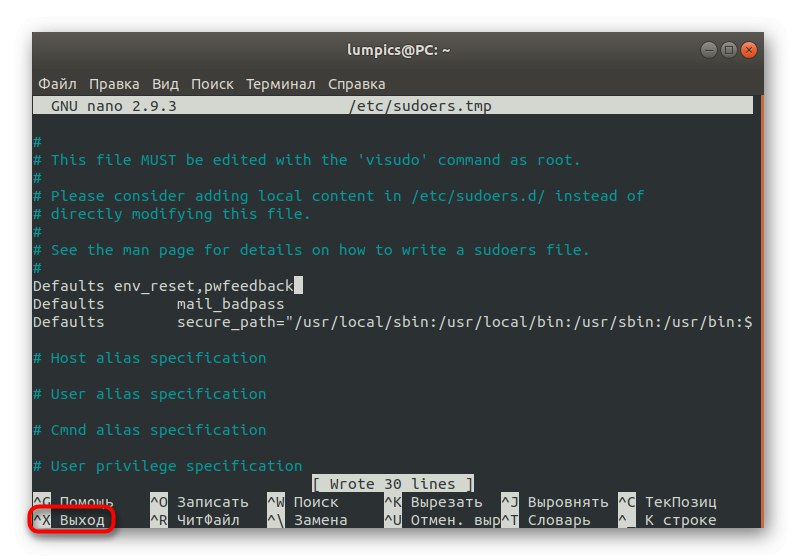
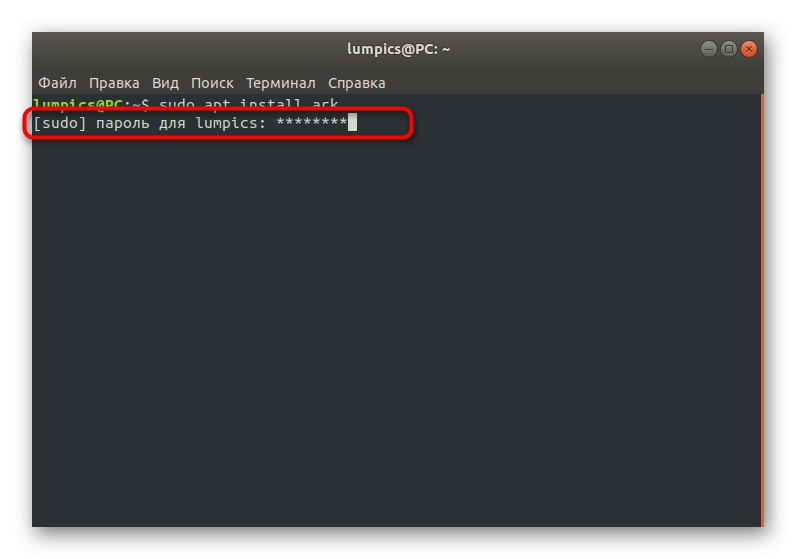
To je všetko, čo sme vám chceli povedať o ťažkostiach so zadávaním hesla „Terminál“ Ubuntu. Ako vidíte, nejde o problém a možné problémy sa riešia triviálnymi zmenami v konfiguračných súboroch. Podľa uvedených pokynov vytvorte optimálne nastavenie a pridajte všetky požadované účty do koreňovej skupiny.