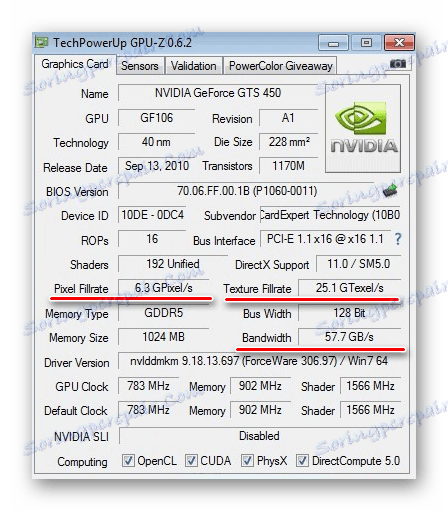Pretaktovanie grafickej karty NVIDIA GeForce
Každý rok sa objavujú čoraz náročnejšie hry a nie každý z nich sa ukáže "na zuboch" vašej grafickej karty. Samozrejme, môžete vždy získať nový grafický adaptér, ale aké sú dodatočné náklady, ak existuje príležitosť na pretaktovanie existujúceho?
Grafické karty NVIDIA GeForce patria medzi najspoľahlivejšie na trhu a často nefungujú na plnej kapacite. Môžete zvýšiť ich vlastnosti prostredníctvom pretaktovania.
Ako pretaktovať grafickú kartu NVIDIA GeForce
Overclocking je pretaktovanie počítačových komponentov zvýšením frekvencie jeho prevádzky nad rámec bežných režimov, čo by malo zvýšiť jeho výkon. V tomto prípade bude táto súčasť grafickou kartou.
Čo potrebujem vedieť o pretaktovaní grafickej karty? Manuálna zmena rýchlosti snímok jadra, pamäte a shaderových jednotiek grafickej karty musí byť zámerná, takže používateľ by mal vedieť o princípoch pretaktovania:
- Ak chcete zvýšiť frekvenciu snímania, zvýšite napätie mikroobvodov. V dôsledku toho dôjde k zvýšenému zaťaženiu napájacieho zdroja, k jeho prehriatiu. Možno to bude zriedkavý výskyt, ale je možné, že počítač sa natrvalo vypne. Ukončenie: nákup elektrickej energie je silnejší.
- V priebehu zlepšenia výkonnosti grafickej karty sa zvýši aj jej uvoľnenie tepla. Pri chladení môže byť jeden chladič nedostatočný a môže byť potrebné premýšľať o čerpaní chladiaceho systému. Môže to byť inštalácia nového chladiča alebo kvapalného chladenia.
- Zvyšovanie frekvencie by sa malo robiť postupne. Krok 12% z továrenskej hodnoty stačí na to, aby pochopil, ako počítač reaguje na zmeny. Pokúste sa spustiť hru na hodinu a sledovať indikátory (najmä teplotu) prostredníctvom špeciálneho nástroja. Ak sa uistite, že je všetko normálne, môžete sa pokúsiť zvýšiť tempo.
Pozor prosím! S bezradným prístupom k pretaktovaniu grafickej karty môžete dosiahnuť úplný opačný efekt vo forme zníženia výkonnosti počítača.
Táto úloha sa vykonáva dvomi spôsobmi:
- blikajúci grafický adaptér BIOS;
- použitie špeciálneho softvéru.
Druhej možnosti budeme brať do úvahy, pretože prvý sa odporúča používať len skúsení používatelia a nováčik sa bude venovať softvérovým nástrojom.
Na naše účely budeme musieť nainštalovať niekoľko nástrojov. Pomôžu nielen zmeniť parametre grafického adaptéra, ale aj monitorovať jeho výkon počas pretaktovania a tiež vyhodnotiť konečný nárast výkonu.
Takže ihneď stiahnite a nainštalujte nasledujúce programy:
- GPU-Z ;
- NVIDIA inšpektor ;
- FurMark ;
- 3DMark (Voliteľne);
- SpeedFan ,
K poznámke: poruchy počas pokusov o pretaktovanie grafickej karty nie sú záručnou udalosťou.
Krok 1: Sledovanie teploty
Spustite nástroj SpeedFan. Zobrazuje údaje o teplote hlavných komponentov počítača vrátane grafického adaptéra. 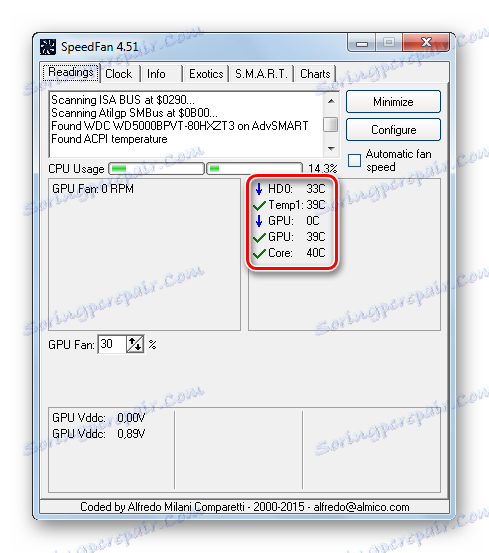
SpeedFan musí bežať počas celého procesu. Pri vykonávaní zmien v konfigurácii grafického adaptéra by ste mali sledovať zmeny teploty.
Zvýšenie teploty na 65-70 stupňov je stále prijateľné, ak je vyššie (ak nie sú žiadne špeciálne zaťaženia) - je lepšie vrátiť sa o krok.
Krok 2: Skontrolujte teplotu pri vysokých zaťaženiach
Je dôležité určiť, ako adaptér reaguje na zaťaženie na aktuálnej frekvencii. Nemáme taký záujem o jeho výkon, ako o zmenu ukazovateľov teploty. Najjednoduchší spôsob merania je program FurMark. Ak to chcete urobiť, postupujte takto:
- V okne FurMark kliknite na tlačidlo "test stresového testu GPU" .
- Nasledujúce okno je upozornenie, že prehriatie je možné z dôvodu vloženia grafickej karty. Stlačte tlačidlo GO .
- Zobrazí sa okno s detailnou animáciou zvonenia. Nižšie je uvedený teplotný graf. Po prvé, začne rásť, ale nakoniec sa vyrovná. Počkajte, kým sa to stane, a dodržte stabilnú hodnotu teploty 5 až 10 minút.
- Ak chcete dokončiť test, jednoducho zatvorte okno.
- Ak teplota neklesne nad 70 stupňov, je to stále prijateľné, inak je nebezpečné overclocking bez vylepšenia chladenia.
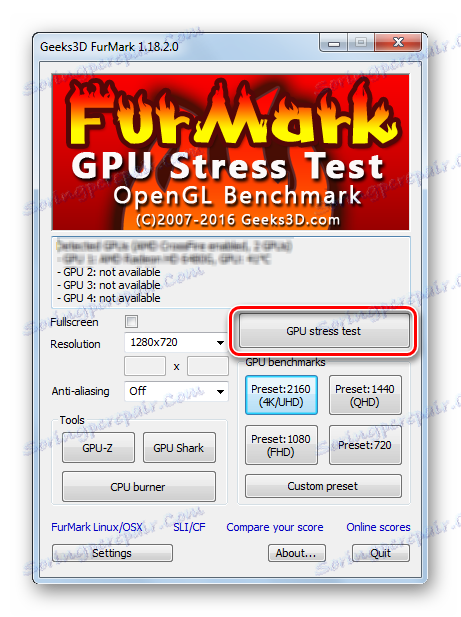
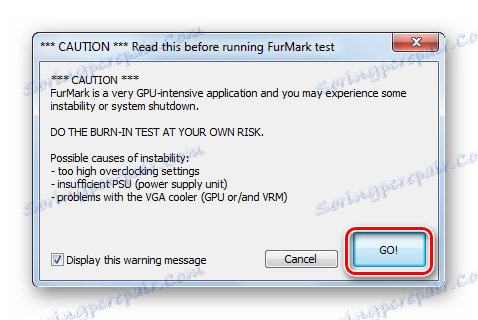
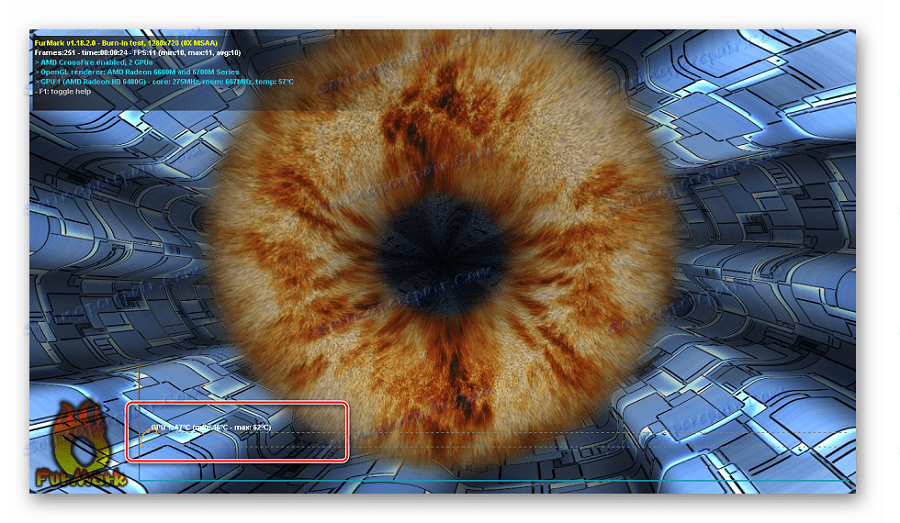
Pozor prosím! Ak sa počas tejto skúšky teplota zvýši na 90 stupňov alebo viac, je lepšie ju zastaviť.
Krok 3: Počiatočné vyhodnotenie výkonnosti grafickej karty
Toto je voliteľný krok, ale bude užitočné vizuálne porovnať výkonnosť grafického adaptéra "Pred a po". Aby sme to urobili, používame to isté FurMark.
- Kliknite na jedno z tlačidiel v bloku GPU benchmarks .
- Na chvíľu sa začne skúška, ktorú poznáme, a na konci sa objaví okno s odhadom výkonnosti grafickej karty. Napíšte alebo pamätajte počet bodov, ktoré ste získali.
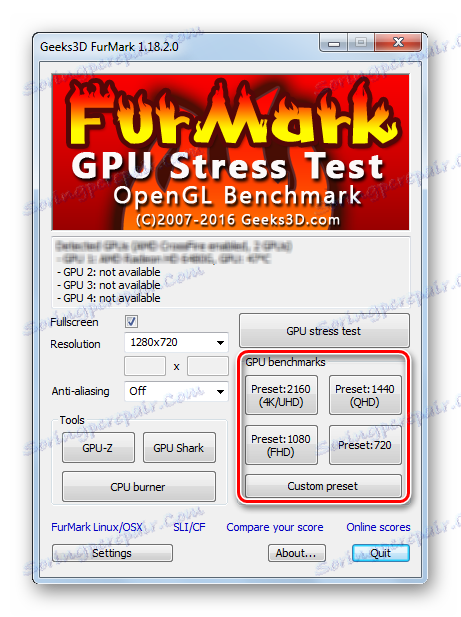
Rozsiahlejšia verifikácia robí program 3DMark, a preto poskytuje presnejší ukazovateľ. Zmenu môžete použiť, ale toto je, ak chcete stiahnuť inštalačný súbor 3 GB.
Krok 4: Meranie počiatočných indikátorov
Teraz sa pozrime bližšie na to, s čím budeme pracovať. Môžete vidieť potrebné údaje prostredníctvom utility GPU-Z. Pri spustení sa zobrazujú všetky druhy údajov o grafickej karte NVIDIA GeForce.
- Máme záujem o Pixel Fillrate , Texture Fillrate a Bandwidth .
![Údaje o výkonnosti grafickej karty v procesore GPU-Z]()
V skutočnosti tieto ukazovatele určujú výkon grafického adaptéra a závisia od toho, ako fungujú hry. - Teraz trochu nižšie nájdeme "GPU Clock" , "Memory" a "Shader" . Toto sú presne hodnoty frekvencie grafického jadra pamäte a línie shaderu grafickej karty, ktorú zmeníte.
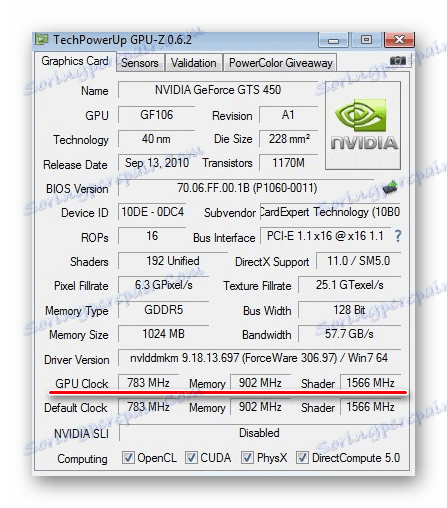
Po zvýšení týchto údajov sa zvýšia aj ukazovatele produktivity.
Krok 5: Zmena frekvencie grafickej karty
Toto je najdôležitejšia etapa a tu nie je potreba spěchať - je lepšie trvať dlhšie, než zničiť hardvér počítača. Použijeme program NVIDIA Inspector.
- Opatrne si prečítajte údaje v hlavnom okne programu. Tu môžete vidieť všetky frekvencie ( hodiny ), aktuálnu teplotu grafickej karty, napätie a rýchlosť ventilátora ( ventilátor ) v percentách.
- Kliknite na tlačidlo Zobraziť overclocking .
- Otvorí sa panel pre zmenu nastavení. Najskôr zvýšte hodiny Shader približne o 10% tým, že posuniete posúvač doprava.
- Automaticky a "Hodiny GPU" . Ak chcete zmeny uložiť, kliknite na tlačidlo "Použiť hodiny a napätie" .
- Teraz musíte skontrolovať, ako grafická karta funguje s aktualizovanou konfiguráciou. Aby ste to urobili, znova vykonajte záťažový test FurMark a pozorujte jeho postup asi 10 minút. Obraz by nemal mať žiadne artefakty, a čo je najdôležitejšie - teplota by mala byť v rozmedzí 85-90 stupňov. V opačnom prípade musíte znížiť frekvenciu a spustiť test znovu, a tak ďalej, kým sa nezvolí optimálna hodnota.
- Vráťte sa na NVIDIA inšpektor a tiež zvýšite "pamäťové hodiny" , bez toho, aby ste zabudli kliknúť na "Apply Clock & Voltage" . Potom stačí vykonať záťažový test a v prípade potreby znížiť frekvenciu.
Poznámka: Originálne hodnoty môžete rýchlo vrátiť kliknutím na položku Použiť predvolené hodnoty .
- Ak vidíte, že teplota nielen grafickej karty, ale aj iných komponentov, udržiava v medziach normy, môžete ticho pridávať frekvencie. Hlavná vec je robiť všetko bez fanatizmu a zastaviť v čase.
- Nakoniec zostane pre jednu divíziu zvýšenie "Napätie" (napätie) a nezabudnite použiť túto zmenu.

Krok 6: Uložte nové nastavenia
Tlačidlo "Apply Clock & Voltage" používa iba nastavené nastavenia a môžete ich uložiť kliknutím na "Create Clocks Chortcut" . 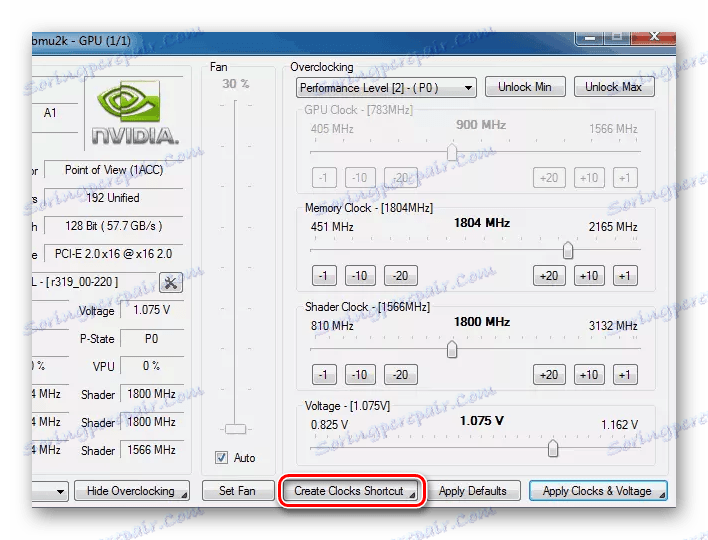
V dôsledku toho sa na pracovnej ploche objaví skratka, pri spustení sa NVIDIA inšpektor začne touto konfiguráciou.
Pre pohodlie je možné tento súbor pridať do priečinka "Startup" , takže pri prihlásení do systému sa program spustí automaticky. Požadovaný priečinok sa nachádza v ponuke "Štart" . 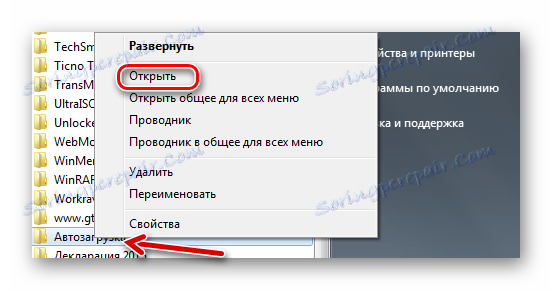
Krok 7: Skontrolujte zmeny
Teraz môžete vidieť zmeny údajov v GPU-Z, rovnako ako vykonať nové testy v FurMark a 3DMark. Pri porovnaní primárnych a sekundárnych výsledkov je jednoduché vypočítať percento zvýšenia produktivity. Obvykle sa tento ukazovateľ približuje stupňu zvyšovania frekvencií.
Pretaktovanie grafickej karty je náročný proces a vyžaduje konštantné kontroly na určenie optimálnych frekvencií. S kompetentným prístupom môžete zvýšiť výkon grafického adaptéra až o 20%, čím zvýšite jeho schopnosti na úroveň drahších zariadení.