Online editory pop art
Pop art je štylizácia obrázkov pre určité farby. Ak chcete vytvoriť fotografie v tomto štýle, nie je potrebné byť guru photoshop , keďže špeciálne on-line služby poskytujú príležitosť vyrábať pop art štýlu za pár kliknutí, čo sa na väčšine fotiek ukazuje ako veľmi kvalitné.
obsah
Vlastnosti online služieb
Tu nie je potrebné vynaložiť osobitné úsilie na dosiahnutie požadovaného efektu. Vo väčšine prípadov jednoducho odovzdajte obrázok, vyberte zaujímavý štýl pop art, možno dokonca upravte niekoľko nastavení a prevzatý obrázok si môžete prevziať. Ak však chcete použiť iný štýl, ktorý nie je v editore, alebo výrazne upravovať štýl zabudovaný do editora, nebudete to môcť urobiť z dôvodu obmedzenej funkčnosti služby.
Metóda 1: Popartstudio
Táto služba ponúka veľký výber rôznych štýlov z rôznych období - od 50. do konca 70. rokov. Okrem používania už vložených šablón ich môžete upravovať pomocou nastavení, ktoré vyhovujú vašim potrebám. Všetky funkcie a štýly sú úplne zadarmo a sú k dispozícii pre používateľov, ktorí sa nezaregistrovali.
Ak si však chcete stiahnuť hotovú fotku v dobrej kvalite, bez značky vodovodu, musíte sa zaregistrovať a zaplatiť mesačné predplatné v hodnote 9,5 eura. Okrem toho bola služba úplne preložená do ruštiny, ale na niektorých miestach jej kvalita je veľmi žiadaná.
Prejdite na položku Popartstudio
Pokyny krok za krokom sú nasledovné:
- Na hlavnej stránke môžete zobraziť všetky dostupné štýly av prípade potreby zmeniť jazyk. Ak chcete zmeniť jazyk stránky, nájdite v hornom paneli anglickú verziu (je to predvolené) a kliknite na ňu. V kontextovej ponuke vyberte položku "Russian" .
- Po nastavení jazyka môžete pokračovať výberom šablóny. Stojí za to pamätať, že v závislosti od zvoleného rozloženia budú nastavenia postavené.
- Po vykonaní voľby budete presunutí na stránku s nastaveniami. Spočiatku musíte nahrať fotografiu, s ktorou plánujete pracovať. Ak to chcete urobiť, kliknite na tlačidlo "Súbor" v poli "Vybrať súbor" .
- Otvorí sa "Explorer" , v ktorom musíte určiť cestu k obrázku.
- Po prevzatí obrázka na webe kliknite na tlačidlo "Stiahnuť" , ktoré je oproti poľa "Súbor" . Je nevyhnutné, aby sa fotografia, ktorá je v predvolenom nastavení vždy v editore, nahradí vašou fotografiou.
- Spočiatku venujte pozornosť hornej lište v editore. Tu môžete urobiť odraz a / alebo rotáciu obrazu do určitej hodnoty. Ak to chcete urobiť, kliknite na prvé štyri ikony vľavo.
- Ak sa vám nepáči predvolené nastavenia, ale nechcete sa s nimi pokúšať, použite tlačidlo "Náhodné hodnoty" , ktoré je znázornené ako kocky.
- Ak chcete vrátiť všetky predvolené hodnoty, dávajte pozor na ikonu šípky v hornom paneli.
- Môžete tiež prispôsobiť farby, kontrast, priehľadnosť a text sami (posledné dve za predpokladu, že sú poskytnuté vašou šablónou). Ak chcete zmeniť farby, v spodnej časti ľavého panelu nástrojov dbajte na farebné štvorce. Kliknite na ľubovoľné z nich ľavým tlačidlom myši a potom sa otvorí paleta výberu farieb.
- Správa palety implementovaná trochu nepríjemne. Najprv musíte kliknúť na požadovanú farbu, keď sa zobrazí v ľavom dolnom okne palety. Ak sa tam objaví, kliknite na ikonu so šípkou, ktorá sa nachádza vpravo. Keď sa požadovaná farba nachádza v pravom dolnom rohu okna palety, kliknite na ikonu aplikácie (vyzerá to ako biela začiarknutie na zelenom pozadí).
- Okrem toho môžete hrať s nastaveniami kontrastu a krytia, ak nejaké existujú, v šablóne.
- Ak chcete zobraziť vykonané zmeny, kliknite na tlačidlo "Aktualizovať" .
- Ak vám všetko vyhovuje, uložte svoju prácu. Bohužiaľ, na stránke nie je žiadna normálna funkcia "Uložiť" , preto umiestnite kurzor na cieľový obrázok, kliknite pravým tlačidlom myši av rozbaľovacej ponuke vyberte položku "Uložiť obrázok ako ..." .
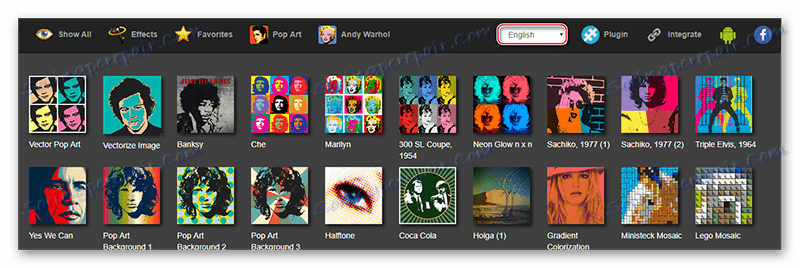
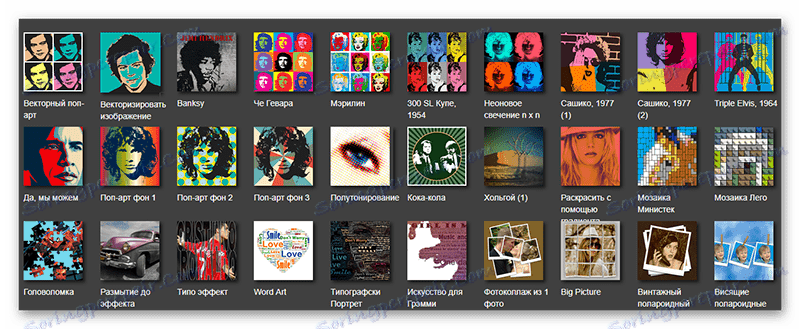
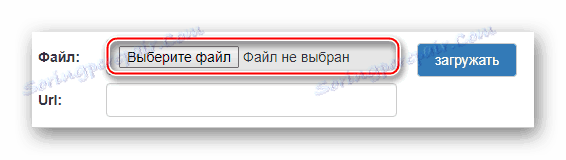
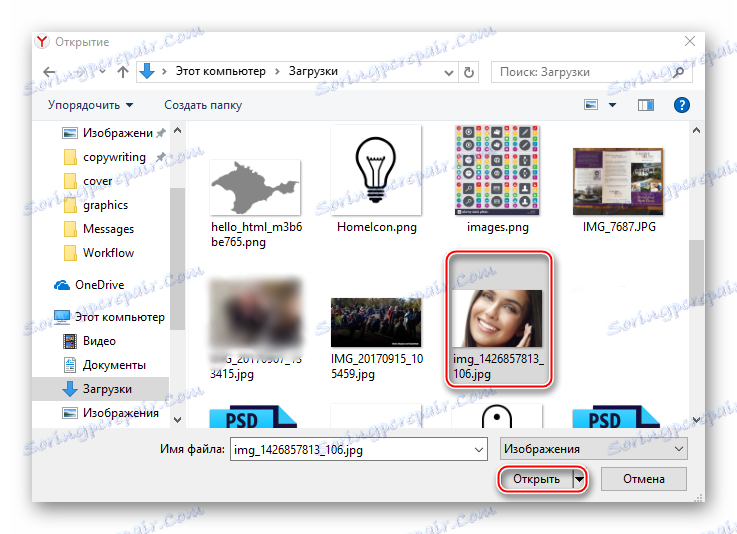
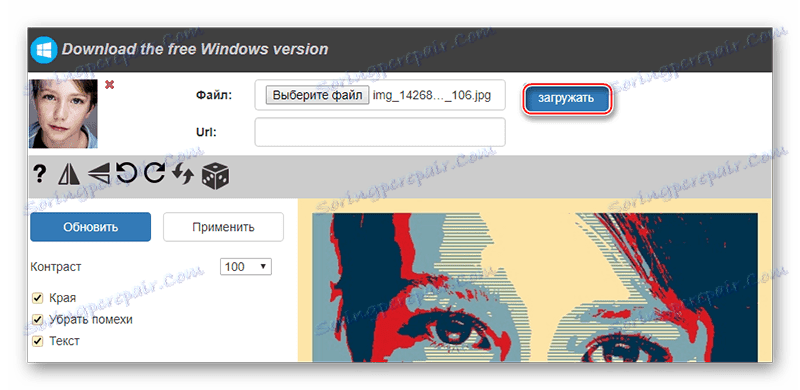

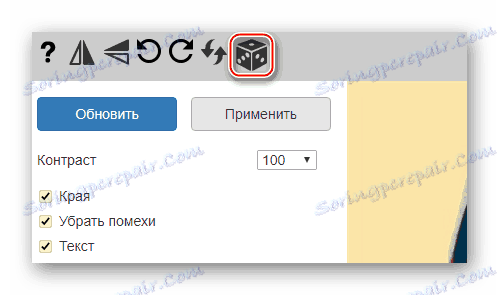
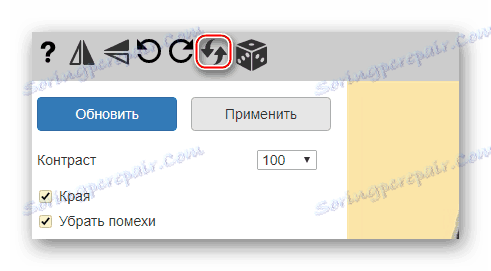
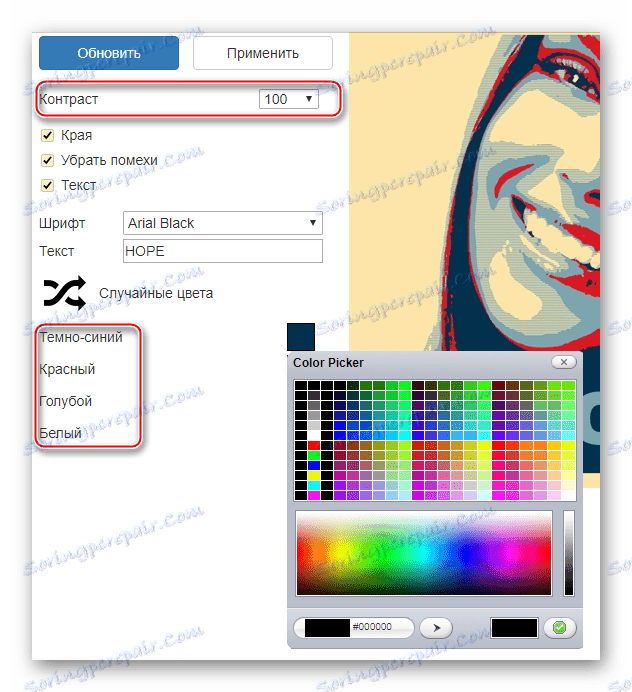
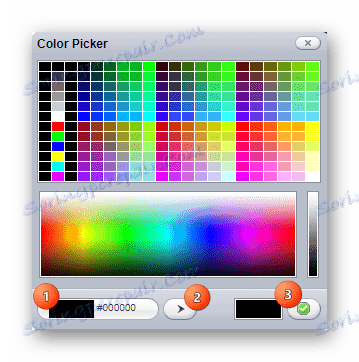
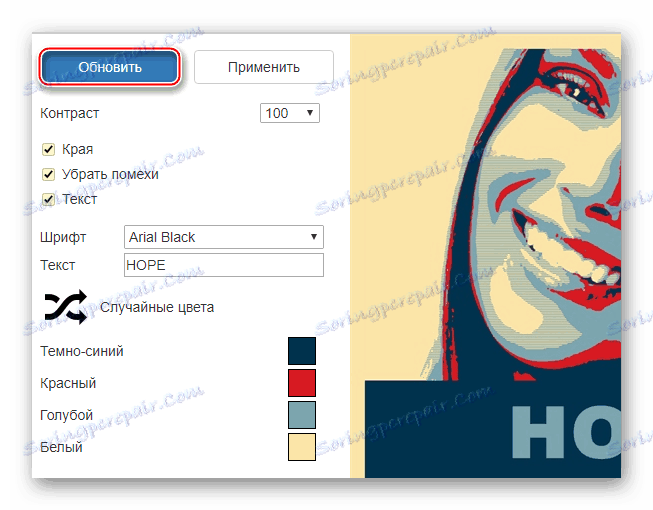
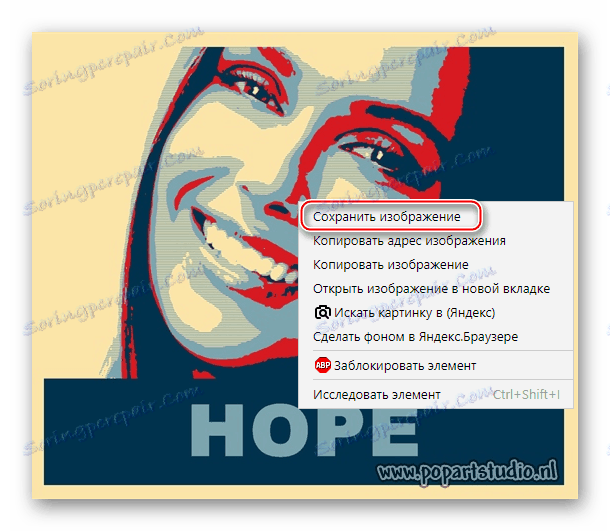
Metóda 2: PhotoFan
Táto služba má veľmi malú, ale úplne bezplatnú funkciu na vytváranie pop art, okrem sťahovania dokončeného výsledku bez vodoznaku, ktorý nebudete musieť zaplatiť. Stránka je úplne v ruštine.
Prejdite do aplikácie PhotoFan
Malý návod krok za krokom je nasledujúci:
- Na stránke, kde sa navrhuje vytvoriť pop art, kliknite na tlačidlo "Vyberte fotografiu" .
- Existuje niekoľko možností na odovzdanie fotografie na webe. Môžete napríklad pridať obrázok z počítača, použiť obrázky, ktoré ste predtým pridali, fotografovať cez webovú kameru alebo sťahovať zo služieb tretích strán, ako sú sociálne siete alebo úložisko v cloude. Pokyny budú zvážené pri sťahovaní fotografie z počítača, takže sa tu použije karta "Downloads" a potom tlačidlo "Stiahnuť z počítača" .
- V "Explorer" zadáte cestu k fotografii.
- Počkajte, kým sa daná fotografia načíta, a ak to bude potrebné, potiahnite ju okolo okrajov. Ak chcete pokračovať, kliknite na tlačidlo Orezanie .
- Vyberte veľkosť pop art. 2 × 2 propaguje a štylizuje fotografiu na 4 kusy a 3 × 3 až 9. Bohužiaľ tu nemôžete ponechať predvolenú veľkosť.
- Po nastavení všetkých nastavení kliknite na "Vytvoriť" .
- Stojí za to pamätať, že pri vytváraní pop art na obrázok sa používajú náhodné farby. Ak sa vám nepáči gama, ktorý bol vygenerovaný, kliknite na tlačidlo "Späť" v prehliadači (vo väčšine prehliadačov je to šípka umiestnená v blízkosti panela s adresou) a zopakujte všetky kroky, až kým služba nevytvorí prijateľnú farebnú paletu.
- Ak ste spokojní, kliknite na odkaz "Na stiahnutie" , ktorý sa nachádza v pravom hornom rohu.
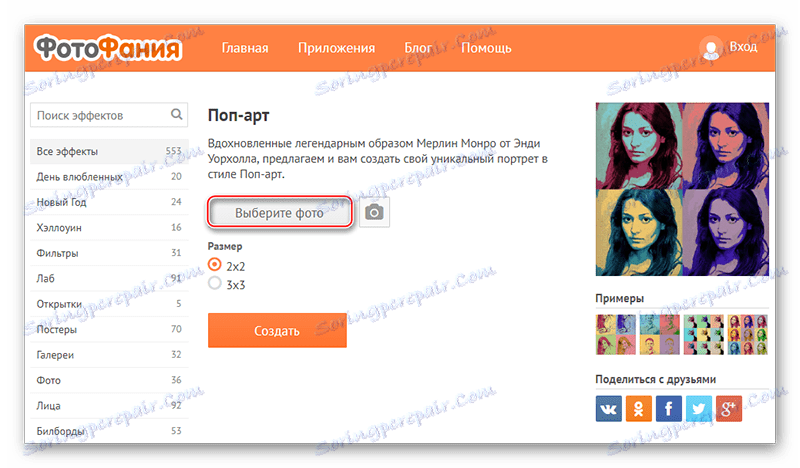
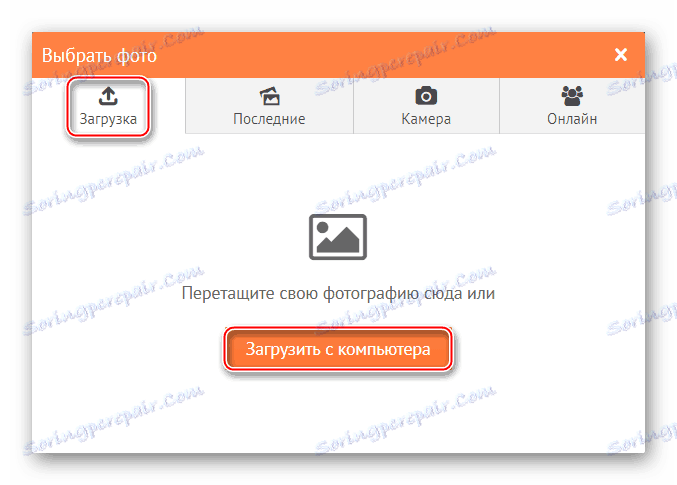
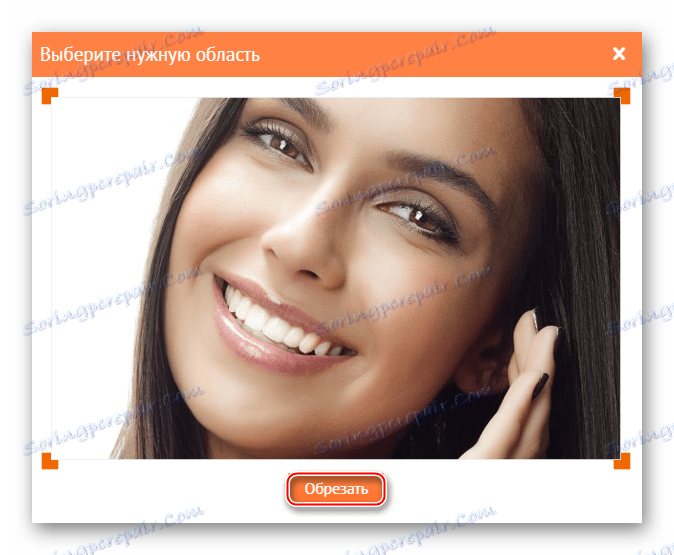
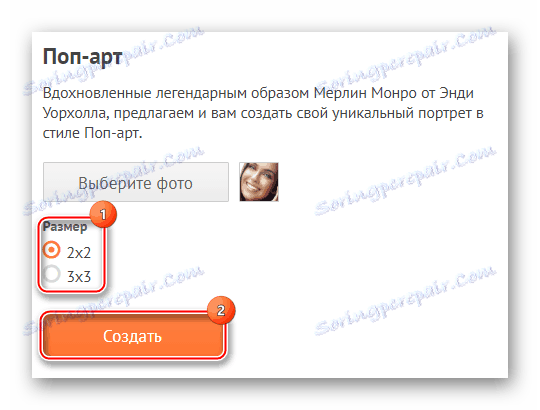
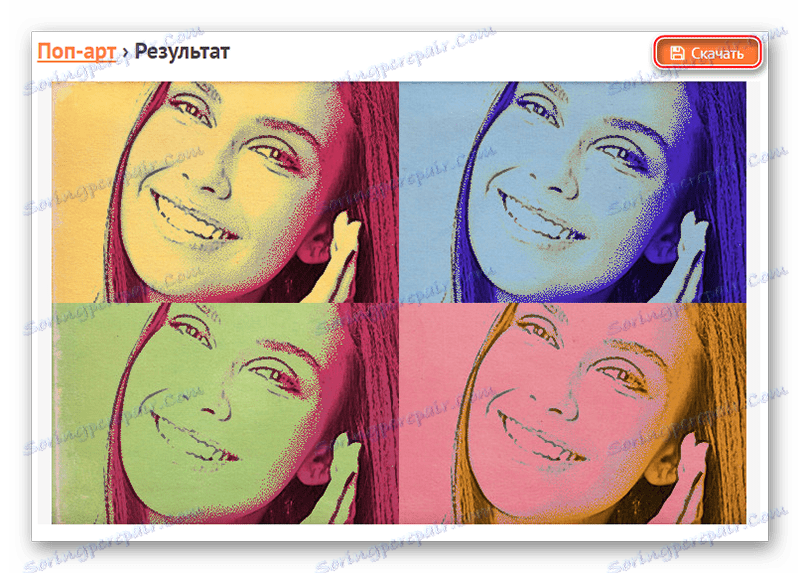
Metóda 3: Photo-kako
Jedná sa o čínsky web, ktorý je veľmi dobre preložený do ruštiny, ale má zrejmé problémy s dizajnom a použiteľnosťou - prvky rozhrania sú nepohodlné a narážajú do seba a neexistuje žiadny dizajn. Našťastie existuje veľmi veľký zoznam nastavení, ktoré vytvoria kvalitné pop art.
Pokyn je nasledujúci:
- Dávajte pozor na ľavú stranu stránky - mal by existovať blok s názvom "Vyberte obrázok" . Odtiaľ môžete buď zadať odkaz v iných zdrojoch, alebo kliknúť na položku "Vybrať súbor" .
- Otvorí sa okno, v ktorom zadáte cestu k obrázku.
- Po načítaní sa automaticky použijú predvolené efekty na fotografiu. Ak chcete ich akýmkoľvek spôsobom zmeniť, použite posuvníky a nástroje v pravej časti okna. Odporúča sa nastaviť parameter "Threshold" na hodnotu okolo 55-70 a "Quantity" na hodnotu nie vyššiu ako 80, ale nie menšiu ako 50. Môžete tiež experimentovať s ostatnými hodnotami.
- Ak chcete zobraziť zmeny, kliknite na tlačidlo "Konfigurovať" , ktoré sa nachádza v bloku "Konfigurácia a konverzia" .
- Môžete tiež zmeniť farby, existujú však iba tri farby. Pridanie nových alebo odstránenie nie je možné. Ak chcete vykonať zmeny, jednoducho kliknite na štvorec s farbou a vyberte požadovanú farbu v palete farieb.
- Ak chcete fotografiu uložiť, vyhľadajte blok s názvom "Stiahnite si a rukoväte" , ktorý sa nachádza nad hlavnou pracovnou oblasťou s fotografiou. Tu použite tlačidlo "Prevziať" . Obraz sa začne automaticky preberať do počítača.
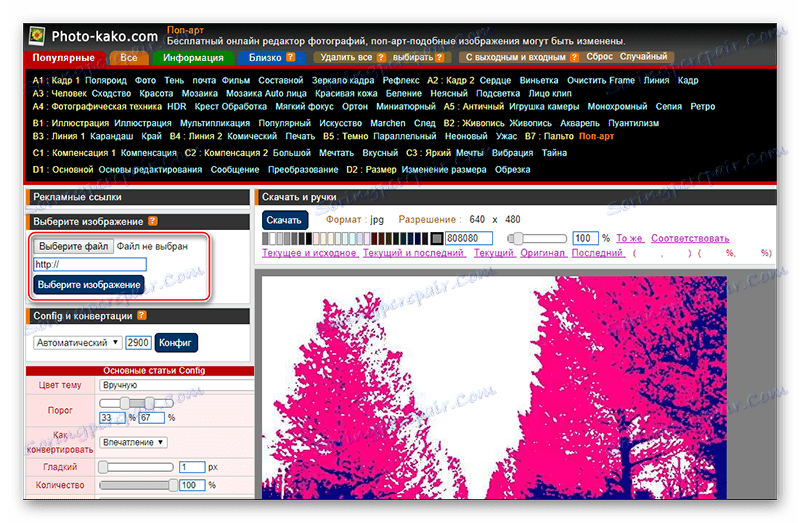
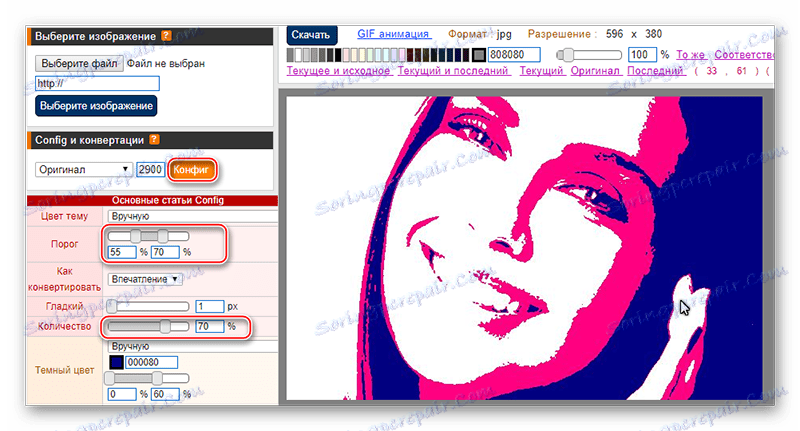
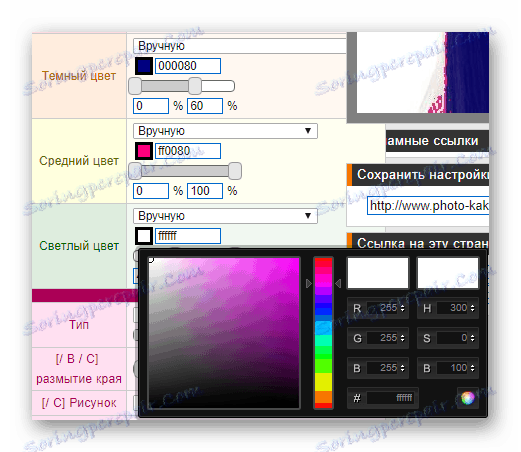
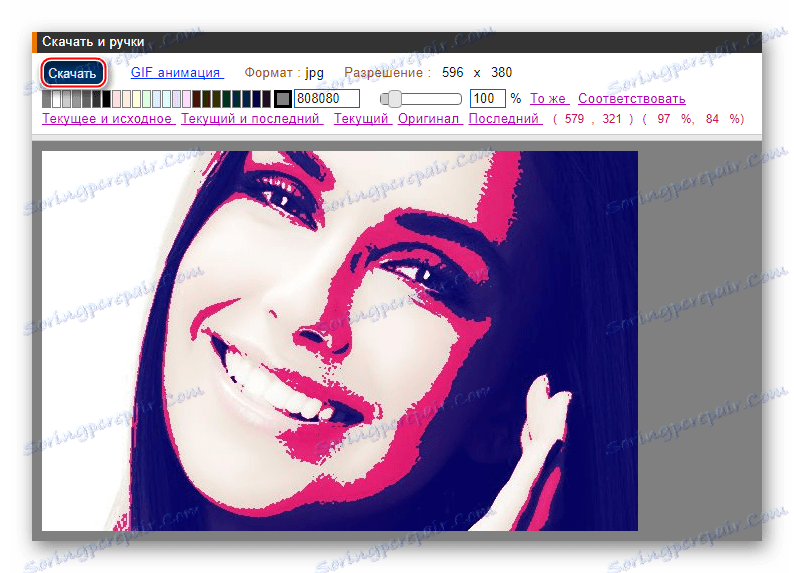
Urobiť pop art pomocou internetových zdrojov je možné, ale môžete čeliť obmedzeniam vo forme malých funkcií, nepríjemného rozhrania a vodoznakov na dokončenom obrázku.
