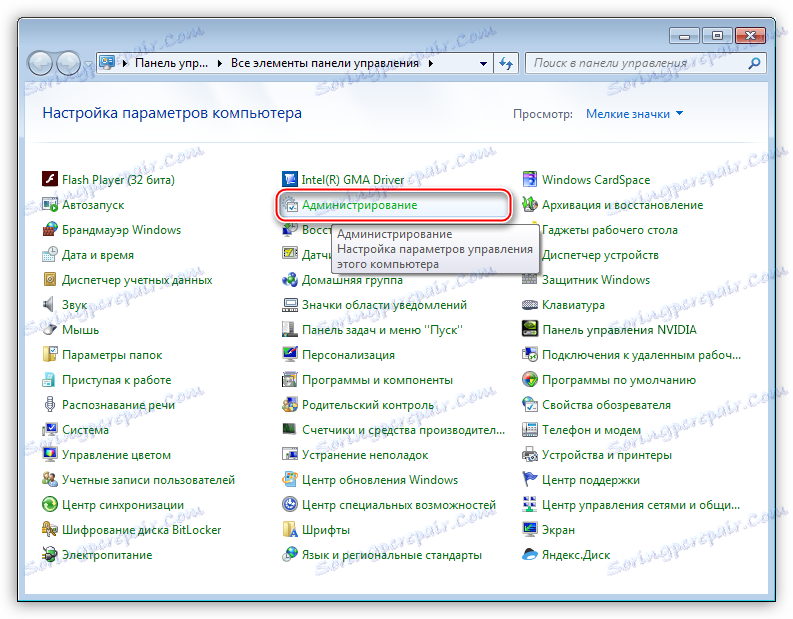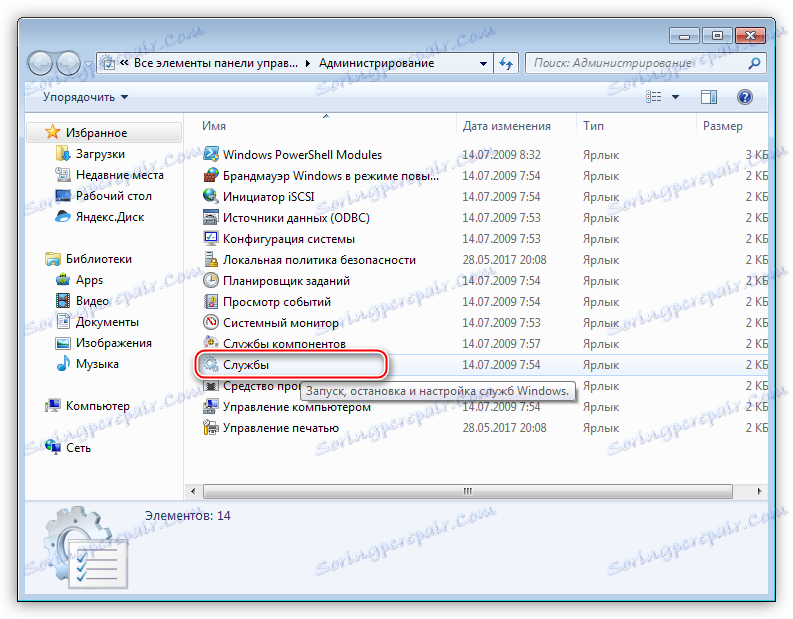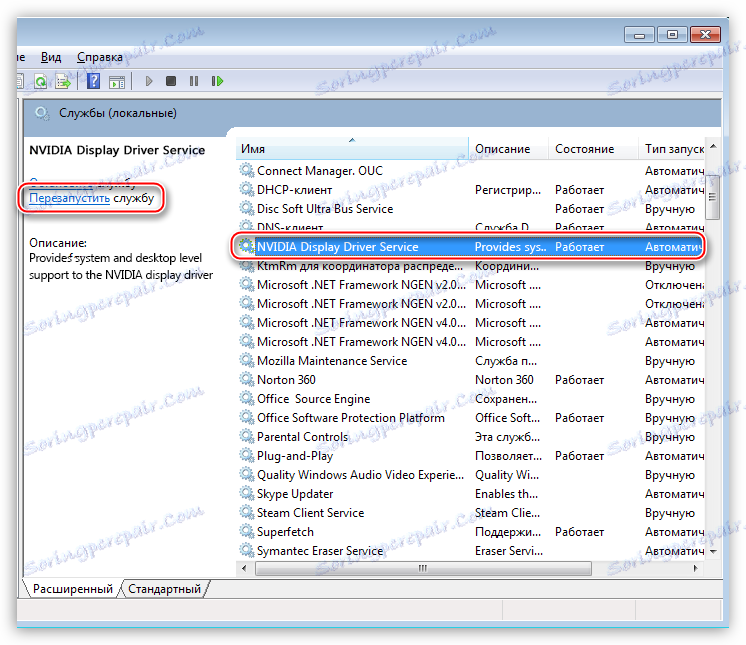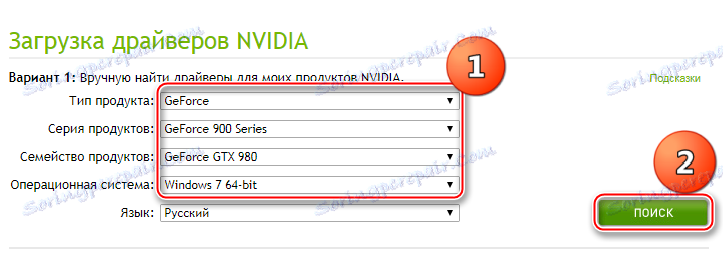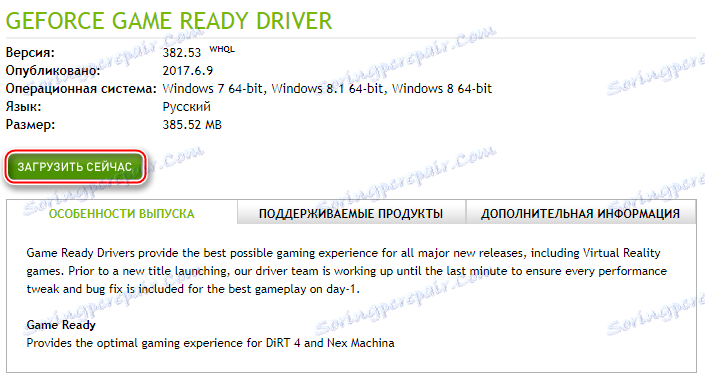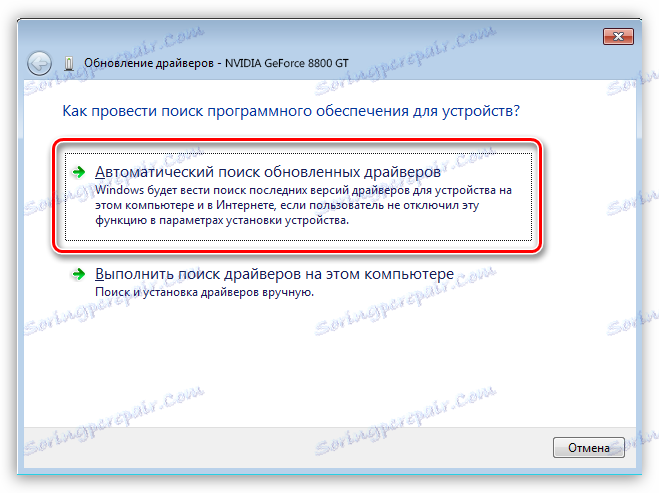Problémy s ovládacím panelom Nvidia
Ovládací panel Nvidia je proprietárny softvér, ktorý vám umožňuje prispôsobiť parametre grafickej karty a monitora. Tento program, rovnako ako ktorýkoľvek iný, môže fungovať nesprávne, "zlyhanie" alebo odmietnutie začať vôbec.
V tomto článku sa pozrime na to, prečo sa Nvidia Control Panel neotvorí, o dôvodoch vzniku a riešení tohto problému.
obsah
Nie je možné spustiť ovládací panel Nvidia
Poďme sa pozrieť na hlavné dôvody zlyhania pri spustení ovládacieho panela Nvidia , existuje niekoľko z nich:
- Náhodné zlyhanie operačného systému.
- Existujú problémy so systémovými službami, ktoré sú nainštalované s ovládačom ( "Nvidia Display Driver Service" a "Nvidia Display LS" ).
- Nekompatibilita inštalovanej verzie panelu Nvidia s nástrojom NET Framework .
- Ovládač videa sa nezhoduje s grafickou kartou.
- Niektoré programy na ovládanie monitora od vývojárov tretích strán môžu byť v rozpore so softvérom od spoločnosti Nvidia.
- Infekcia vírusmi.
- Z dôvodu hardvéru.
Porucha operačného systému
Takéto problémy sa vyskytujú pomerne často, najmä pre tých používateľov, ktorí veľa experimentujú s inštaláciou a odstraňovaním rôznych programov. Po odinštalovaní aplikácií môže mať systém "chvosty" vo forme súborov knižnice alebo ovládačov alebo kľúčov databázy Registry.
Tieto problémy sa riešia jednoduchým reštartom pracovného stroja. Ak sa problém vyskytne ihneď po inštalácii ovládača, musí sa počítač bez problémov reštartovať, pretože niektoré zmeny vykonané v systéme je možné uplatniť až po tejto akcii.
Systémové služby
Pri inštalácii softvéru pre grafickú kartu sú v zozname systémových služieb nainštalované služby Nvidia Display Driver Service a Nvidia Display ContainerLS (obe alebo oboje), čo zase môže z viacerých dôvodov zlyhať.
Ak sa podozrenie spája s nesprávnym fungovaním služieb, je potrebné reštartovať každú službu. Toto sa deje takto:
- Otvorte "Ovládací panel" systému Windows a prejdite na časť "Správa" .
![Aplikačný príkaz správy v ovládacom paneli systému Windows]()
- Hľadáme "Služby" v zozname modulov snap-in.
![Nástroje modulu snap-in pod správou ovládacieho panela systému Windows]()
- Vyberte správnu službu a pozrite sa na jej stav. Ak je stav "Pracovný" , potom v pravom bloku kliknite na odkaz "Reštartujte službu" . Ak v tomto riadku nie je žiadna hodnota, musíte spustiť službu kliknutím na odkaz "Spustiť službu" na tom istom mieste.
![Ak chcete reštartovať službu Nvidia v doplnku Služby v sekcii Správa ovládacieho panela systému Windows]()
Po dokonalej akcii sa môžete pokúsiť otvoriť ovládací panel Nvidia a potom reštartovať počítač a znova skontrolovať funkčnosť softvéru. Ak sa problém nevyrieši, prejdeme k iným možnostiam.
NET Framework
NET Framework - softvérová platforma potrebná na prevádzku nejakého softvéru. Produkty Nvidia nie sú výnimkou. Možno nový softvérový balík inštalovaný vo vašom počítači vyžaduje novšiu verziu platformy .NET . V každom prípade by ste mali vždy mať aktuálnu verziu.
Aktualizácia je nasledovná:
- Prejdite na stránku sťahovania balíka na webovej lokalite spoločnosti Microsoft a stiahnite najnovšiu verziu. K dnešnému dňu je to .NET Framework 4 .
Stiahnite si stránku balíka na oficiálnej webovej lokalite spoločnosti Microsoft
- Po spustení stiahnutého inštalátora ho musíte spustiť a počkať na dokončenie inštalácie, čo je presne to isté ako inštalácia akéhokoľvek iného programu. Po ukončení procesu reštartujte počítač.
Neplatný ovládač videa
Pri výbere ovládača pre vašu novú (alebo nie) grafickú kartu na oficiálnej stránke Nvidia buďte pozorní. Je potrebné správne určiť sériu a rodinu (model) prístroja.
Čítajte viac:
Určte produktovú radu grafických kariet Nvidia
Ako zistiť model grafickej karty v systéme Windows 10
Vyhľadávanie vodičov:
- Prejdite na stránku na prevzatie ovládača oficiálnej webovej stránky Nvidia.
- V rozbaľovacom zozname vyberieme rad a rodinu kariet (prečítajte si vyššie uvedené články), ako aj váš operačný systém (nezabudnite na hĺbku bitov). Po zadaní hodnôt stlačíme tlačidlo "Hľadať" .
![Vyhľadajte skutočný ovládač na stránke sťahovania oficiálnych webových stránok Nvidia]()
- Na nasledujúcej stránke kliknite na položku Prevziať teraz .
![Stiahnite si najnovší ovládač na oficiálnej webovej stránke Nvidia]()
- Po ďalšom automatickom prechode akceptujeme licenčnú zmluvu, sťahovanie začne.
![Potvrdenie licenčnej zmluvy pri sťahovaní aktuálneho ovládača na oficiálnej webovej stránke Nvidia]()
Ak si nie ste istí svojou voľbou, môžete softvér nainštalovať automaticky cez "Správcu zariadení" , ale predtým, než budete musieť úplne odstrániť starý ovládač grafickej karty. To sa vykonáva pomocou špeciálneho softvéru Display Driver Uninstaller. Ako pracovať s programom je popísané v v tomto článku ,
- Zavolajte na "Ovládací panel" a prejdite na "Správca zariadení" .
![Prejdite do Správcu zariadení z ovládacieho panela systému Windows]()
- Vašu grafickú kartu nájdeme v sekcii "Video adaptéry" , kliknite na PCM a v rozbaľovacej ponuke vyberte odkaz "Aktualizovať ovládače" .
![Aktualizujte ovládače v Správcovi zariadení systému Windows]()
- Otvorí sa okno s výzvou na výber spôsobu vyhľadania softvéru. Máme prvý bod záujmu. Pri jeho výbere povolíme samotnému systému hľadať vodiča. Nezabudnite sa pripojiť k internetu.
![Konfigurácia automatického vyhľadávania aktuálnych ovládačov grafickej karty v Správcovi zariadení systému Windows]()
Potom Windows urobí všetko: nájsť a nainštalovať súčasný softvér a ponúknuť reštart.
Monitorujte programy kontroly
Ak používate softvér tretej strany na úpravu nastavení monitora (jas, gamma atď.), Napríklad MagicTune alebo Display Tuner, môžu spôsobiť konflikty v systéme. Ak chcete túto možnosť vylúčiť, musíte softvér odstrániť, reštartovať a otestovať panel Nvidia .
vírusy
Najviac "nepríjemným" dôvodom zlyhaní a porúch v práci programov sú vírusy. Škodca môže poškodiť súbory ovládačov a pripojený softvér a nahradiť ich vlastnými infikovanými počítačmi. Akcie vírusov sú veľmi rozdielne a výsledok je rovnaký: nesprávna práca so softvérom.
V prípade podozrenia zo škodlivého kódu musíte skenovať systém pomocou antivíru, ktorý používate, alebo použiť pomocné nástroje Kaspersky Labs , Dr.Web alebo podobne.
Čítajte viac: Skenujte počítač na prítomnosť vírusov bez inštalácie antivírusového softvéru
Ak máte pochybnosti o správnom fungovaní programov alebo nemáte skúsenosti s liečbou systému, je lepšie obrátiť sa na špecializované zdroje, napríklad virusinfo.info alebo safezone.cc , kde sa úplne bezplatne pomôže zbaviť sa vírusov.
Problémy s hardvérom
V niektorých prípadoch sa značkový softvér nemusí spustiť kvôli tomu, že zariadenie jednoducho nie je pripojené k základnej doske alebo pripojené, ale nesprávne. Otvorte kryt počítača a skontrolujte tesnosť pripojenia káblov a spoľahlivosť grafickej karty v zásuvke PCI-E .
Čítajte viac: Ako nainštalovať grafickú kartu do počítača
Analyzovali sme niekoľko dôvodov pre zlyhanie ovládacieho panela Nvidia , ktoré vo veľkej miere nie sú vážne a sú vyriešené jednoducho. Je dôležité mať na pamäti, že väčšina problémov je spôsobená banálnym nepozornosťou alebo neskúsenosťou používateľa. Z tohto dôvodu pred spustením aktívnych operácií na odstránenie a inštaláciu softvéru skontrolujte zariadenie a pokúste sa reštartovať zariadenie.