Vytváranie poznámok na pracovnej ploche v systéme Windows 10
Jednoduchý nástroj na rýchle vytváranie poznámok na pracovnej ploche v operačnom systéme Windows 10 vám pomôže byť vždy v obraze s nadchádzajúcimi vecami a na nič nezabudnúť. Postup na prípravu takýchto pripomienok je pomerne jednoduchý, používateľ si musí iba vybrať aplikáciu, s ktorou budú nálepky vytvorené. V rámci tohto článku vám odporúčame oboznámiť sa s tromi dostupnými možnosťami, aby ste si mohli vybrať tú najlepšiu.
obsah
Vytvárajte poznámky na pracovnej ploche v systéme Windows 10
Poznámky na pracovnej ploche sú malé okná, v ktorých je text v komprimovanom formáte, čo používateľovi naznačuje najdôležitejšie záležitosti alebo poznámky. Tieto nálepky sú vytvorené v špeciálnych programoch, kde sú upravené, odstránené, zobrazené. Vývojári softvéru ponúkajú užívateľovi širokú škálu funkcií, takže zostáva len nájsť tú najvhodnejšiu možnosť.
Metóda 1: Lim nálepky
Funkčnosť bezplatnej aplikácie Lim Stickers sa zameriava konkrétne na prácu s poznámkami. Rozhranie je prezentované úplne v ruštine v najjednoduchšej možnej podobe, takže môžete zistiť, ako ho používať doslova päť minút. Pokiaľ ide o vytváranie poznámok, pridávajú sa tu na plochu takto:
Stiahnite si Lim Stickers z oficiálnych stránok
- Stiahnite si Lim Stickers z oficiálnej stránky, nainštalujte a spustite. V hlavnom okne sa zobrazí veľké tlačidlo, po kliknutí na ktoré sa vytvorí nová nálepka.
- Na pracovnej ploche sa zobrazí jedno malé voľne pohyblivé okno. Kliknutím ľavým tlačidlom myši na ňu začnete pridávať text.
- Potom sa môžete vrátiť do hlavného okna. Tu je zoznam všetkých poznámok. Môžete povoliť ich zobrazenie alebo ich natrvalo odstrániť.
- Kliknutím na voľnú oblasť RMB otvoríte ponuku ďalších akcií.
- Zo všetkých bodov by som rád venoval osobitnú pozornosť nastaveniu transparentnosti. Posuňte posúvač požadovaným smerom, aby ste individuálne upravili vzhľad každej noty.
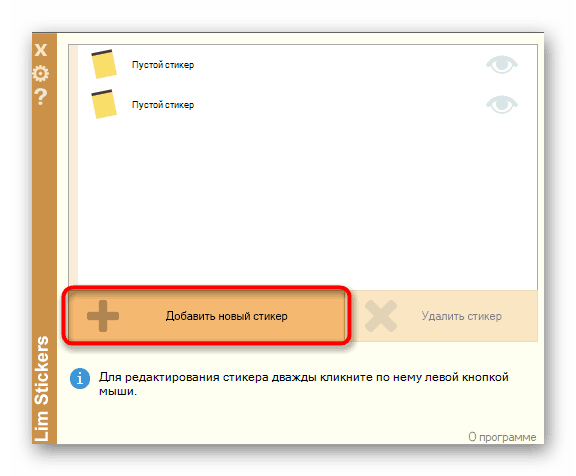
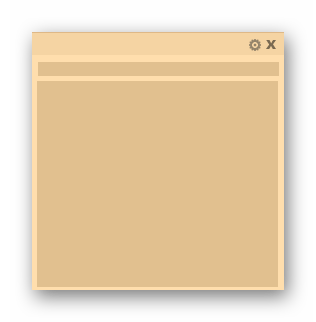
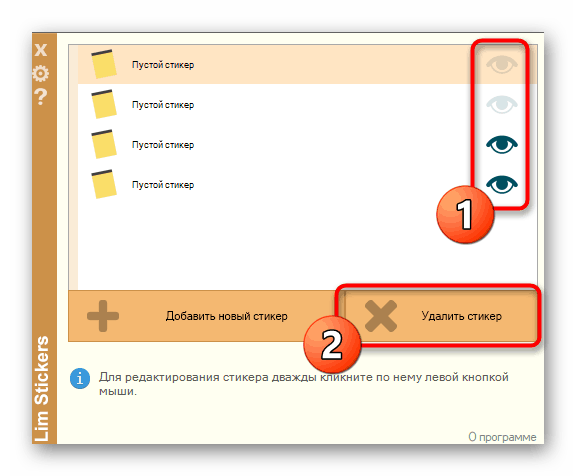
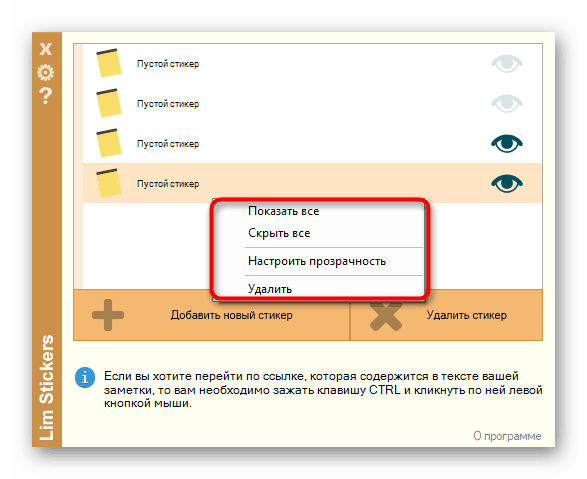
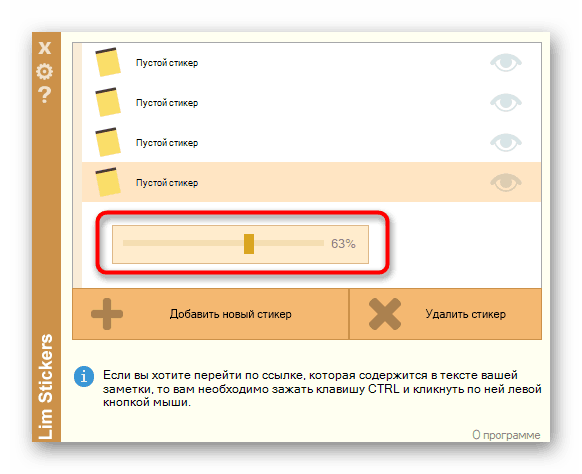
Lim Stickers - najprimitívnejšia aplikácia, ktorá poskytuje iba obmedzenú množinu na prácu s poznámkami. Avšak, ak potrebujete pridať jednoduché pripomenutie na plochu, táto možnosť bude celkom dobrá.
Metóda 2: Hott Notes
Ďalej vám odporúčame zoznámiť sa s Hott Notes. Toto riešenie je trochu podobné riešeniu, ktoré sme skúmali v predchádzajúcej metóde, avšak pre každú bankovku existuje viac nastavení a existujú samostatné funkcie, ktoré zvyšujú pohodlie pri práci s bankovkami.
Stiahnite si Hott Notes z oficiálnej stránky
- Vyššie sme uviedli odkaz na oficiálny zdroj Hott Notes. Odtiaľto stiahnite a nainštalujte tento softvér a potom pokračujte ďalším krokom.
- Po spustení sa v dolnej časti panela úloh zobrazí ikona aplikácie. Kliknite pravým tlačidlom myši, otvorte rozbaľovaciu ponuku „Nový“ a vyberte jeden z typov poznámok.
- Teraz musíte nastaviť obsah poznámky a prispôsobiť jej vzhľad. V ďalšom okne napravo je vybrané písmo, jeho veľkosť, farba, priehľadnosť a farba okna.
- Na samostatnej karte je nástroj na pripomenutie, ktorý zazvoní v určený čas a na pracovnej ploche zobrazí poznámku.
- Po vytvorení hotového listu sa môžete voľne pohybovať, zbaliť alebo zatvoriť kliknutím na príslušné tlačidlá.
- Kliknutím na poznámku zobrazíte ďalšie možnosti. Otvorí sa editor, text sa skopíruje do schránky alebo odošle na tlač.
- Aplikácia Hott Notes má tiež hlavné menu, v ktorom môžete sledovať stav každej poznámky, odoslať ich do archívu alebo odstrániť z pracovnej plochy.
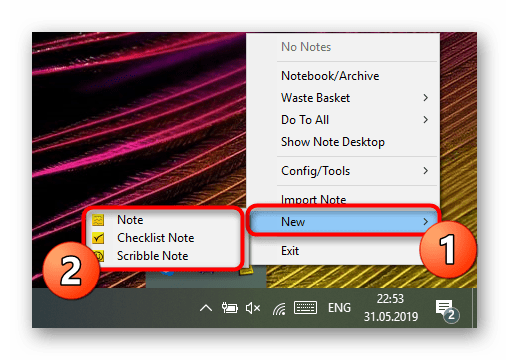
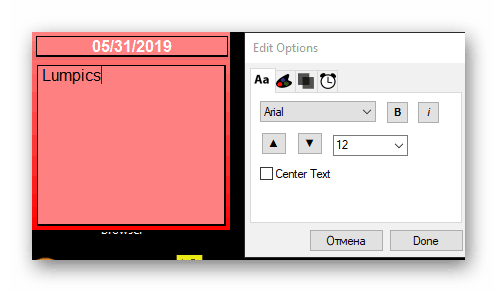
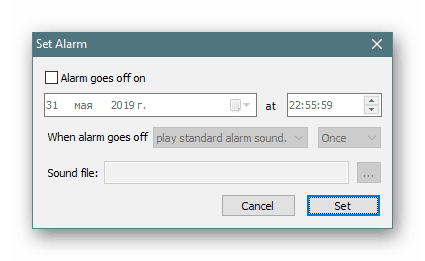
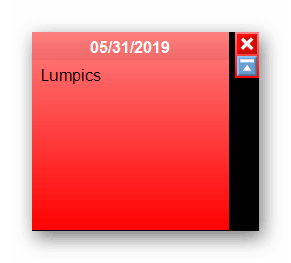
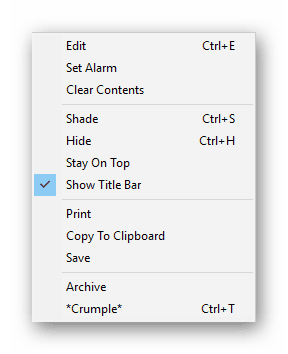
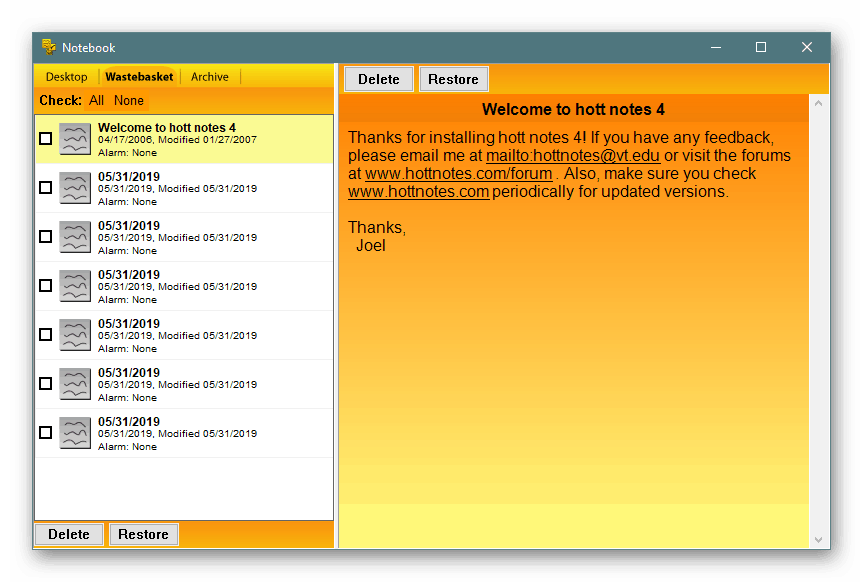
Medzi nedostatky programu Hott Notes patrí okamžite zastarané rozhranie, ťažké ovládanie pomocou ikony na paneli úloh a nedostatok ruského jazyka rozhrania, čo zvyšuje zložitosť používania pre určitú kategóriu používateľov.
Metóda 3: Rýchle poznámky
Systém Windows 10 má tiež zabudovanú aplikáciu, ktorá vám umožňuje vytvárať na pracovnej ploche neobmedzený počet poznámok. Jeho rozhranie je príjemné pre oko a interakcia je čo najjednoduchšia. Nie je potrebné sťahovať ďalšie súbory, ktoré umožňujú používanie poznámok Sticky Notes pomocou vyššie uvedeného softvéru.
- Ak chcete spustiť tento nástroj, otvorte ponuku Štart , pri hľadaní začnite písať názov a kliknite na LMB na zobrazený výsledok.
- Na obrazovke sa okamžite objaví nová poznámka. Začnite tam písať a potom použite nástroje na formátovanie, napríklad zvýraznite text tučným písmom, vytvorte zoznam alebo podčiarknite niektoré slová. Vytvorte ďalší hárok stlačením tlačidla vo forme znamienka plus.
- Spolu s novou poznámkou sa otvorí ovládacie okno Sticky Notes, kde si môžete zobraziť zoznam všetkých existujúcich poznámok, zobraziť ich, upraviť alebo vymazať.
- Ak chcete zobraziť ďalšie možnosti, prejdite na Nastavenia .
- Tu môžete povoliť synchronizáciu s cloudom, prepnúť na tmavú tému a aktivovať zobrazenie potvrdenia pred vymazaním poznámky.
- Okrem toho je v hornej časti každého listu zobrazené tlačidlo vo forme elipsy. Kliknutím na ňu sa otvorí panel s výberom farebnej palety, ktorá vám umožní prispôsobiť každú pripomienku.
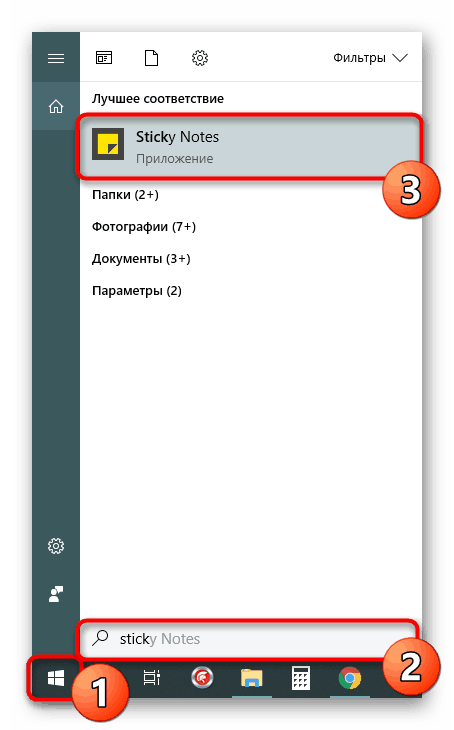
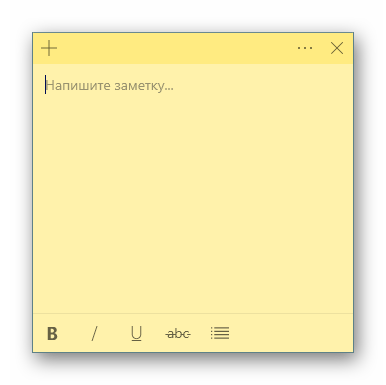
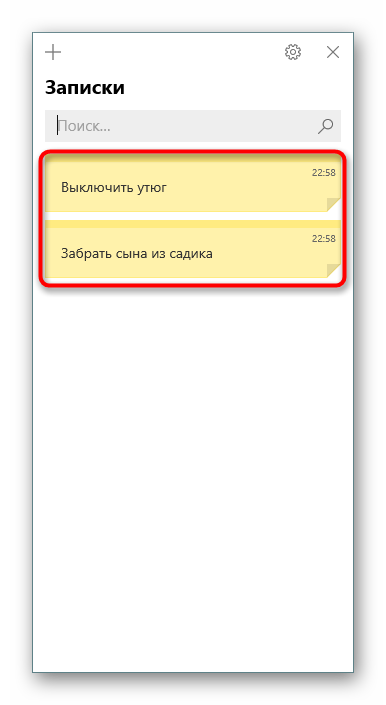
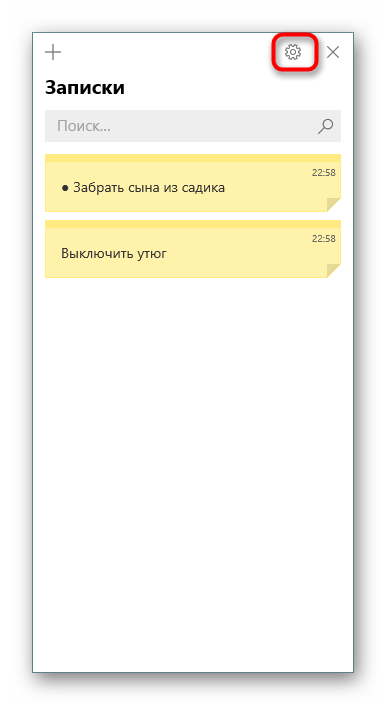
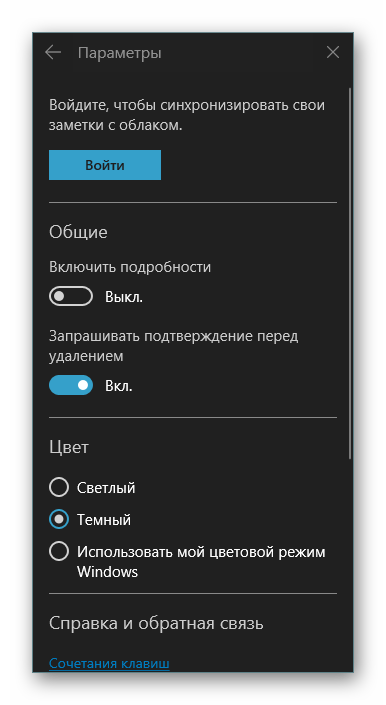
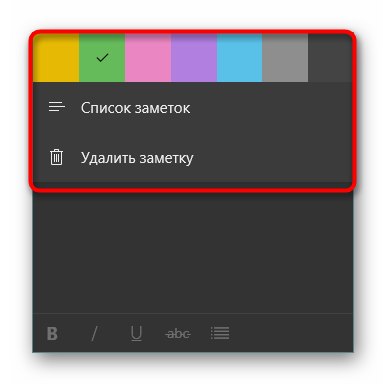
Teraz ste oboznámení s tromi rôznymi možnosťami písania poznámok na pracovnej ploche počítača so systémom Windows 10. Ako vidíte, všetky riešenia sa od seba veľmi nelíšia, ale vďaka jedinečným nástrojom a vizuálnemu dizajnu listov sú všetky zaujímavé pre rôznych používateľov.