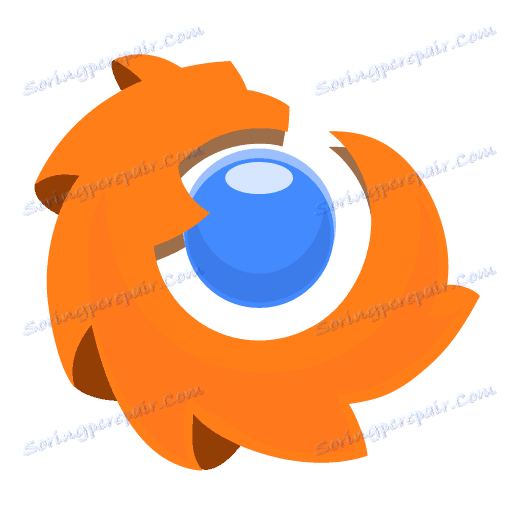Mozilla Firefox sa nespustí: hlavné spôsoby, ako problém odstrániť
Docela často sa to stalo: dvakrát klikli na skratku Mozilla Firefox na pracovnej ploche alebo otvorili túto aplikáciu na paneli úloh, ale tvárou v tvár skutočnosti, že prehliadač odmietne spustiť.
Bohužiaľ, problém, keď prehliadač Mozilla Firefox odmieta bežať, je pomerne častý a jeho vzhľad môže byť ovplyvnený rôznymi dôvodmi. Dnes sa pozrieme na hlavné dôvody, ako aj na riešenie problémov pri spustení programu Mozilla Firefox.
obsah
- Prečo program Mozilla Firefox nezačne?
- Možnosť 1: "Firefox beží a nereaguje"
- Možnosť 2: "Chyba pri čítaní konfiguračného súboru"
- Možnosť 3: "Chyba pri otváraní súboru na písanie"
- Možnosť 4: "Váš profil Firefoxu sa nedá načítať. Môže byť poškodený alebo nedostupný "
- Možnosť 5: Chyba pri oznamovaní pádu Firefoxu
- Možnosť 6: Chyba "XULRunner"
- Možnosť 7: Mozilla sa neotvorí, ale nedáva chybu
- Otázky a odpovede
Prečo program Mozilla Firefox nezačne?
Možnosť 1: "Firefox beží a nereaguje"
Jedna z najčastejších situácií, keď Firefox nefunguje pri pokuse o spustenie prehliadača, ale namiesto toho dostane správu "Firefox beží a nereaguje".
Takýto problém sa zvyčajne vyskytuje po predchádzajúcom nesprávnom zatvorení prehliadača, keď pokračuje vo vykonávaní jeho procesov, čím zabraňuje novej relácii.
Po prvé, musíme dokončiť všetky procesy Firefoxu. Ak to chcete urobiť, stlačte klávesy Ctrl + Shift + Esc na otvorenie Správcu úloh .
V okne, ktoré sa otvorí, musíte prejsť na kartu "Procesy" . Nájdite proces "Firefox" ("firefox.exe"), kliknite naň pravým tlačidlom a v zobrazenej kontextovej ponuke zvoľte "Odstrániť úlohu" .
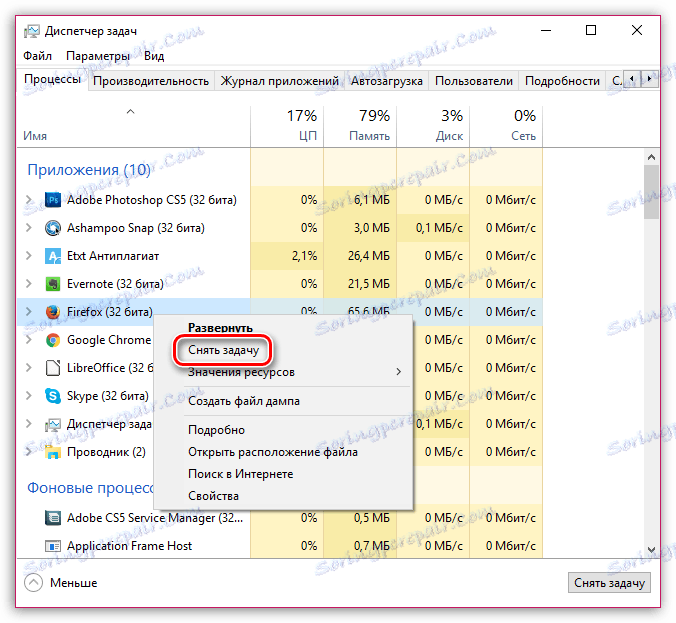
Ak nájdete ďalšie procesy súvisiace s Firefoxom, musia byť tiež dokončené.
Po vykonaní týchto krokov skúste spustiť prehliadač.
Ak sa program Mozilla Firefox nespustil, stále vydáva chybu "Firefox beží a nereaguje", v niektorých prípadoch to môže znamenať, že nemáte potrebné prístupové práva.
Ak to chcete overiť, musíte sa dostať do priečinka profilu. K tomu je samozrejme jednoduchšie pomocou samotného Firefoxu, ale vzhľadom na to, že prehliadač nezačne, použijeme inú metódu.
Stlačte súčasnú kombináciu klávesov Win + R na klávesnici. Na obrazovke sa zobrazí okno "Spustiť", v ktorom zadáte nasledujúci príkaz a stlačte kláves Enter:
% APPDATA% Mozilla Firefox Profiles
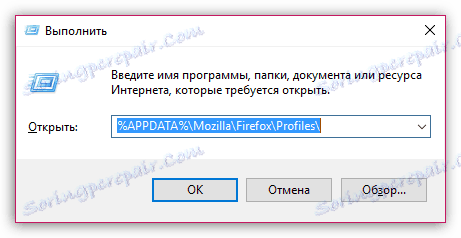
Na obrazovke sa zobrazí priečinok s profilmi. Spravidla, ak ste nevytvorili ďalšie profily, v okne sa zobrazí iba jedna zložka. Ak používate viacero profilov, musíte pre každý profil vykonať ďalšie kroky individuálne.
Kliknite pravým tlačidlom myši na profil Firefoxu av kontextovej ponuke, ktorá sa zobrazí, prejdite na položku "Vlastnosti" .
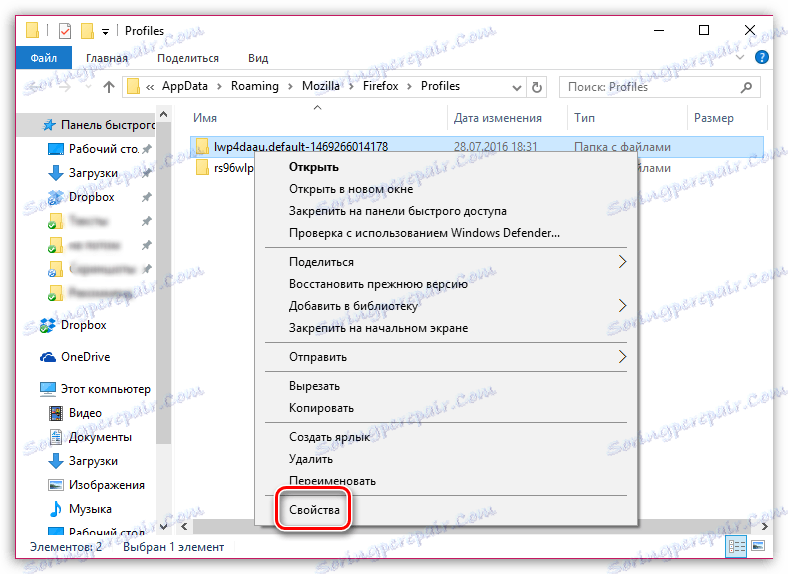
Na obrazovke sa objaví okno, v ktorom budete musieť prejsť na kartu "Všeobecné" . V spodnej časti okna sa uistite, že máte možnosť "Len na čítanie" . Ak v blízkosti tejto položky nie je žiadna značka (bod), musíte ju nastaviť sami a potom uložiť nastavenia.

Možnosť 2: "Chyba pri čítaní konfiguračného súboru"
Ak sa po naštartovaní programu Firefox zobrazí správa "Chyba pri čítaní konfiguračného súboru" , znamená to, že existujú problémy so súbormi Firefoxu a najjednoduchší spôsob, ako vyriešiť problém, je preinštalovanie programu Mozilla Firefox.
Najprv musíte úplne odstrániť Firefox z počítača. Hovorili sme už o tom, ako možno túto úlohu vykonať v jednom z našich článkov.
Prečítajte si tiež: Ako úplne odstrániť Mozilla Firefox z počítača
Otvorte program Windows Explorer a odstráňte nasledujúce priečinky:
C: Program Files Mozilla Firefox
C: Program Files (x86) Mozilla Firefox
A až po dokončení odstránenia Firefoxu môžete začať sťahovať novú verziu z oficiálneho webu vývojára.
Stiahnite si prehliadač Mozilla Firefox
Možnosť 3: "Chyba pri otváraní súboru na písanie"
Podobný plán sa zobrazuje spravidla pri používaní účtu v počítači bez práv správcu.
V záujme vyriešenia problému potrebujete administrátorské práva, ale môžete to urobiť špeciálne pre spustenú aplikáciu.
Jednoducho kliknite pravým tlačidlom myši na zástupcu programu Firefox na pracovnej ploche a v kontextovej ponuke, ktorá sa zobrazí, kliknite na "Spustiť ako správca" .

Na obrazovke sa objaví okno, v ktorom budete musieť vybrať účet, ktorý má práva správcu a potom z neho zadať heslo.
Možnosť 4: "Váš profil Firefoxu sa nedá načítať. Môže byť poškodený alebo nedostupný "
Táto chyba samozrejme naznačuje, že existujú problémy s profilom, napríklad že nie je k dispozícii alebo vôbec nie je v počítači.
K podobnému problému dochádza, ak ste premenovali, presunuli alebo úplne odstránili priečinok s profilom Firefoxu.
Na základe toho máte k riešeniu tohto problému niekoľko spôsobov:
1. Presuňte profil do pôvodného umiestnenia, ak ste ho predtým presunuli;
2. Ak ste profil premenovali, musí byť nastavený na rovnaký názov;
3. Ak nemôžete použiť prvé dve metódy, budete musieť vytvoriť nový profil. Je potrebné mať na pamäti, že vytvorením nového profilu získate čistý Firefox.
Ak chcete začať vytvárať nový profil, otvorte okno "Spustiť" pomocou skratky Win + R. V tomto okne budete musieť spustiť nasledujúci príkaz:
firefox.exe -P
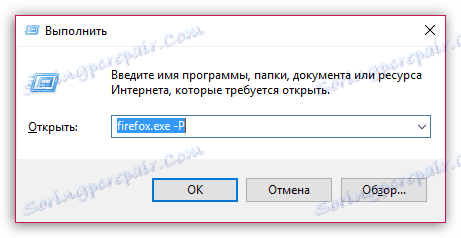
Obrazovka pre správu profilov Firefoxu sa zobrazí na obrazovke. Budeme sa musieť uchýliť k vytvoreniu nového profilu, takže kliknite na tlačidlo "Vytvoriť" .
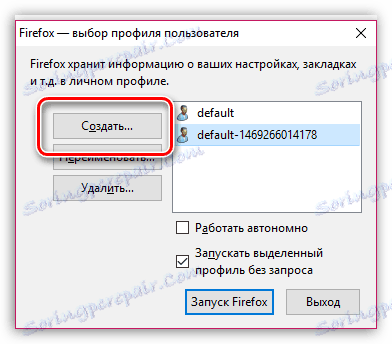
Zadajte názov profilu av prípade potreby v tom istom okne zadajte umiestnenie v počítači, kde bude uložená zložka s profilom. Dokončiť vytvorenie profilu.
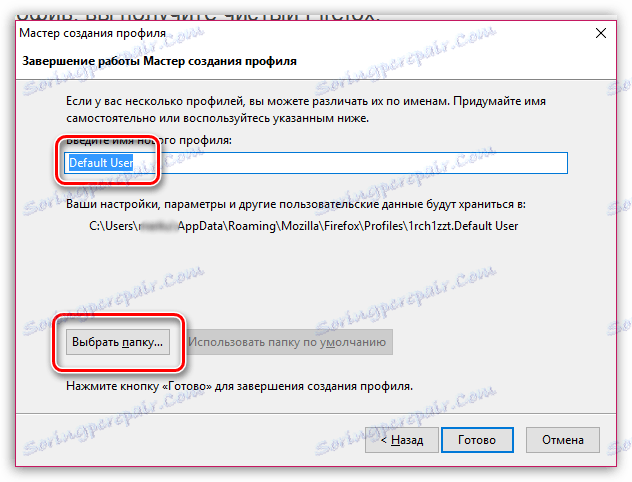
Na obrazovke sa znova zobrazí okno správy profilu Firefoxu, v ktorom budete musieť vybrať nový profil a potom kliknúť na tlačidlo "Spustiť Firefox" .
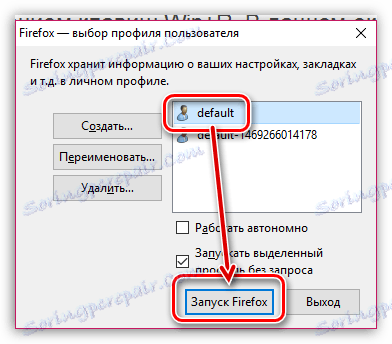
Možnosť 5: Chyba pri oznamovaní pádu Firefoxu
Podobný problém sa vyskytuje aj pri spustení prehliadača. Môžete dokonca vidieť jeho okno, ale aplikácia sa náhle zatvorí a na obrazovke sa zobrazí správa o páde Firefoxu.
V takomto prípade môže byť pokles Firefoxu spôsobený rôznymi faktormi: vírusmi, inštalovanými doplnkami, témami atď.
Po prvé, v tomto prípade budete musieť skenovať pomocou antivírusu alebo špeciálneho liečebného nástroja, napríklad Dr.Web CureIt .
Po skenovaní nezabudnite reštartovať počítač a potom otestovať funkčnosť prehliadača.
Ak problém pretrváva, mali by ste sa pokúsiť vykonať úplnú preinštaláciu prehliadača pred úplným odstránením webového prehliadača z počítača.
Prečítajte si tiež: Ako úplne odstrániť Mozilla Firefox z počítača
Po dokončení odstránenia môžete pokračovať s inštaláciou najnovšej verzie prehliadača z oficiálneho webu vývojára.
Stiahnite si prehliadač Mozilla Firefox
Možnosť 6: Chyba "XULRunner"
Ak sa na obrazovke objaví chyba "Chyba XULRunner", ktorá sa pokúša spustiť program Firefox, môže to znamenať, že máte v počítači nainštalovanú zastaranú verziu Firefoxu.
Budete musieť úplne odstrániť Firefox z vášho počítača, o ktorom sme už na našich webových stránkach už hovorili.
Prečítajte si tiež: Ako úplne odstrániť Mozilla Firefox z počítača
Po dokončení úplného odstránenia prehliadača z počítača stiahnite novú verziu webového prehliadača z oficiálneho webu vývojára.
Stiahnite si prehliadač Mozilla Firefox
Možnosť 7: Mozilla sa neotvorí, ale nedáva chybu
1) Ak predtým, ako prehliadač funguje dobre, ale v určitom čase prestane bežať, najefektívnejším spôsobom, ako opraviť problém, je vykonať obnovenie systému.
Tento postup obnoví funkčnosť systému v čase, keď bol prehliadač správne fungoval. Jediná vec, ktorú zanechá tento postup, sú užívateľské súbory (dokumenty, hudba, fotografie a video).
Ak chcete spustiť proces vrátenia systému, otvorte ponuku "Ovládací panel" , nastavte zobrazenie "Malé značky" v pravom hornom rohu a otvorte sekciu "Obnoviť" .
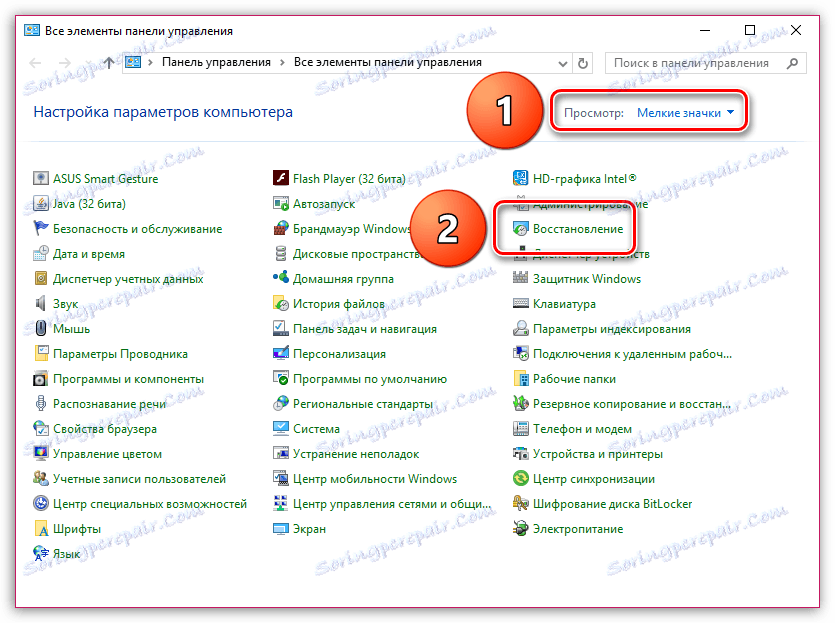
V okne, ktoré sa otvorí, zvoľte položku "Spustiť obnovenie systému" a počkajte niekoľko okamihov.

Vyberte vhodný bod obnovenia, keď Firefox pracoval správne. Upozorňujeme, že v závislosti od zmien uskutočnených od tejto doby môže obnovenie systému trvať niekoľko minút alebo niekoľko hodín.
2) Niektoré antivírusové produkty môžu ovplyvniť výkon Firefoxu. Snažte sa pozastaviť svoju prácu a otestovať výkonnosť Firefoxu.
Ak je výsledok skenovania spôsobený antivírusovým alebo iným ochranným programom, bude potrebné zakázať funkciu sieťového skenovania alebo inú funkciu súvisiacu s prehliadačom alebo sieťou.
3) Pokúste sa spustiť Firefox v núdzovom režime. Ak to chcete urobiť, podržte stlačené tlačidlo Shift a kliknite na odkaz zástupcu prehliadača.
Ak sa prehliadač začal normálne, znamená to konflikt medzi prehliadačom a inštalovanými rozšíreniami, témami atď.
Najprv zakážte všetky doplnky prehliadača. Ak to chcete urobiť, kliknite na tlačidlo ponuky v pravom hornom rohu a potom v zobrazenom okne prejdite na časť "Doplnky" .
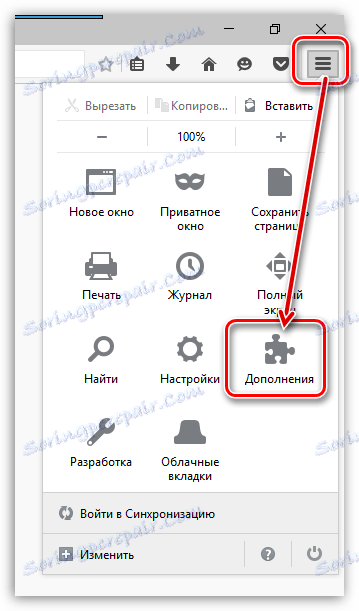
V ľavej table prejdite na kartu Extensions a zakážte všetky rozšírenia. Bude to zbytočné, ak ich odstránite z prehliadača.
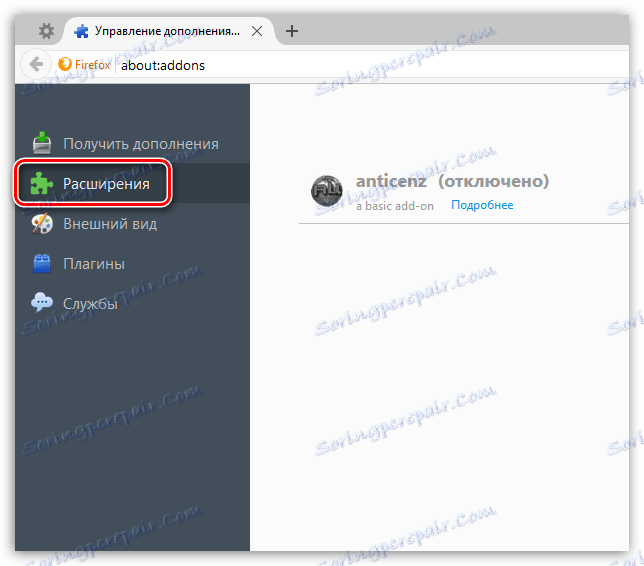
Ak máte pre Firefox také témy tretích strán, skúste sa vrátiť na štandardnú tému. Ak to chcete urobiť, prejdite na záložku "Vzhľad" a nastavte predvolenú tému "Štandard" .
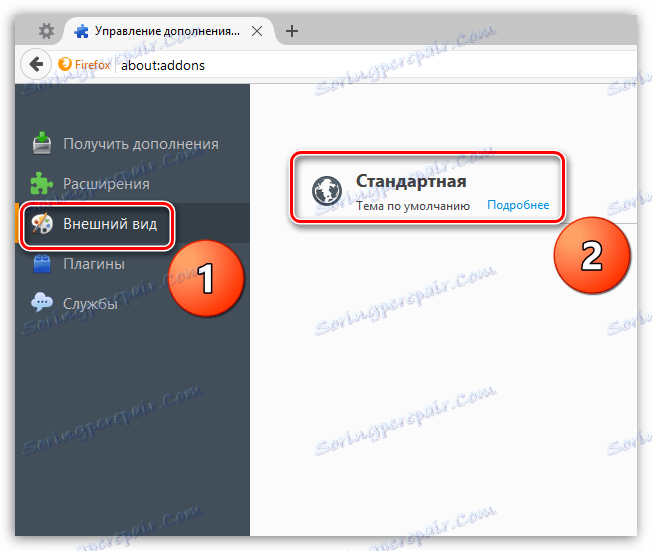
Nakoniec sa pokúste zakázať hardvérovú akceleráciu. Ak to chcete urobiť, otvorte ponuku prehliadača a prejdite na časť "Nastavenia" .
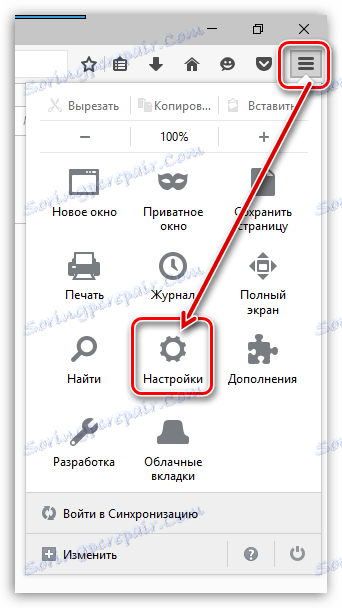
V ľavej časti okna prejdite na kartu "Rozšírené" a potom otvorte podkartu "Všeobecné" . Tu musíte zrušiť začiarknutie políčka "Ak je to možné, použite hardvérovú akceleráciu . "
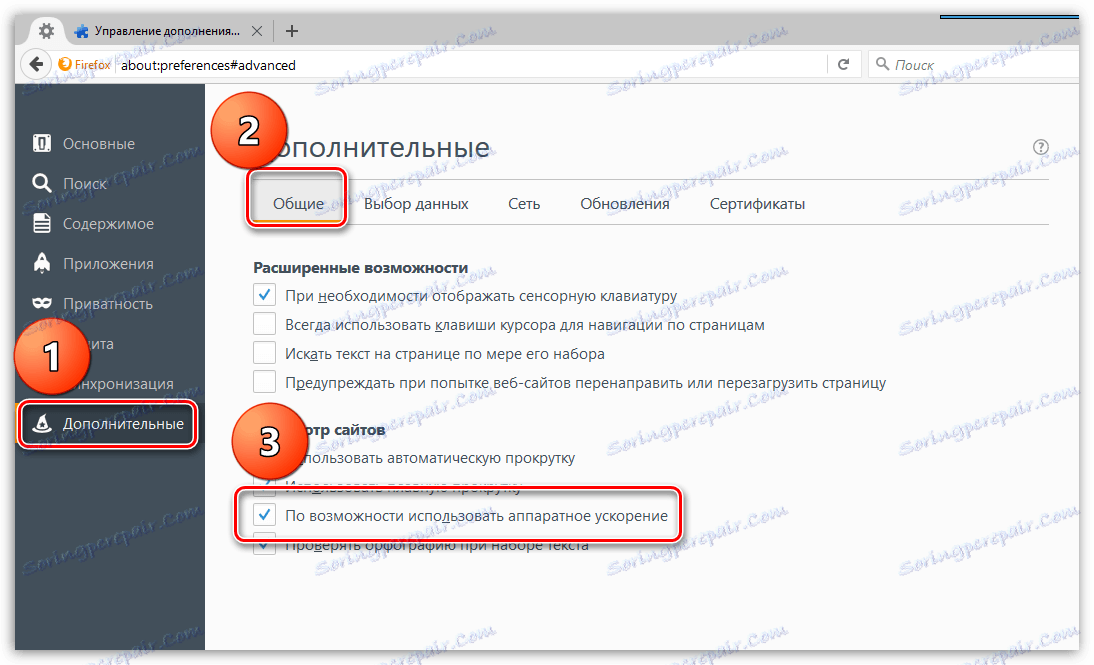
Po dokončení všetkých krokov otvorte ponuku prehliadača a kliknite na ikonu "Ukončiť" v spodnej časti okna. Skúste spustiť prehliadač v normálnom režime.
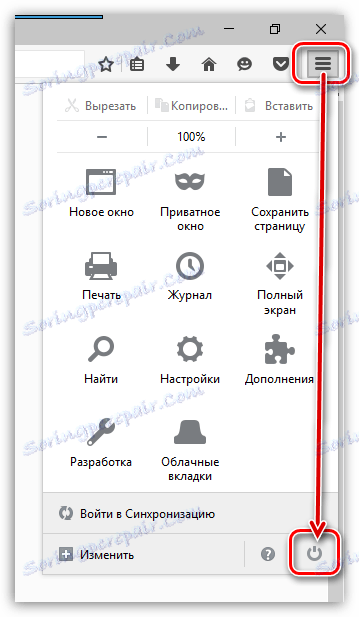
4) Obnovte prehliadač a vytvorte nový profil. Spôsob, ako túto úlohu splniť, je už opísaný vyššie.
A malý záver. Dnes sme preskúmali hlavné spôsoby, ako opraviť problémy s spustením prehliadača Mozilla Firefox. Ak máte spôsob odstránenia problému, zdieľajte ho v komentároch.