Obnova plochy programu Windows
Problémy s načítaním pracovnej plochy v systéme Windows sa vyskytujú počas spustenia operačného systému alebo po ukončení režimu spánku. Tento problém sa dá ľahko vyriešiť jedným z nasledujúcich spôsobov. Každý používateľ bude môcť osobne vykonať všetky pokyny a obnoviť pracovnú plochu. Nemusíte mať ďalšie vedomosti alebo zručnosti. Pozrime sa na každú metódu podrobne.
obsah
Obnovenie plochy v systéme Windows
Na stiahnutie desktopu je zodpovedný program explorer.exe . Ak táto úloha nefunguje správne alebo sa nespustí, vzniká daný problém. Rieši ho ručným spustením procesu alebo zmenou nastavení databázy Registry. Pred vykonaním všetkých manipulácií by ste sa mali uistiť, či je povolené zobrazenie štítkov. Stačí kliknúť pravým tlačidlom myši na voľnú plochu pracovnej plochy, vybrať kartu "Zobraziť" a zaškrtnúť políčko "Zobraziť ikony pracovnej plochy".
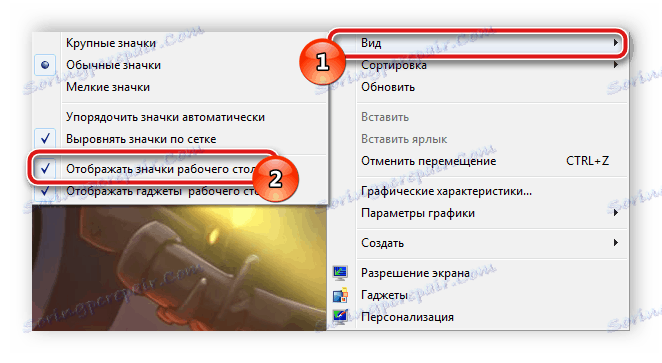
Metóda 1: Ručné spustenie procesu explorer.exe
Niekedy v systéme OS existujú problémy, ktoré vedú k tomu, že program Explorer prestane reagovať, bol zastavený alebo nebol vôbec načítaný. V niektorých prípadoch systém Windows obnovuje svoju činnosť, ale stane sa, že budete musieť spustiť manuálne. To sa deje veľmi jednoducho:
- Podržte klávesovú skratku Ctrl + Shift + Esc a otvorte správcu úloh.
- Otvorte rozbaľovaciu ponuku "Súbor" a v ňom vyberte riadok "Nová úloha (spustiť ...)" .
- V "Open" registri explorer.exe a potvrďte, kliknite na "OK" .
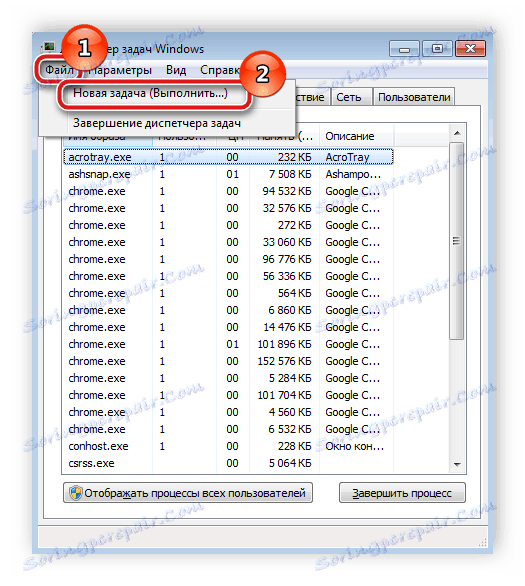
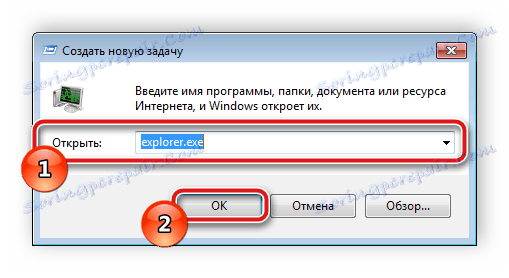
Vďaka tejto manipulácii bude program Explorer otvorený. V prípadoch, keď sa tak nestalo, mali by ste skontrolovať správnosť nastavení databázy Registry a skúsiť znova spustiť proces.
Metóda 2: Zmeňte nastavenia databázy Registry
Ak spustenie aplikácie Explorer nebolo úspešné alebo po reštarte systému, pracovná plocha znova zmizla, budete musieť upraviť nastavenia databázy Registry, pretože veľmi často problém spočíva práve v poruche konfigurácie súboru. Postupujte podľa pokynov uvedených nižšie a budete môcť urobiť všetko správne:
- Kliknutím na kombináciu Win + R spustite nástroj Spustiť.
- Do poľa "Otvoriť" zadajte príkaz regedit a kliknite na tlačidlo "OK" a potvrďte spustenie.
- Prejdite na cestu nižšie, nájdite priečinok "Winlogon" a v ňom súbor "Shell" .
HKEY_LOCAL_MACHINESOFTWAREMicrosoftWindows NTCurrentVersionWinlogon - Kliknite pravým tlačidlom na súbor a zvoľte "Upraviť" . Tu sa uistite, že program explorer.exe je nastavený na hodnotu. Ak je zadané niečo iné, odstráňte ho a zadajte správnu hodnotu.
- V tom istom priečinku nájdite súbor "Userinit" , kliknite naň pravým tlačidlom myši a zvoľte "Change" .
- Uistite sa, že v riadku "Hodnota" je zadaná nasledujúca hodnota , kde C je systémový oddiel pevného disku. Ak nájdete iný spôsob, zmeňte hodnotu na požadovanú hodnotu.
C:Windowssystem32userinit.exe

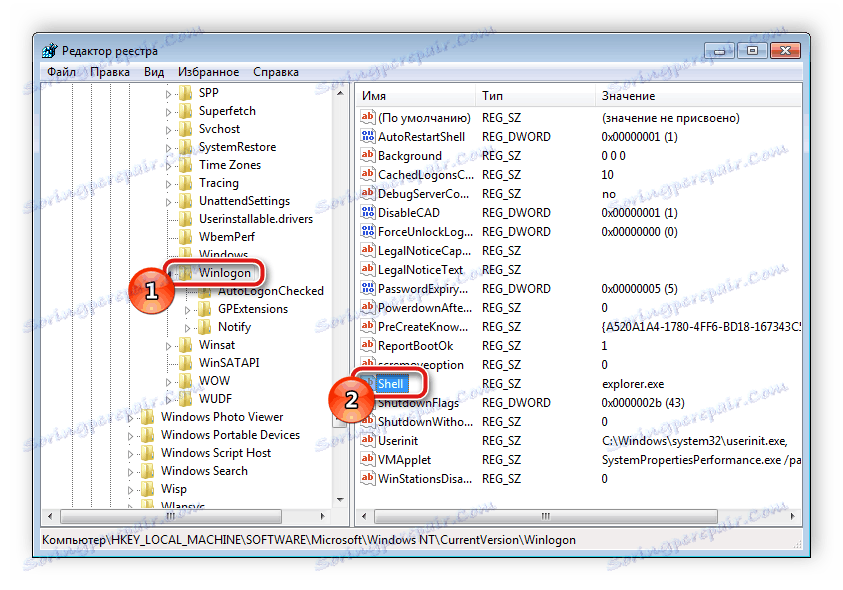

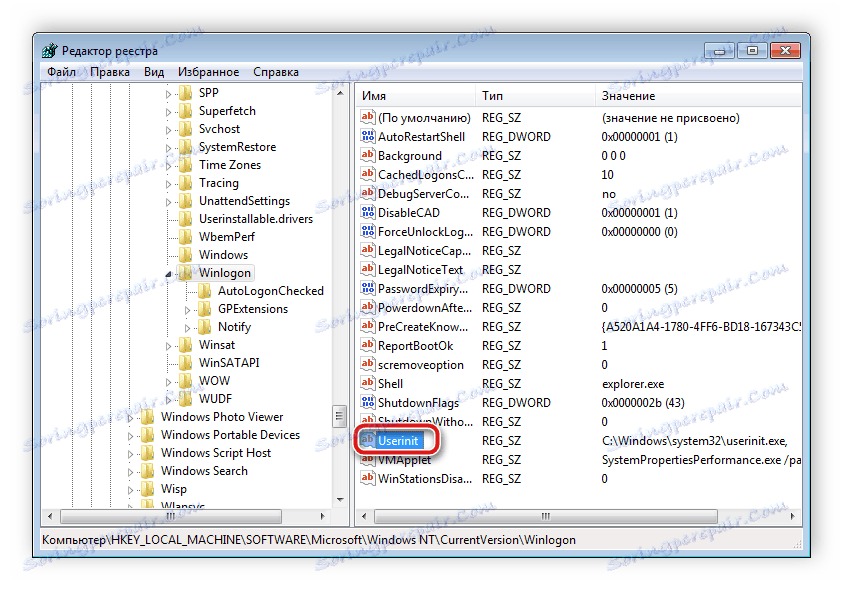

Potom zostane iba uloženie všetkých parametrov, reštartovanie počítača a čakanie na spustenie pracovnej plochy.
Metóda 3: Vyčistenie vírusov
Často príčinou zlyhania systému Windows je infekcia so škodlivými súbormi. Môže sa to týkať aj práce na pracovnej ploche. Ak vyššie uvedené metódy nepriniesli žiadne výsledky, skenujte a odstráňte nájdené hrozby na vašom počítači akýmkoľvek pohodlným spôsobom. Informácie o boji proti vírusom nájdete v našom článku na nižšie uvedenom odkazu. V ňom nájdete potrebné pokyny.
Ďalšie podrobnosti: Bojujte proti počítačovým vírusom
Ako vidíte, obnovenie plochy nie je nič zložité. Podrobne sme opísali tri spôsoby, ktorými sa táto úloha vykonáva. Používateľ postačí dodržiavať odporúčania a všetko bude fungovať. Je dôležité opatrne vykonať každú akciu.