Riešenie problémov s inštaláciou v systéme Windows 10
V systéme Windows 10 stále existujú nevýhody a nedostatky. Každý používateľ tohto operačného systému preto môže čeliť skutočnosti, že aktualizácie nechcú byť stiahnuté ani nainštalované. Spoločnosť Microsoft poskytla príležitosť na nápravu týchto problémov. Ďalej budeme tento postup zvážiť podrobnejšie.
Prečítajte si tiež:
Opraviť chybu pri spustení systému Windows 10 po aktualizácii
Riešenie problémov s inštaláciou aktualizácie systému Windows 7
Riešenie problémov s inštaláciou aktualizácií v systéme Windows 10
Spoločnosť Microsoft odporúča povoliť automatickú inštaláciu aktualizácií, aby nedošlo k žiadnym problémom s touto funkciou.
- Stlačte Win + I a prejdite na položku Aktualizácia a zabezpečenie .
- Teraz prejdite na "Rozšírené možnosti" .
- Vyberte typ automatickej inštalácie.
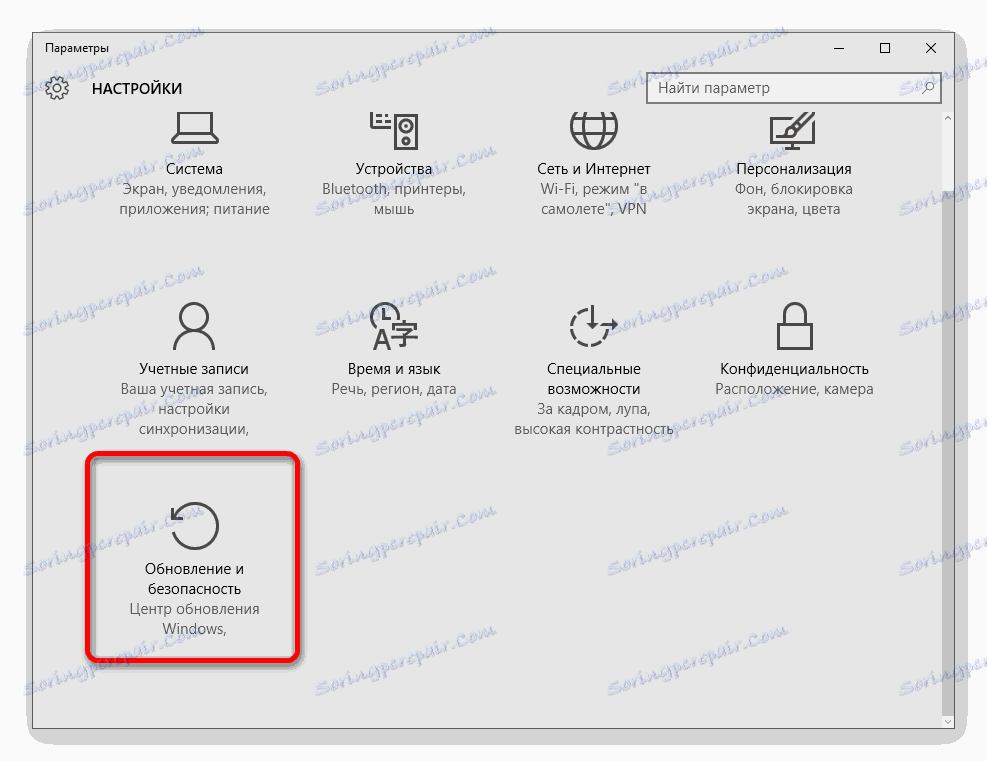
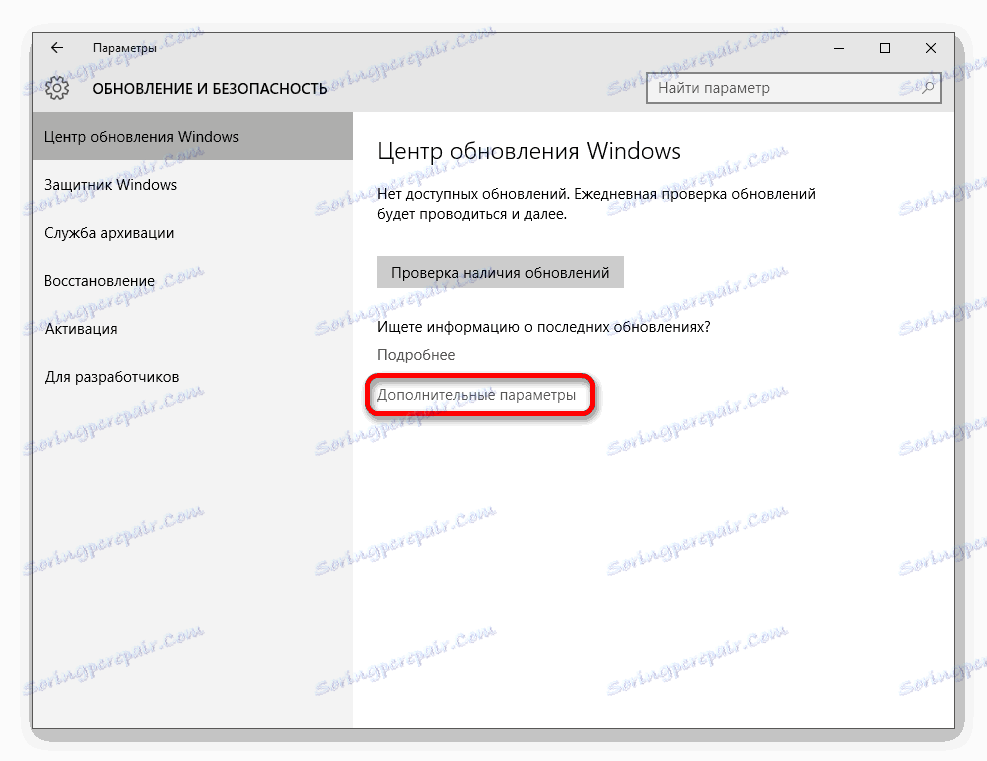
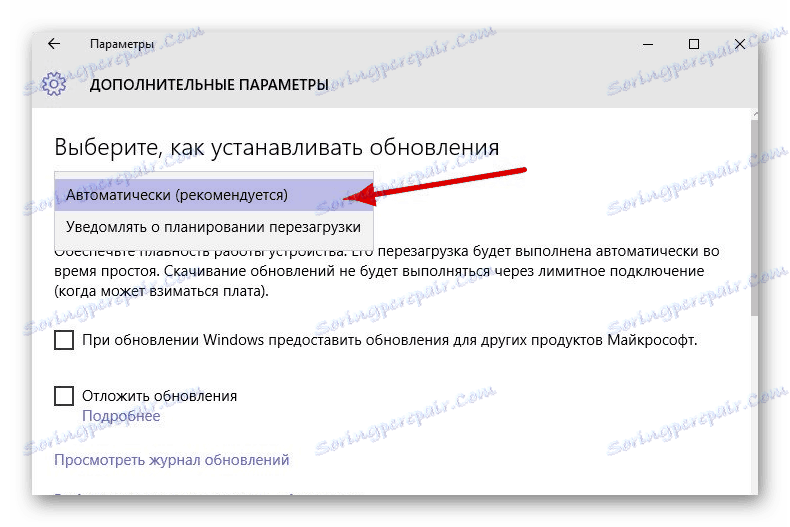
Tiež spoločnosť Microsoft odporúča, že ak máte problémy s aktualizáciami, zavrite "Windows Update" asi 15 minút a potom sa vráťte a skontrolujte aktualizácie.
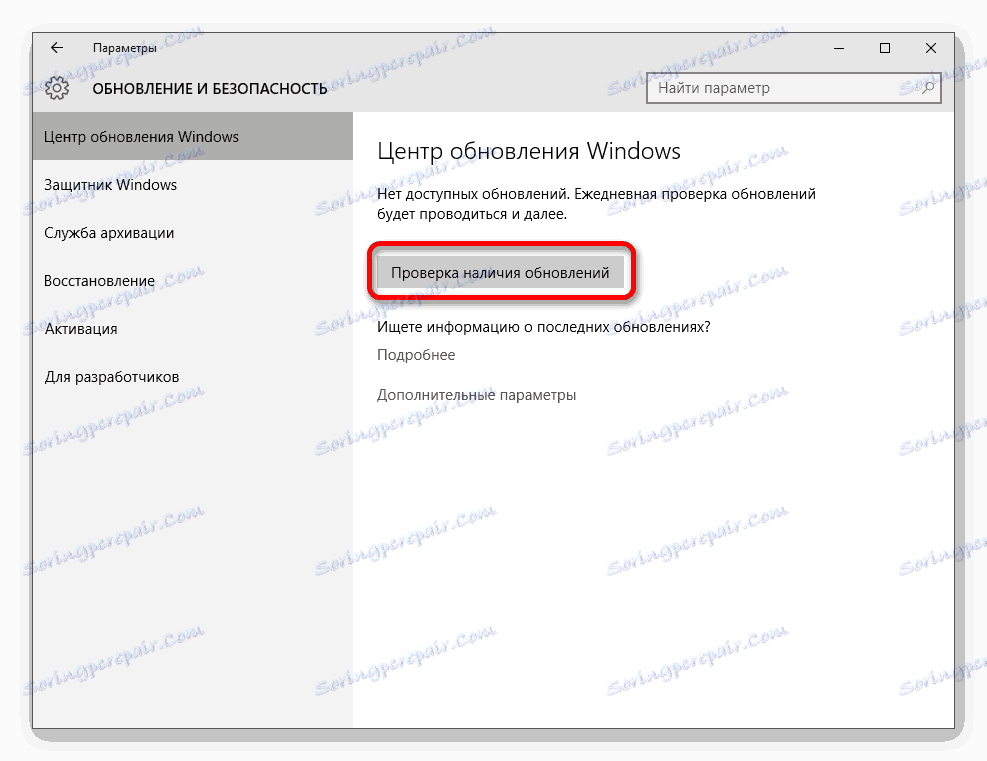
Metóda 1: Spustite službu aktualizácie
Stáva sa, že potrebná služba je zablokovaná a to je dôvod pre problémy so sťahovaním aktualizácií.
- Podržte Win + R a zadajte príkaz
services.mscpotom stlačte tlačidlo "OK" alebo tlačidlo "Enter" .
- Dvakrát kliknite na ikonu "Windows Update" .
- Spustite službu výberom príslušnej možnosti.
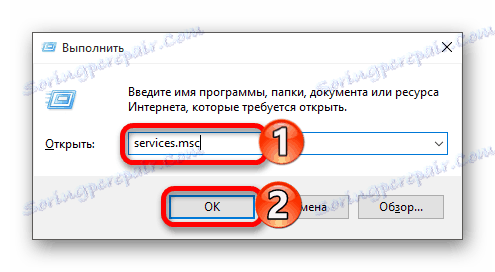
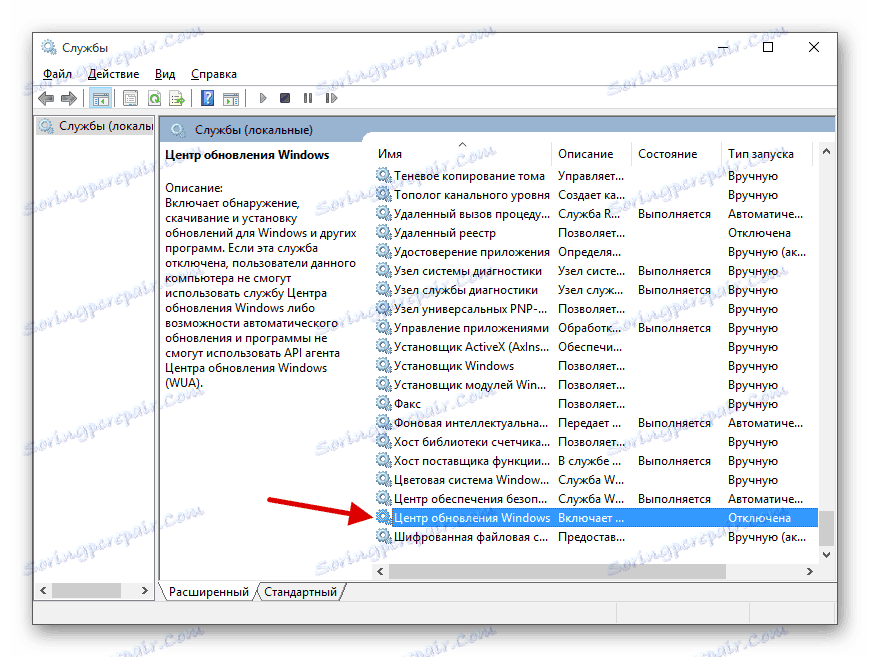

Metóda 2: Používanie funkcie "Riešenie problémov s počítačom"
Windos 10 má špeciálny nástroj, ktorý dokáže nájsť a odstrániť problémy v systéme.
- Kliknite pravým tlačidlom na ikonu "Štart" av kontextovej ponuke prejdite na položku "Ovládací panel" .
- V sekcii "Systém a zabezpečenie" nájdite "Hľadanie a odstránenie problémov" .
- V časti "Systém a zabezpečenie" vyberte možnosť "Riešenie problémov ..." .
- Teraz kliknite na "Rozšírené" .
- Vyberte možnosť Spustiť ako správca .
- Pokračujte tlačidlom "Ďalej" .
- Proces odstraňovania problémov začína.
- V dôsledku toho vám bude poskytnutá správa. Môžete tiež zobraziť ďalšie informácie . Ak pomôcka nájde niečo, potom vás požiada o opravu.
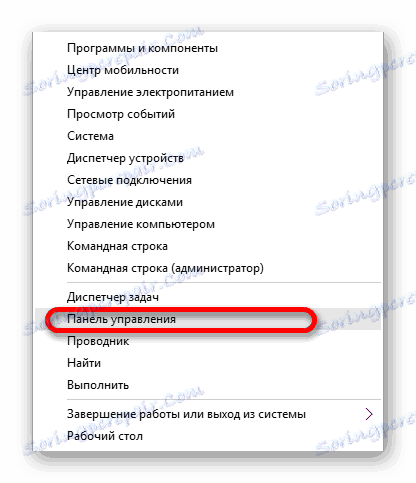
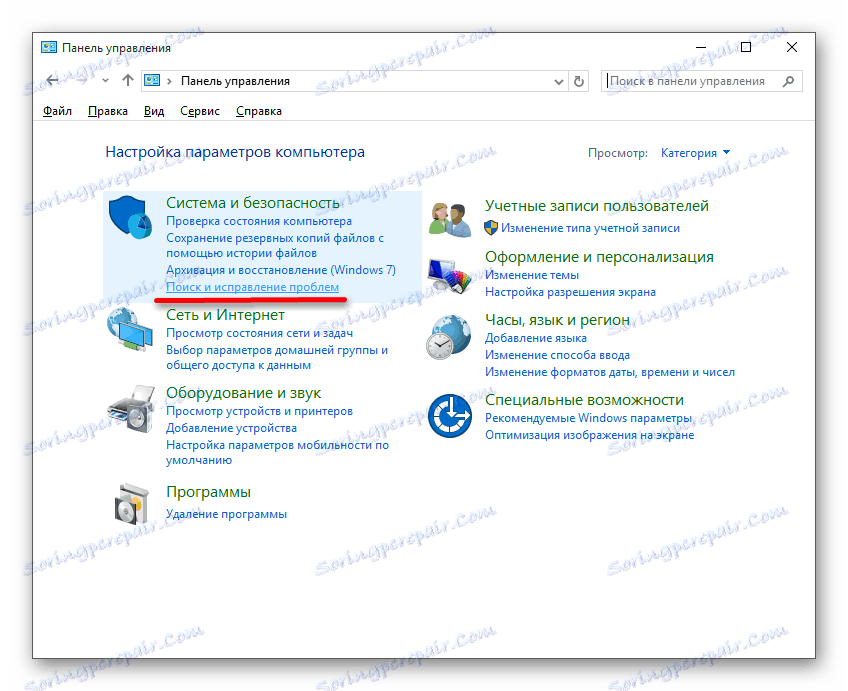
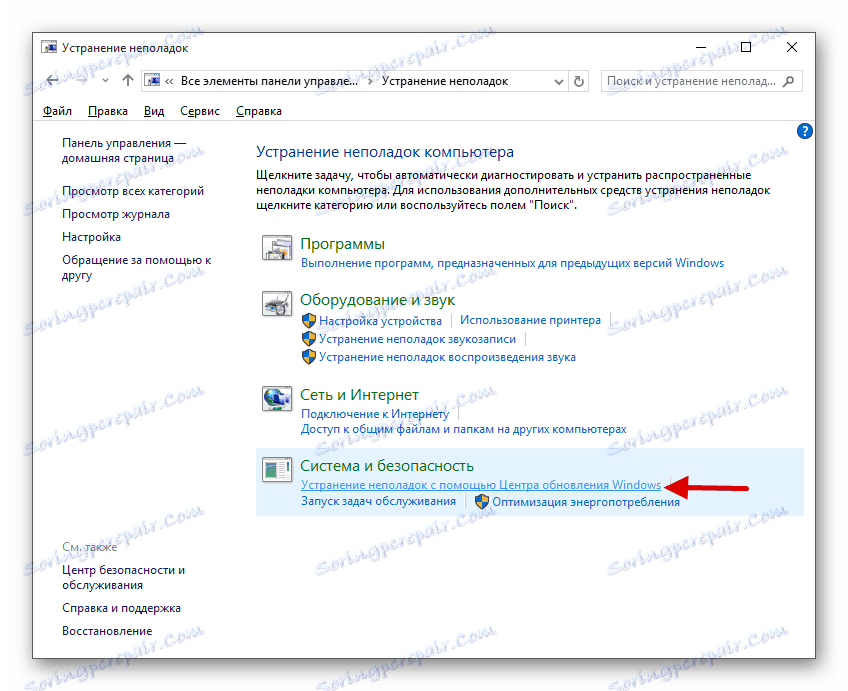
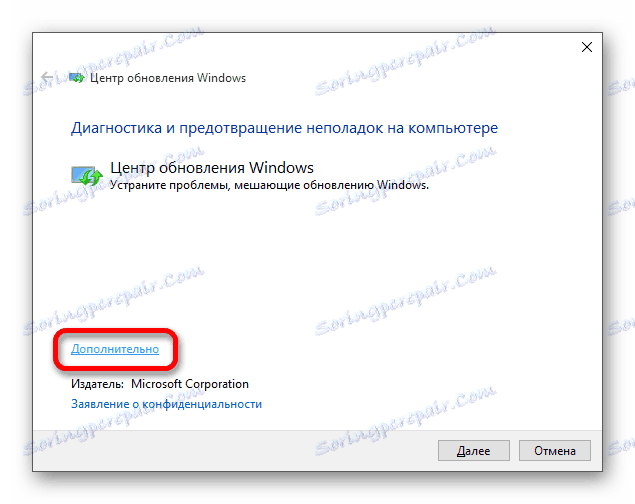
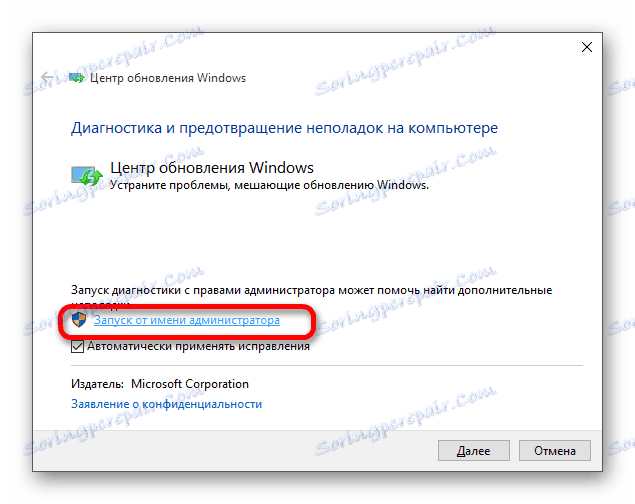
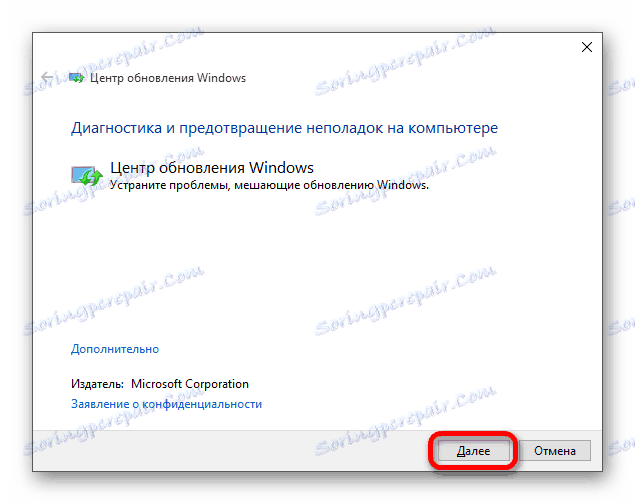
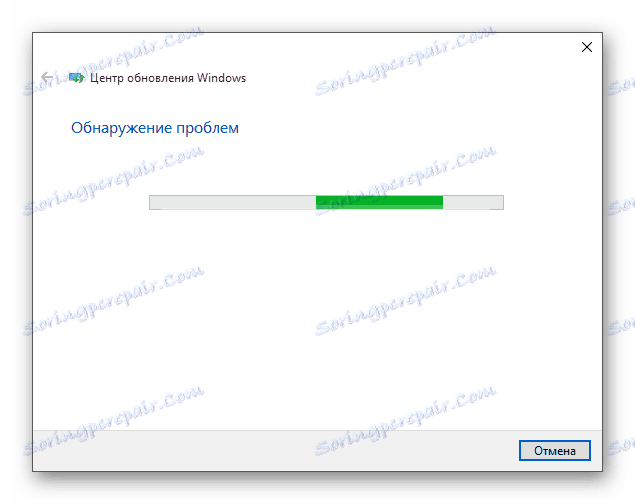
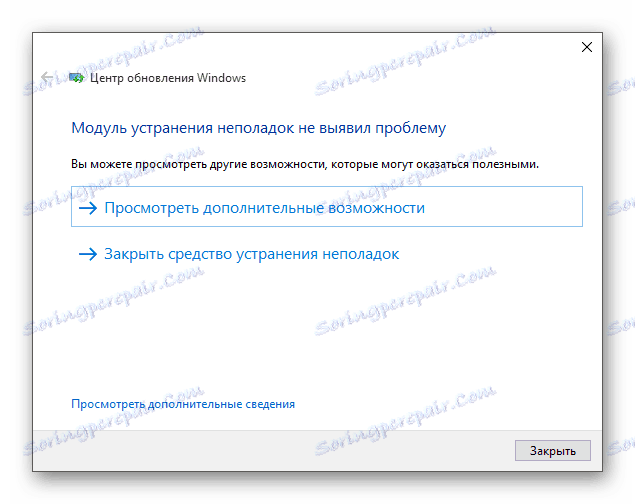
Metóda 3: Použite nástroj na riešenie problémov so systémom Windows Update
Ak z nejakého dôvodu nemôžete použiť predchádzajúce metódy alebo im nepomohli, môžete Stiahnite si nástroj od spoločnosti Microsoft na riešenie problémov.
- Spustite nástroj na riešenie problémov so systémom Windows Update a pokračujte.
- Po vyhľadaní problémov dostanete správu o problémoch a ich opravách.
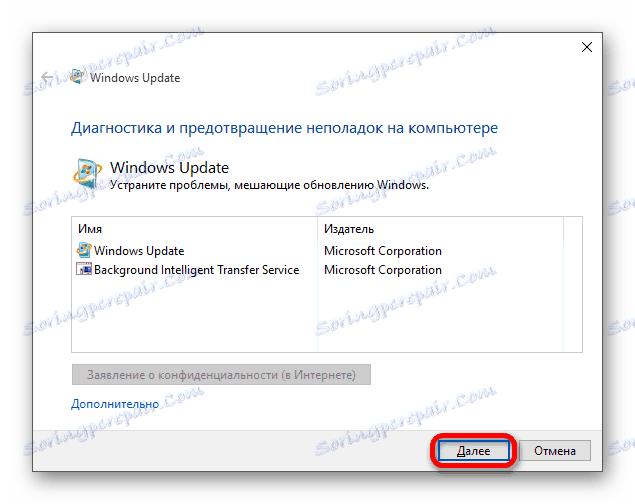
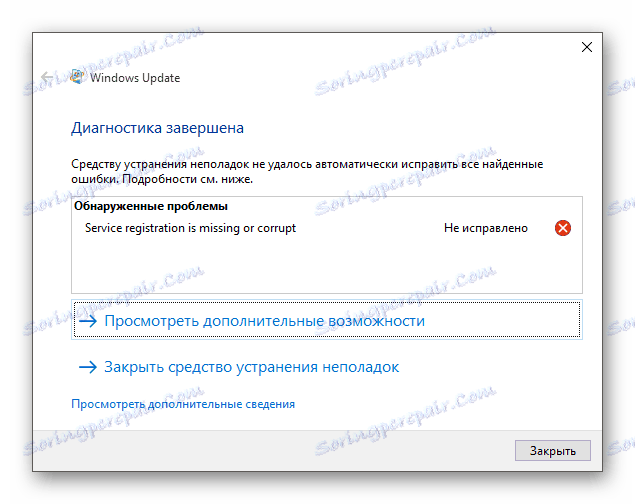
Metóda 4: Sťahujte aktualizácie sami
E Spoločnosť Microsoft má adresár s aktualizáciami systému Windows, odkiaľ si ich môžu sami stiahnuť. Toto riešenie môže byť tiež dôležité pre aktualizáciu 1607.
- Prejsť na katalóg , Do vyhľadávacieho poľa napíšte verziu distribúcie alebo jej názov a kliknite na "Hľadať" .
- Nájdite požadovaný súbor (všimnite si bitovú hĺbku systému - musí to zodpovedať vašim) a nahrajte ho pomocou tlačidla "Prevziať" .
- V novom okne kliknite na odkaz na stiahnutie.
- Počkajte na dokončenie sťahovania a nainštalujte aktualizáciu manuálne.
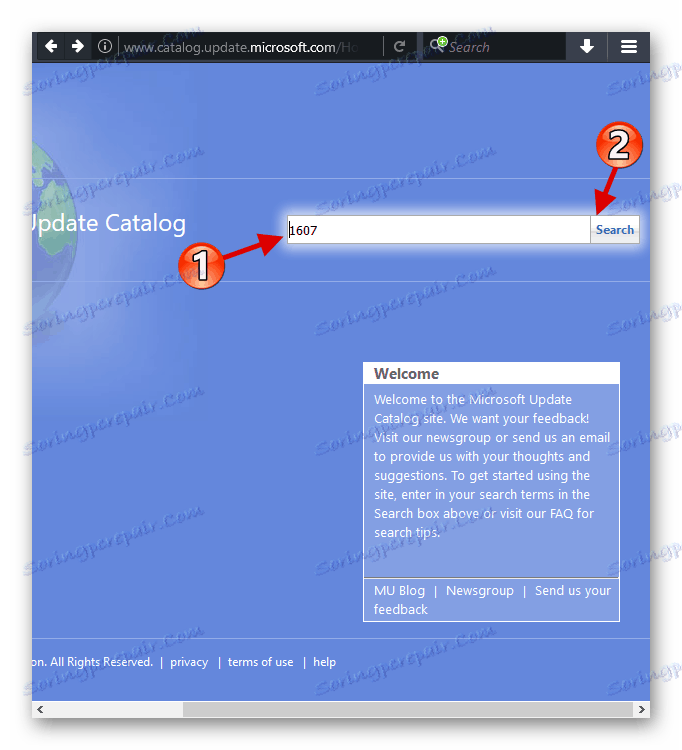
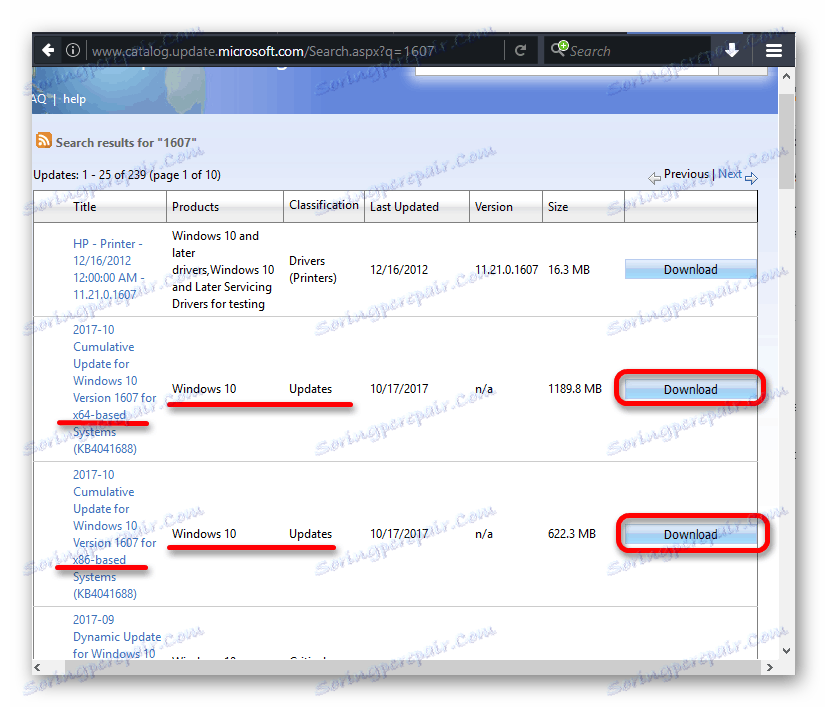
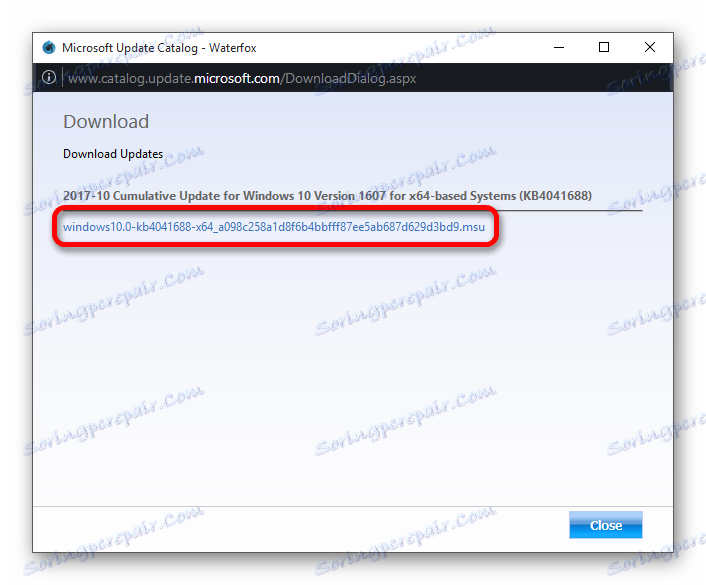
Metóda 5: Vymazanie vyrovnávacej pamäte aktualizácie
- Otvorte "Služby" (ako to urobiť, popísané v prvej metóde).
- V zozname vyhľadajte "Windows Update".
- Vyvolajte menu a zvoľte "Stop" .
- Teraz nasledujte cestu
C:WindowsSoftwareDistributionDownload - Vyberte všetky súbory v priečinku av kontextovej ponuke vyberte možnosť Odstrániť .
- Potom opäť prejdite na "Služby" a spustite "Windows Update" výberom príslušnej položky v kontextovej ponuke.
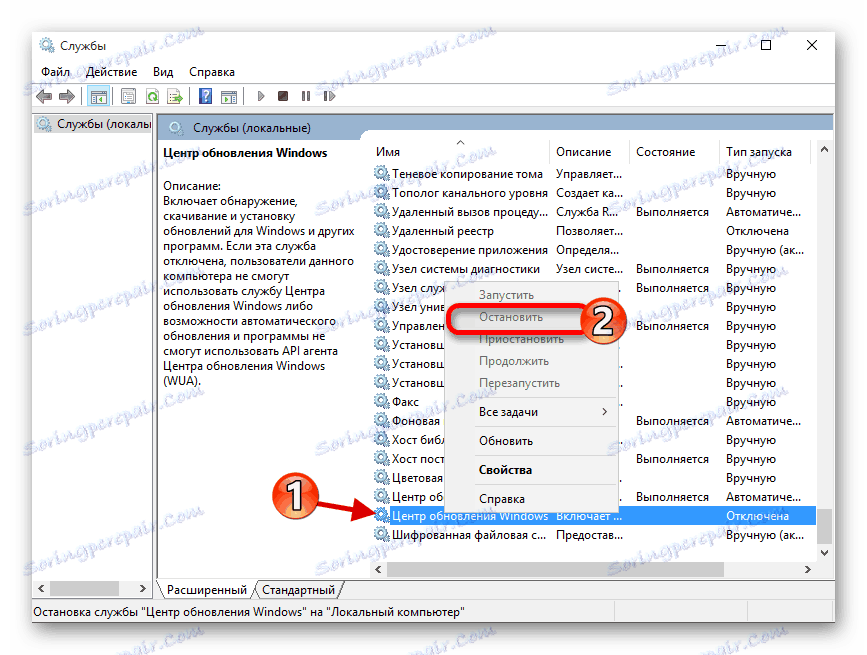
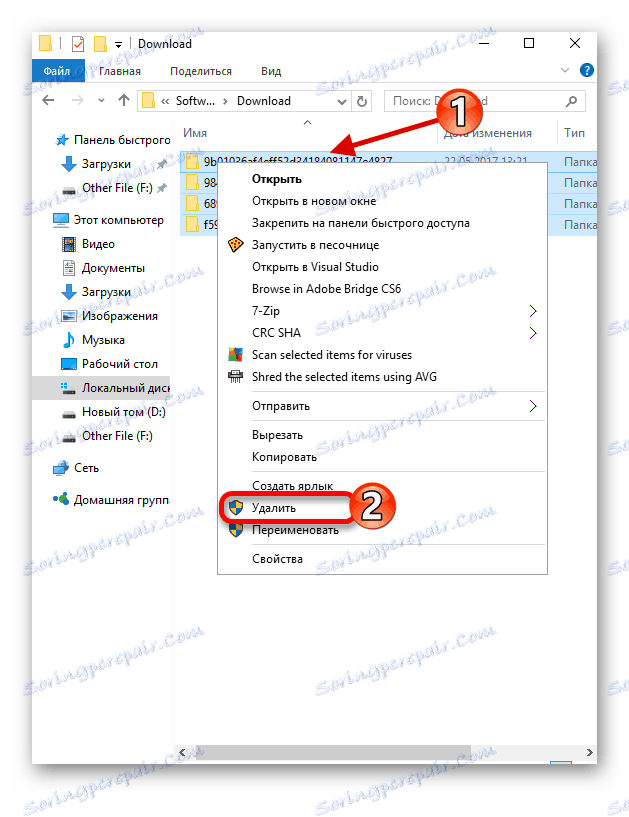
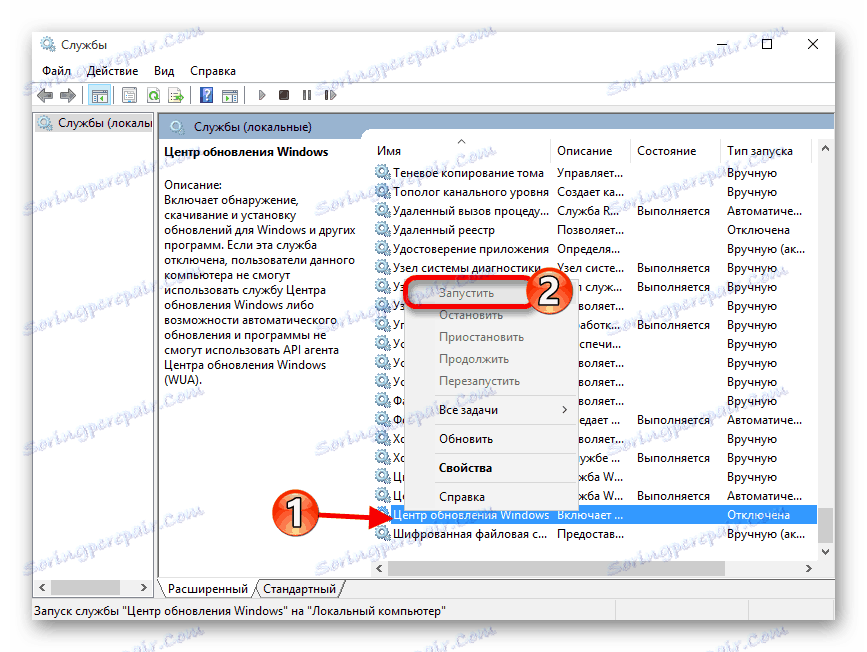
Iné spôsoby
- Možno váš počítač je infikovaný vírusom, takže máte problémy s aktualizáciami. Skontrolujte systém pomocou prenosného skenera.
- Skontrolujte, či máte voľný priestor na systémovom disku, aby ste mohli inštalovať distribúcie.
- Možno, že brána firewall alebo antivírus zablokuje zdroj sťahovania. Zakázať ich počas trvania sťahovania a inštalácie.
Čítajte viac: Skenovanie vírusov bez antivírusu
Prečítajte si tiež: Zakázanie antivírusového softvéru
Tento článok poskytol najefektívnejšie možnosti na riešenie problémov so sťahovaním a inštaláciou aktualizácií systému Windows 10.