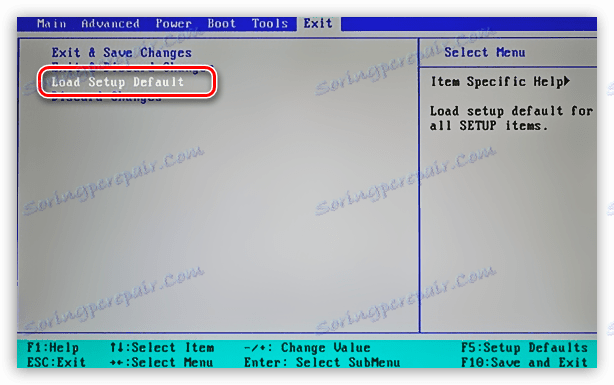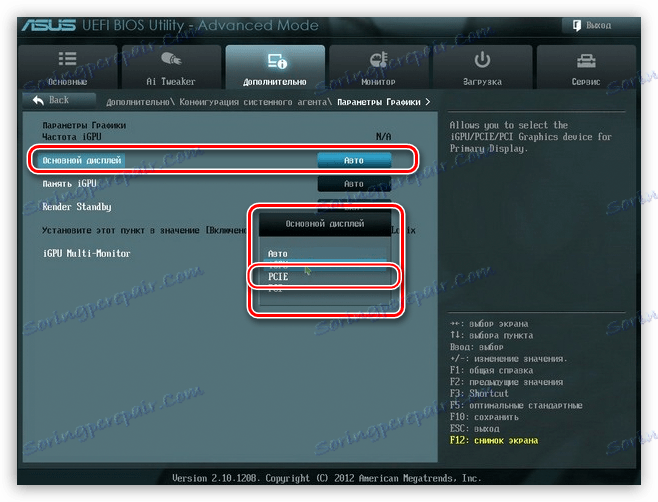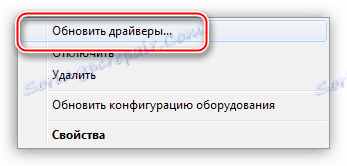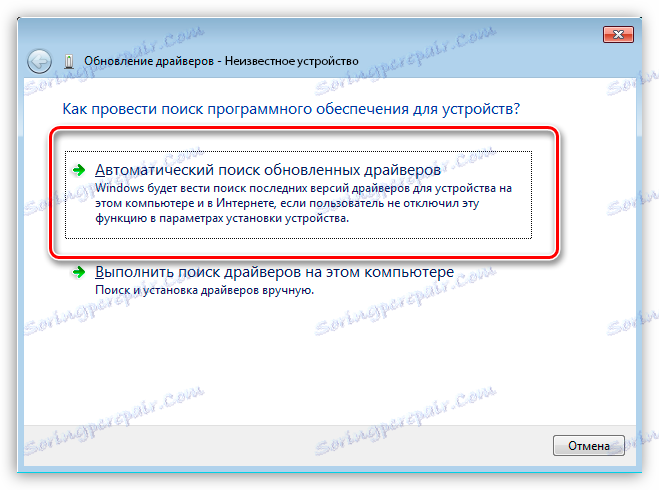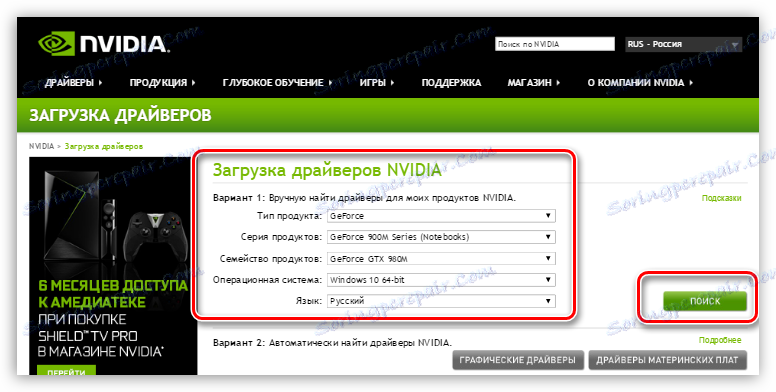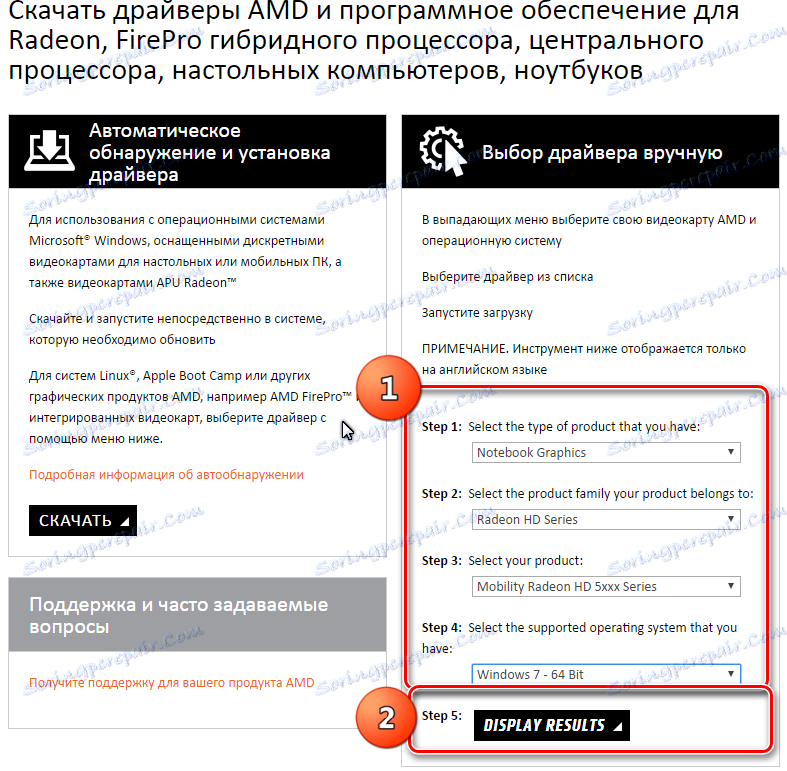Riešenie problému s nedostatkom grafickej karty v Správcovi zariadení
Pri používaní grafickej karty môžeme čeliť viacerým problémom a poruchám, z ktorých jedna je nedostatok zariadenia v systéme Windows Device Manager . Najčastejšie sú takéto poruchy pozorované, ak sú v systéme dva grafické adaptéry - integrované a diskrétne. Iba posledný a môže "zmiznúť" zo zoznamu dostupných zariadení.
Dnes budeme hovoriť o tom, prečo počítač nevidí grafickú kartu a tento problém vyriešiť.
obsah
Grafická karta sa nezobrazuje v "Správcovi zariadení"
Príznakom poruchy môže byť prudký pokles výkonu v hrách a iných aplikáciách, ktoré aktívne využívajú video jadro v ich práci. Kontrola údajov "Správca zariadenia" ukazuje, že v pobočke "Video adaptéry" je vstavaná iba jedna grafická karta. Tiež v niektorých prípadoch môže "Dispečer" zobraziť nejaké neznáme zariadenie s ikonou chyby (oranžový trojuholník s výkričníkom) v pobočke "Iné zariadenia" .
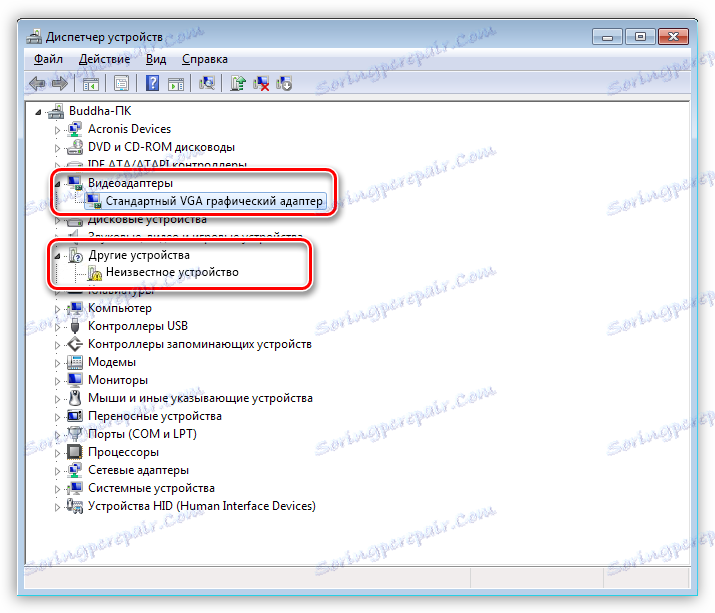
Pokusy vrátiť grafickú kartu do systému preinštalovaním ovládačov neprinášajú výsledky. Navyše počas inštalácie môže softvér obsahovať chybu typu "Požadované zariadenie nie je detegované" alebo "Systém nespĺňa požiadavky" .
Príčiny zlyhania a riešenia
Tento problém môže byť spôsobený nasledujúcimi faktormi:
- Windows havaroval.
Toto je najbežnejší a ľahko riešiteľný problém. Poruchy môžu nastať, keď dôjde k neočakávanému výpadku napájania, alebo stlačením tlačidla "Reset" , keď neskoršie načítanie nie je štandardné, ale až po objavení čierneho okna.![Čierna obrazovka pre výber možností zavádzania systému Windows po vypnutí]()
V tomto prípade zvyčajne pomáha banálny reštart, vykonávaný obvyklým spôsobom. Systémové aplikácie tak dokončujú svoju prácu správne, čo pomáha predchádzať chybám počas následného spustenia.
- BIOS.
Ak ste nezávisle nainštalovali diskrétnu grafickú kartu v počítači (predtým nebola k dispozícii), existuje možnosť, že požadovaná funkcia je vypnutá v systéme BIOS alebo nie sú k dispozícii žiadne iné možnosti používania integrovanej grafiky.V tomto prípade sa môžete pokúsiť obnoviť predvolené nastavenia systému BIOS (predvolené). Na rôznych základných doskách sa to deje rôznymi spôsobmi, ale princíp je jeden: musíte nájsť príslušnú položku a potvrdiť reset.
![Obnovenie pôvodného nastavenia systému BIOS]()
Prepínanie grafických adaptérov tiež nie je náročné.
Čítajte viac: Aktivujte integrovanú grafickú kartu
Všetky kroky na konfiguráciu systému BIOS popísané v tomto článku budú vyhovovať našej situácii, s jediným rozdielom, že v poslednej fáze musíme vybrať parameter "PCIE" .
![Pripojenie diskrétnej grafickej karty k BIOSu základnej dosky počítača]()
- Chyby alebo konflikty ovládačov.
Často, s nástupom aktuálnych aktualizácií od spoločnosti Microsoft, niektoré programy od vývojárov tretích strán, najmä staré ovládače zariadení, prestali fungovať. Tu vám pomôžu len úplné odstránenie existujúceho softvéru a inštalácia aktuálnej verzie momentálne.Najefektívnejším spôsobom je odstrániť aktuálny ovládač pomocou nástroja Display Driver Uninstaller .
Čítajte viac: Riešenie problémov s inštaláciou ovládača nVidia
Potom, ak v Správcovi zariadení vidíme neznáme zariadenie, pokúste sa aktualizovať softvér v automatickom režime. Ak to chcete urobiť, kliknite na zariadenie PCM v zariadení a vyberte položku "Aktualizovať ovládače"
![Automaticky aktualizujte ovládače v Správcovi zariadení systému Windows]()
potom vyberte možnosť "Automatické vyhľadávanie" a počkajte na ukončenie procesu. Všetky zmeny sa prejavia až po reštarte.
![Automatické vyhľadávanie ovládačov v Správcovi zariadení systému Windows]()
Ďalšou možnosťou je pokúsiť sa nainštalovať najnovší ovládač pre vašu grafickú kartu, stiahnutý z webovej stránky výrobcu (Nvidia alebo AMD).
Stránka vyhľadávania ovládačov Nvidia
![Vyhľadajte najnovšie ovládače na oficiálnej webovej stránke NVIDIA]()
![Vyhľadajte najnovšie ovládače na oficiálnej webovej stránke spoločnosti AMD]()
- Nedodržanie alebo nepozornosť pri pripájaní zariadenia k základnej doske.
Čítajte viac: Ako pripojiť grafickú kartu k počítaču
Po preskúmaní článku skontrolujte, či je adaptér pevne usadený v zásuvke PCI-E a či je napájanie správne pripojené. Dávajte pozor na to, na aký kábel sa používa. Je možné zameniť 8-kolíkové napájacie konektory procesora a grafickej karty - niektoré jednotky PSU môžu mať dva káble pre procesory. Tiež môžu byť nesprávne adaptéry z molexu na PCI-E (6 alebo 8 pinov).
![Adaptér s molexom pre 8 pinov na pripojenie prídavného napájania k grafickej karte]()
- Inštalácia akéhokoľvek softvéru alebo iných zmien v systéme vykonaných používateľom (úprava registra, nahrádzanie súborov atď.). V tomto prípade sa môžete vrátiť späť na predchádzajúci stav pomocou bodov obnovenia.
Čítajte viac:
Ako vytvoriť bod obnovenia systému Windows 10
Vytvorenie bodu obnovenia v systéme Windows 8
Ako vytvoriť bod obnovenia v systéme Windows 7 - Dôsledky malwaru alebo vírusov.
Programy, ktoré obsahujú škodlivý kód, môžu poškodiť systémové súbory, ktoré sú zodpovedné za správnu prevádzku zariadení, ako aj súbory ovládačov. Ak existuje podozrenie na prítomnosť vírusov v systéme, musíte skenovať pomocou špeciálnych nástrojov.Čítajte viac: Skenovanie vírusov bez antivírusu
Aj na internete sú zdroje dobrovoľníkov, na ktorých môžete pomôcť vyliečiť operačný systém úplne zadarmo. Napríklad virusinfo.info , safezone.cc .
- Posledným dôvodom je zlyhanie samotnej grafickej karty.
Ak nemôžete vrátiť grafický adaptér do Správcu zariadení akýmkoľvek spôsobom, stojí za to skontrolovať, či je to fyzicky, fyzicky, na hardvérovej úrovni.Čítajte viac: Riešenie problémov s grafickou kartou
Pred tým, ako budete dodržiavať vyššie uvedené odporúčania, mali by ste sa pokúsiť zapamätať, ktoré akcie alebo udalosti predchádzali vzniku problému. Pomôže to vybrať správny spôsob riešenia a tiež vyhnúť sa problémom v budúcnosti.