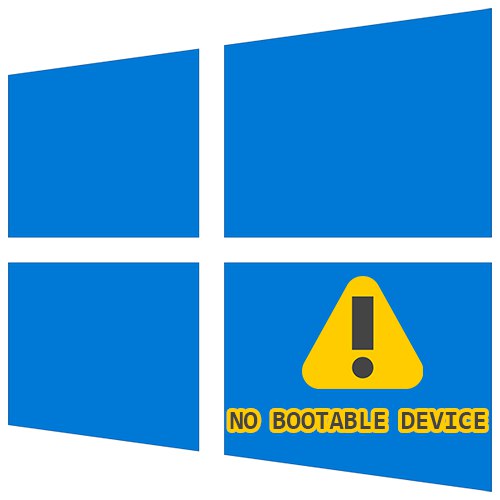
Obsah
- Metóda 1: Skontrolujte pripojenie jednotky
- Metóda 2: Nainštalujte jednotku ako bootovateľnú
- Metóda 3: Zmena prevádzkového režimu SATA
- Metóda 4: Zmena „režimu bootovania“
- Metóda 5: Obnovte nastavenia systému BIOS
- Metóda 6: Oprava zavádzacieho systému Windows 10
- Metóda 7: Skontrolujte stav pevného disku
- Metóda 8: Výmena batérie na základnej doske
- Otázky a odpovede
Pred vykonaním týchto základných pokynov odpojte všetky externé zariadenia, z ktorých by sa počítač mohol pokúsiť zaviesť. Toto je externý pevný disk, jednotka USB flash, optická jednotka atď.
Metóda 1: Skontrolujte pripojenie jednotky
Je pravdepodobné, že po prenose, náraze do systémovej jednotky, miernych vibráciách alebo iných situáciách sa niektoré vodiče HDD / SSD odtrhli. Otvorte kryt nenapájaného počítača a skontrolujte, či sú káble pevne pripojené ku konektorom. Je vhodné ich odpojiť a znova pripojiť. Celkovo musia byť skontrolované 4 body pripojenia vodičov: dva konektory pochádzajúce z jednotky a dva konektory, ku ktorým je pripojené zariadenie (základná doska a napájací zdroj).

Na základnej doske je vždy niekoľko portov SATA, preto sa navyše odporúča pripojiť drôt k inému konektoru namiesto k súčasnému.

Ak máte voľné káble SATA-SATA (napríklad zo starého zariadenia alebo z druhého pevného disku nainštalovaného v počítači), použite ich, pretože je dosť možné, že súčasný vodič je poškodený a pre oči neviditeľný. To isté sa odporúča urobiť s napájacím káblom (ten, ktorý vedie k napájaniu počítača).

Majitelia notebookov, kde je disk s najväčšou pravdepodobnosťou skrytý pod krytom (v starých notebookoch pre HDD často nájdete samostatnú priehradku a tým skontrolujete pripojenie zariadenia), sa táto metóda odporúča nie na začiatku, pretože šanca, že sa vodič odtrhol, je menšia. a analýza prípadu je oveľa zložitejšia. Najskôr vyskúšajte niekoľko z nasledujúcich spôsobov.
Prečítajte si tiež: Doma si rozoberáme notebook
Metóda 2: Nainštalujte jednotku ako bootovateľnú
Je pravdepodobné, že sa nastavenie systému BIOS pokazilo a jednotka, na ktorej je nainštalovaný operačný systém, nebola prvá v zozname zavádzacích zariadení. Ak chcete znova priradiť jednotku Windows 10 k primárnej, zapnite počítač a okamžite stlačte kláves, ktorý otvára systém BIOS. Tento kľúč sa líši v závislosti od modelu základnej dosky, ale jeho názov je takmer vždy napísaný na obrazovke pri prvej úvodnej obrazovke.
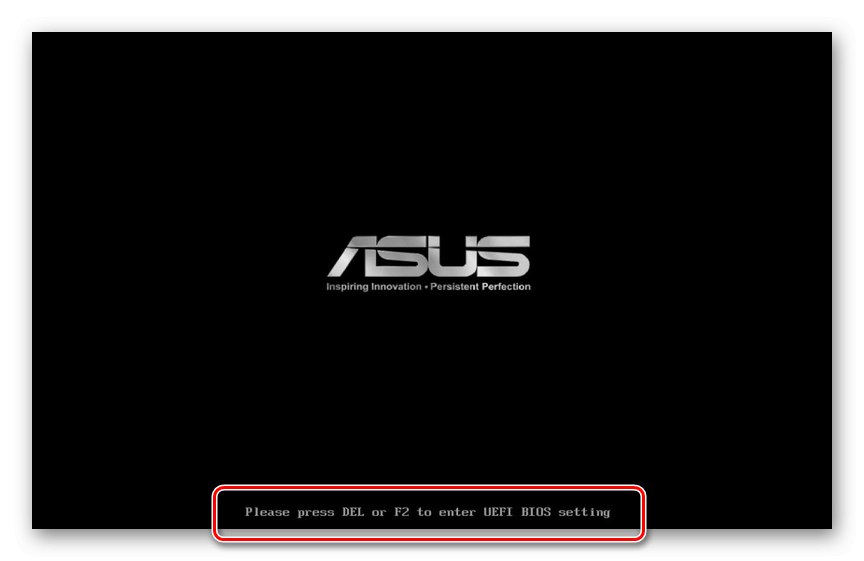
Ak nemôžete zistiť, ako vstúpiť do systému BIOS, prečítajte si náš ďalší článok.
Prečítajte si tiež:
Ako sa dostať do systému BIOS v počítači
Ako vstúpiť do systému BIOS na prenosnom počítači HP / Samsung / Acer / Lenovo / ASUS / Sony Vaio
Teraz najskôr nainštalujte pevný disk alebo SSD systému Windows do zoznamu priorít. Ako na to je napísané v Metóda 1 články na nižšie uvedenom odkaze. Ak také predmety nie sú k dispozícii, pozrite si materiál, ktorý hľadáte, pokiaľ ide o názov, ktorý bude čo najpodobnejší.
Viac informácií: Ako vytvoriť bootovací pevný disk
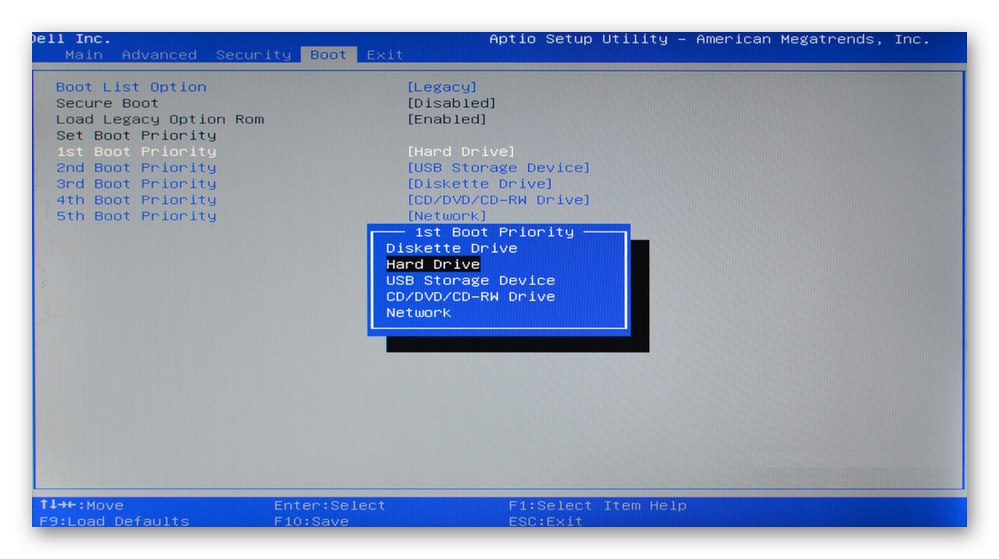
Keď sa po zmene priority jednotky nastavenia systému BIOS znova stratia pri ďalšom zapnutí počítača, hľadajte vysvetlenie tejto situácie v Metóda 8... A ak zariadenie nevidíte v zozname pevných diskov, pozrite si informácie v časti Metóda 7.
Metóda 3: Zmena prevádzkového režimu SATA
Takmer všetky moderné disky sú pripojené cez rozhranie SATA a režim AHCI je nastavený na ich činnosť v systéme BIOS. Po obnovení nastavení systému BIOS (z vlastného alebo z iných dôvodov) na nie úplne nových základných doskách je možné zmeniť možnosť pripojenia SATA na IDE. To isté sa stane, keď používateľ, ktorý sa pokúša manuálne nakonfigurovať systém BIOS, zmení tento režim nevedomky. Nemôžete to urobiť s už nainštalovaným operačným systémom: jednoducho sa odmietne zaviesť a buď modrá obrazovka smrti pri pokuse o načítanie systému Windows, alebo chyba „No Bootable Device“ budú znamenať chybu v konfigurácii SATA. Riešenie je veľmi jednoduché - prejdite do systému BIOS (postup je napísaný v predchádzajúcej metóde) a upravte možnosť.
Viac informácií: Zapnite režim AHCI v systéme BIOS
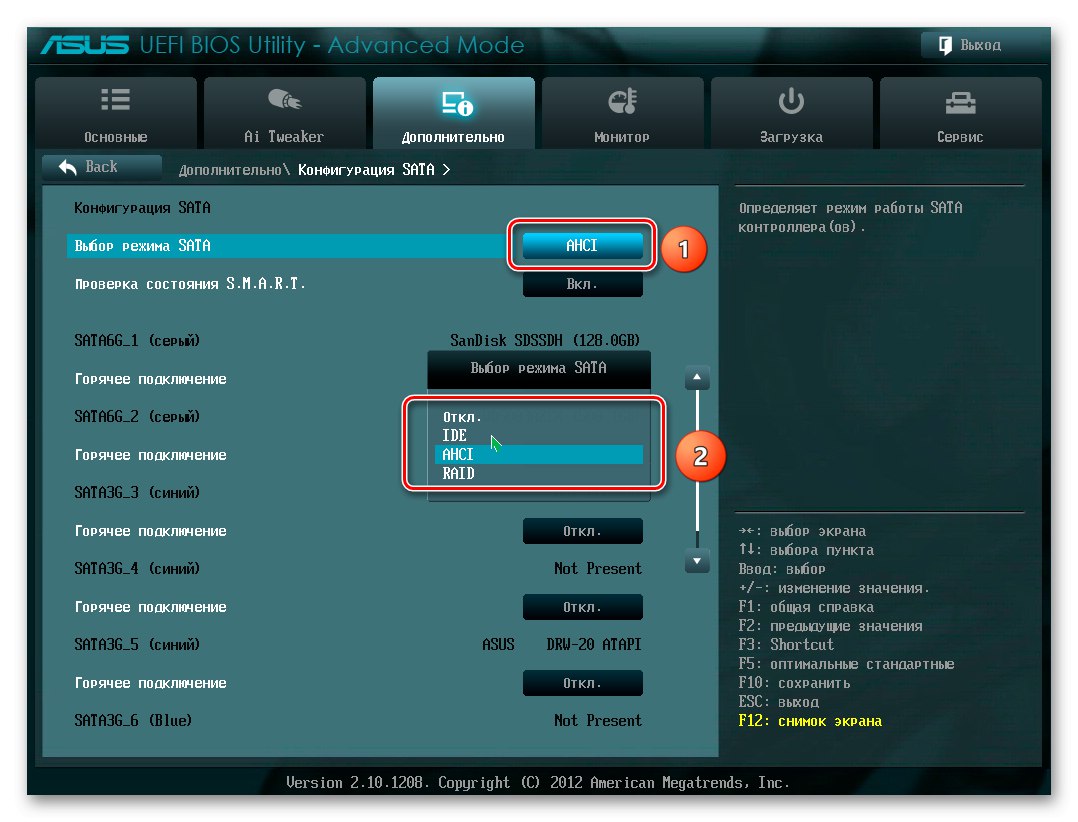
Metóda 4: Zmena „režimu bootovania“
V systéme BIOS môžete tiež zmeniť hodnotu možnosti „Boot Mode“skontrolovať, či to pomohlo chybu odstrániť. Toto nastavenie nájdete na karte „Topánka“ - tam by sa to malo volať „Režim spustenia UEFI / BIOS“ alebo podobne. Prepnite aktuálnu hodnotu na druhú (to znamená, ak je nastavená „Legacy“, vyberte „UEFI“, a naopak). Ak to nepomôže a problém pretrváva, obnovte pôvodnú hodnotu možnosti a pokračujte ďalšími metódami v tomto článku.

Metóda 5: Obnovte nastavenia systému BIOS
V niektorých prípadoch je efektívny reset systému BIOS, aj keď ste správne nastavili prioritu bootovania a skontrolovali režim konfigurácie SATA. Vráťte sa späť na predvolené nastavenia, potom sa pokúste počítač spustiť, v prípade potreby opakujte Metóda 2 a Metóda 3.
Viac informácií:
Čo je Obnoviť predvolené v systéme BIOS
Čo je Load Optimized Defaults v systéme BIOS
Obnovenie nastavení systému BIOS
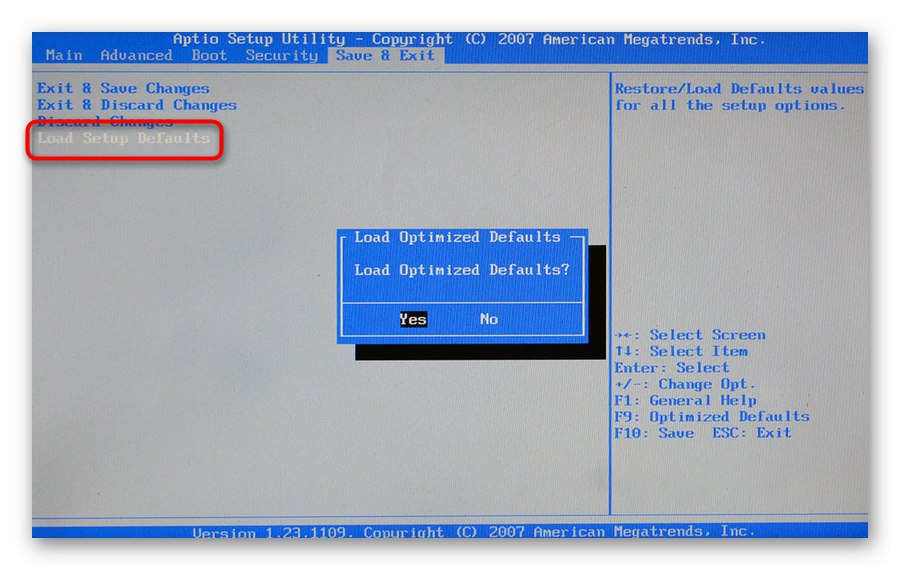
Metóda 6: Oprava zavádzacieho systému Windows 10
V dôsledku rôznych udalostí, ako je napríklad zlyhanie, náhly výpadok napájania, sa môže poškodiť bootovací záznam, takže sa zdá, že pevný disk s nainštalovaným systémom Windows 10 nie je ten, z ktorého by ste mali začať. Odtiaľto bude používateľ dostávať chybu „No Bootable Device“. Ak chcete vyriešiť vzniknutý problém, budete musieť obnoviť bootloader, čo je možné urobiť, iba ak máte bootovaciu jednotku USB flash. Ak nie, na vytvorenie budete musieť použiť iný počítač. Prečítajte si o vytvorení bootovacej jednotky USB flash a obnove bootloaderu pomocou tejto príručky v našich príručkách na nasledujúcich odkazoch.
Viac informácií:
Vytvorenie bootovacej jednotky USB flash alebo disku v systéme Windows 10
Konfigurácia systému BIOS na zavedenie z jednotky USB flash
Oprava zavádzacieho systému Windows 10 pomocou príkazového riadku
Metódy obnovy zavádzacieho systému Windows 10
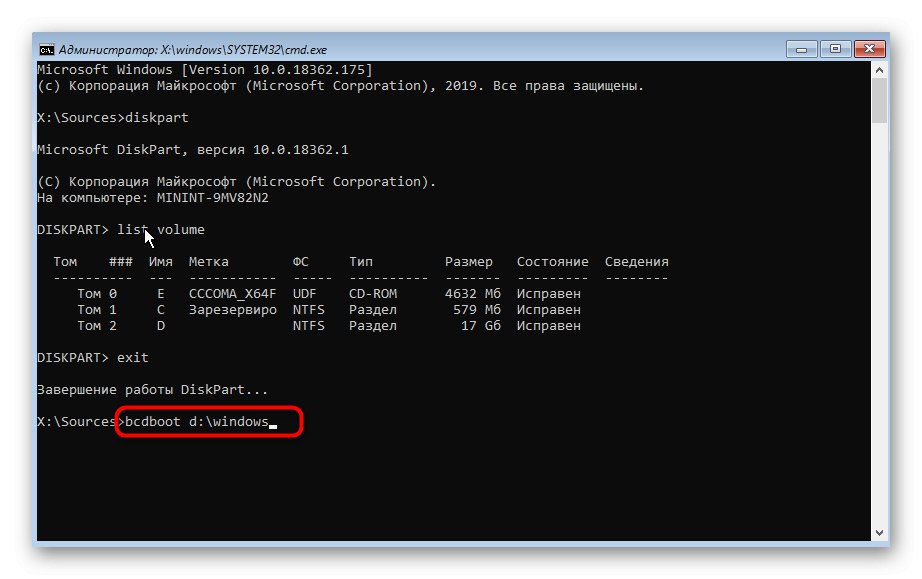
Metóda 7: Skontrolujte stav pevného disku
Často považovaná chyba je spôsobená stavom pevného disku. V dôsledku prirodzeného opotrebenia sa zariadenie nevyhnutne zhorší a nakoniec úplne zlyhá. Príznakmi sú nestabilná prevádzka operačného systému, modré obrazovky smrti. Niekedy, ihneď po prijatí oznámenia „No Bootable Device“, používateľ nemôže nájsť svoj pevný disk v „Boot menu“ alebo v BIOSe - môže to znamenať aj problém s káblami (podrobnejšie sme to rozobrali v Metóda 1) a o „umierajúcom“ pevnom disku. Ak jednotka nie je viditeľná, pokračujte v čítaní našich samostatných materiálov o tejto téme.
Viac informácií:
Laptop v systéme BIOS nevidí pevný disk
Čo robiť, ak systém BIOS nevidí SSD
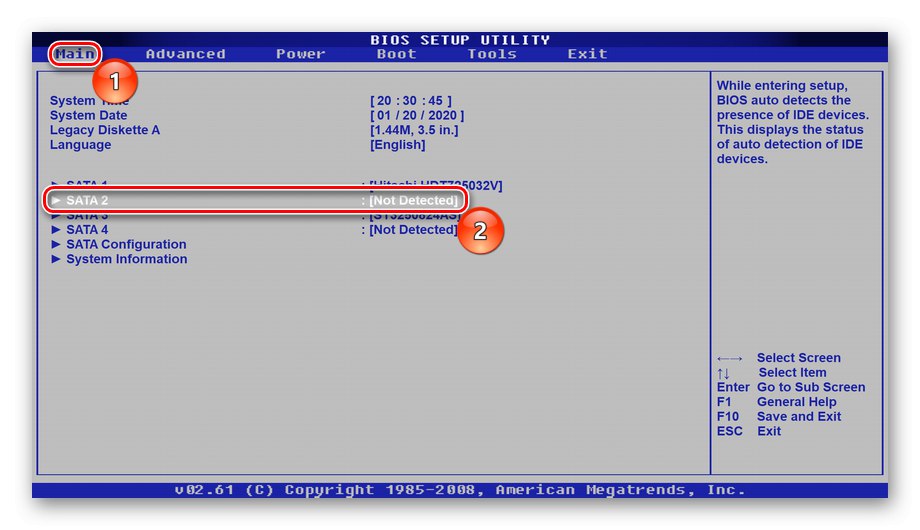
Za predpokladu, že je všetko v poriadku s viditeľnosťou v systéme BIOS, existuje veľká šanca, že disk je stále v funkčnom stave. V tejto situácii ho budete musieť otestovať pomocou alternatívnych riešení, to znamená zavedením z iných zariadení. Užívateľ musí používať bootovateľnú jednotku USB flash, kde bude nainštalovaný operačný systém alebo špeciálny softvér.
Možnosť 1: Zavádzací flash disk Windows
Zavádzací USB-Flash s operačným systémom spustí vstavaný operačný systém na skenovanie a opravu pevného disku s názvom chkdsk. Používanie našich materiálov (odkazy na ne v Metóda 6), môžete vytvoriť taký USB kľúč a spustiť overovací nástroj.
- Zavádzanie z USB flash disku a na uvítacej obrazovke namiesto spustenia inštalácie systému Windows stlačte klávesy Shift + F10 - to spôsobí Príkazový riadok... Do nej napíš príkaz
diskparta potvrďte tlačidlom Zadajte. - Keď je diskpart spustený, napíšte
zoznam zväzokzistiť písmeno systémovej jednotky priradené prostredím obnovy (môže sa líšiť od písmena, ktoré vidíte v operačnom systéme). - Keď hľadáte systémovú jednotku, pozrite sa na stĺpec "Veľkosť"na identifikáciu jeho listu. V príklade nižšie je to systém C.mať s D rovnaká veľkosť, ale vyššia v zozname (systémová má vždy prednosť pred bežnými zväzkami, nie však dôležitejšou ako rezervovaná jednotka a jednotka CD).
- Tím
východukončite obslužný program diskpart. - Teraz vytočte
chkdsk X: / F / Rkde X Je písmeno, ktoré ste vypočítali, a / F. a / R - možnosti, ktoré opravujú chybné sektory a opravujú chyby súborového systému.
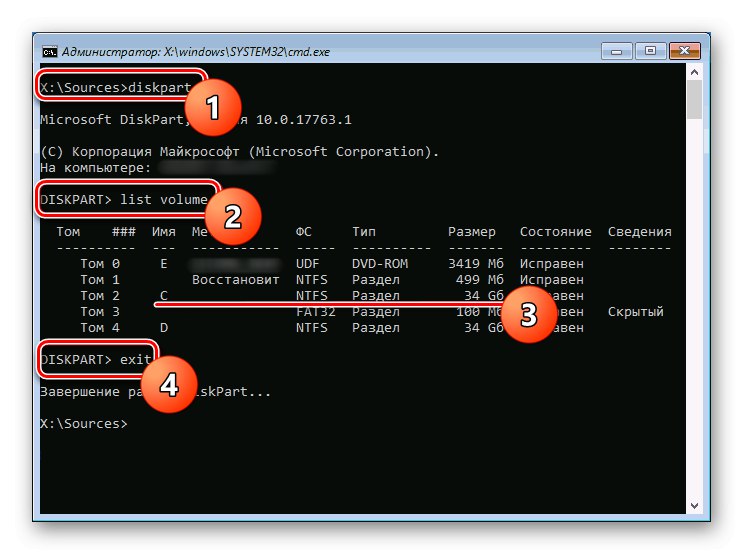
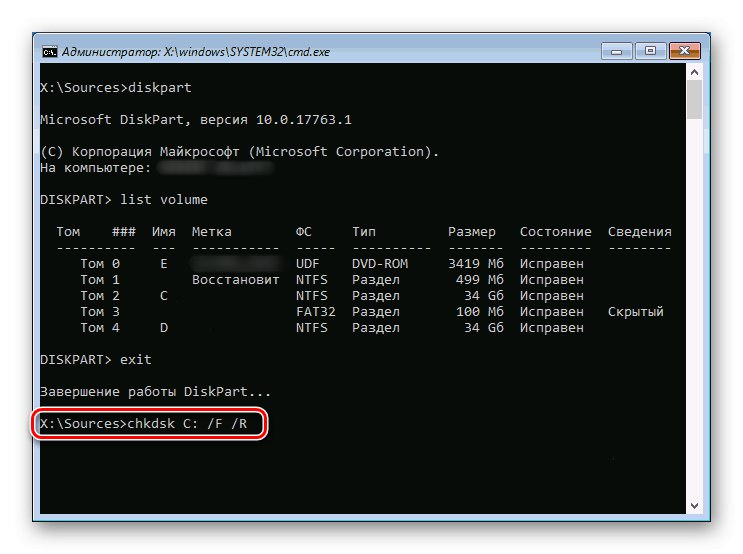
Po dokončení tohto procesu reštartujte počítač odpojením USB flash disku, aby ste sa pokúsili spustiť operačný systém.
Možnosť 2: Zavádzací USB flash disk so softvérom od iného výrobcu
program chkdsk nie vždy vyrieši problémy s jednotkou a pri absencii USB flash disku s operačným systémom môže byť jeho vytvorenie bez fungujúceho PC dosť problematické - musíte si stiahnuť obrázok systému Windows s hmotnosťou niekoľkých GB. Môžete začať použitím špeciálnych zavádzacích distribúcií programov, od ktorých by ste mali rozlišovať Victoria, MHDD, ako aj zbierka Hiren’s BootCD, ktorá obsahuje dva uvedené programy. Zastavíme sa pri poslednej možnosti.
Opäť upozorňujeme na skutočnosť, že na zápis na USB-Flash alebo na disk potrebujete bootovacie verzie programov vo formáte ISO, a nie bežné EXE!
- Ako sme už povedali, budeme pracovať s Hiren’s BootCD, takže ho napíšeme na USB-Flash. Ak ste si vybrali aj tento softvér, pomocou odkazu nižšie prejdite na webovú stránku aplikácie a stiahnite si ISO obraz.
- Pretože verzie týchto programov na zápis na externé médiá sú vo formáte ISO, odporúčame vám oboznámiť sa s pokynmi na vytvorenie zavádzacej jednotky USB flash.
Viac informácií: Sprievodca vypaľovaním obrazu ISO na jednotku flash
- Zavádzanie z jednotky USB flash odoslaním počítača na reštartovanie a pri štarte systému spustením ponuky pomocou zavádzacích zariadení pomocou klávesu F2 alebo F8... Alebo nakonfigurujte systém BIOS tak, aby sa zavádzal z externej jednotky (odkaz na pokyny je uvedený vyššie).
- Pomocou šípok a klávesov Zadajte dostať sa k veci „Dos programy“ a vyberte ju.
- Nájdite a choďte na „Nástroje pevného disku“... Postupne sa zobrazí niekoľko upozornení, na ktoré musíte odpovedať kladne.
- Zobrazí sa zoznam pomocných programov, v ktorých použijeme ten prvý a vy si môžete, ak chcete, zvoliť spomínanú Victoria alebo MHDD pomocou jednej z nich na základe vašich vlastných znalostí alebo informácií na internete.
Prečítajte si tiež: Obnova pevného disku s Victoriou
- Výber pomocou klávesu Zadajte užitočnosť „HDAT2“, uvidíte zoznam diskov. Nájdite medzi nimi svoje vlastné so zameraním na stĺpec „Kapacita“ (objem).
- V HDAT2 je detekcia zlomených sektorov sprevádzaná zvukom, a ak ho nepotrebujete, stlačte anglické písmeno P na klávesnici a prepnite položku „Zvuk“ v stave „Zakázané“... Kľúč Esc opustiť toto menu.
- Po výbere HDD sa zobrazí zoznam dostupných operácií, kde použijeme ten prvý - „Ponuka testov úrovne jazdy“.
- Potvrďte svoj výber zo zoznamu dostupných funkcií „Skontrolovať a opraviť chybné sektory“.
- Po spustení skenovania sledujte čiaru „Chyby“ - zobrazuje sa tam počet nájdených chýb. Je pod ním lišta postupu, pomocou ktorej môžete sledovať spracované percento sektorov diskov. Ak je disk problematický, jeho oprava bude trvať dlho.
- Po dokončení postupu sa pozrite na spodný riadok. Hodnota „Zlé sektory“ znamená, koľko chybných sektorov sa našlo, a „Opravené“ - koľko sa získalo späť.
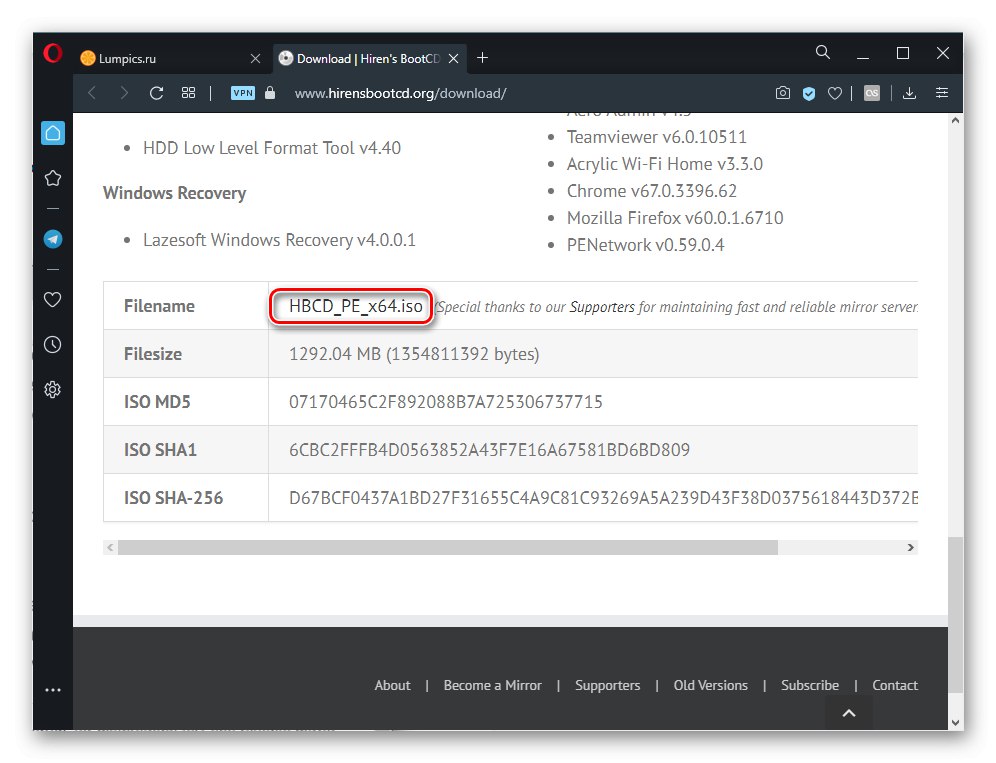
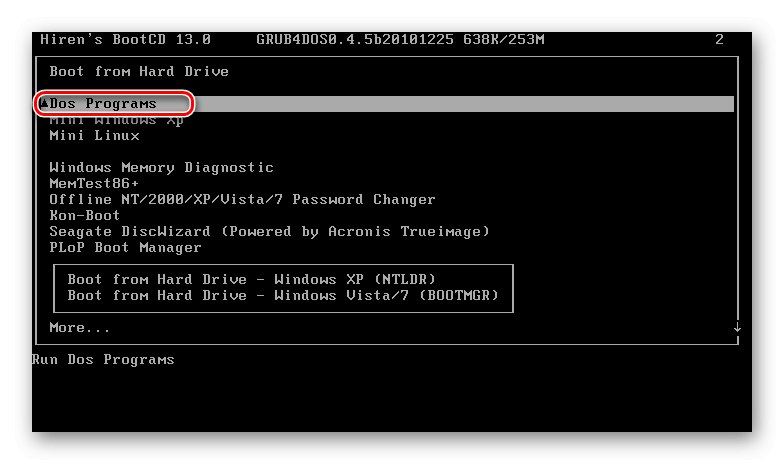
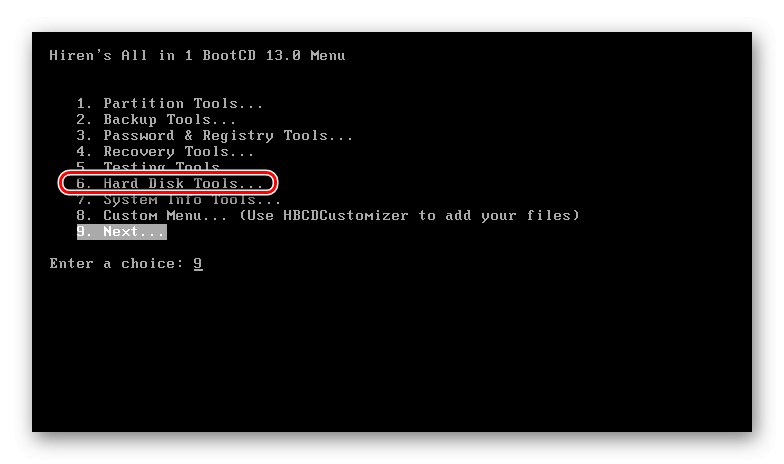
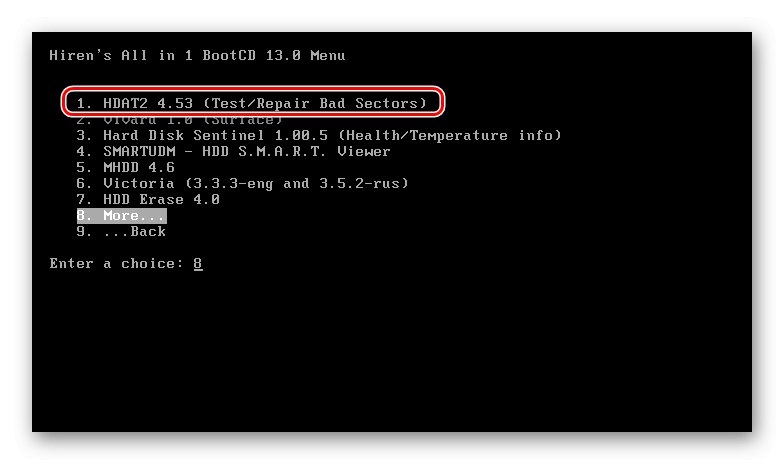
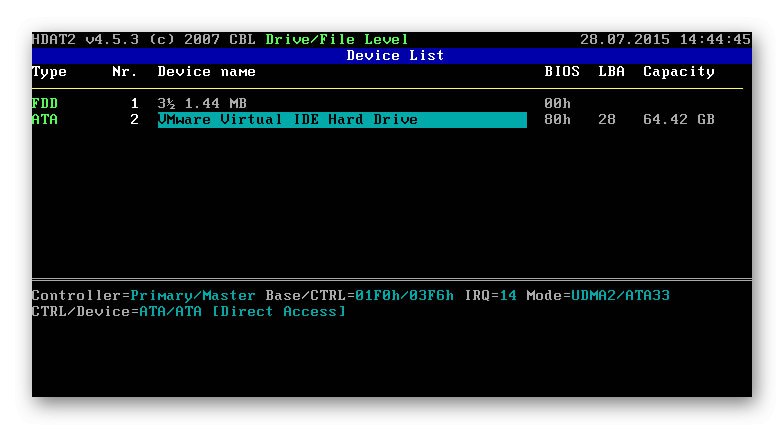
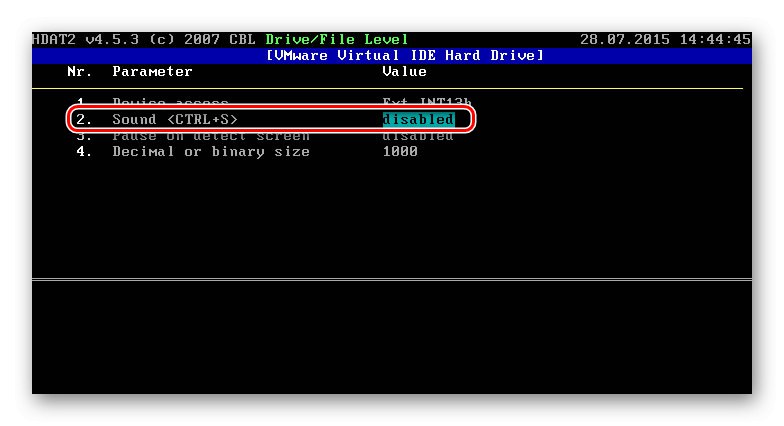
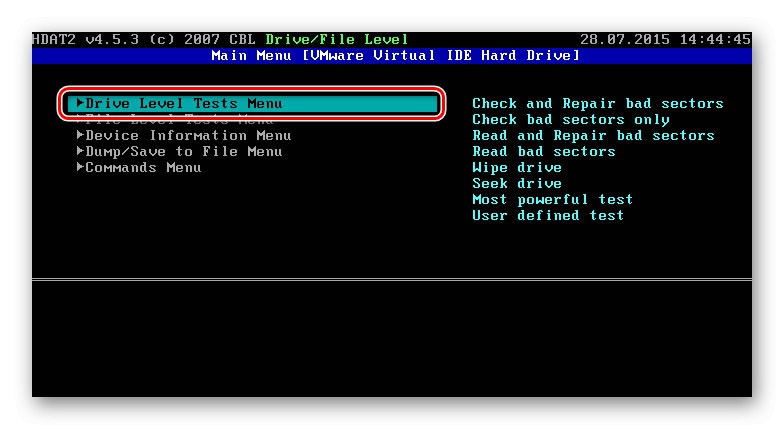
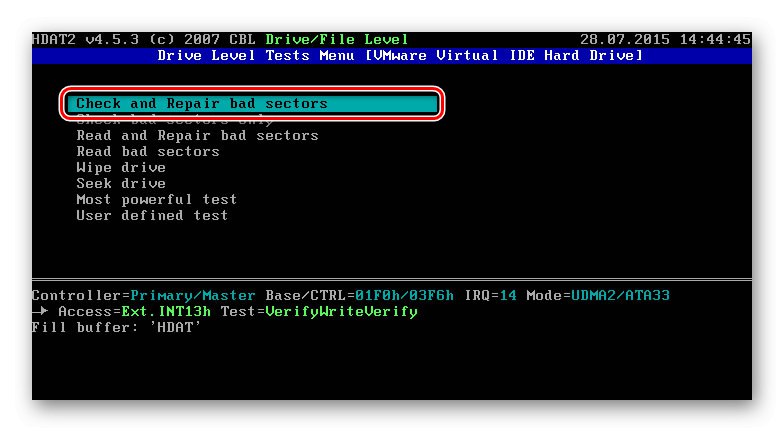
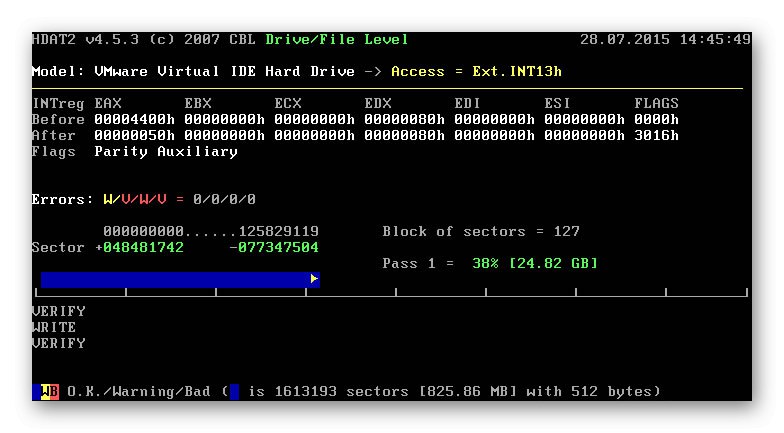
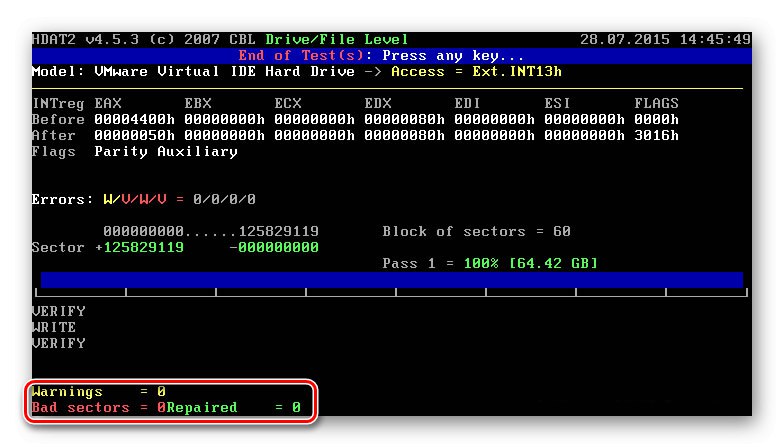
Ukončite aplikáciu ľubovoľným klávesom a reštartujte počítač. Možno potom budete musieť obnoviť bootloader operačného systému, o ktorom sme hovorili Metóda 6.
Ak žiadna manipulácia nepriniesla výsledky, môžete diagnostikovať iba poruchu jednotky. Ak z neho potrebujete získať dáta, mali by ste disk buď pripojiť k inému počítaču (alebo z neho urobiť druhý disk v počítači) a použiť špeciálny softvér. Poškodený pevný disk musí počítač zistiť, inak nebude možné z neho extrahovať údaje doma!
Viac informácií: Ako získať súbory z poškodeného pevného disku
Počítač zriedka nemusí vidieť pevný disk z dôvodu problémov s inými komponentmi, napríklad opuchnutými kondenzátormi na základnej doske alebo v zdroji napájania. Pred zakúpením nového disku sa preto odporúča zobrať si súčasný problémový disk a pripojiť ho k inému počítaču, ktorý sa z neho pokúša nabootovať.
Môžete sa tiež obrátiť na servisné stredisko - možno stačí len vyčistiť okysličené kontakty dosky pevného disku a v prípade vážneho poškodenia bude môcť hlavný server extrahovať dôležité informácie a preniesť ich do nového zariadenia.
Prečítajte si tiež: Pokyny pre SSD
Metóda 8: Výmena batérie na základnej doske
Všetky základné dosky majú knoflíkovú batériu, ktorá podporuje pamäť CMOS. Keď sa začne vybíjať, používateľ sa stretne s rôznymi príznakmi tohto javu: čas v počítači sa vynuluje, nastavenia systému BIOS sa stanú predvolenými, počítač sa nemusí spustiť, chladič sa neotáča, bez zjavného dôvodu sa objavujú rôzne typy porúch. Batéria sa nevybíja rýchlo - v závislosti od modelu môže trvať 3-4 roky alebo oveľa dlhšie. Preto má zmysel ho meniť, iba ak sa stretnete s jasnými ukazovateľmi jeho vypúšťania.
Prečítajte si tiež: Hlavné príznaky vybitej batérie na základnej doske
Ako sme už uviedli, vybitá batéria na základnej doske vráti nastavenia systému BIOS na pôvodné hodnoty, a preto sa pri každom zapnutí počítača resetuje priorita zariadení, z ktorých sa počítač zavádza, alebo prevádzkový režim SATA (sú popísané v Spôsoby 2 a 3). Môžete extrahovať starý a nainštalovať nový podľa našich nasledujúcich pokynov.
Viac informácií: Výmena batérie na základnej doske
