Vytvorenie plánu siete v programe Microsoft Excel
Sieťový graf je tabuľka určená na zostavenie plánu projektu a monitorovanie jeho implementácie. Pre svoju profesionálnu výstavbu existujú špecializované aplikácie, napríklad MS Project. Ale pre malé podniky, a to ešte viac pre osobné potreby domácnosti, nemá zmysel nakupovať špecializovaný softvér a stráviť veľa času učiť sa komplikovanosti práce v ňom. Pri konštrukcii sieťovej grafiky je tabuľka programu Excel, ktorá je inštalovaná väčšinou používateľov, celkom úspešne spracovaná. Dozvieme sa, ako vykonať uvedenú úlohu v tomto programe.
Prečítajte si tiež: Ako vytvoriť graf Ganttov v programe Excel
obsah
Postup pre vytvorenie sieťového grafu
Sieťový graf môžete vytvoriť v programe Excel pomocou grafu Gantt. S potrebnými vedomosťami je možné vytvoriť tabuľku s akoukoľvek zložitosťou, počnúc programom stráže a končiac komplexnými viacúrovňovými projektmi. Poďme sa pozrieť na algoritmus pre splnenie tejto úlohy, robiť jednoduchý sieťový graf.
Krok 1: Vytvorenie tabuľkovej štruktúry
Najprv musíte štruktúrovať tabuľku. Bude to sieťový rámec. Typickými prvkami siete sú stĺpce, ktoré označujú sériové číslo konkrétnej úlohy, jej meno, zodpovedné za jej implementáciu a načasovanie. Okrem týchto základných prvkov môžu byť ďalšie poznámky atď.
- Do budúcej hlavičky tabuľky zadáme názvy stĺpcov. V našom príklade názvy stĺpcov sú nasledovné:
- № п / п;
- Názov udalosti;
- Zodpovedná osoba;
- Dátum začatia;
- Trvanie v dňoch;
- Poznámka.
Ak sa mená nezhodujú do bunky, rozbaľte ich.
- Označte prvky čiapky a kliknite na oblasť výberu. V zozname označujeme hodnotu "Formát buniek ..." .
- V novom okne prejdite do sekcie "Zarovnanie" . V oblasti "Horizontálne" prepnite spínač do polohy "Stred" . V skupine "Zobraziť" začiarknite políčko "Zbaliť podľa slov" . To sa hodí neskôr, keď optimalizujeme stôl, aby sme ušetrili miesto na plechu a posunuli hranice jeho prvkov.
- Presunutím na kartu v okne formátovania písma . V bloku nastavení "Inscription" začiarknite políčko vedľa položky "Tučné" . Toto je potrebné urobiť tak, aby sa názvy stĺpcov zvýraznili okrem iných informácií. Teraz kliknite na tlačidlo "OK" pre uloženie zadaných zmien formátovania.
- Ďalším krokom je určiť hranice tabuľky. Vyberte bunky s názvom stĺpcov a počet riadkov pod nimi, ktorý sa bude rovnať približnému počtu plánovaných aktivít v rámci hraníc tohto projektu.
- Po umiestnení na karte "Domov" kliknite na trojuholník napravo od ikony "Hranice" v bloku "Písmo" na karte. Zobrazí sa zoznam výberu typu hranice. Zastavili sme výber na pozícii "Všetky hranice" .

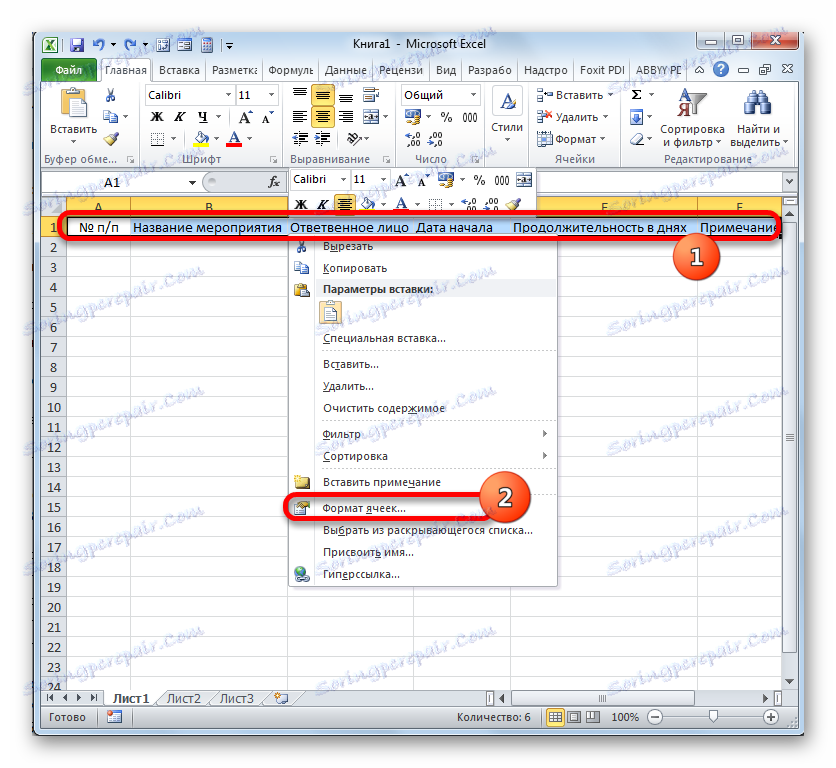
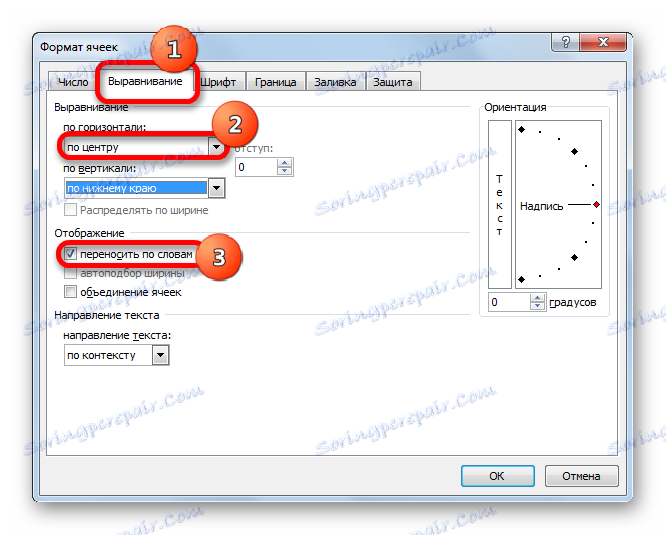
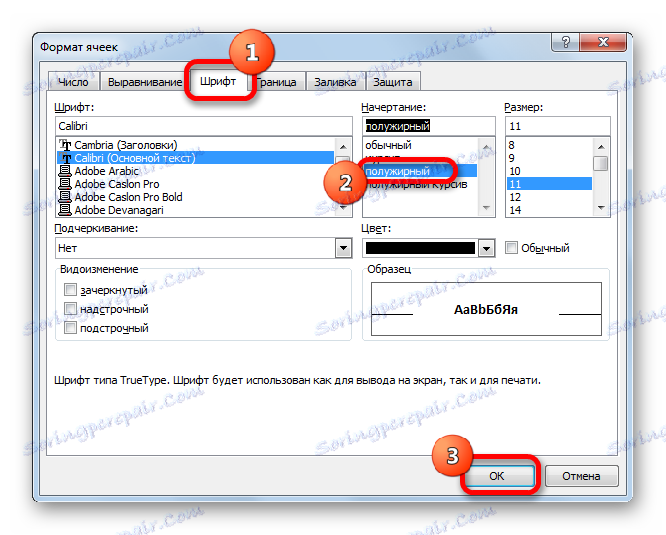
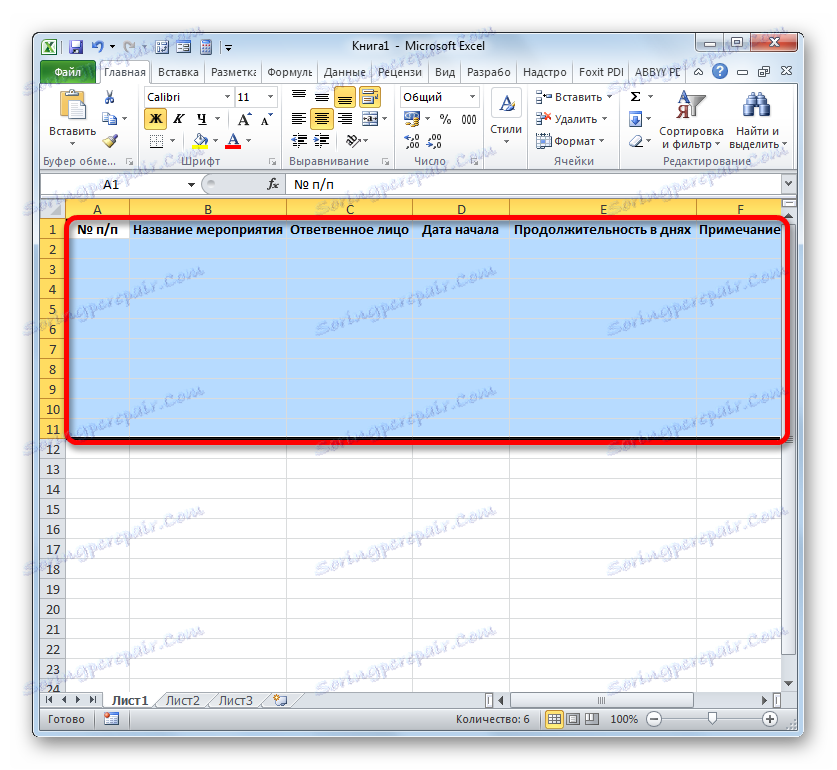
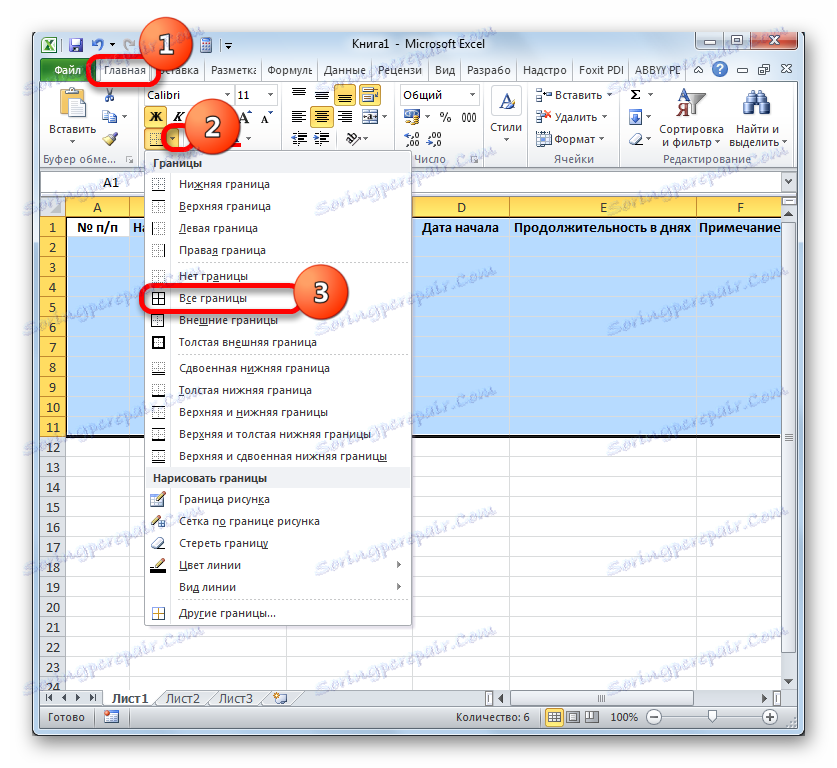
V tejto súvislosti sa môže vytvorenie tabuľky obstarávania považovať za ukončené.
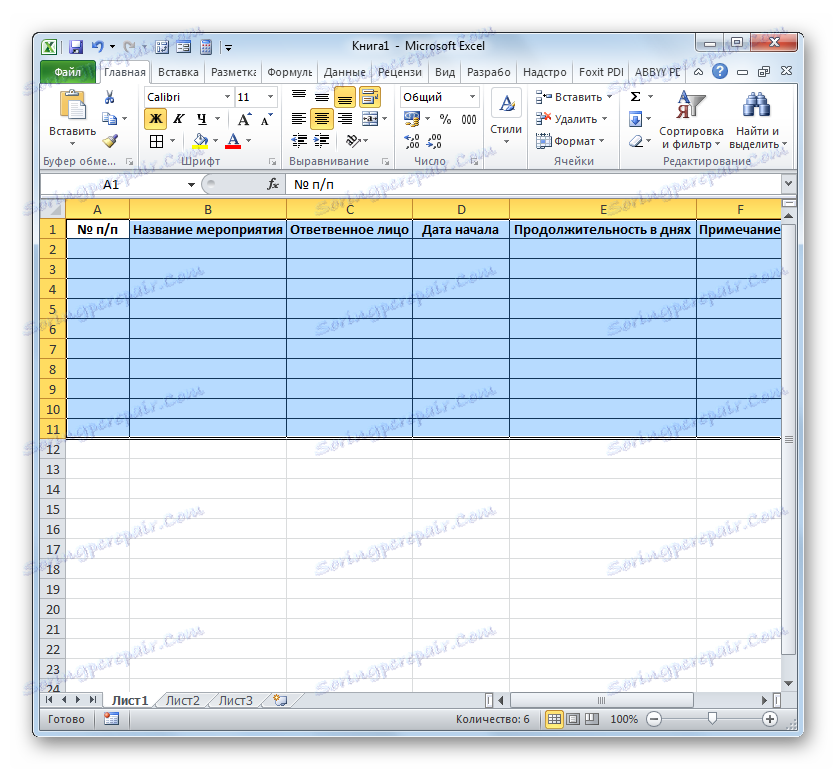
Lekcia: Formátovanie tabuliek v programe Excel
Krok 2: Vytvorte časovú os
Teraz musíme vytvoriť hlavnú časť nášho rozvrhu siete - časový rozsah. Bude to súbor stĺpcov, z ktorých každá zodpovedá jednej perióde projektu. Najčastejšie sa jedno obdobie rovná jednému dňu, existujú však prípady, kedy sa veľkosť obdobia počíta v týždňoch, mesiacoch, štvrťrokoch a dokonca rokoch.
V našom príklade používame túto možnosť, ak sa jedno obdobie rovná jednému dňu. Urobíme časový rozsah 30 dní.
- Poďme na pravú hranicu prázdnej tabuľky nášho stola. Od tejto hranice vyberte rozsah 30 stĺpcov a počet riadkov sa bude rovnať počtu riadkov v obrobku, ktorý sme vytvorili predtým.
- Potom kliknite na ikonu "Hranice" v režime "Všetky hranice" .
- Po ohraničení hraníc budeme obsahovať dátumy v časovom rozsahu. Predpokladajme, že monitorujeme projekt s dobou platnosti od 1. júna do 30. júna 2017. V tomto prípade by mal byť názov stĺpcov časového rozsahu nastavený v súlade so špecifikovaným časovým intervalom. Samozrejme, ručné zadanie všetkých dátumov je dosť zdĺhavé, takže použite nástroj automatického dokončovania, ktorý sa nazýva "Progression" .
V prvých uzáveroch objektov časové konektory vložte dátum "01.06.2017" . Presunutím na kartu "Domov" a kliknutím na ikonu "Vyplniť" . Otvorí sa ďalšie menu, v ktorom je potrebné vybrať položku "Progresia ..." .
- Okno "Progression" je aktivované. V skupine "Umiestnenie" by mala byť označená hodnota "Podľa riadkov " , pretože vyplníme hlavičku reprezentovanú ako reťazec. V skupine "Typ" sa musí skontrolovať parameter "Dátum" . V bloku "Jednotky" prepnite prepínač do polohy "Deň" . V oblasti "Krok" by mal byť digitálny výraz "1" . V poli "Limit value" uvádzame dátum 30. júna 2017 . Kliknite na tlačidlo "OK" .
- Pole čiapky bude naplnené po sebe idúcimi termínmi od 1. júna do 30. júna 2017. Ale pre sieťovú grafiku máme príliš široké bunky, čo negatívne ovplyvňuje kompaktnosť tabuľky a tým aj jej viditeľnosť. Preto vykonávame množstvo manipulácií na optimalizáciu tabuľky.
Vyberte časové obmedzenie. Klikneme na vybraný fragment. V zozname sa zastavíme na položke "Formát buniek" . - V okne otvoreného formátu prejdite do sekcie "Zarovnanie" . V oblasti "Orientácia" nastavte hodnotu na "90 stupňov" alebo presuňte prvok "Nápis" nahor. Kliknite na tlačidlo "OK" .
- Potom názvy stĺpcov vo forme dátumov zmenili orientáciu z horizontálnej na vertikálnu. Ale vzhľadom na to, že bunky nezmenili svoju veľkosť, mená sa stali nečitateľnými, pretože vertikálne sa nezhodujú s označenými prvkami listu. Ak chcete zmeniť tento stav vecí, znova vyberte obsah záhlavia. Klikneme na ikonu "Formátovať" umiestnenú v bloku "Bunky" . V zozname sa zastavíme na voľbe "Automatická montáž výšky linky" .
- Po opísanej akcii sa názvy výškových stĺpcov zapadajú do hraníc buniek, ale šírka bunky sa nestala kompaktnejšia. Opäť zvoľte rozsah časových rozsahov a kliknite na tlačidlo "Formátovať" . Tentokrát v zozname vyberte možnosť "Automaticky prispôsobiť šírku stĺpca" .
- Teraz sa stôl stal kompaktným a prvky mriežky nadobudli štvorcový tvar.
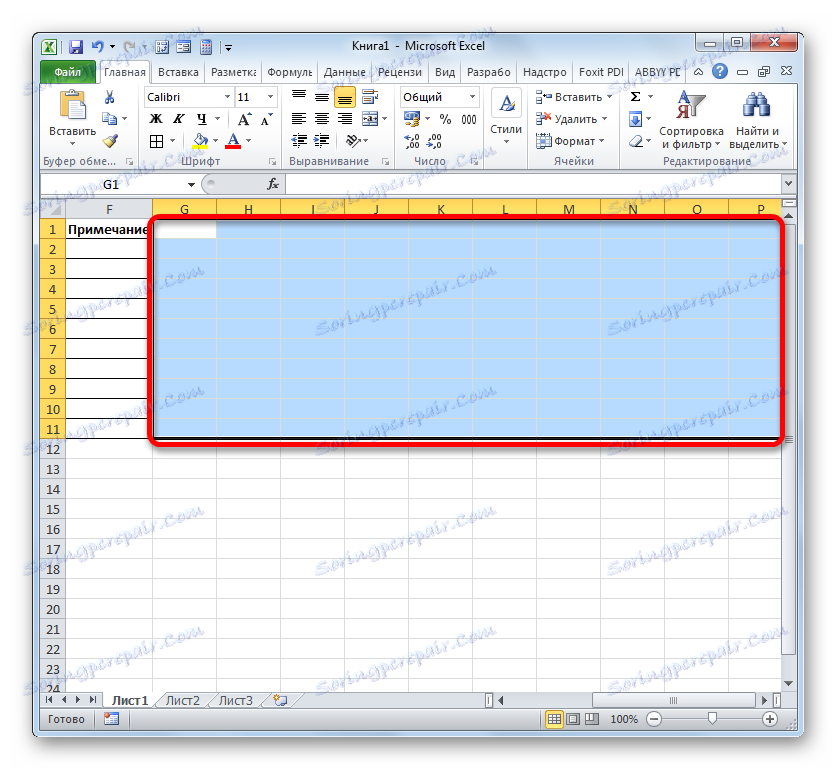
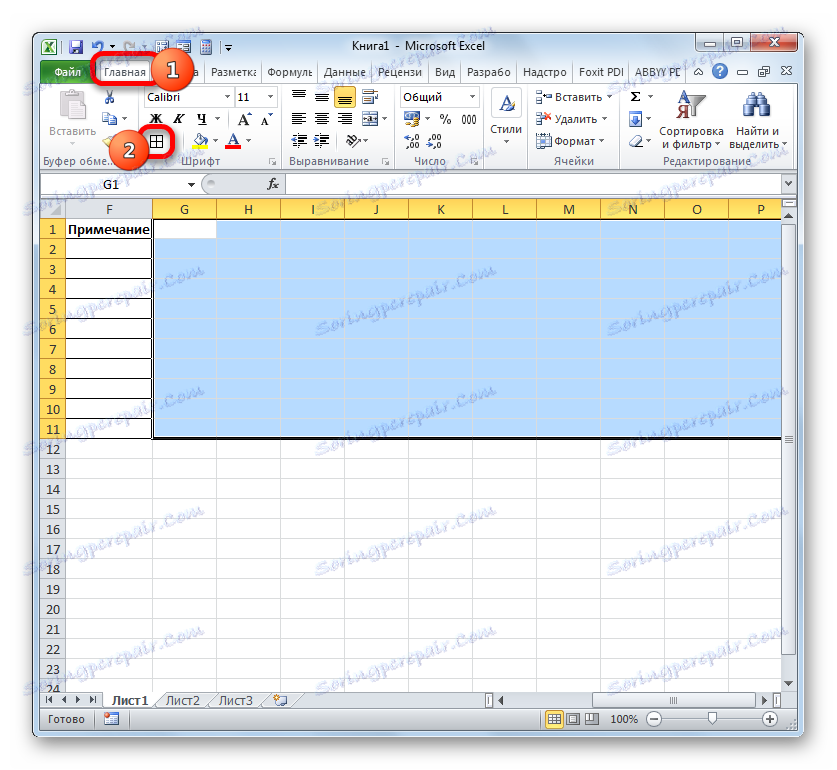
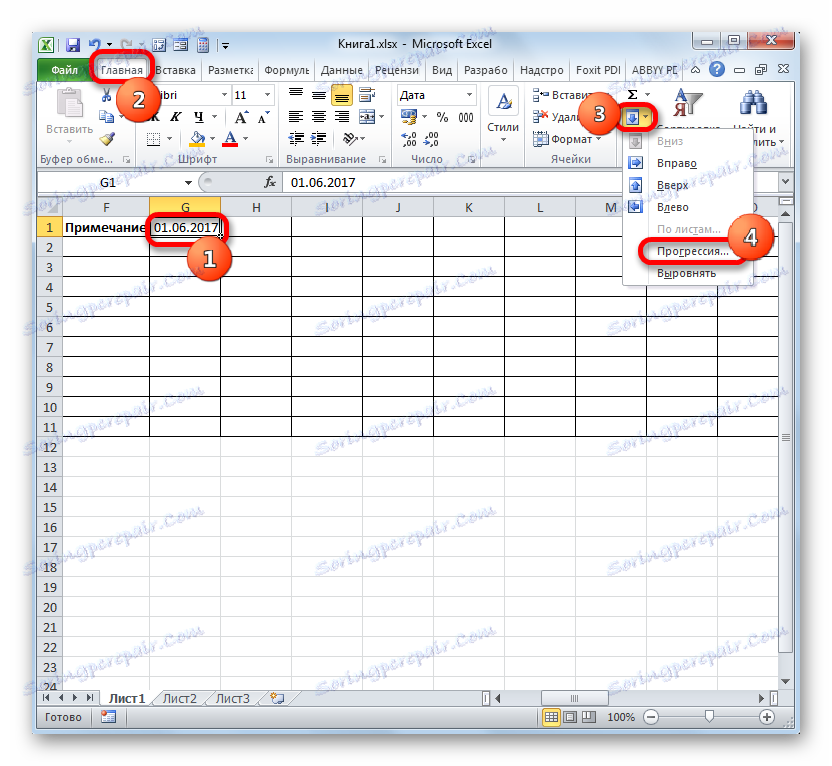

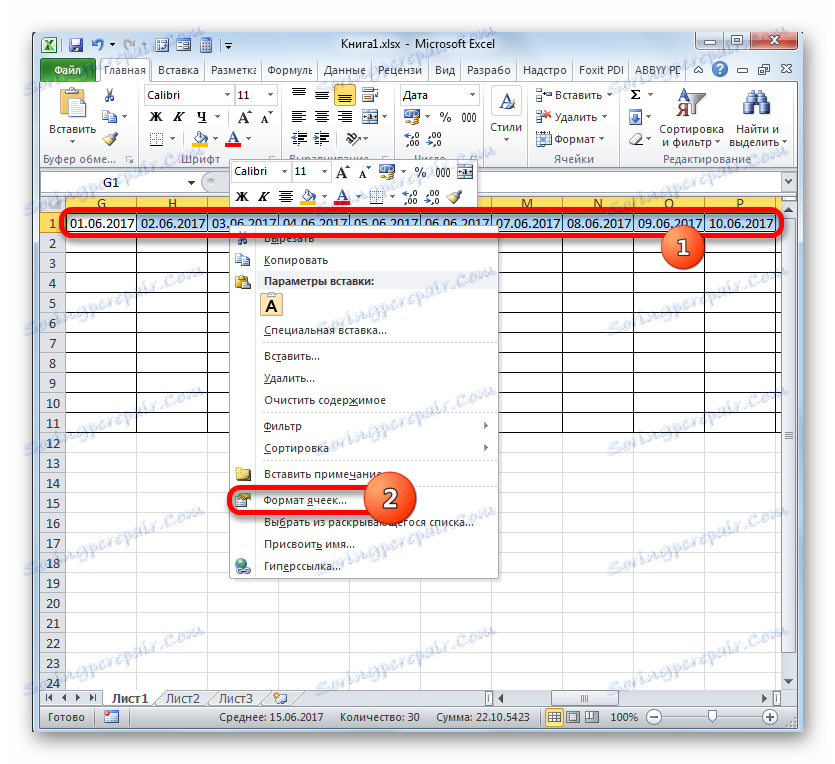
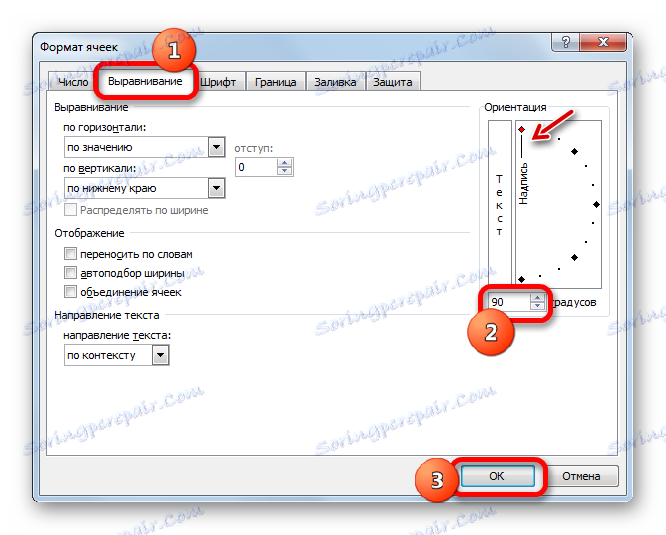
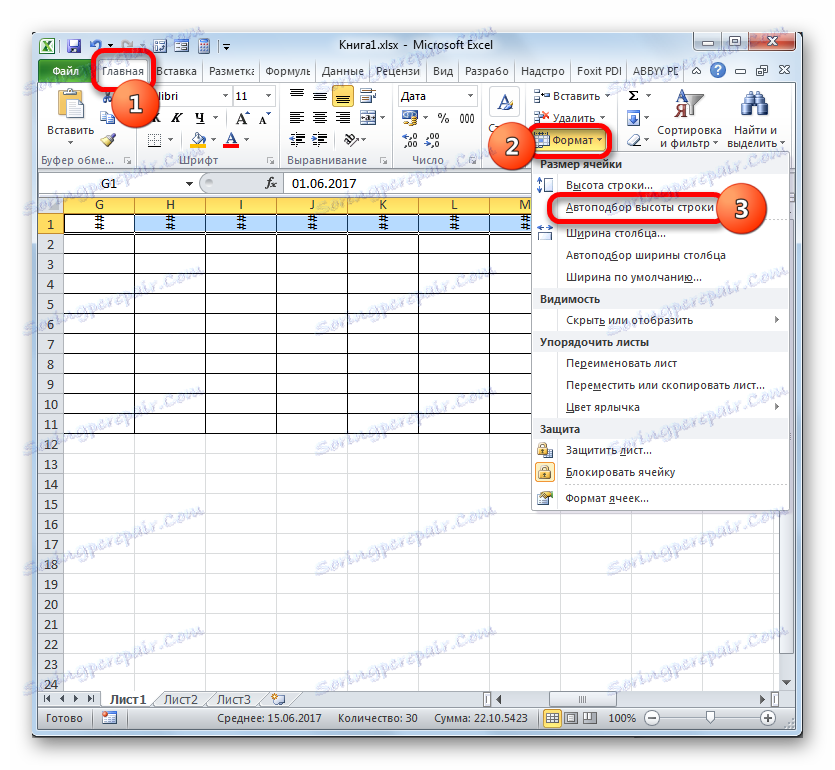
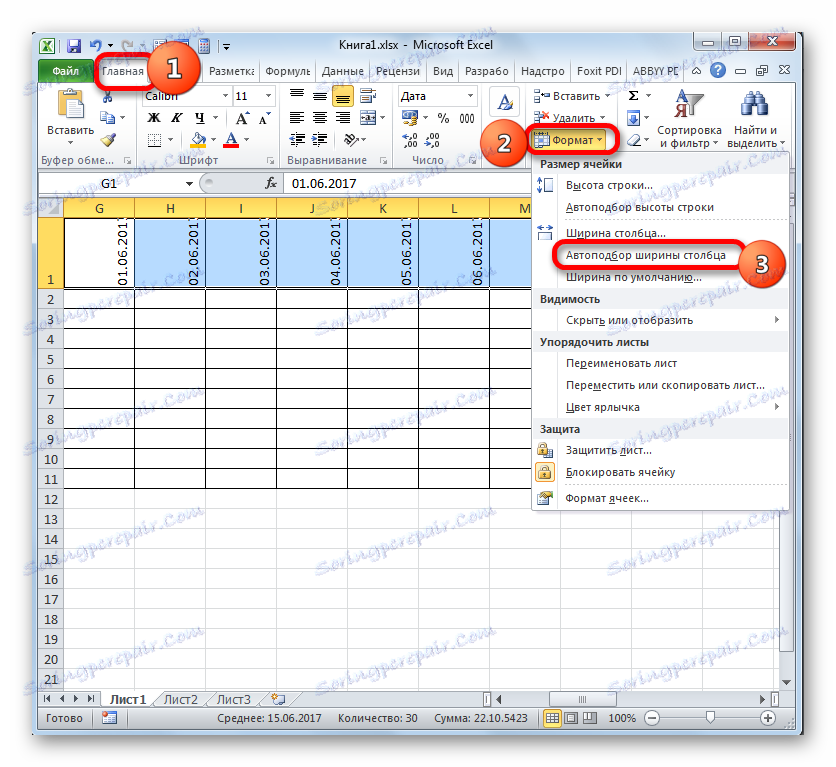
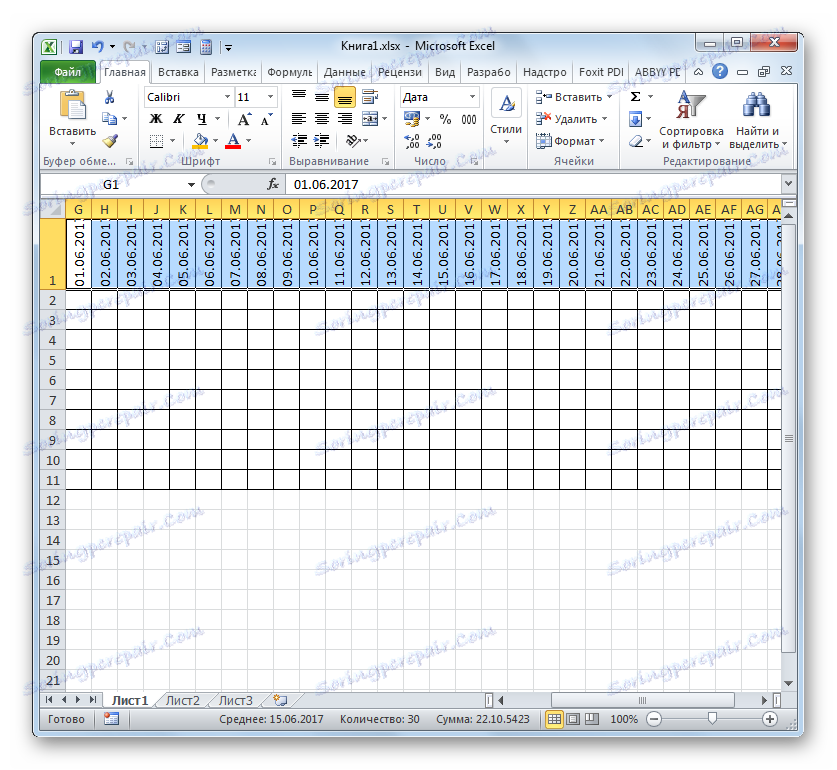
Krok 3: Vyplnenie údajov
Ďalej je potrebné vyplniť tabuľku s údajmi.
- Vrátime sa na začiatok tabuľky a vyplníme stĺpec "Názov udalosti" s názvami úloh, ktoré sa plánujú vykonať počas realizácie projektu. V nasledujúcom stĺpci uvádzame mená zodpovedných osôb, ktoré budú zodpovedné za vykonanie práce pre danú udalosť.
- Potom vyplňte stĺpec "Nie. P / п" . Ak sú aktivity málo, môže sa to robiť ručne pomocou čísla. Ale ak máte v pláne vykonať veľa úloh, potom bude racionálnejšie uchýliť sa k autokomplete. Za týmto účelom v prvom prvku stĺpca umiestnime číslo "1" . Kurzor smeruje do dolného pravého okraja elementu a čaká na chvíľu, kedy sa premenil na kríž. Súčasne stlačte kláves Ctrl a ľavé tlačidlo myši, potiahnite krížik dole na spodok stola.
- Celý stĺpec bude vyplnený hodnotami v poradí.
- Ďalej prejdite na stĺpec "Dátum začatia" . Tu musíte určiť začiatok každej konkrétnej udalosti. Robíme to. V stĺpci "Trvanie v dňoch" uvádzame počet dní, ktoré sa budú musieť vynaložiť na vyriešenie zadanej úlohy.
- V stĺpci Poznámky môžete vyplniť údaje podľa potreby a uvádzať konkrétne údaje o konkrétnej úlohe. Zadanie informácií do tohto stĺpca nie je povinné pre všetky aktivity.
- Potom vyberte všetky bunky nášho stola okrem čiapočky a mriežky s dátumami. Kliknite na ikonu "Formátovať" na páske, ktorú sme predtým získali, kliknite na otvorený zoznam položky "Automaticky prispôsobiť šírku stĺpca".
- Potom sa šírka stĺpcov vybraných prvkov zužuje na veľkosť bunky, v ktorej je dĺžka dát najväčšia v porovnaní so zvyškom prvkov stĺpca. To šetrí miesto na hárku. V tomto prípade sa v hlavičke tabuľky mená prenesú slovami do tých prvkov hárku, v ktorých sa nezmestujú. Dôvodom bola skutočnosť, že sme predtým začiarkli možnosť "Zbaliť podľa slov" v bunkovom formáte záhlavia.
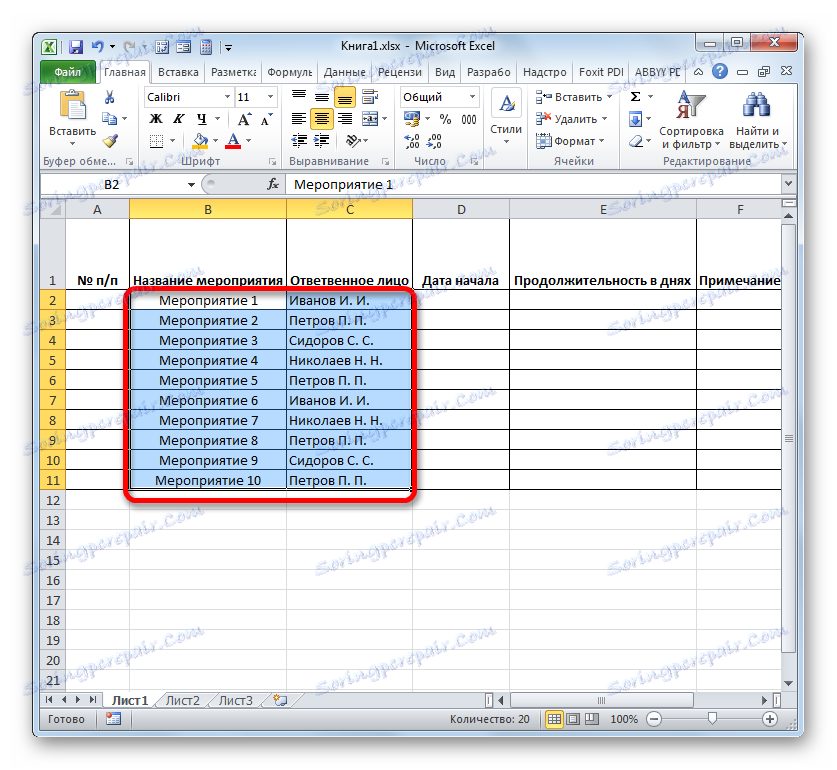
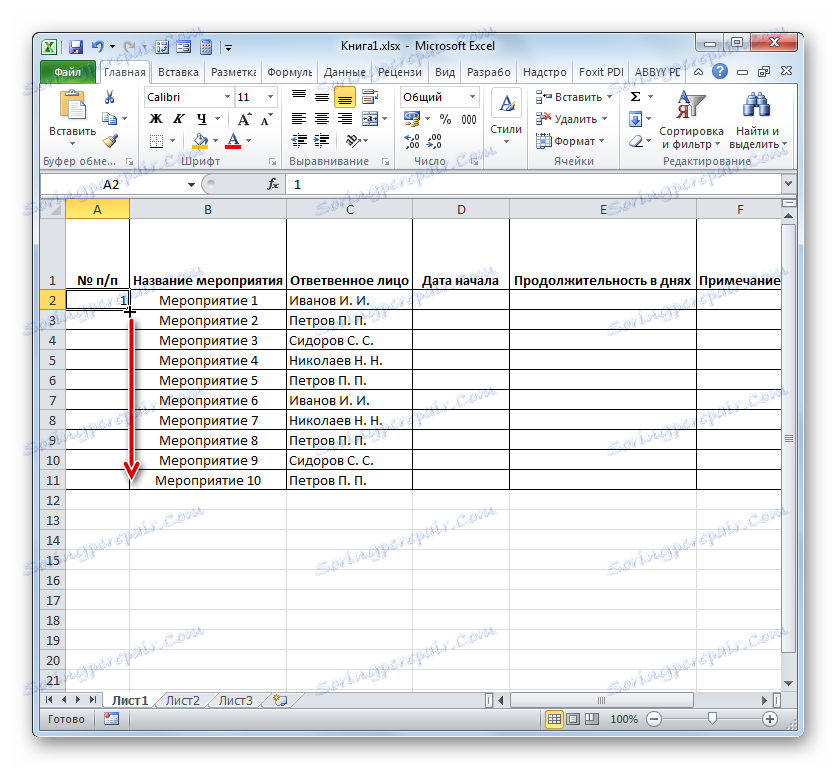
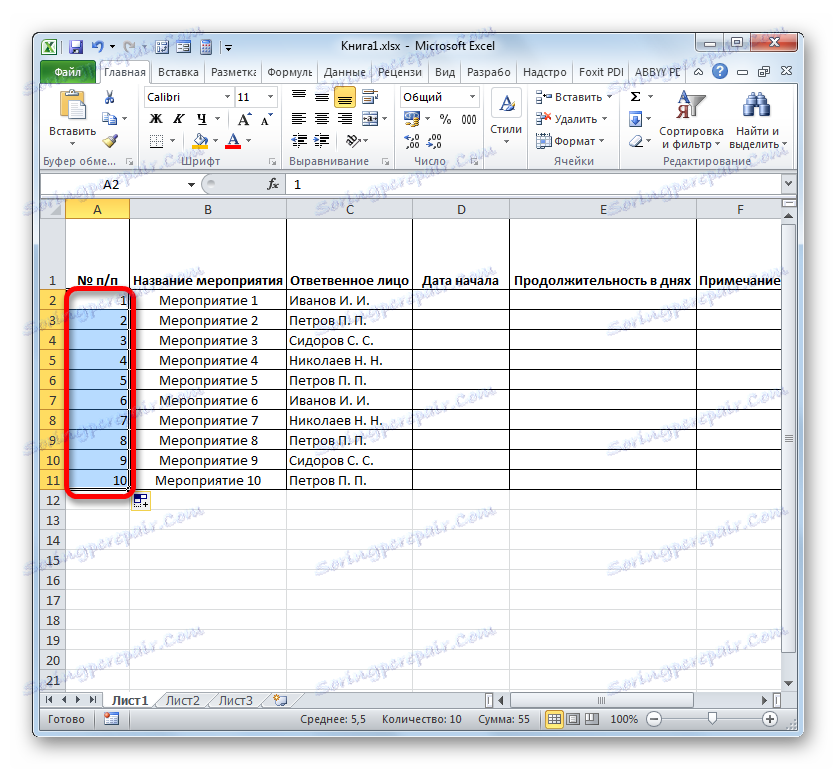
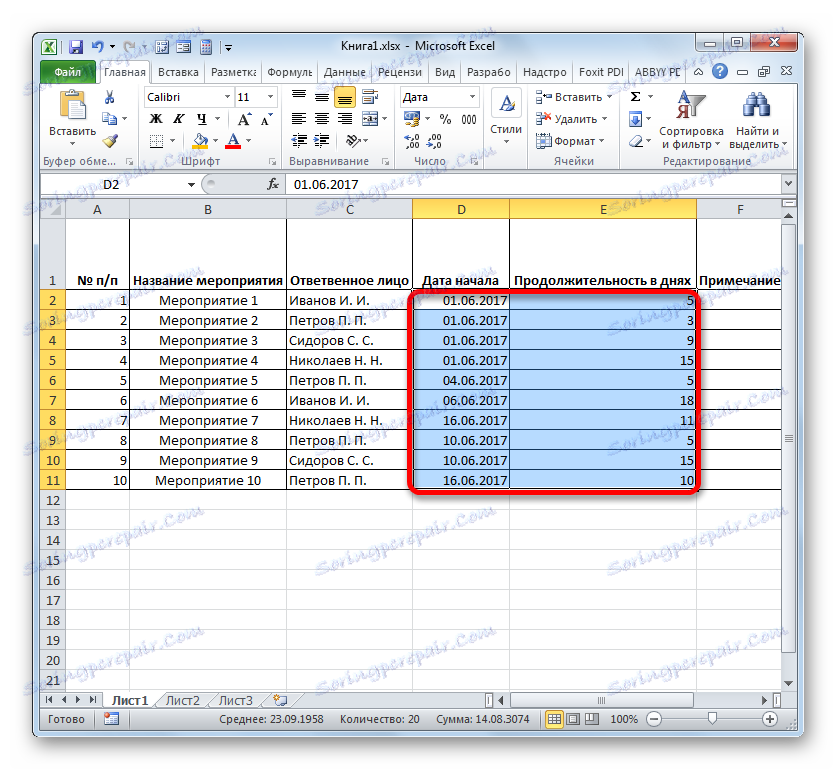
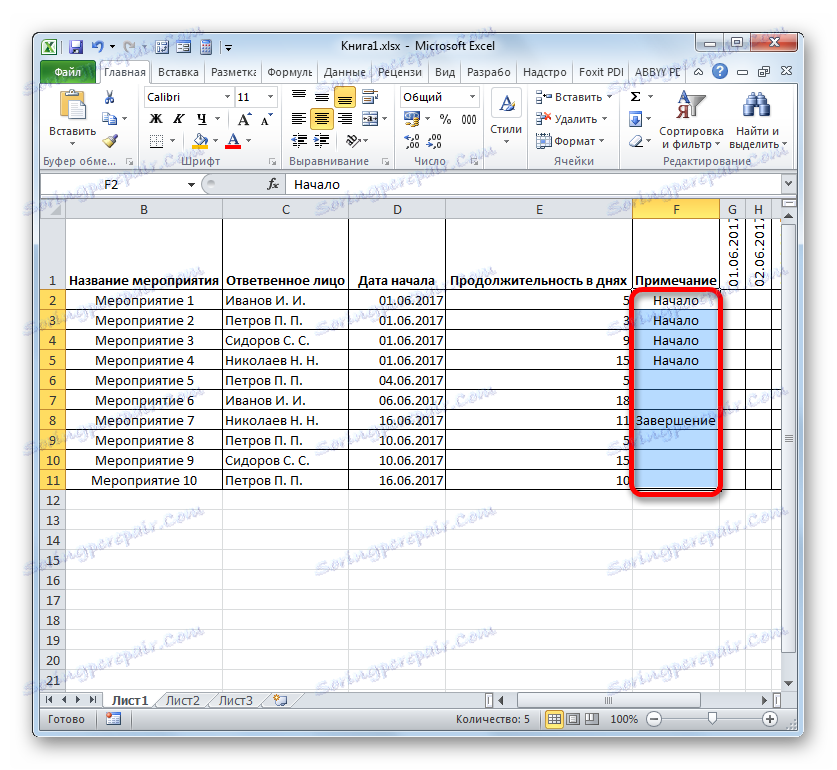
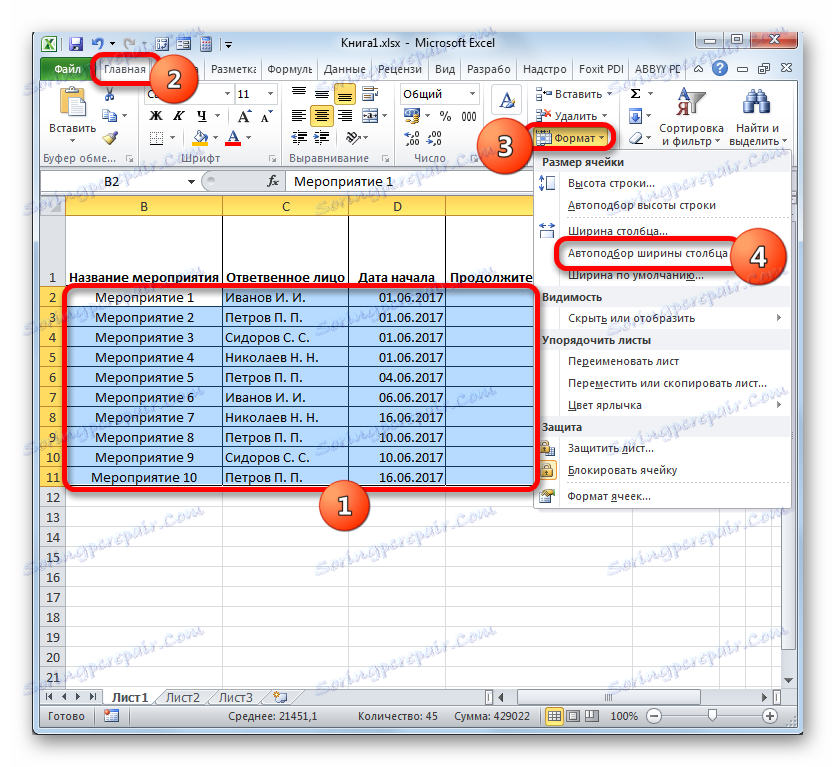
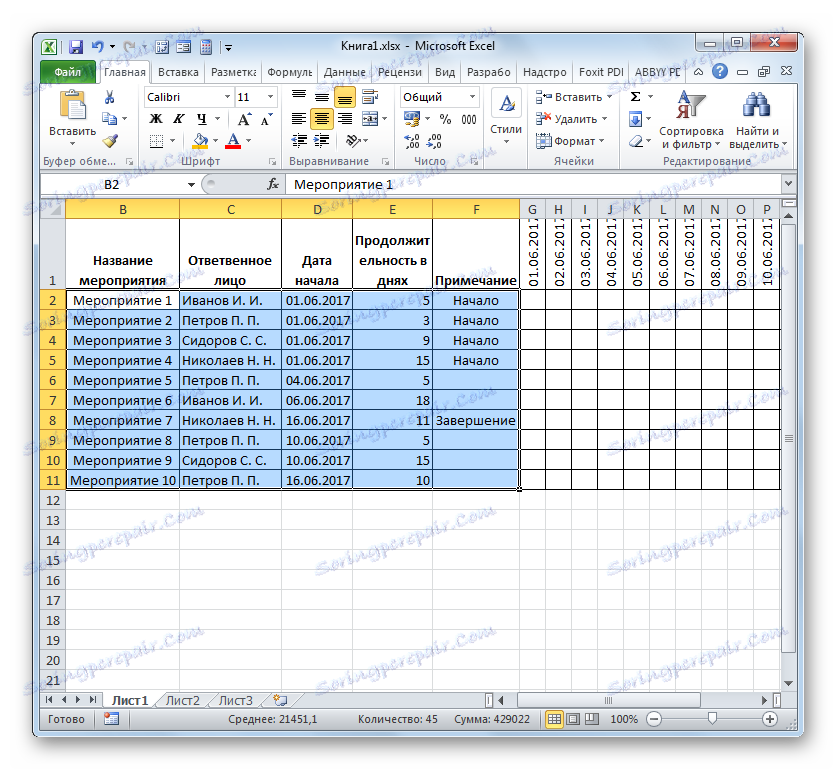
Krok 4: Podmienené formátovanie
V ďalšom štádiu práce s rozvrhom siete musíme vyplniť bunky siete, ktoré zodpovedajú perióde vykonania konkrétnej udalosti. Môžete to urobiť podmieneným formátovaním.
- Označujeme celé pole prázdnych buniek na časovej stupnici, ktorá je reprezentovaná ako mriežka štvorcových prvkov.
- Klikneme na ikonu "Podmienené formátovanie" . Nachádza sa v bloku "Štýly" a potom sa zoznam otvára. V ňom vyberte možnosť "Vytvoriť pravidlo" .
- Otvorí sa okno, v ktorom chcete vytvoriť pravidlo. V oblasti výberu typu pravidla označíme položku, ktorá zahŕňa použitie vzorca na označenie formátovaných prvkov. V poli "Hodnoty formátu" musíme špecifikovať pravidlo výberu, reprezentované ako vzorec. Najmä v našom prípade bude mať tento tvar:
=И(G$1>=$D2;G$1<=($D2+$E2-1))Ale aby ste premenili tento vzorec a pre vašu sieťovú grafiku, čo je celkom možné, bude mať iné súradnice, musíme dešifrovať zaznamenaný vzorec.
"AND" je vstavaná funkcia programu Excel, ktorá kontroluje, či sú všetky hodnoty zadané ako argumenty pravdivé. Syntax je:
=И(логическое_значение1;логическое_значение2;…)Celkovo sa ako argumenty používa až 255 logických hodnôt, ale potrebujeme len dva.
Prvý argument je napísaný vo forme výrazu "G $ 1> = $ D2" . Skontroluje, či hodnota v časovej osi je väčšia alebo rovná zodpovedajúcej hodnote začiatku určenej udalosti. Preto sa prvý odkaz v tomto výraze vzťahuje na prvú bunku riadku na časovej osi a druhý na prvý prvok stĺpca dátumu začiatku udalosti. Znak dolára ( $ ) je nastavený špeciálne, aby sa zabezpečilo, že súradnice vzorca, ktoré majú tento symbol, sa nemenia, ale zostávajú absolútne. A ty pre váš prípad by ste mali umiestniť odznaky na doláre na príslušných miestach.
Druhým argumentom je výraz "G $ 1 <= ($ D2 + $ E2-1)" . Kontroluje, či indikátor na časovej stupnici ( G $ 1 ) je menší alebo sa rovná dátumu dokončenia projektu ( $ D2 + $ E2-1 ). Indikátor na časovej stupnici sa vypočíta ako v predchádzajúcom vyjadrení a dátum dokončenia projektu sa vypočíta pripočítaním dátumu začiatku projektu ( $ D2 ) a jeho trvania v dňoch ( $ E2 ). Aby bol prvý deň projektu zahrnutý v počte dní, z tejto sumy sa odoberie jednotka. Znak dolára hrá rovnakú úlohu ako v predchádzajúcom vyjadrení.
Ak sú obe argumenty reprezentovaného vzorca pravdivé, potom sa na bunky použije podmienené formátovanie vo forme farebnej náplne.
Ak chcete vybrať konkrétnu farbu výplne, kliknite na tlačidlo "Formát ..." .
- V novom okne prejdite na časť "Vyplniť" . V skupine "Farby pozadia" môžete vidieť rôzne možnosti vyplnenia. Zaznamenávame farbu, ktorú chceme prideliť bunkám dní zodpovedajúcim dĺžke konkrétnej úlohy. Vyberte napríklad zelenú farbu. Keď sa odtieň odrazí v poli "Vzorka" , kliknite na tlačidlo "OK" .
- Po návrate do okna vytvárania pravidiel klikneme tiež na tlačidlo "OK" .
- Po poslednej akcii boli sieťové mriežkové polia zodpovedajúce perióde vykonania konkrétnej udalosti sfarbené zelene.
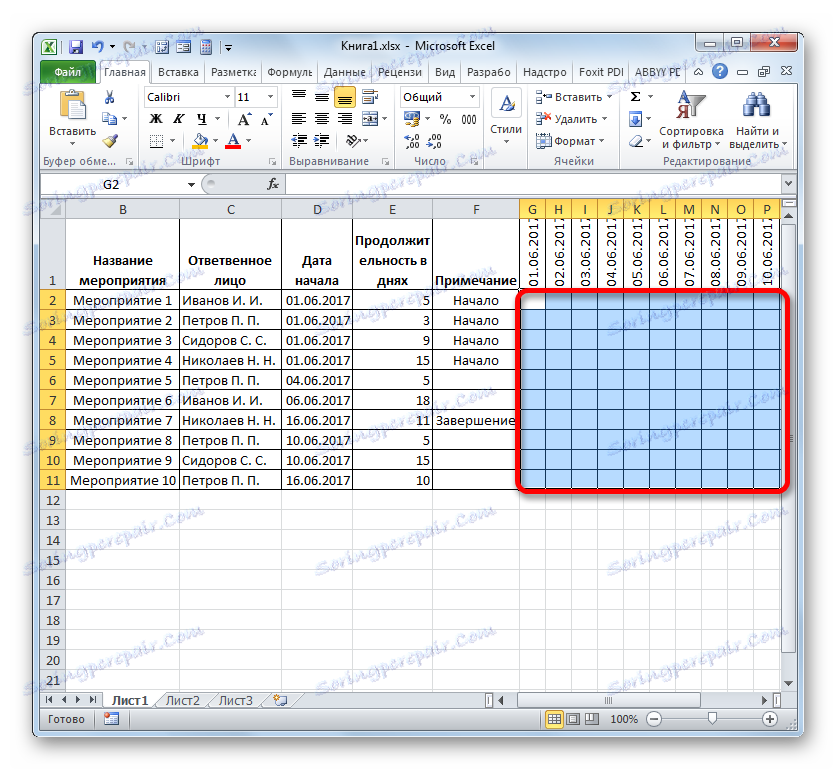
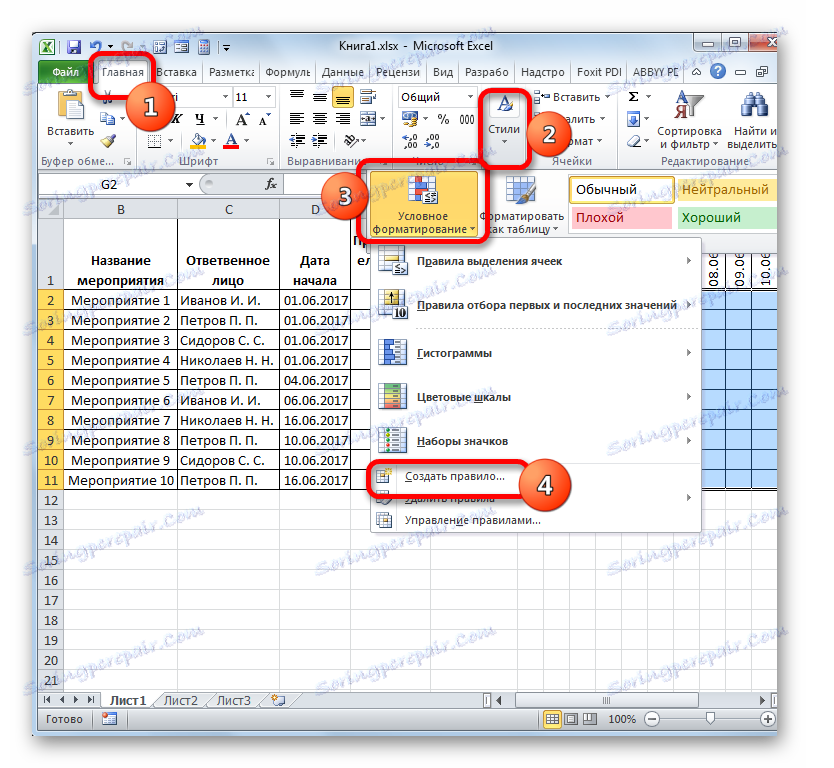

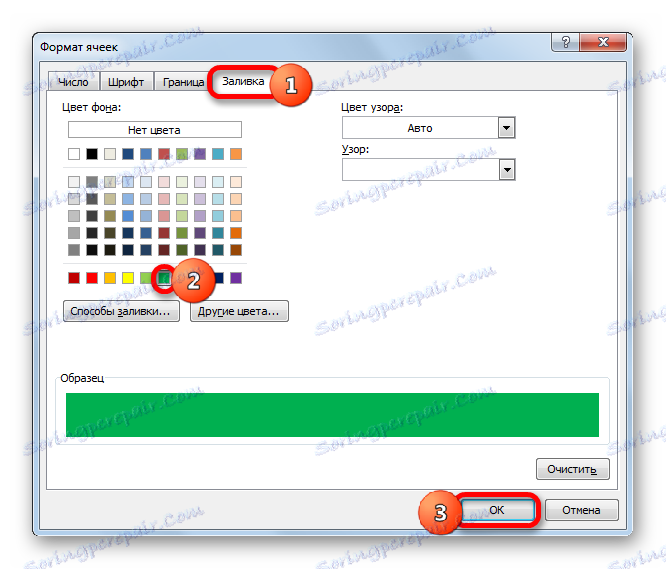
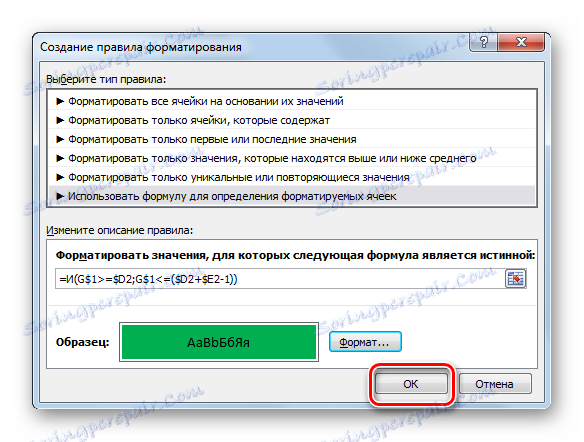
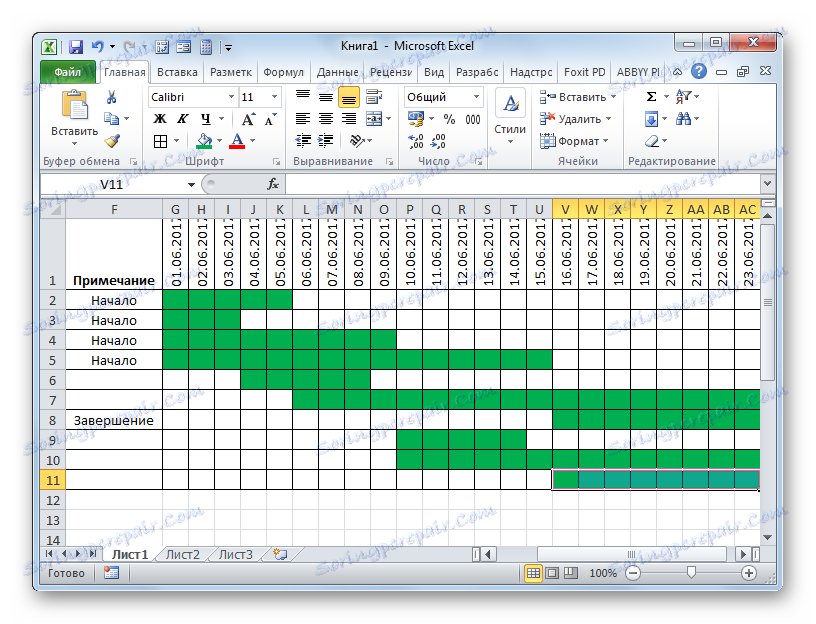
V tejto chvíli môže byť vytvorenie sieťového plánu považované za ukončené.
Lekcia: Podmienené formátovanie v programe Microsoft Excel
V procese práce sme vytvorili sieťový plán. Toto nie je jediná verzia takejto tabuľky, ktorú môžete vytvoriť v programe Excel, ale základné princípy tejto úlohy zostávajú nezmenené. Preto, ak je to žiaduce, každý užívateľ môže zlepšiť tabuľku uvedenú v príklade tak, aby vyhovovala ich špecifickým potrebám.