Konfigurácia siete v CentOS 6
Po inštalácii distribúcie CentOS 6 sa parametre internetového pripojenia nastavia automaticky, takže môžete okamžite pracovať v prehliadači alebo sťahovať balíky z terminálu . Niekedy sa však užívateľ stretáva s úlohou zmeniť hodnoty aktuálneho pripojenia, vytvoriť nový alebo prepnúť na inú existujúcu sieť. V tomto prípade budete musieť manuálne nastaviť príslušné parametre pomocou jednej z dostupných metód. Len o nich a budeme ďalej diskutovať.
obsah
Konfigurácia siete v CentOS 6
Všetky sieťové nastavenia, ako väčšina ostatných nastavení, sa ukladajú do určitých konfiguračných súborov a čítajú ich štandardné služby a aplikácie. Práca internetového pripojenia závisí od obsahu takýchto súborov. Potrebné hodnoty môžete opraviť pomocou dvoch rôznych metód - pomocou prídavného nástroja alebo nezávisle zmenou obsahu konfiguračných dokumentov. Nižšie budeme podrobne analyzovať tieto dve metódy a budete si musieť vybrať len tie najlepšie.
Rýchle pripojenie k sieti
Pred začatím analýzy kompletných metód by som rád upozornil na vstavanú schopnosť rýchleho pripojenia k sieti pomocou štandardného nástroja ifconfig . Táto voľba bude užitočná pre používateľov, ktorí chcú nastaviť vlastnú IP adresu a masku podsiete. Všetky akcie sa vykonávajú doslovne v niekoľkých krokoch:
- Spustite štandardnú konzolu, napríklad prostredníctvom ponuky aplikácie alebo stlačením klávesov Ctrl + Alt + T. V ňom, zoznam a aktiváciu
ifconfig, a potom sa zoznámiť s existujúcimi rozhraniami zistiť, ktorý z nich by mal byť nakonfigurovaný. - Zadajte
ifconfig eth0 192.168.0.1 netmask 255.255.255.255, kde všetky hodnoty vrátane názvov rozhraníifconfig eth0 192.168.0.1 netmask 255.255.255.255potrebnými. - Ak náhle potrebujete vypnúť vytvorené spojenie, použite
sudo ifconfig eth0 down. - Táto akcia sa vykonáva v mene superuser, takže by sa malo zadať heslo, aby sa zabezpečil prístup root.
- V prípade, že potrebujete získať automatické parametre pripojenia, musíte vyššie uvedené príkazy nahradiť príkazom
dhclient eth0.
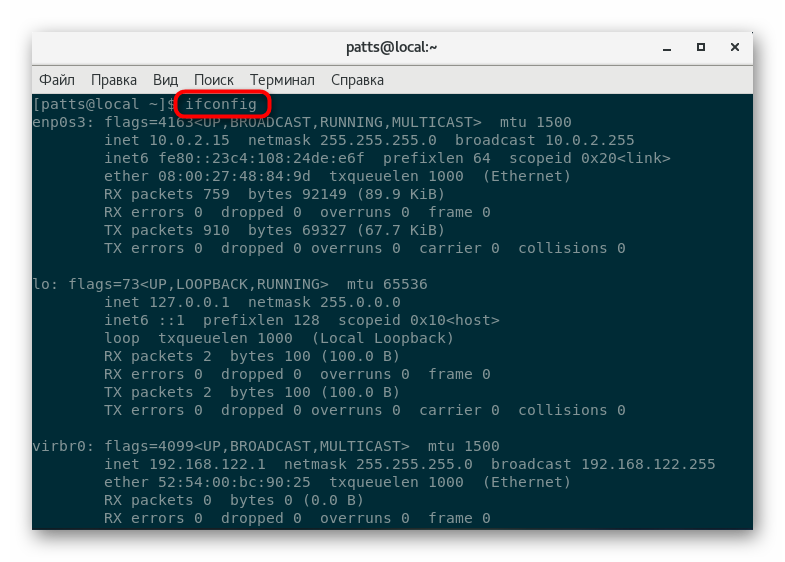
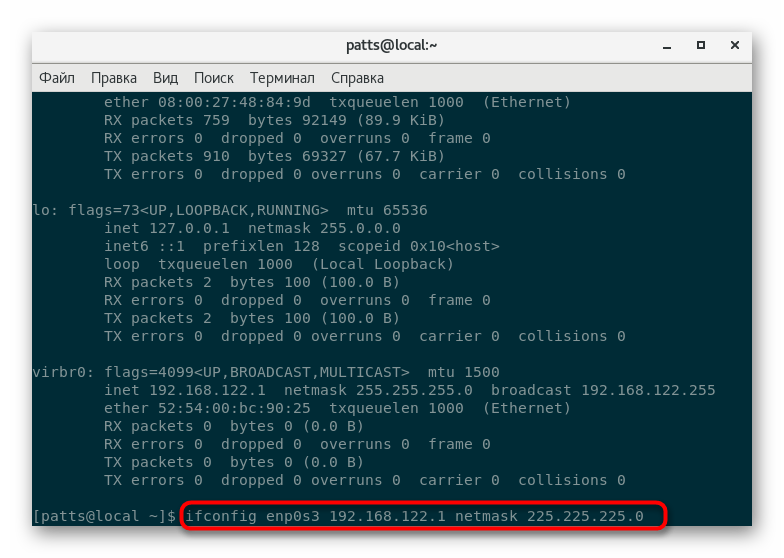
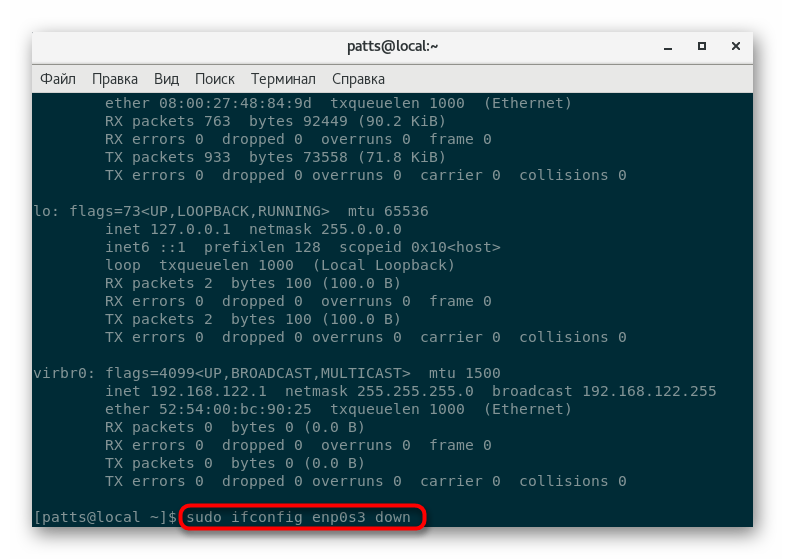
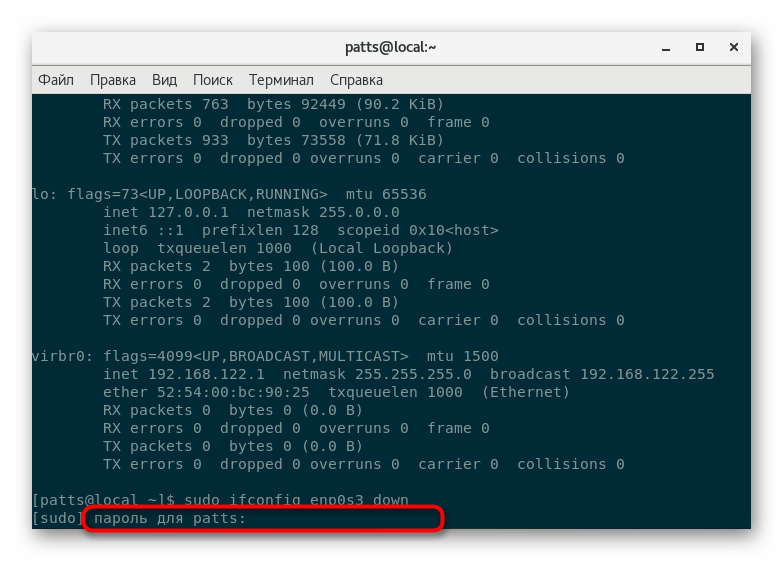
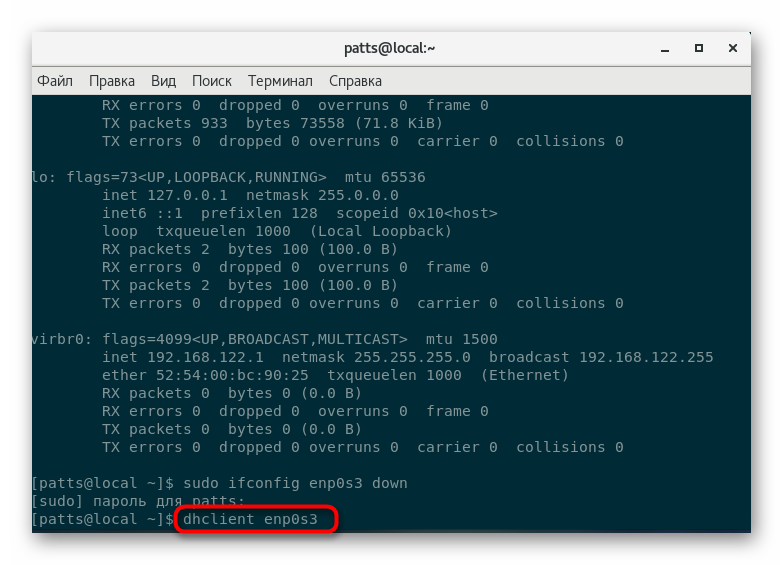
Samozrejme, že táto možnosť vám umožní nastaviť nové pripojenie v priebehu niekoľkých minút, ale nie vždy možnosť takéhoto nastavenia vyhovuje potrebám používateľov, preto Vám odporúčame zoznámiť sa s nasledujúcimi dvoma spôsobmi.
Metóda 1: TUI NetworkManager
Aplikácia TUI NetworkManager má podobnosť grafického rozhrania implementovaného prostredníctvom terminálu . Takýto nástroj vám umožňuje rýchlo spravovať existujúce siete a vytvárať nové. Na začiatku by však tento nástroj mal byť nainštalovaný v systéme a potom je možné pokračovať v úprave parametrov.
- Stiahnite si najnovšiu verziu programu cez oficiálne úložisko zadaním
sudo yum install NetworkManager-tui. - Potvrďte konto superuser a počkajte na dokončenie preberania.
- Spustite TUI NetworkManager vykonaním
nmtui. - Hlavné menu ponúka výber z troch akcií - „Zmeniť spojenie“ , „Pripojiť“ a „Zmeniť názov hostiteľa“ . Začnime s prvou položkou.
- V zozname nájdite vhodný typ pripojenia a pokračujte v jeho úprave.
- V hornej časti sa nachádzajú dve polia, do ktorých zadáte názov profilu a adresu MAC zariadenia používaného na sieťovanie.
- Ďalšie podrobnosti o "Ethernet" a jednotlivých konfiguráciách protokolu sú odhalené. Každé pole je vyplnené výlučne užívateľom. Klonovanie MAC adries je k dispozícii tu, ako aj nezávislé vyhľadávanie domén a DNS serverov. Okrem toho sú nakonfigurované ďalšie parametre smerovania.
- Pri vytváraní nového spojenia sa najprv vyberie jeho typ, ktorý je potrebný na vygenerovanie počiatočnej konfigurácie.
- Potom sa postup na manuálne vytvorenie siete nelíši od nastavenia existujúceho, okrem toho, že sa navyše nastaví automatické pripojenie a úroveň prístupu.
- V zozname sietí je aktívna vždy označená a na jej zmenu musíte použiť šípky na presun na požadovanú položku a stlačiť kláves Enter .
- Po dokončení konfigurácie reštartujte sieťovú službu a aktualizujte nastavenia
service network restart.
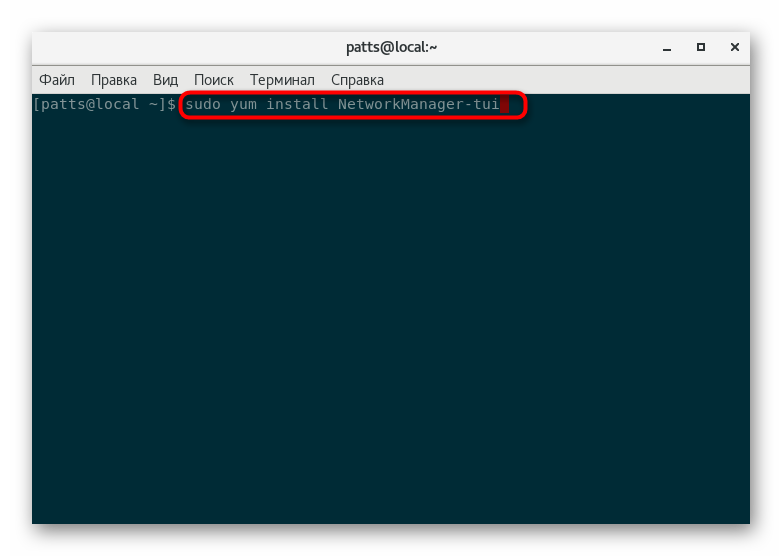
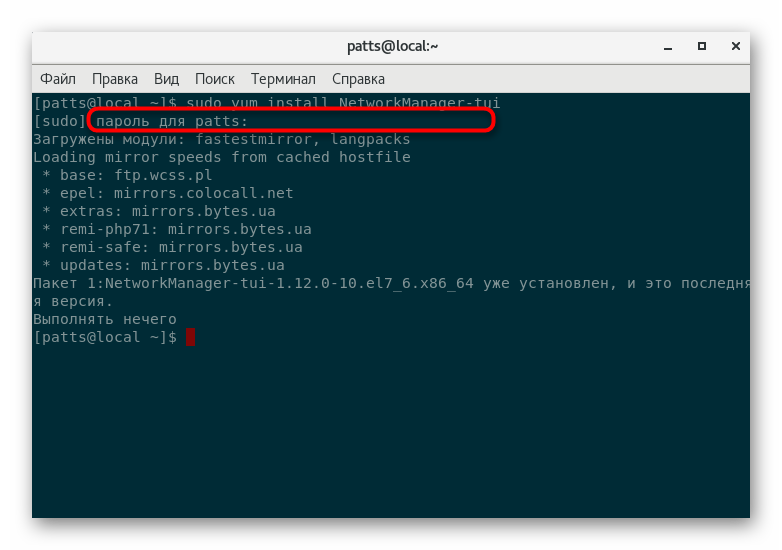

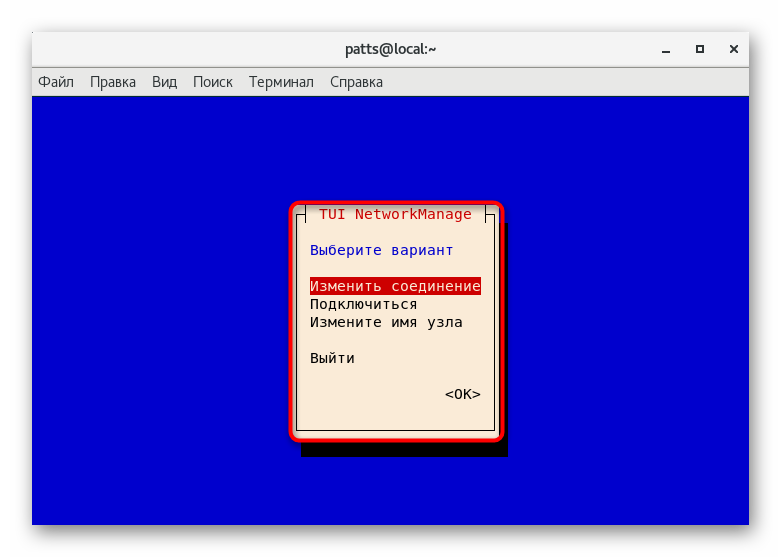
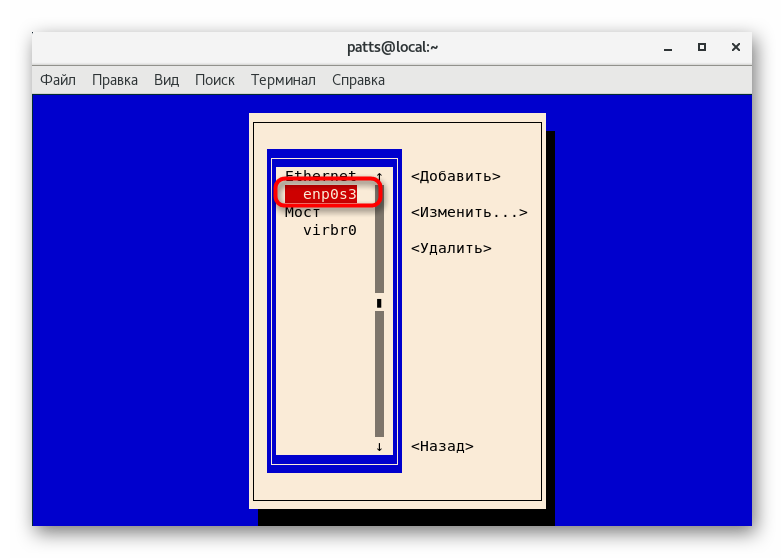
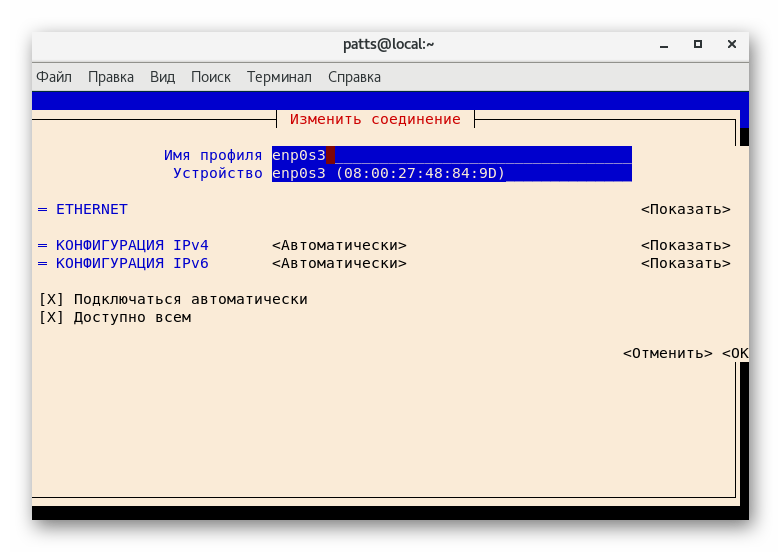
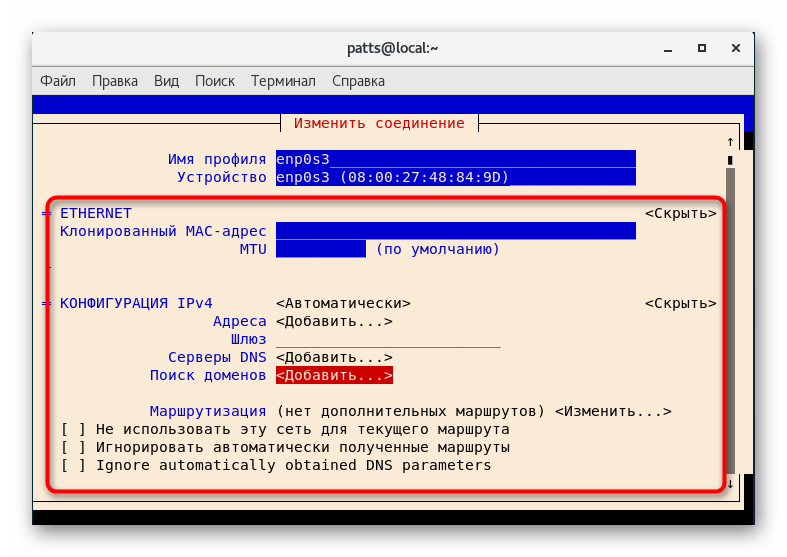
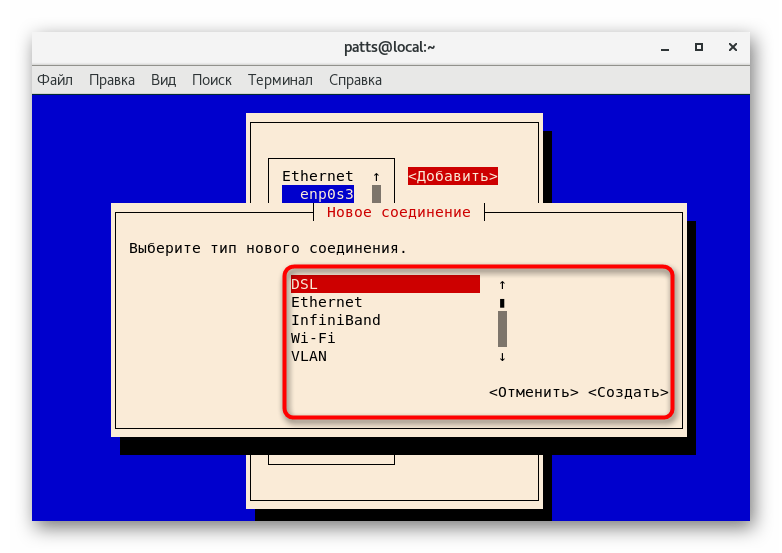
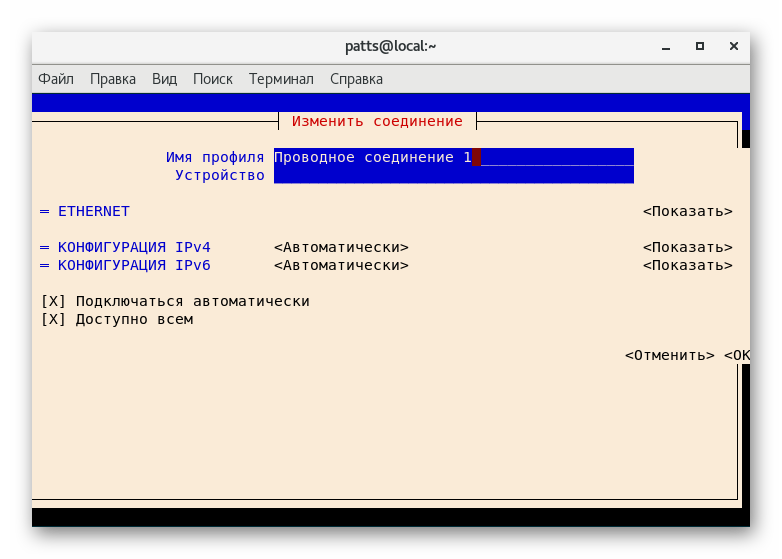
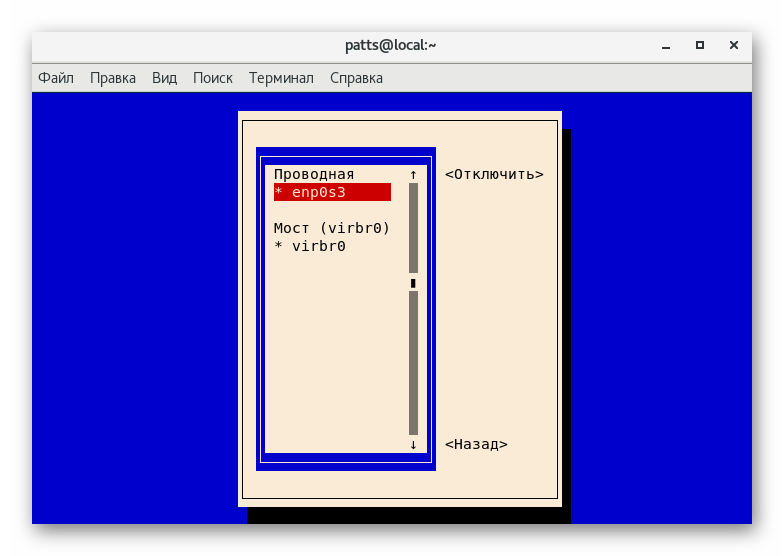
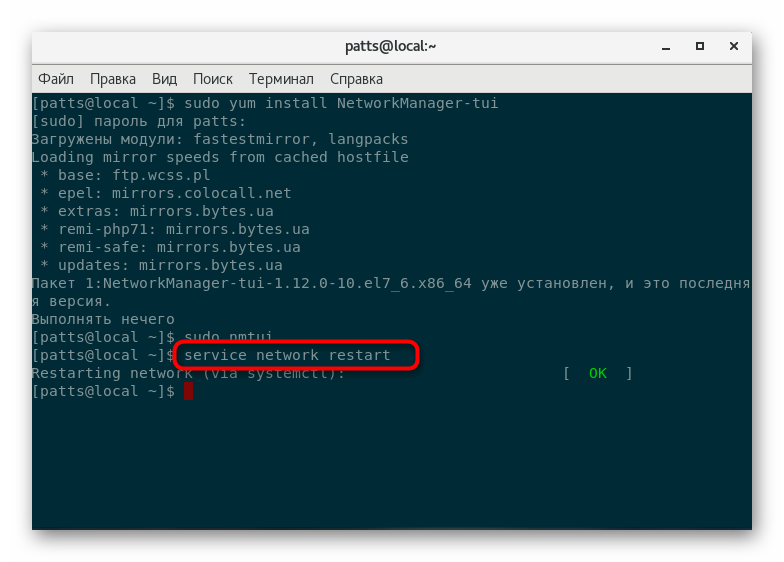
Uvažovaná metóda je vhodnejšia pre začínajúcich používateľov, ktorí sa ešte nestretli s prácou v konfiguračných súboroch. Má však svoje nevýhody, napríklad obmedzenú funkčnosť. Žiadny nástroj neposkytne úplný zoznam nastavení, ktoré je možné v konfigurácii zmeniť nezávisle.
Metóda 2: Úprava konfiguračného súboru
Všetky konfiguračné súbory v operačných systémoch založených na jadre Linuxu sa upravujú prostredníctvom rôznych textových editorov. Existuje mnoho takýchto riešení, takže užívateľ si zvyčajne vyberie najlepšiu možnosť sám. Voľba programu na otvorenie konfigurácie však nie je taká dôležitá ako samotný konfiguračný proces.
- Prejdite na konzolu a prejdite na cestu k ukladaniu sieťových konfigurácií zadaním
cd /etc/sysconfig/network-scripts/. - Odporúčame spustiť dokument cez nano editor zadaním
sudo nano ifcfg-enp0s3, kde enp0s3 je názov rozhrania, ktoré sa má zmeniť. Ak systém ešte nemá tento editor, najprv ho nainštalujte pomocousudo yum install nano. - V súbore sa zobrazia parametre a ich hodnoty, o každej položke budeme hovoriť podrobnejšie nižšie. Teraz je čas zmeniť všetko, čo potrebujete.
- Po dokončení vykonajte zmeny stlačením klávesov Ctrl + O a zatvorte editor Ctrl + X.
- Ak chcete aktualizovať konfiguráciu, reštartujte sieťovú
service network restart.
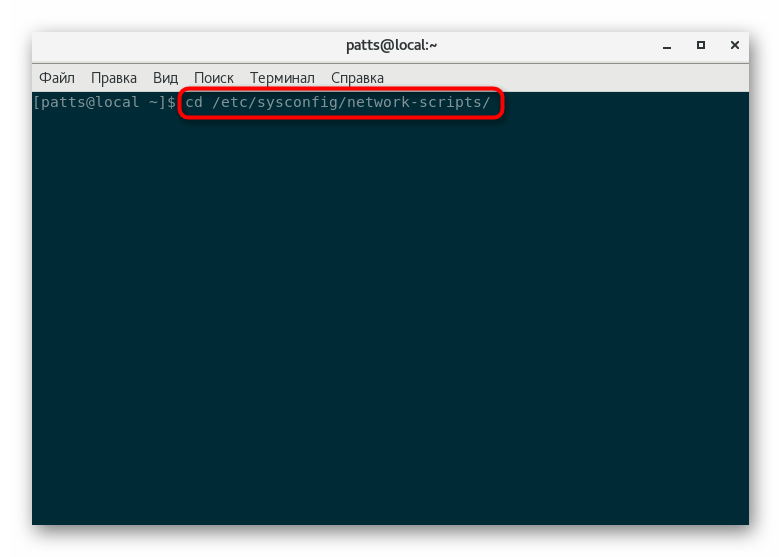
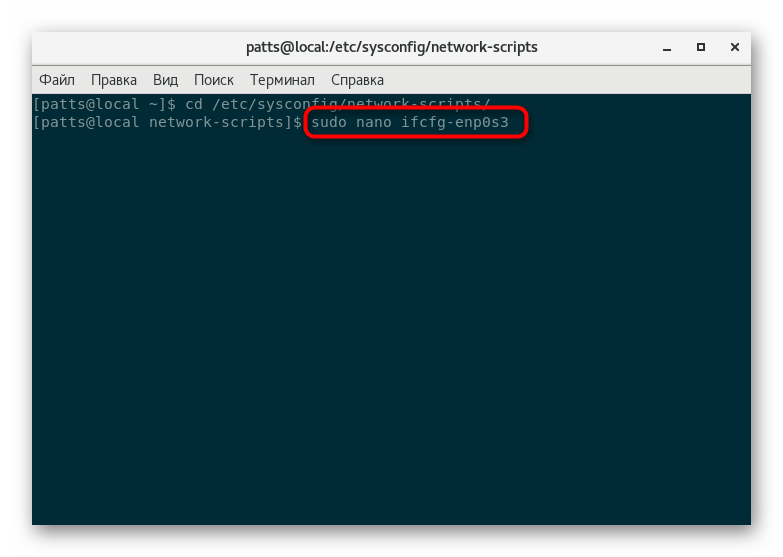
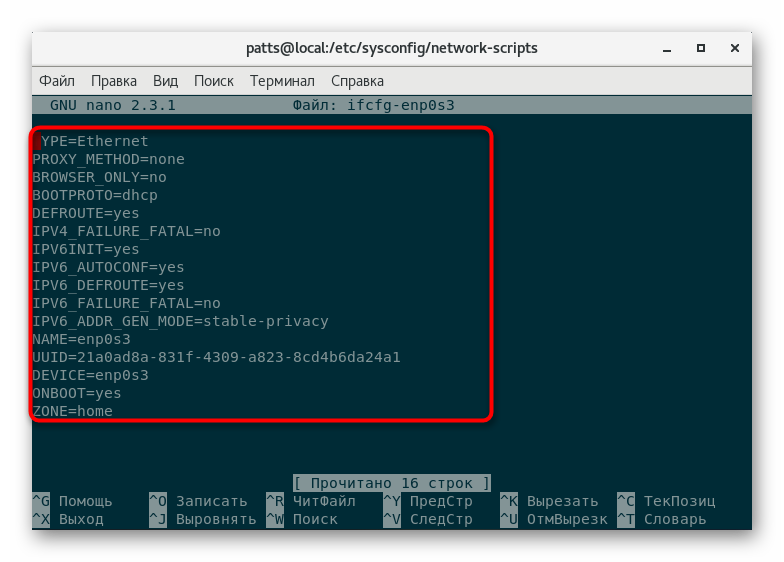
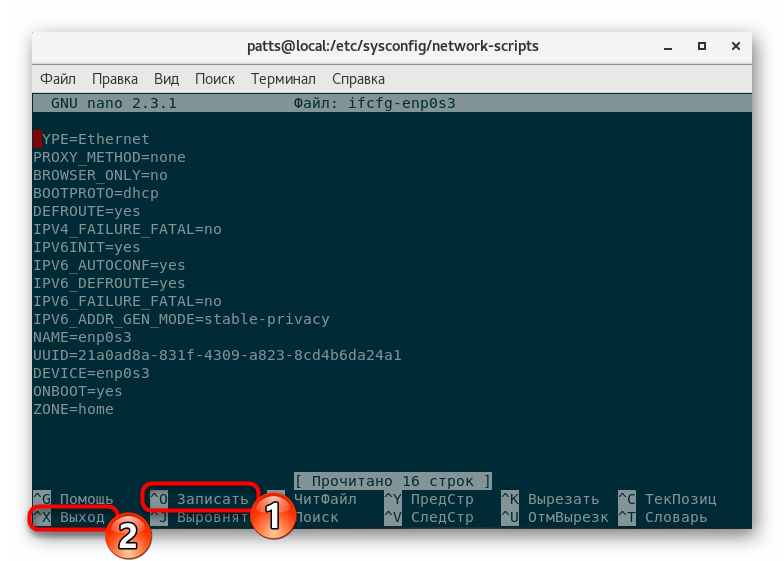
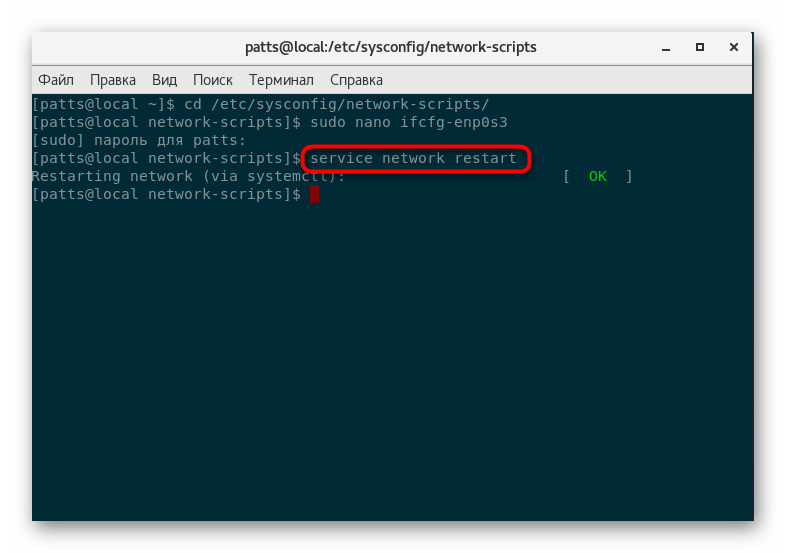
Teraz sa pozrieme na prítomné parametre a zvážime dva typy konfigurácie - statické pripojenie a prijímanie dynamických nastavení prostredníctvom DHCP. V súbore pre prvý typ by položky mali mať nasledujúce hodnoty:
DEVICE=eth0 #Номер интерфейса, присвоенный системой
HWADDR=08:00:27:6c:e1:fc #MAC-адрес сетевого устройства. Не изменяется без надобности
TYPE=Ethernet #Тип соединения
UUID=e2f7b74a-ec49-4672-81cf-ff9c30d8ebdd #Идентификатор подключения
ONBOOT=yes #Автоматический запуск сети после загрузки операционной системы
NM_CONTROLLED=no #Включить или выключить контроль NetworkManager
BOOTPROTO=none #Не использовать DHCP
IPADDR=111.111.111.111 #IP-адрес
NETMASK=255.255.255.255 #Маска подсети
GATEWAY=192.168.1.1 #Шлюз
DNS1=192.168.1.1 #DNS-сервер
IPV6INIT=no #Отключение протокола IPv6
USERCTL=no #Запрет пользователю без привилегий управлять сетевым интерфейсом
Popisy jednotlivých riadkov uvádzame za znakom # , čo znamená komentár v konfiguračnom súbore. Z tohto dôvodu môžete tento materiál bezpečne kopírovať zmenou požadovaných hodnôt a ponechaním opisu linky tak, aby ste v budúcnosti nezabudli na to, za čo je každý zodpovedný. Takýto obsah je štandardné statické pripojenie a ako pri dynamickom cez DHCP, aj tu sa zobrazenie mierne mení:
DEVICE=eth0 #Номер интерфейса, присвоенный системой
HWADDR=08:00:27:6c:e1:fc #MAC-адрес
TYPE=Ethernet #Тип интерфейса
UUID=e2f7b74a-ec49-4672-81cf-ff9c30d8ebdd #ИД интерфейса
ONBOOT=yes #Включать интерфейс при загрузке
NM_CONTROLLED=no #Контролируется ли интерфейс службой NetworkManager
BOOTPROTO=dhcp #Использовать DHCP
IPV6INIT=no #Отключение протокола IPv6
USERCTL=no #Запрет пользователям на управление этим интерфейсом
Ako vidíte, v druhom prípade sa IP adresa a maska podsiete získajú automaticky, pretože je tu zahrnutá technológia DHCP, hlavná vec je uviesť to v konfiguračnom súbore, aby boli všetky akcie úspešne vykonané. Po všetkých zmenách v dokumente nezabudnite uložiť a znova spustiť sieťovú službu, aby sa všetky aktualizácie prejavili.
Konfigurácia FireOS na CentOS
Ďalšou dôležitou súčasťou akéhokoľvek sieťového pripojenia je firewall, známy aj ako firewall. Vďaka tomu sa prevádzka filtruje a prenos dát je bezpečný. Samotná akcia tohto firewallu závisí od zavedených pravidiel, ktoré sú štandardne aktivované alebo sú konfigurované každým užívateľom individuálne. Štandardne CentOS používa FirewallD, štandardný nástroj pre správu firewallov, ktorý nájdete v podrobnom návode na jeho konfiguráciu v našom ďalšom článku na nasledujúcom odkaze.
Ďalšie podrobnosti: Konfigurácia FireOS na CentOS
Niekedy užívatelia dávajú prednosť inému nástroju - iptables . V skutočnosti, tento nástroj je takmer ekvivalent FirewallD, ale s niektorými funkciami. Užívateľ si preto musí vybrať, ktoré riešenie správy brány firewall vyberie. Odporúčame, aby ste si preštudovali tému úpravy iptables a potom vyberte nástroj, ktorý bude najvhodnejší.
Ďalšie podrobnosti: Nastavenie iptables na CentOS
Teraz ste oboznámení so všetkými fázami sieťových nastavení v distribúcii CentOS 6. Zostáva len vybrať jednu z dvoch prezentovaných metód a riadiť sa uvedenými pokynmi. Je potrebné poznamenať, že editácia konfiguračného súboru by mala byť vždy vykonávaná čo naj starostlivejšie, aby sa predišlo chybám pri zadávaní parametrov a hodnôt. Aj jedna chyba môže viesť k zlyhaniu internetu.