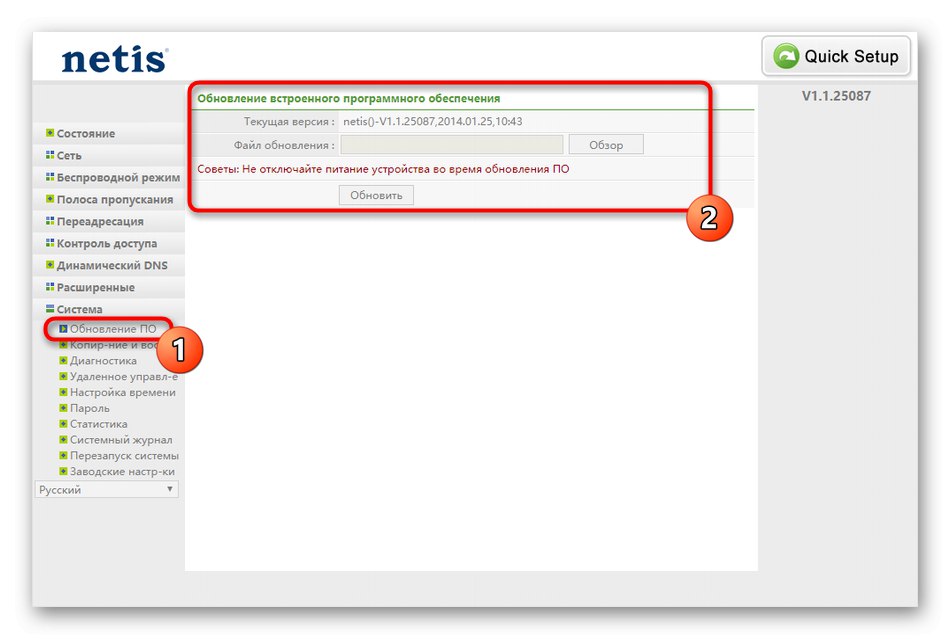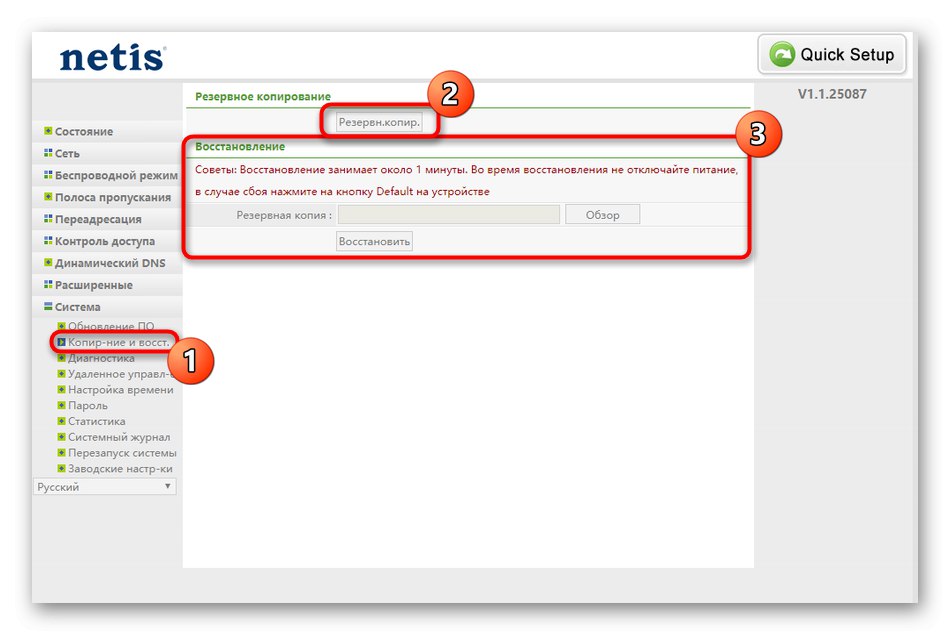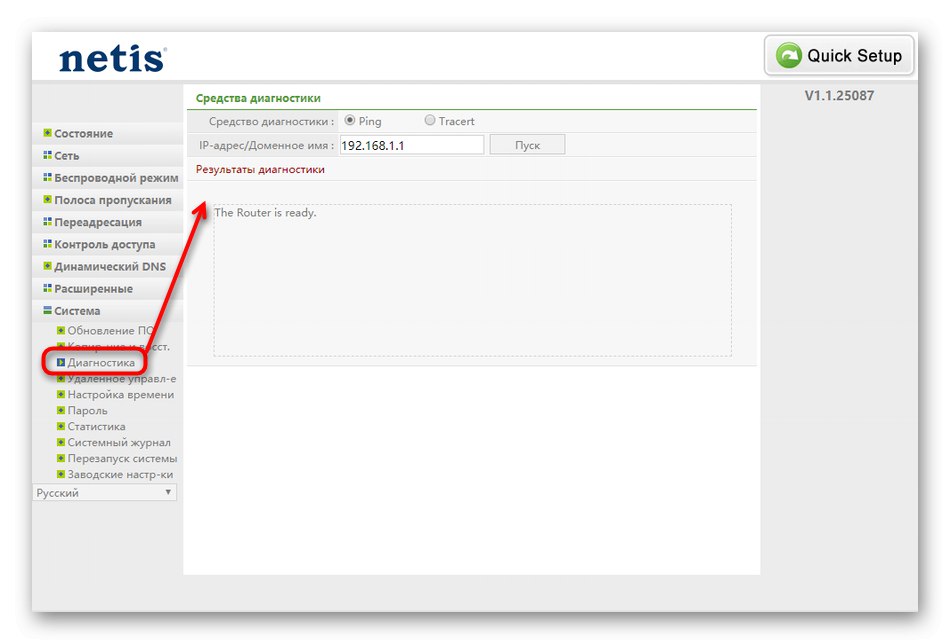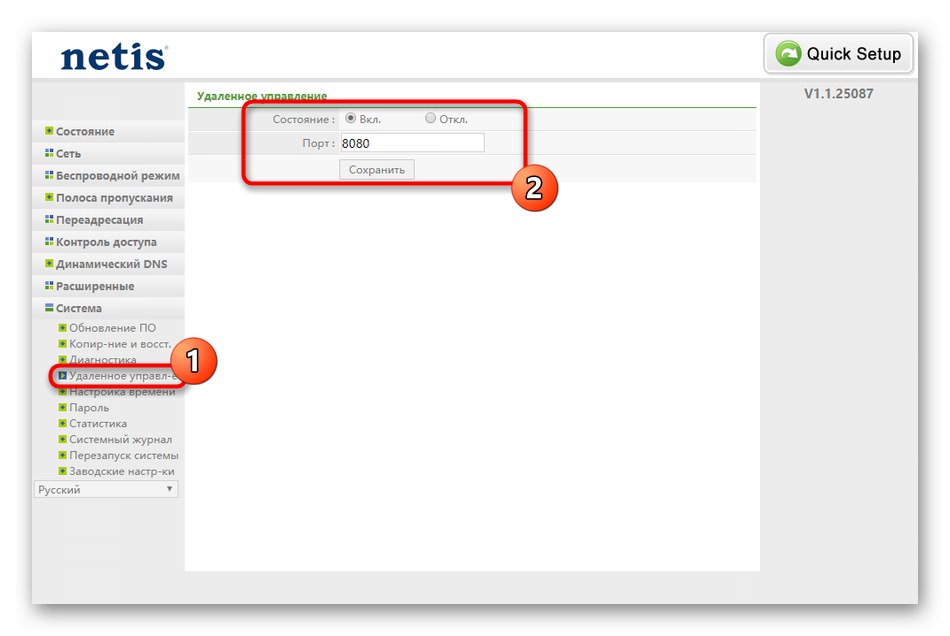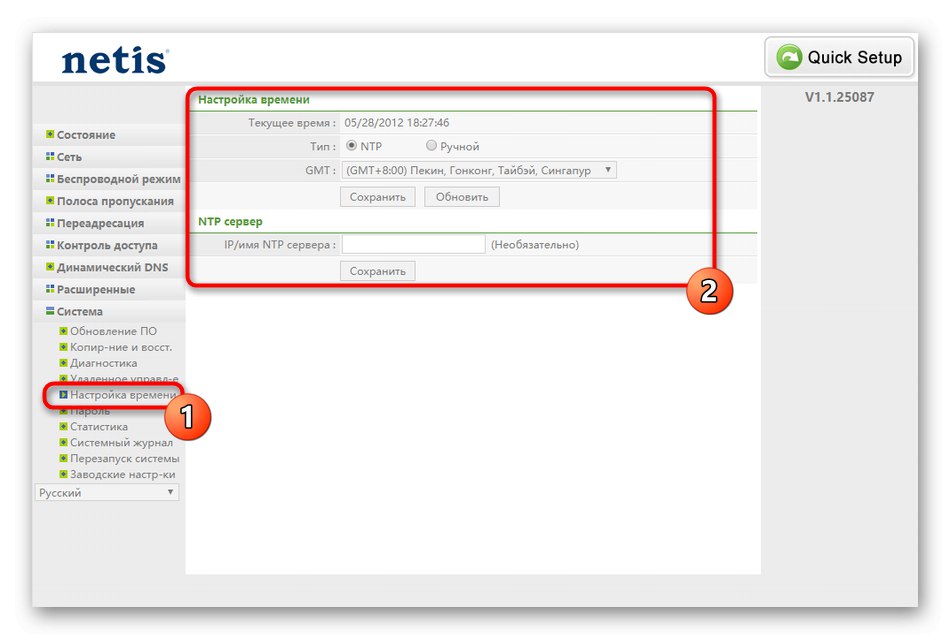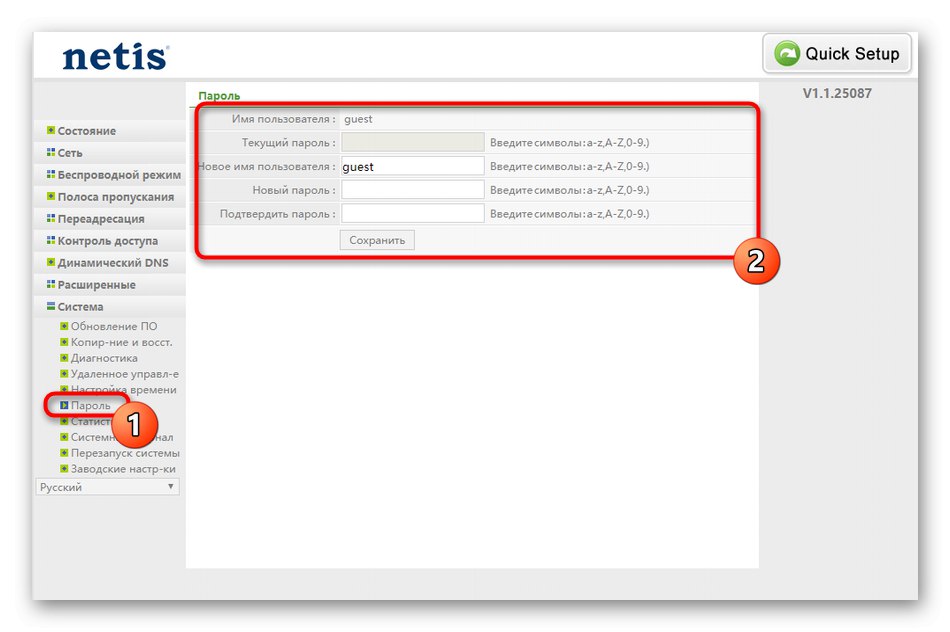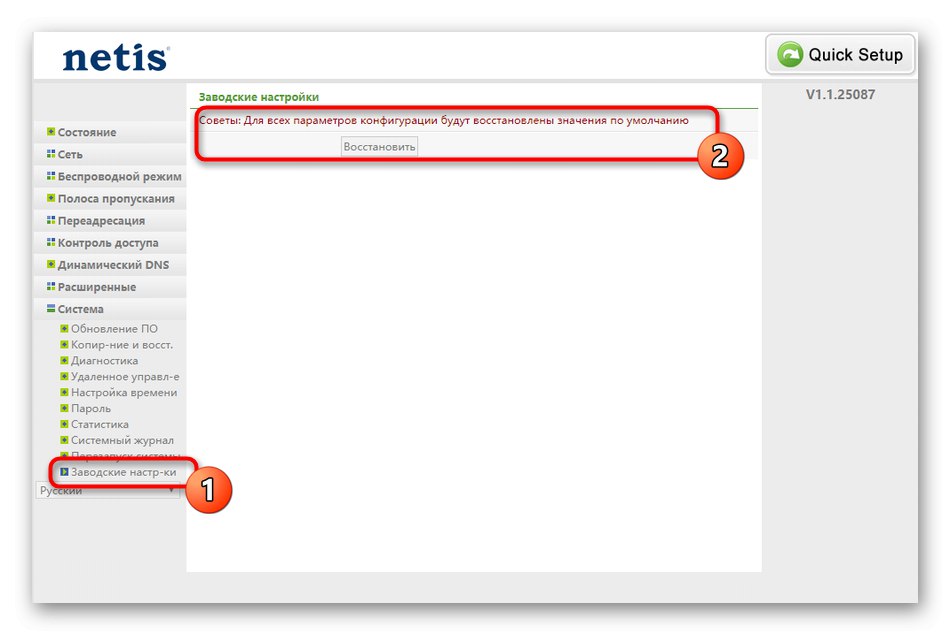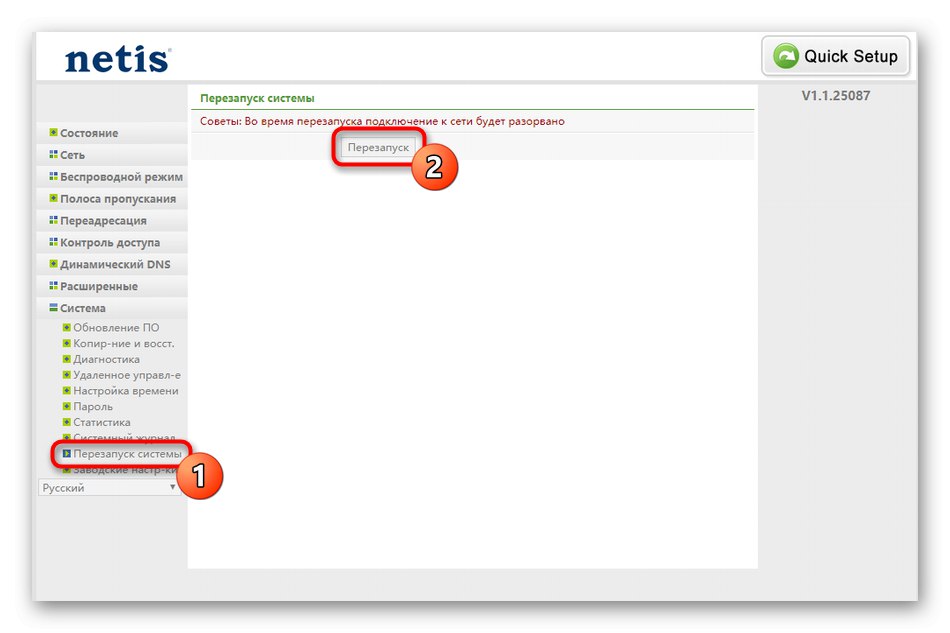Prípravné práce
Samotný smerovač Netis WF2780 musí byť najskôr pripojený k počítaču, ak bol práve zakúpený a ešte nebol ani vybalený. Skúste vziať do úvahy dĺžku kábla od poskytovateľa, ako aj sieťový kábel dodávaný so súpravou, ak budete pripájať smerovač k počítaču prostredníctvom lokálnej siete. Podľa nasledujúcich pokynov môžete proces pripojenia zvládnuť sami bez akýchkoľvek problémov.
Viac informácií: Pripojenie smerovača k počítaču

Keď počítač zistí smerovač alebo je aspoň pripravený na konfiguráciu na samotnom počítači, musíte pred prechodom na webové rozhranie Netis WF2780 vykonať ešte jednu dôležitú akciu. Je potrebné povoliť automatické parametre pre získanie adresy IP a serverov DNS, aby pri konfigurácii protokolov od poskytovateľa nedošlo ku konfliktom. Prečítajte si o tom viac v článku na odkaze nižšie.
Viac informácií: Nastavenie siete Windows
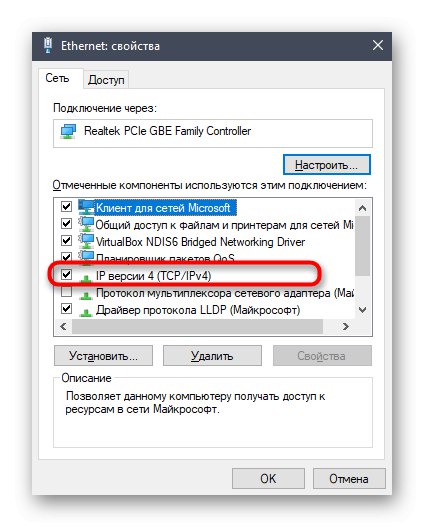
Autorizácia internetového centra
Netis má jednu zvláštnosť súvisiacu s používaním neštandardných hesiel na vstup do webového rozhrania, čo mnohým používateľom sťažuje prvé prihlásenie. Samotné heslo a prihlásenie sú však vždy uvedené na nálepke smerovača alebo v značkovej krabici. Ďalej môžete použiť weby tretích strán, ktoré vám pomôžu nájsť relevantné informácie. So všetkými metódami sa môžete oboznámiť v inom článku na našej webovej stránke.
Viac informácií: Definovanie prihlasovacieho mena a hesla na vstup do webového rozhrania smerovača
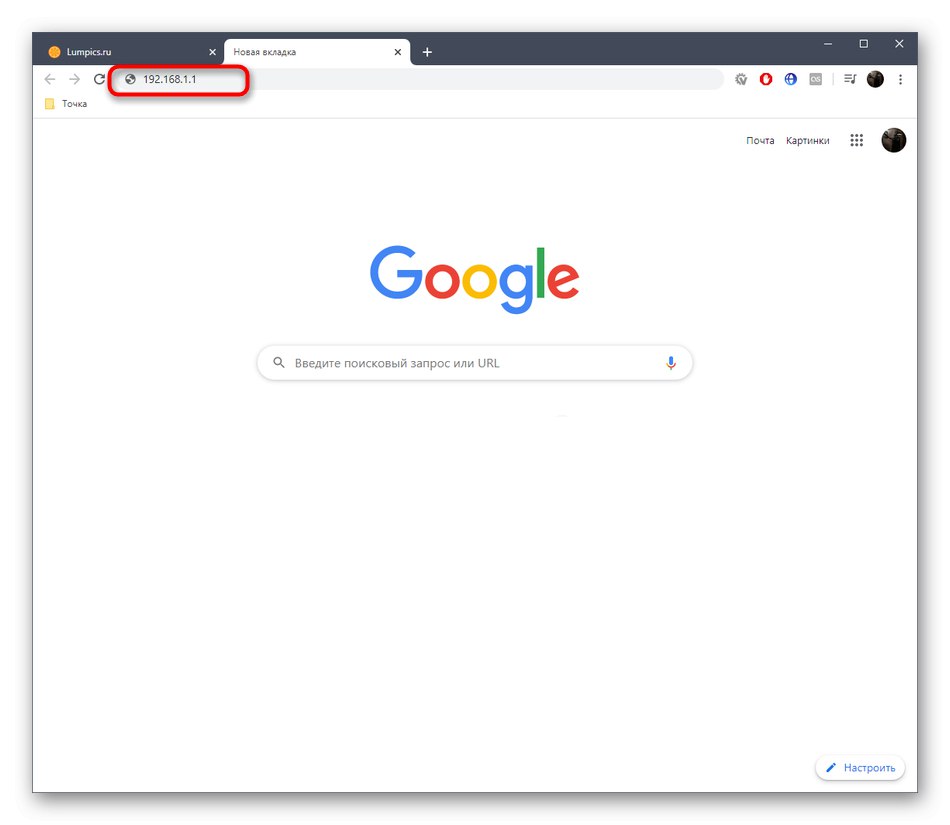
Rýchla inštalácia
Ak potrebujete nastaviť iba základné parametre smerovača, ktoré sú potrebné pre správny prístup na internet pomocou káblového pripojenia alebo Wi-Fi, zvoľte rýchly režim, ktorý je k dispozícii vo webovom rozhraní Netis WF2780. Celý proces konfigurácie potom bude vyzerať takto:
- Po úspešnej autorizácii rozbaľte rozbaľovaciu ponuku a vyberte optimálny jazyk rozhrania.
- Pod nápisom „Typ internetového pripojenia“ označte značkou protokol poskytnutý poskytovateľom. Tieto informácie sú zvyčajne uvedené v tarifnom pláne alebo v zmluve s pokynmi od poskytovateľa internetových služieb. Ak ju nenájdete, použite technickú podporu spoločnosti na objasnenie podrobností.
- Ak ste vybrali dynamickú adresu IP, nemusíte ju konfigurovať dodatočne, pretože všetky parametre sa získajú automaticky.
- V prípade statickej IP adresy sa zadáva samotná adresa, maska podsiete a server DNS. Poskytovateľ by mal tieto informácie poskytnúť používateľovi alebo nechať vytlačený pokyn so všetkými údajmi.
- Ak používate PPPoE, populárny v Ruskej federácii, na vytvorenie spojenia stačí zadať používateľské meno a heslo od poskytovateľa internetových služieb.
- Po nastavení typu internetového pripojenia choďte dole a aktivujte bezdrôtový hotspot. Pomenujte ho a nastavte heslo minimálne na osem znakov.
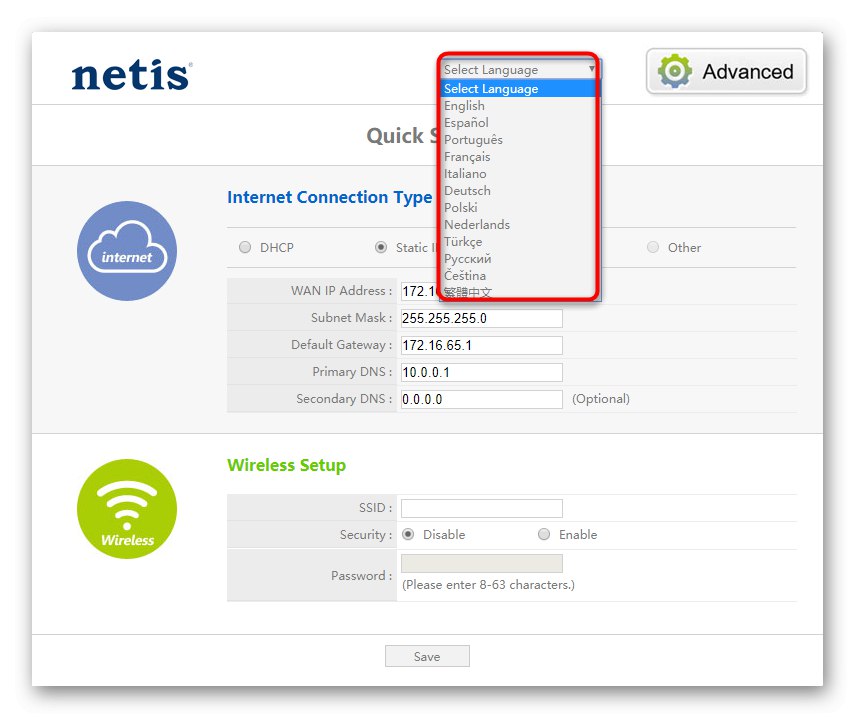

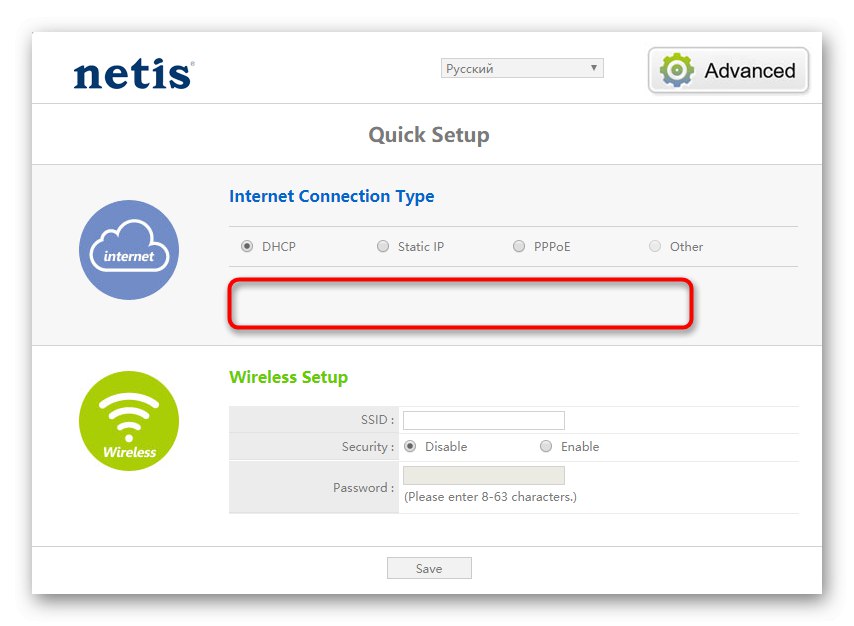
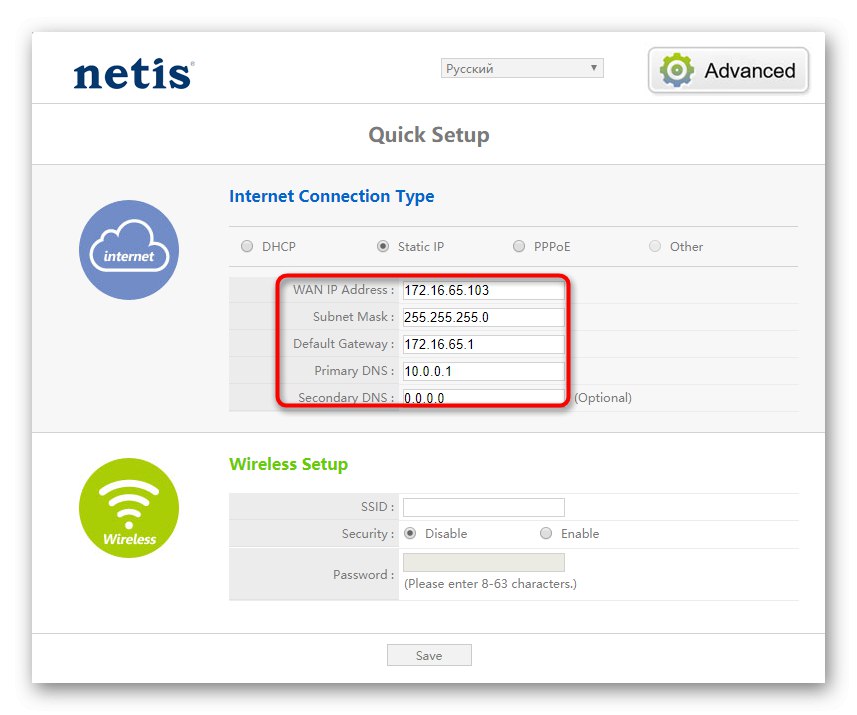
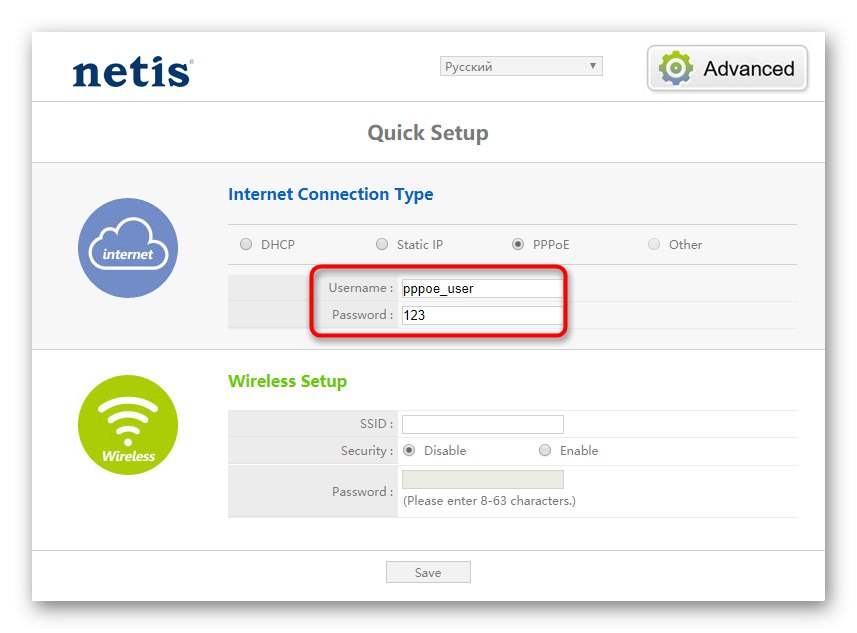
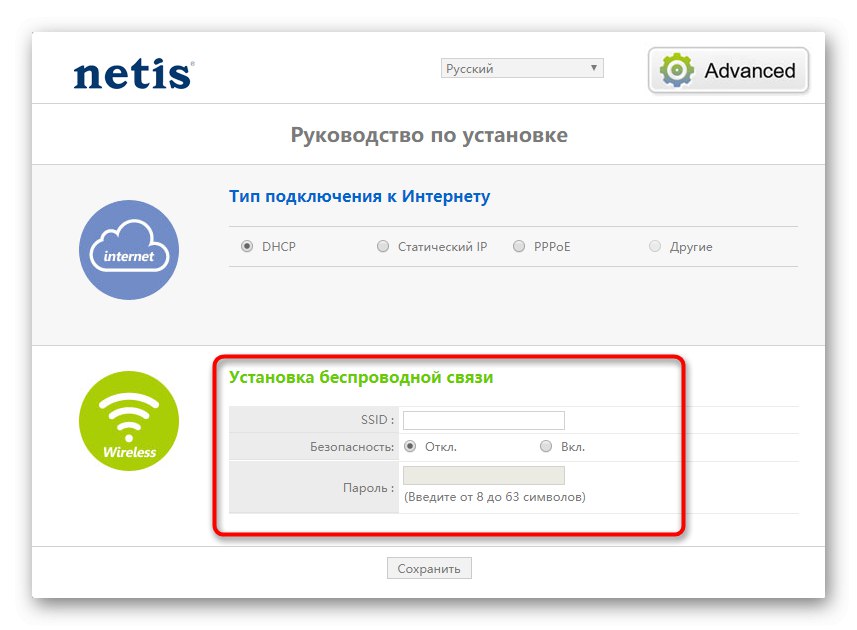
Potom uložte všetky zmeny a odošlite smerovaču reštart, aby sa prejavili. Počkajte, kým sa úplne nezapne, a pokračujte kontrolou siete. Ak chýba, znamená to, že nastavenia boli nastavené nesprávne alebo z nejakého dôvodu nie je prijímaný signál od poskytovateľa. Skontrolujte konfiguráciu a v prípade potreby kontaktujte spoločnosť a skontrolujte, či už máte prístup na internet.
Ručná konfigurácia produktu Netis WF2780
Internetové centrum Netis WF2780 má obrovské množstvo rôznych parametrov, ktoré vám umožňujú vytvoriť flexibilnú konfiguráciu. Odporúča sa ich použiť pre tých používateľov, ktorí potrebujú vykonať ďalšie nastavenia, alebo nie je možné použiť Sprievodcu popísaného vyššie.
Krok 1: parametre siete
Ak možnosť rýchleho nastavenia nie je vhodná, stojí za to začať všetko s rovnakými sieťovými vlastnosťami ako pripojenie na internet. Stále musíte odkazovať na predchádzajúce pokyny, pretože práve tam vám povieme, aké hodnoty pre každý protokol musíte zvoliť.
- Najskôr prostredníctvom ľavej ponuky sekcie "Pokročilé" choď do kategórie „Sieť“.
- Tam ťa zaujíma „WAN“, kde je v prvom rade potrebné zvoliť typ káblového pripojenia a v rozbaľovacej ponuke určiť protokol na získanie internetu.
- Samotný protokol je nakonfigurovaný nižšie v zobrazených poliach podľa rovnakého princípu, o ktorom sme hovorili už skôr.
- Držitelia DHCP (dynamická IP) môžu prejsť na rozšírené nastavenia.
- Existuje nástroj, ktorý umožňuje klonovať MAC adresu počítača a v prípade potreby manuálne zmeniť DNS. Nemeňte len tak adresy servera, pretože to môže ovplyvniť prístup na určité stránky.
- Ak potrebujete zvoliť PPPoE, použite uvedený rozbaľovací zoznam.
- Potom už len zadajte používateľské meno a heslo, ktoré ste dostali pri podpise zmluvy s poskytovateľom. Označte položku značkou „Pripojiť automaticky“ak chcete, aby smerovač vstúpil do siete sám po každom reštarte bez potreby opätovného zadania hesla.

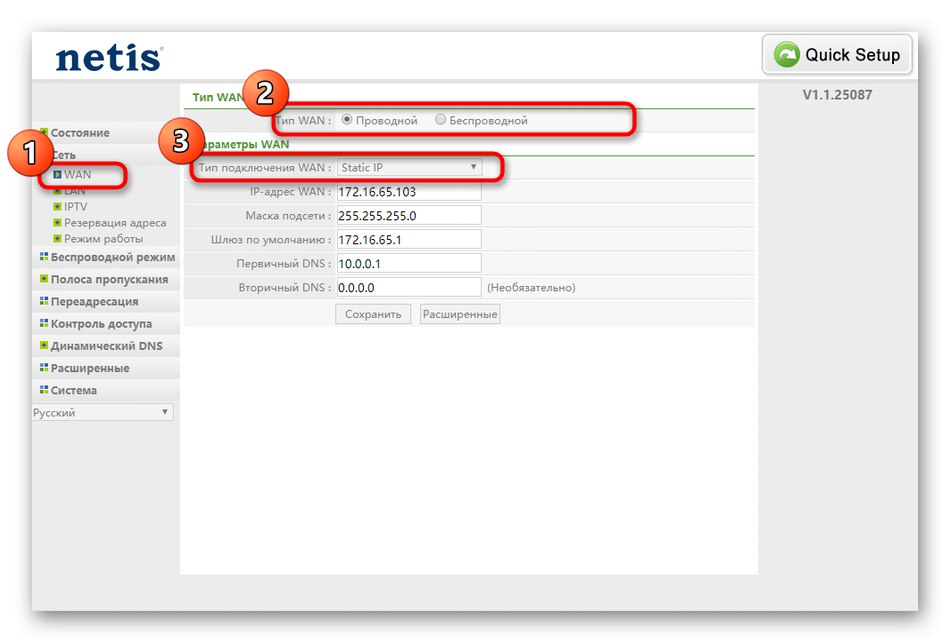
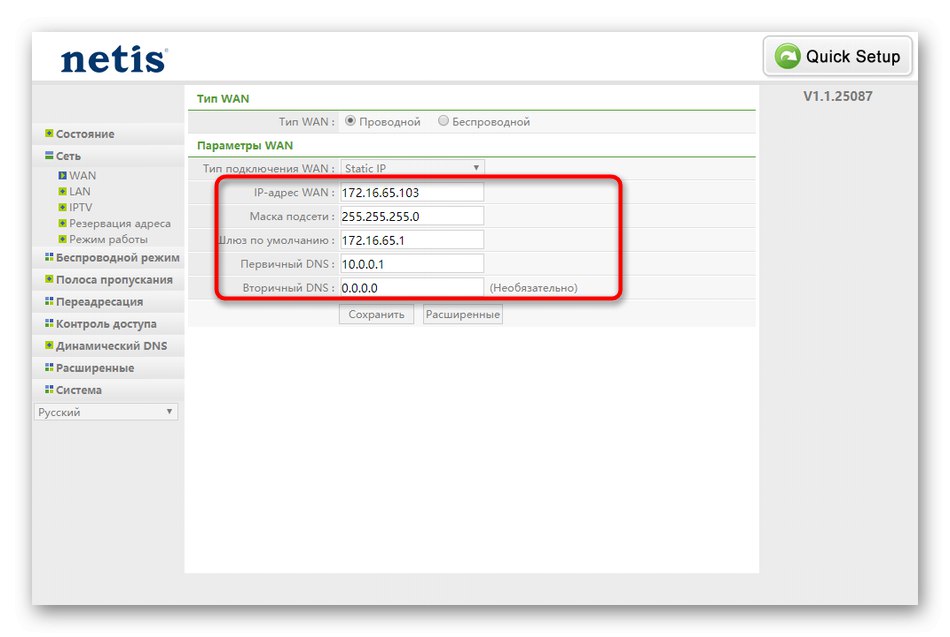
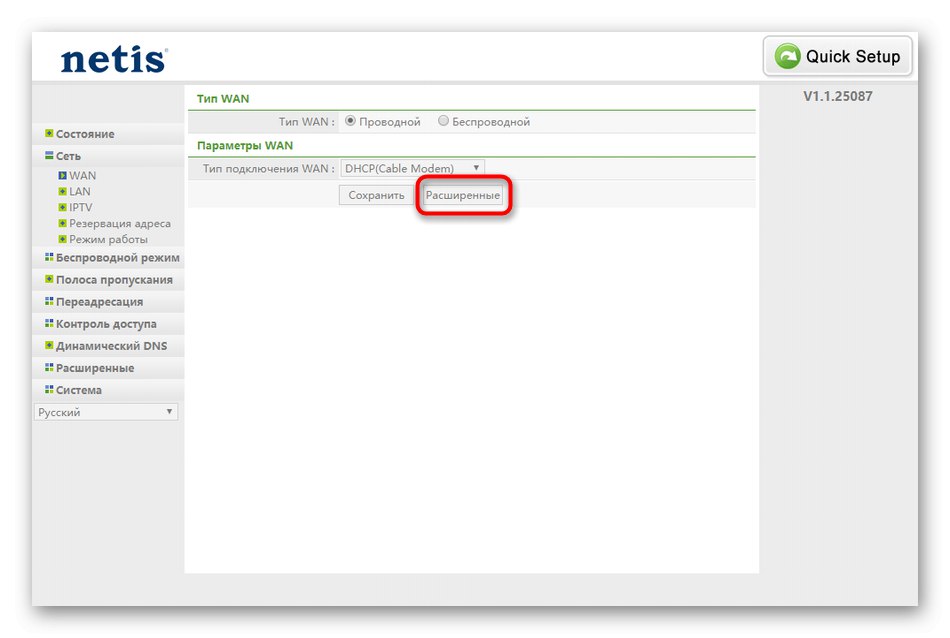
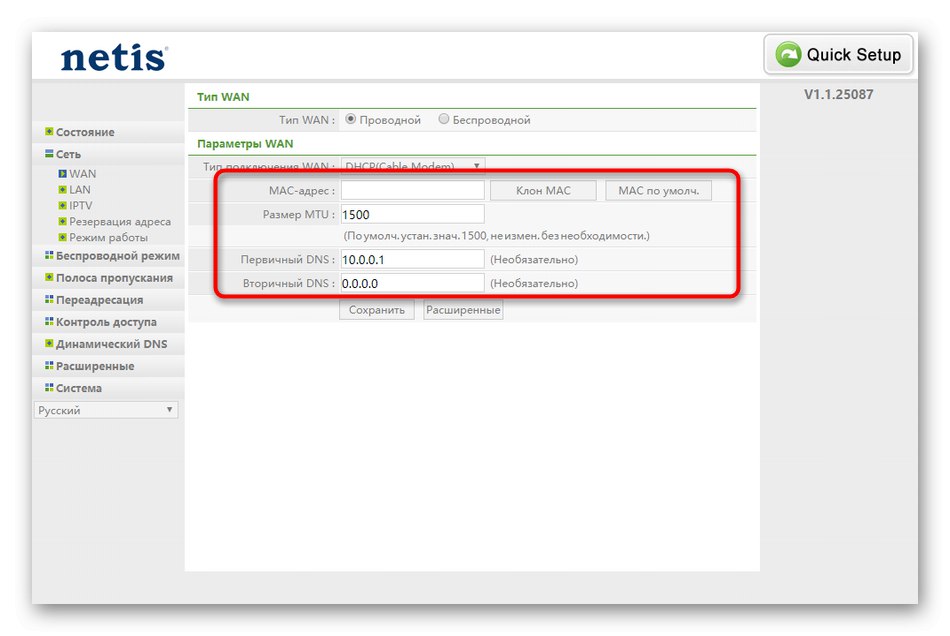
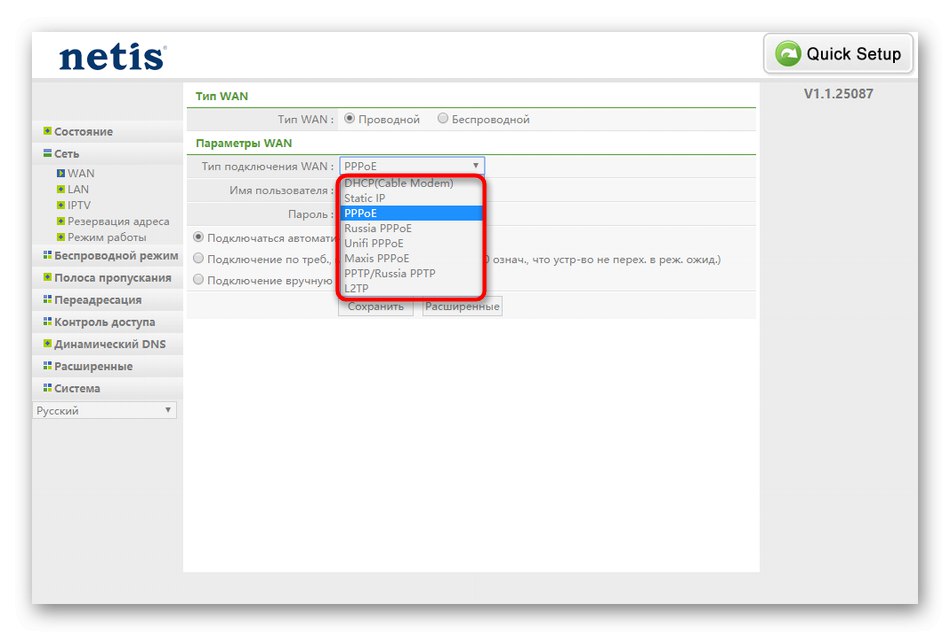
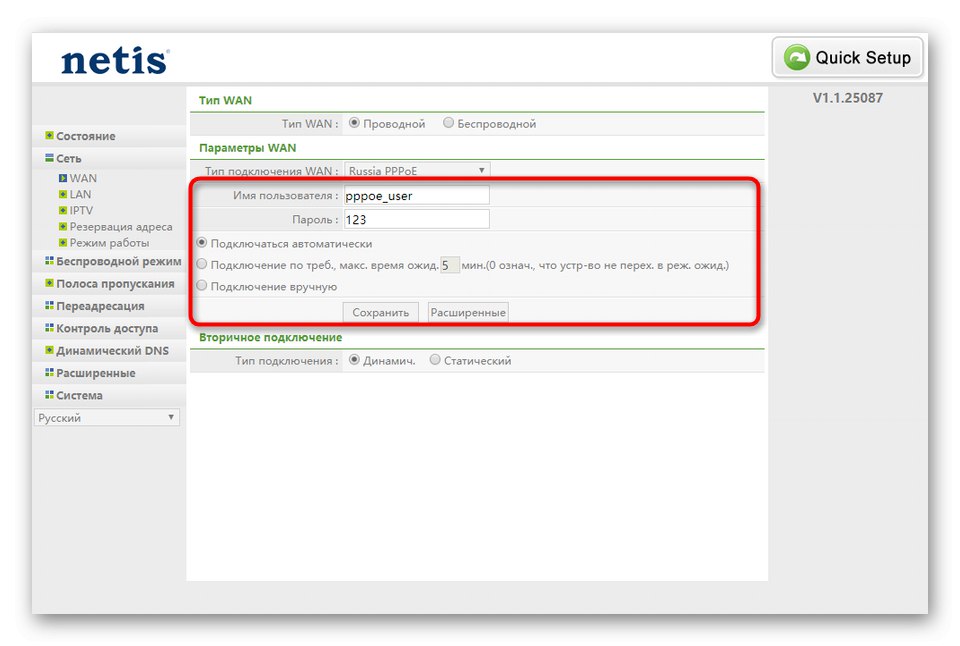
Po vykonaní zmien v káblovom pripojení okamžite pokračujte v kontrole internetového pripojenia otvorením ľubovoľnej zaujímavej stránky. Ak sa neotvorí, vlastnosti sú nesprávne, kábel nie je pripojený alebo poskytovateľ ešte neposkytol prístup k sieti.
Krok 2: Nastavenia siete LAN
Niektorí používatelia uprednostňujú použitie Wi-Fi bez pripojenia smerovača Netis WF2780 k počítaču pomocou sieťového kábla. Potom nie je potrebné nastavovať lokálnu sieť a tento krok môžete jednoducho preskočiť.
- Ak ste si istí, že k smerovaču bude prostredníctvom siete LAN pripojených viac ako jedno zariadenie, skontrolujte štandardné parametre v kategórii „LAN“... Musí existovať adresa IP
192.168.1.1a mať masku podsiete255.255.255.0... Uistite sa, že je DHCP aktívny a rozsah adries IP neovplyvňuje predtým zadané192.168.1.1. - IPTV patrí tiež do miestnej siete. Táto možnosť by mala byť povolená, keď je smerovač pripojený k televízoru so SMART TV alebo špeciálnemu set-top boxu, ktorý umožňuje sledovanie televízie cez internet. Vyberte režim zodpovedajúci pokynom pre zariadenie, nastavte ďalšie parametre a priraďte LAN port, ktorý sa bude používať výhradne pre IPTV, a prostredníctvom neho nebudete mať z počítača prístup k bežnému internetu z počítača.
- Ak potrebujete ďalej konfigurovať pravidlá zabezpečenia a kontroly prístupu pre konkrétnu adresu IP miestnej siete, odporúča sa vyhradiť pre ňu trvalé číslo zadaním adresy MAC zariadenia prostredníctvom špeciálnej časti nastavení. Zoznam zariadení pridaných týmto spôsobom sa zobrazí nižšie.
- Nakoniec zostáva len skontrolovať, či je režim prevádzky smerovača v stave "Router"nevyhnutné pre správny prístup k sieti.
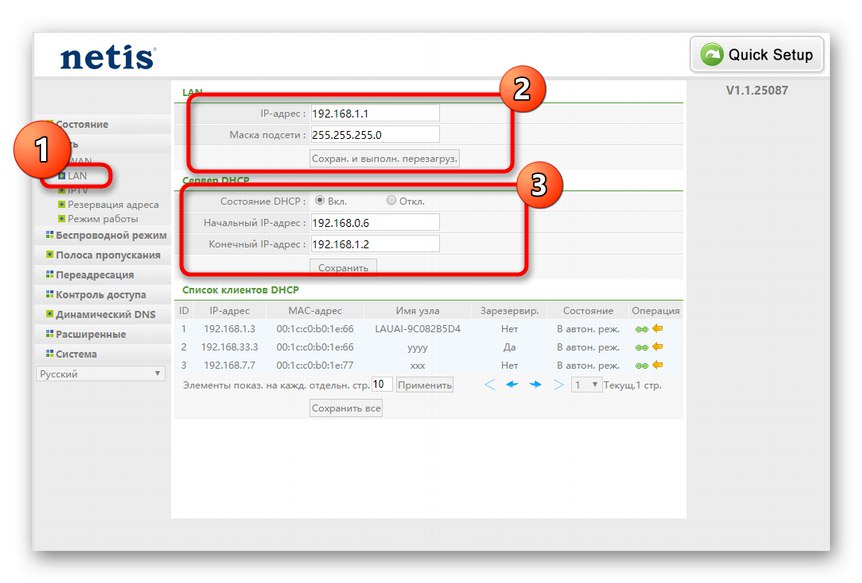
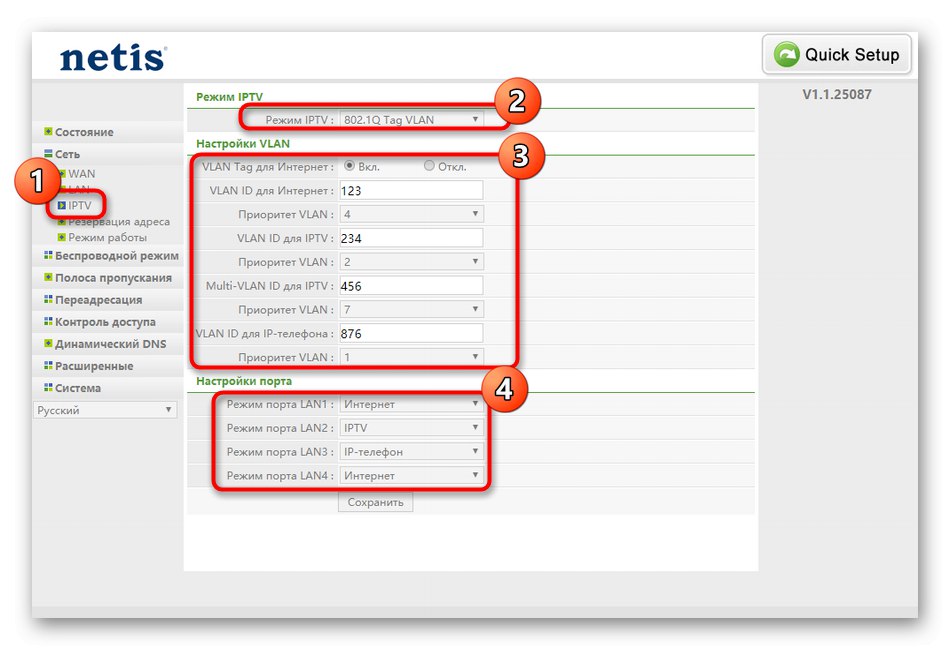
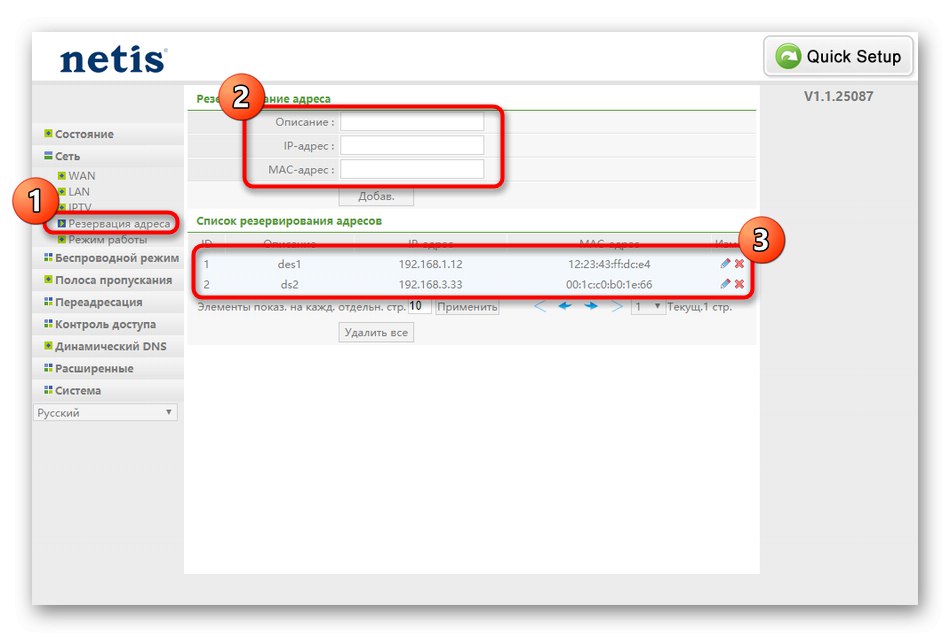
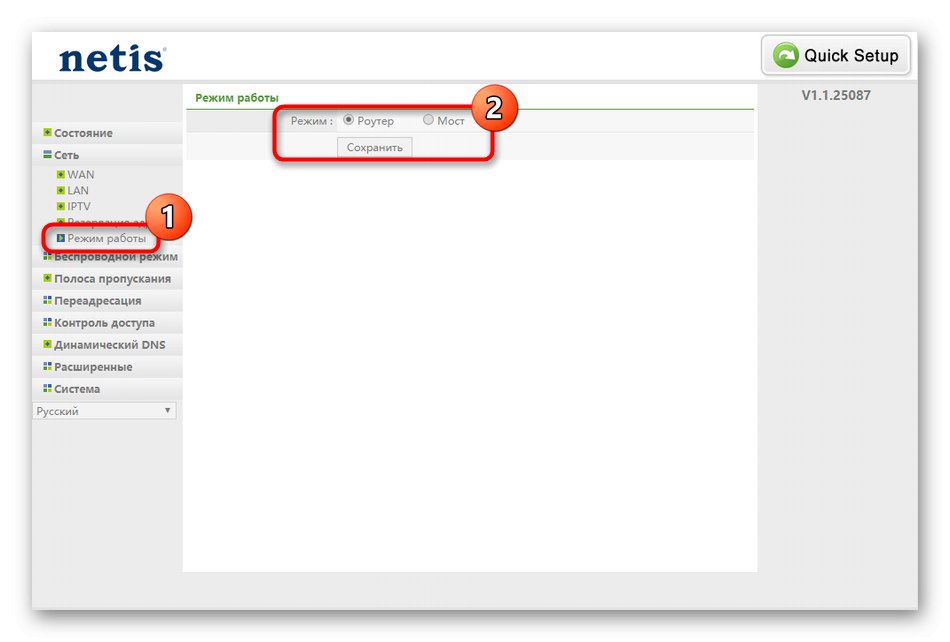
Krok 3: Wi-Fi
V Sprievodcovi rýchlym nastavením pre Wi-Fi môžete nastaviť iba meno a heslo, ktoré používateľom nie vždy vyhovujú. Potom sa musíte uchýliť k plnej verzii webového rozhrania, kde musíte tieto parametre nájsť.
- Prostredníctvom oddielu „Bezdrôtový režim“ sprístupniť „Nastavenia Wi-Fi“... Tu skontrolujte, či je prístupový bod aktívny, alebo ak to nie je potrebné, úplne ho deaktivujte. Venujte pozornosť typu autentifikácie. Môžete zvoliť odporúčaný bezpečnostný protokol a prísť s heslom alebo nechať sieť otvorenú, ale potom k nej bude mať prístup ktorýkoľvek používateľ.
- Pri výbere typu autentifikácie je najlepšie nainštalovať WPA2-PSK, pretože je to najnovší a najsilnejší šifrovací protokol. Nie je potrebné meniť typ ani kľúč, takže stačí zadať heslo.
- V nastaveniach bezdrôtových sietí je kategória „Filtrovať podľa MAC adries“... Tu môžete zvoliť, či chcete obmedziť prístup niektorých zariadení na sieť Wi-Fi alebo dokonca zakázať všetky prichádzajúce pripojenia okrem uvedených.Táto implementácia ponechá sieť otvorenú, ale zároveň ju otvorí iba pre domáce počítače a mobilné zariadenia tak, že ich umiestni do samostatnej tabuľky. Zvyšok klientov sa nebude môcť jednoducho pripojiť, ak ich fyzická adresa nie je uvedená v tabuľke.
- Vďaka technológii WPS je možné rýchle pripojenie Wi-Fi. V príslušnom menu ho môžete aktivovať a podľa potreby zadať ďalší PIN kód. Tu sa vybavenie pridáva stlačením iba jedného tlačidla.
- Presunúť do kategórie „Multi SSID“zriadiť hotspot pre hostí. Nastavujú sa pre ňu samostatné parametre vrátane názvu a typu autentifikácie.
- V pokročilých možnostiach by sa mal meniť iba vysielací výkon, pričom sa hodnota nastavuje na maximum. Ostatné parametre sú určené pre skúsených používateľov a zriedka sa konfigurujú.
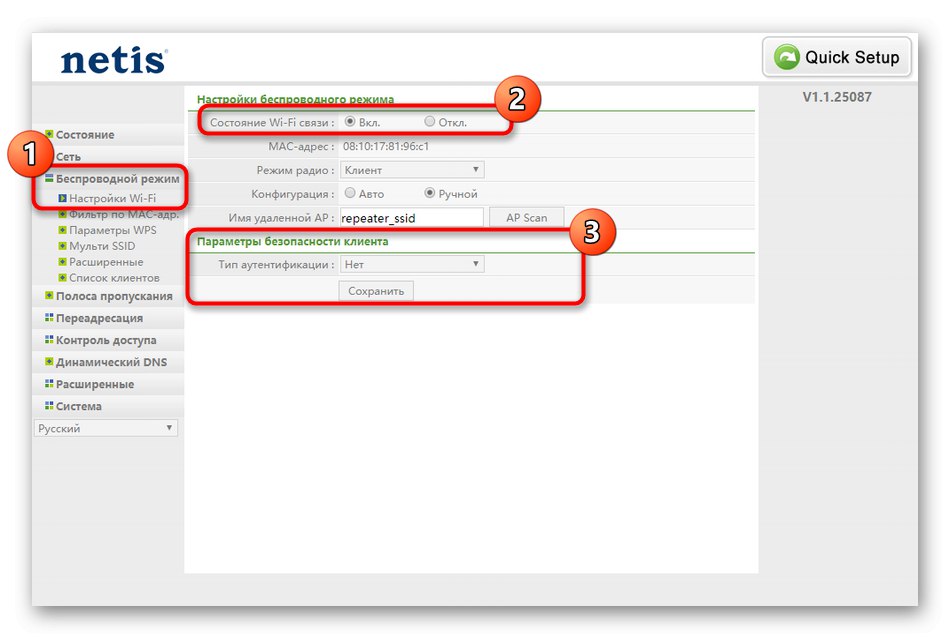
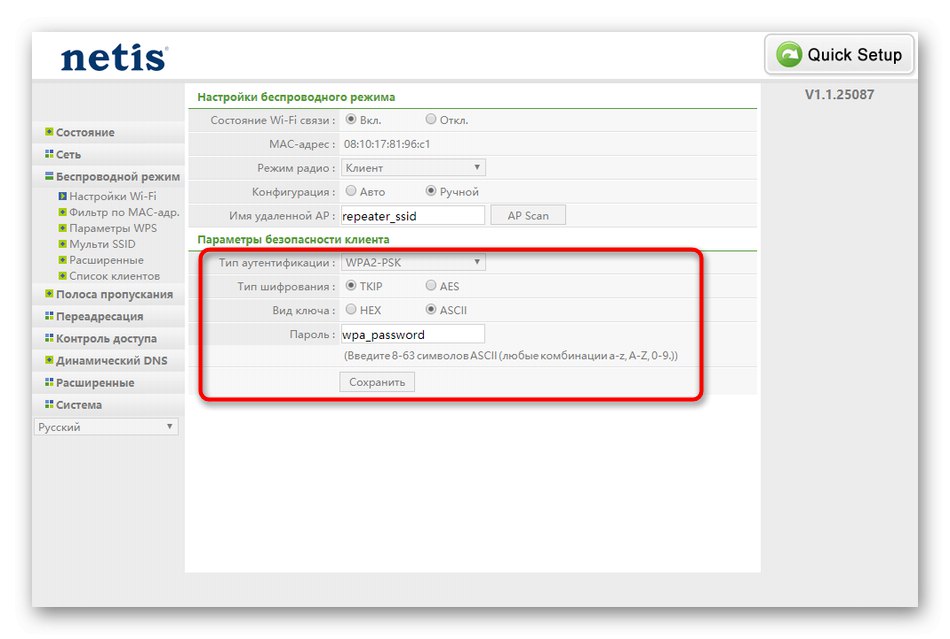
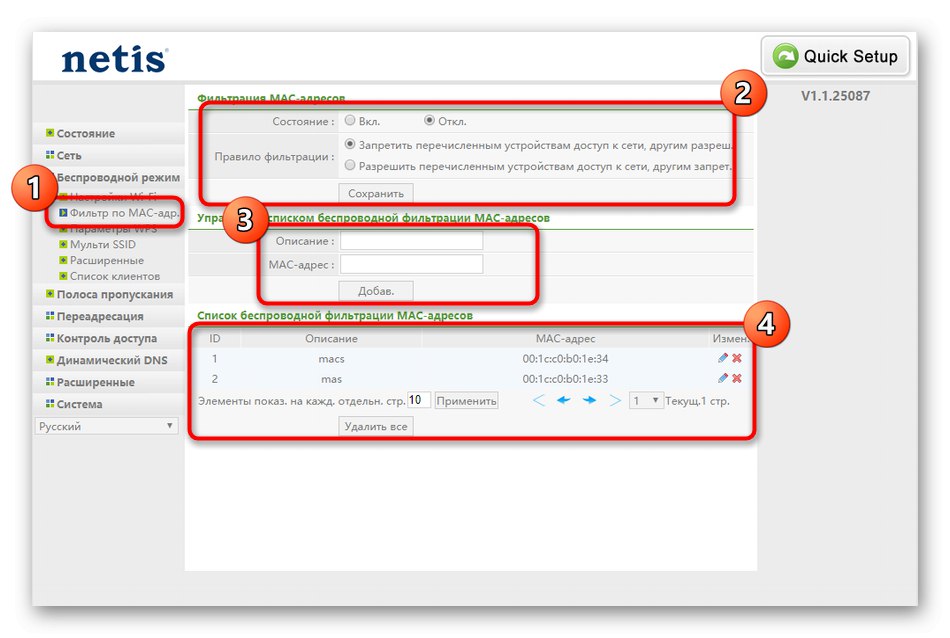
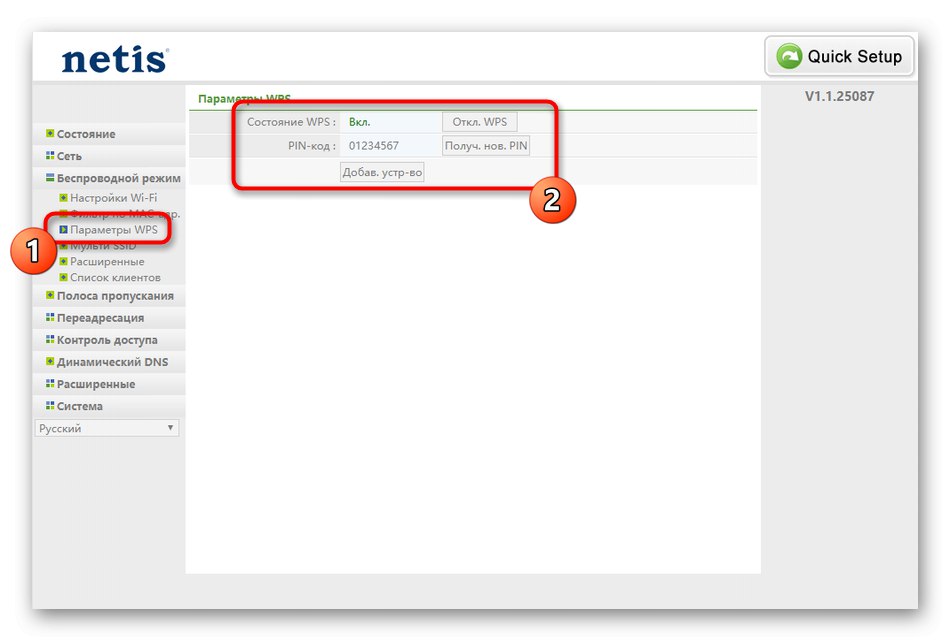
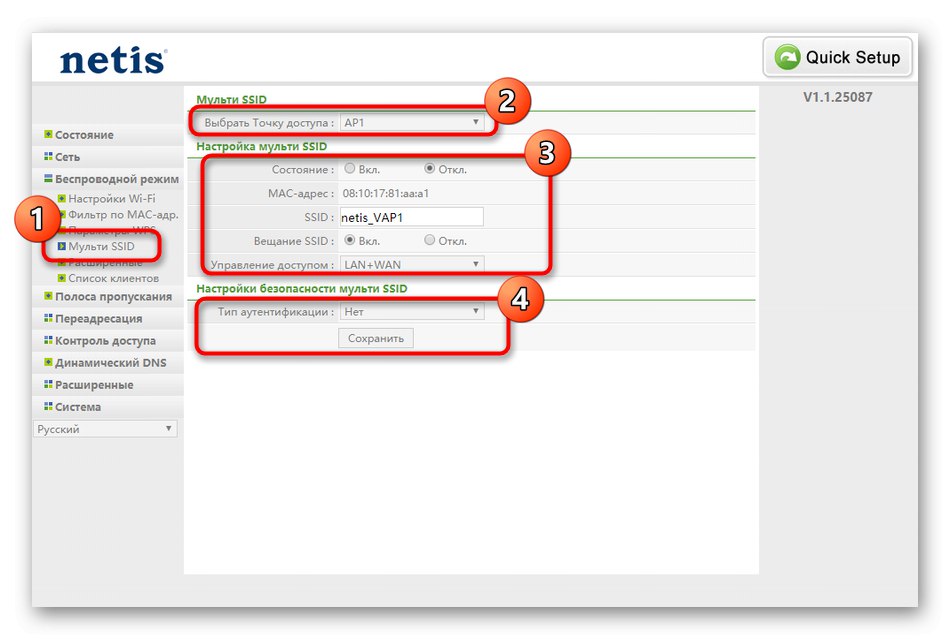
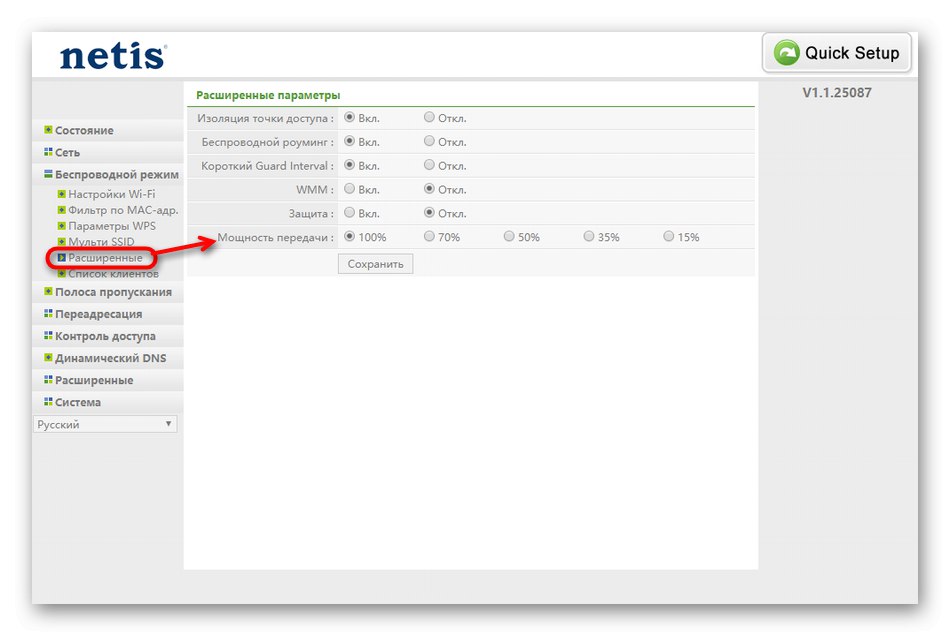
Krok 4: Ďalšie nastavenia
Webové rozhranie smerovača Netis WF2780 má množstvo parametrov, ktoré by som chcel zdôrazniť v samostatnom kroku, pretože sú zriedka prístupné. Prvý sa volá „Šírka pásma“... Tu môže používateľ nakonfigurovať rýchlosť prichádzajúceho a odchádzajúceho signálu pre určité zariadenia podľa plánu, a tým nastaviť limity. Takáto regulácia pomôže správne rozložiť rýchlosť internetu medzi všetky pripojené zariadenia, ak chcete dať určitú prioritu. V predvolenom stave je rýchlosť rozdelená rovnomerne.

Majitelia virtuálnych serverov budú môcť v tejto sekcii konfigurovať DMZ, FTP server a ďalšie parametre "Presmerovanie hovorov"... Bežný používateľ tu nemá čo robiť a neodporúča sa meniť existujúce položky, pretože by to mohlo mať vplyv na celkový výkon siete.
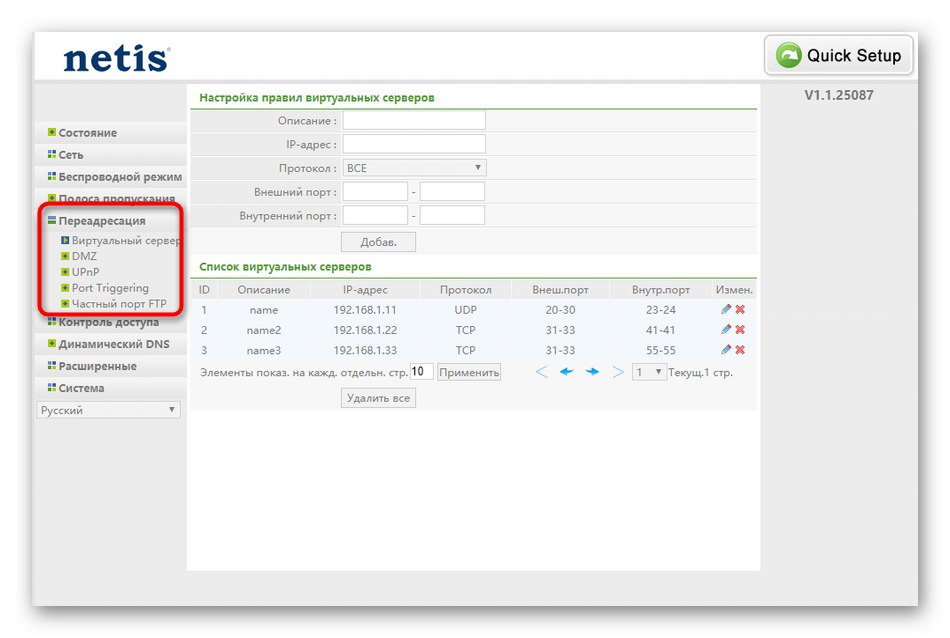
Posledná položka ďalších nastavení „Dynamický DNS“... Vo webovom rozhraní sa pripája, ak bol profil vopred zaregistrovaný na špeciálnej stránke, ktorá poskytuje služby DDNS. Potom sa do Keeneticu zadajú údaje o účte a smerovaču sa priradí nová adresa. Najčastejšie je pripojenie takejto služby potrebné na získanie vzdialeného prístupu k nastaveniam smerovača, ktoré sú podrobnejšie uvedené nižšie.
Viac informácií: Nastavenie vzdialeného pripojenia k smerovaču cez internet
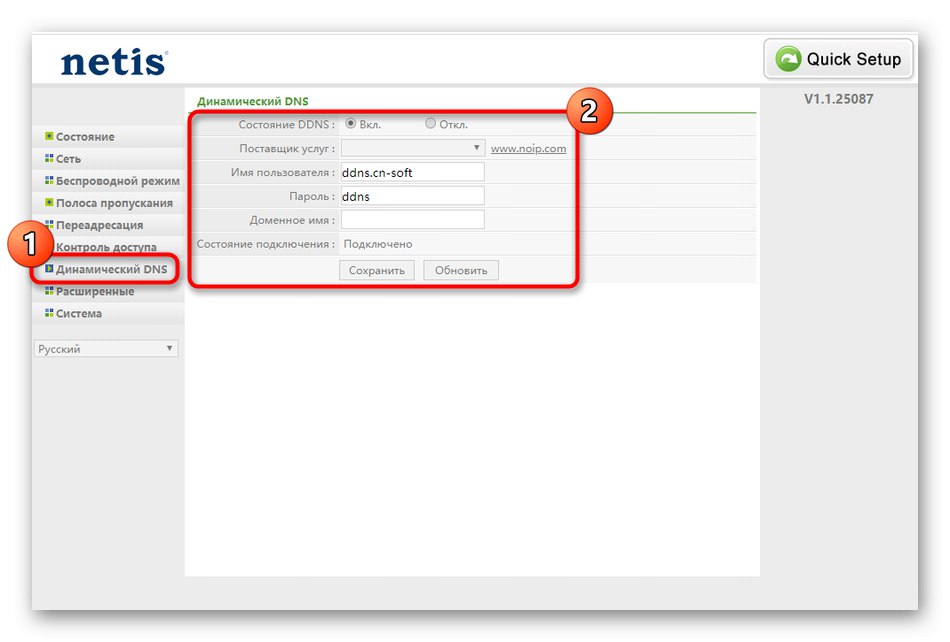
Krok 5: Možnosti zabezpečenia
Takmer v každom webovom rozhraní ľubovoľného smerovača sa nachádza minimálne niekoľko parametrov zodpovedných za bezpečnosť. Netis WF2780 tiež obsahuje také položky a niektorí používatelia ich možno budú musieť zmeniť:
- Prejdite ľavou ponukou do polohy "Riadenie prístupu"... Tu sa volá prvá kategória „Filtrovať podľa IP adries“... Aktivujte toto pravidlo a nastavte jeho správanie, ak je potrebné blokovať alebo preskočiť určité zdroje podľa ich internetových adries. V prípade potreby uveďte aj plán a porty. Všetci klienti sú uvedení v nasledujúcej tabuľke.
- Ďalšia prichádza „Filtrovať podľa MAC adries“... Implementáciou je toto menu podobné predchádzajúcemu, iba je tu namiesto IP uvedená fyzická adresa zariadenia, ktoré chcete blokovať alebo ku ktorému potrebujete otvoriť prístup.
- Posledný bod je Doménový filter, čo je v podstate analogické s rodičovskou kontrolou. Takto sa vytvorí zoznam stránok podľa kľúčových slov alebo úplných adries, ku ktorým musí byť prístup úplne zastavený alebo povolený iba podľa plánu. Všetky zadané pravidlá sa v tabuľke zobrazia rovnakým spôsobom ako v dvoch predchádzajúcich odsekoch.
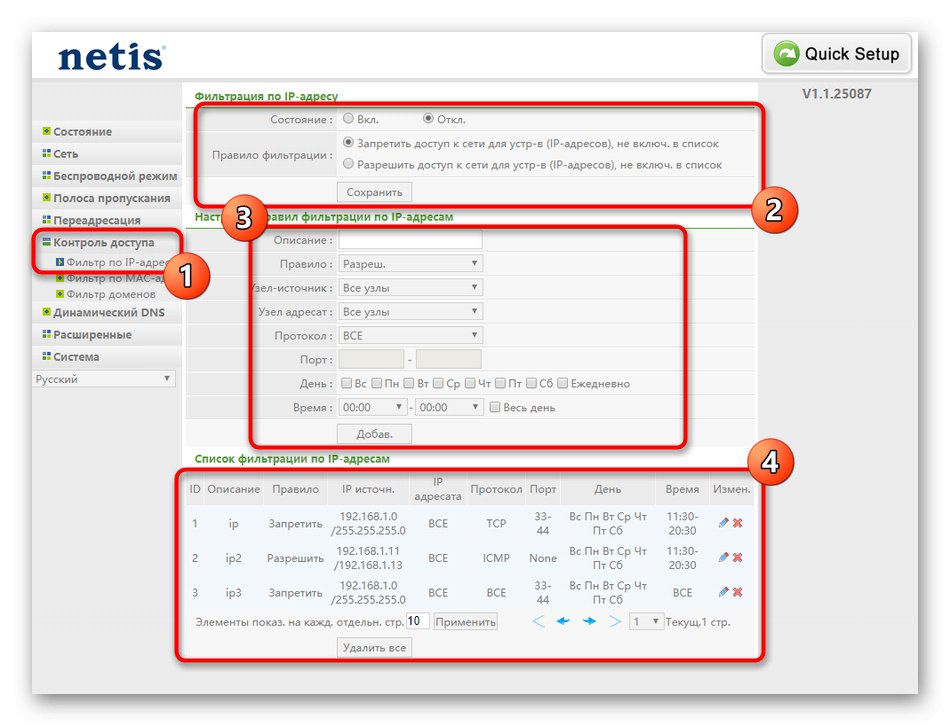
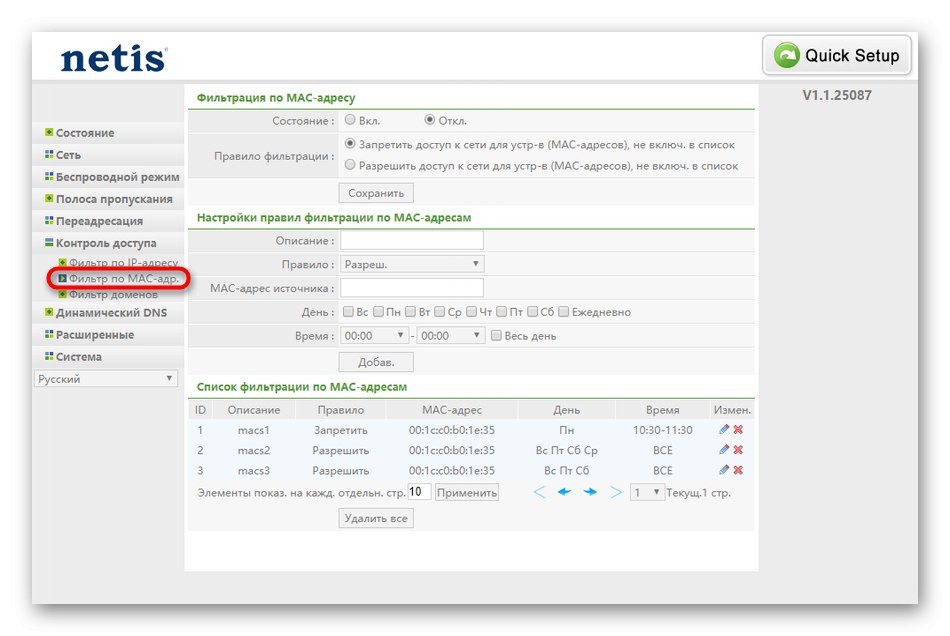
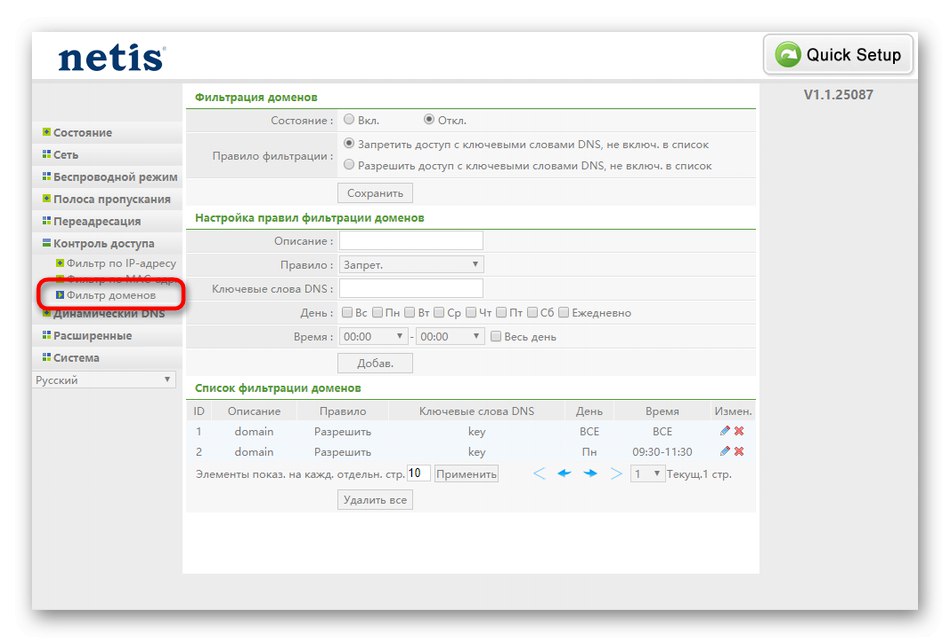
Pri akejkoľvek zmene nezabudnite kliknúť na tlačidlo „Uložiť“použiť nové nastavenia, inak zlyhajú okamžite po prepnutí do inej ponuky Keenetic.
Krok 6: parametre systému
Poslednou fázou konfigurácie produktu Netis WF2780 je prezeranie systémových parametrov. Niektoré z nich je potrebné zmeniť teraz, zatiaľ čo iným sa bude treba venovať v budúcnosti.
- Najskôr rozbaľte sekciu „Systém“ a otvorte prvú kategóriu "Aktualizácia softvéru"... Ak niekedy na oficiálnej webovej stránke vyjde nový súbor firmvéru pre použitý model smerovača, je potrebné tento súbor stiahnuť a aktualizovať tak konfiguráciu.
- Ďalej sa presuňte na „Zálohovanie“... Táto časť je obzvlášť dôležitá pre tých, ktorí zmenili veľa rôznych nastavení riadenia prístupu. Jediným kliknutím môžete stiahnuť konfiguračný súbor smerovača a uložiť ho na lokálne alebo vymeniteľné úložisko. V prípade potreby je možné konfiguráciu obnoviť pomocou rovnakého menu načítaním rovnakého súboru.
- Na kontrolu prenosu paketov na konkrétnu IP adresu alebo miesto sa používa nástroj „Diagnostika“... Tu stačí zadať cieľ a skontrolovať stabilitu siete.
- Vyššie sme už spomenuli diaľkové ovládanie routera. Ak je pripojená statická služba IP, nie je potrebné pripájať DDNS, namiesto toho môžete jednoducho povoliť prístup prostredníctvom ponuky "Diaľkové ovládanie".
- Upravte systémový čas, keď bol nastavený plán bezpečnostných pravidiel. Tam budete musieť určiť správny čas a dátum, aby plán fungoval správne.
- Odporúča sa zmeniť užívateľské meno a heslo pre prístup k Keenetic. Nezabudnite však na údaje, ktoré zadáte, inak budete musieť resetovať smerovač do pôvodného stavu.
- Pokiaľ ide o obnovenie štandardných parametrov, deje sa to prostredníctvom "Továrenské nastavenia"... V takom prípade sa vynulujú absolútne všetky položky vrátane nastavení siete, Wi-Fi a kontroly prístupu.
- Po dokončení interakcie s internetovým centrom zostáva iba reštartovať smerovač, aby sa všetky zmeny prejavili a mohli ste pokračovať v jeho pohodlnom používaní.