Konfigurácia smerovača Netis WF2419E je povinný postup, ktorému čelí takmer každý používateľ, ak poskytovateľ za neho nevykonal pri pripojení k sieti všetky činnosti. Dnes by sme chceli túto tému odhaliť podrobnejšie a popísať absolútne všetky nastavenia, ktoré možno budete musieť upraviť pri organizovaní káblového pripojenia aj pri zapnutí bezdrôtového prístupového bodu.
Prípravné akcie
Prípravné akcie zahŕňajú všetky postupy potrebné na vykonanie v situáciách, keď smerovač ešte nebol vybalený. Užívateľ by si mal zvoliť miesto v byte alebo dome, kde chce umiestniť sieťové zariadenie. V takom prípade je potrebné vziať do úvahy zvláštnosti zapojenia od poskytovateľa aj miestnej siete. Ďalej zabezpečte spoľahlivé pokrytie všade, kde potrebujete stabilný signál Wi-Fi. Betónové steny a elektrické spotrebiče môžu blokovať signál z bezdrôtového prístupového bodu, najmä pre model Netis WF2419E, pretože jeho šírka pásma nie je taká silná ako v prípade routerov vyššej triedy.
Keď je samotné zariadenie rozbalené a bolo vybrané jeho miesto, je čas sa pripojiť k počítaču. To je možné vykonať pomocou kábla LAN alebo pomocou predvoleného prístupového bodu. Podrobnejšie príručky o tom, ako implementovať tieto dve možnosti, nájdete v univerzálnom článku na našej webovej stránke na nižšie uvedenom odkaze.
Viac informácií: Pripojenie smerovača k počítaču

Teraz zostáva sedieť za počítačom, aby sme mohli začať komunikovať s operačným systémom, ale je príliš skoro na vstup do webového rozhrania. Najprv sa musíte ubezpečiť, že sieťové nastavenia systému Windows zodpovedajú požiadavkám. Musíte venovať pozornosť iba dvom parametrom, ktoré sú zodpovedné za získanie DNS a IP adries. Táto operácia by sa mala vykonať automaticky, preto skontrolujte, či parametre majú skutočne také hodnoty. Prečítajte si o tom viac v samostatnom článku od nášho autora nižšie.
Viac informácií: Nastavenie siete Windows

Autorizácia internetového centra
Ďalšie akcie sa vykonávajú prostredníctvom webového rozhrania, ktoré je akousi prezentáciou obrovskej ponuky so všetkými možnými nastaveniami pre príslušný smerovač Netis WF2419E. Výrobná spoločnosť nepriradí smerovačom štandardné heslo a prihlasovacie údaje, takže stačí otvoriť webový prehliadač, zaregistrovať sa tam 192.168.1.1 a kliknite na Zadajteísť do internetového centra. Poďme si však ujasniť, že s vydaním nasledujúcich špecifikácií sa situácia môže zmeniť. Ak potrebujete zadať poverenia, ale neviete ich, vyhľadajte ďalšiu pomoc v ďalšom pokyne.
Viac informácií: Definovanie prihlasovacieho mena a hesla na vstup do nastavení smerovača
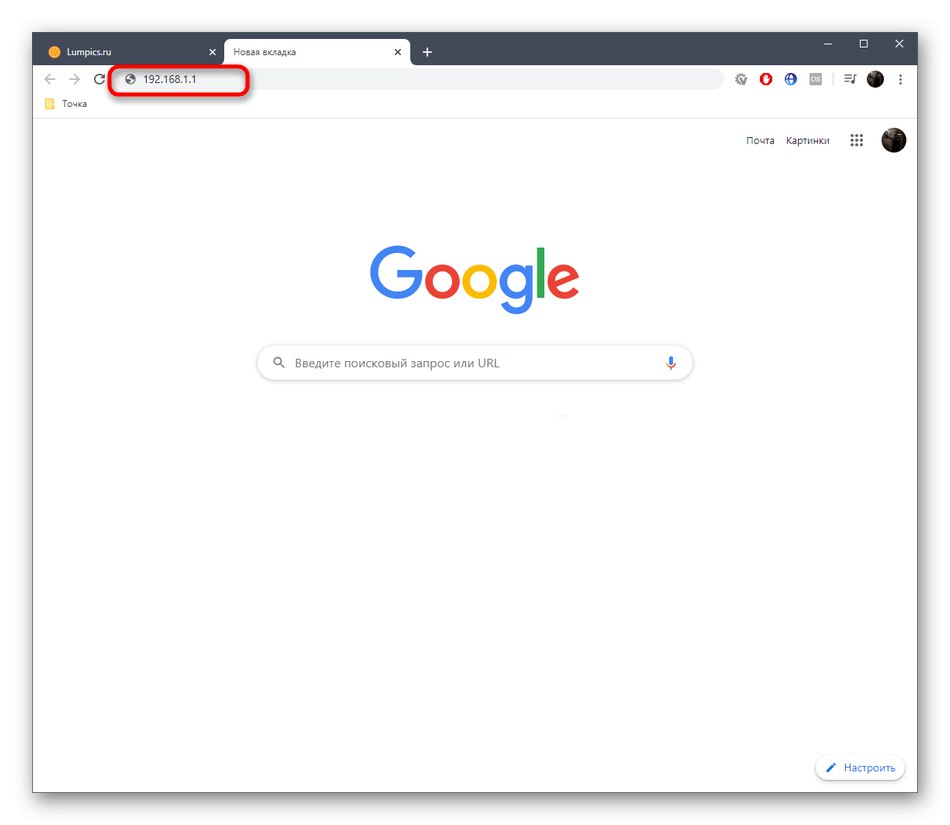
Rýchla inštalácia
Najnovšia verzia firmvéru Netis WF2419E má samostatný blok s názvom "Rýchla inštalácia"... Bol vytvorený špeciálne pre začiatočníkov a nenáročných používateľov, ktorí potrebujú rýchlo nastaviť základné parametre siete a okamžite ísť pracovať do Internetu. Ak ste jedným z takýchto používateľov, postupujte podľa pokynov nižšie a nastavte správnu činnosť káblového internetu a Wi-Fi.
- Po úspešnej autorizácii vo webovom rozhraní vám odporúčame okamžite zmeniť jazyk na ruštinu v príslušnej rozbaľovacej ponuke. To vám pomôže rýchlo pochopiť všetky prítomné položky ponuky.
- Potom označte značkou typ pripojenia, ktorý zadal poskytovateľ.Ak chcete zistiť informácie, pozrite si dohodu, jednotlivé pokyny alebo sa obráťte na službu podpory poskytovateľa internetu, pretože všetky tieto parametre sú pre každého poskytovateľa považované za jedinečné a nemôžeme na ich nastavenie odpovedať univerzálne.
- Po určení typu pripojenia pokračujte v jeho konfigurácii. Prvý typ DHCP funguje na princípe automatického poskytovania parametrov, takže vlastníci takého protokolu nepotrebujú nič dodatočne konfigurovať.
- Znepokojujúce „Static IP“, potom v tomto prípade poskytovateľ nezávisle poskytne IP adresu, masku podsiete a DNS. Teraz by vám malo byť jasné, prečo sme v operačnom systéme povolili automatický typ prijímania týchto parametrov. Je to tak kvôli skutočnosti, že sú konfigurované v tomto menu.
- Protokol PPPoE, populárny v Ruskej federácii, je možné nakonfigurovať aj v rýchlom režime. Tu je používateľ povinný na pripojenie k sieti uviesť iba predtým prijaté heslo a názov účtu.
- Ihneď po výbere typu pripojenia môžete prejsť do bloku „Bezdrôtové nastavenie“... Tu musíte nastaviť názov siete (SSID). Je to potrebné na to, aby sa na zozname mohol nachádzať samotný prístupový bod. Bezpečnostné parametre sú nastavené podľa osobných preferencií. Ochranu je možné úplne zakázať, a ak ju necháte aktívnu, budete si musieť nastaviť heslo pozostávajúce z najmenej ôsmich znakov. Pamätajte si, pretože kľúč bude potrebné zadať pri prvom pripojení cez Wi-Fi.
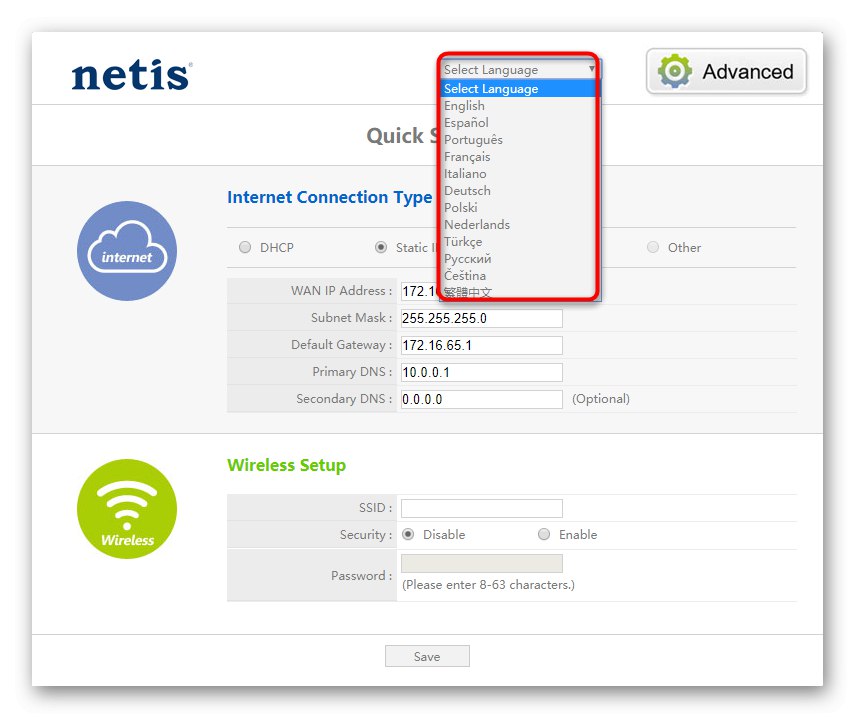
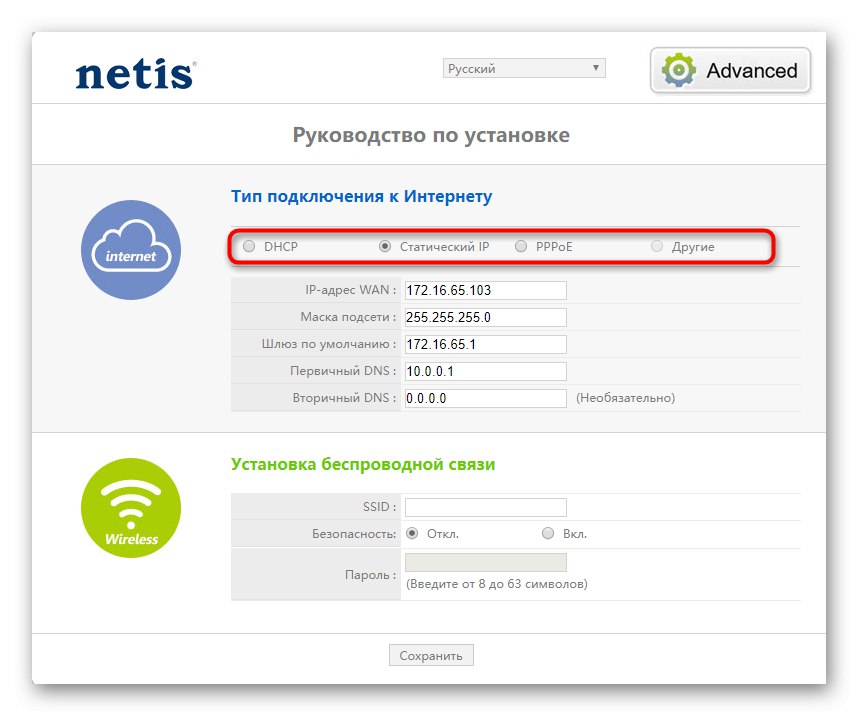
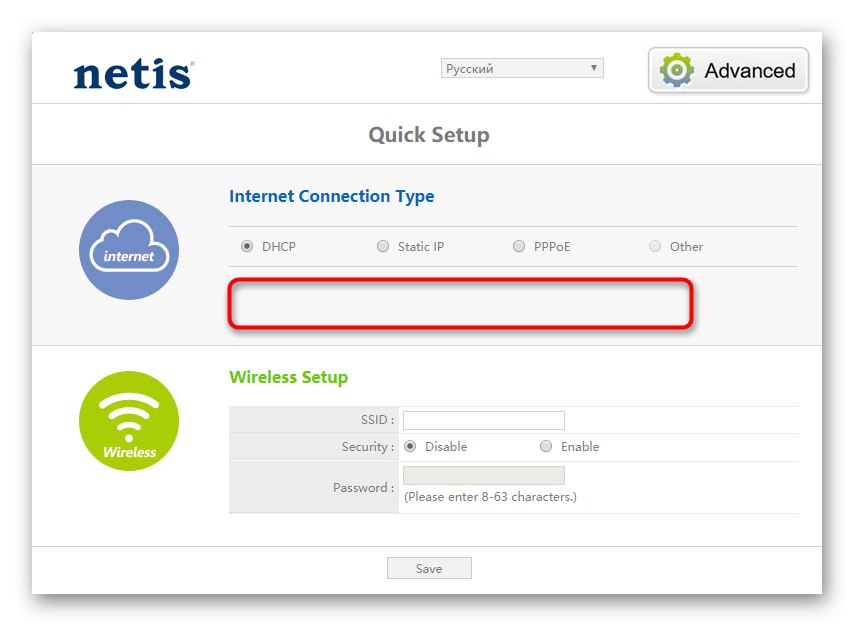
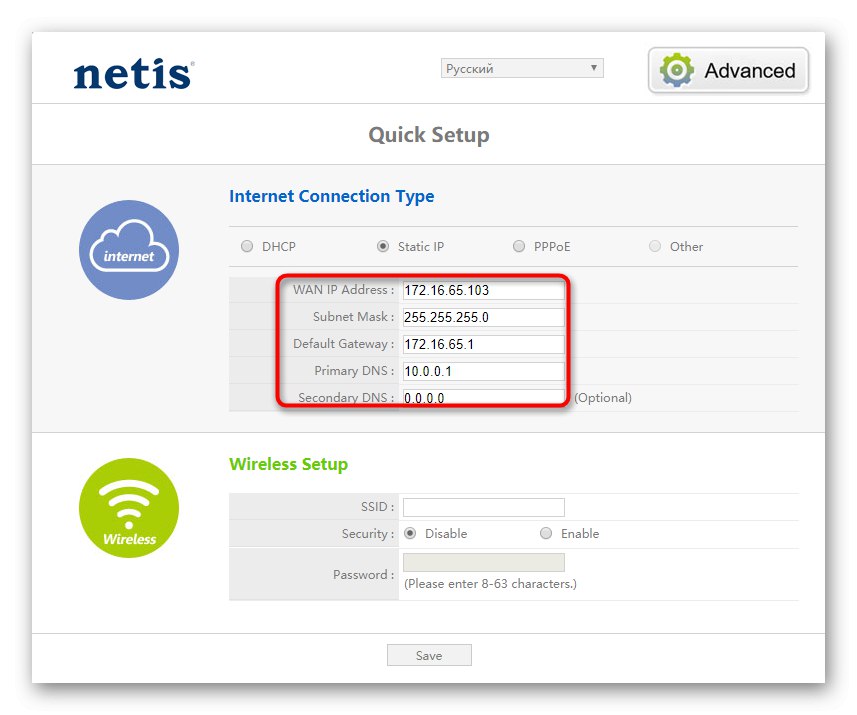
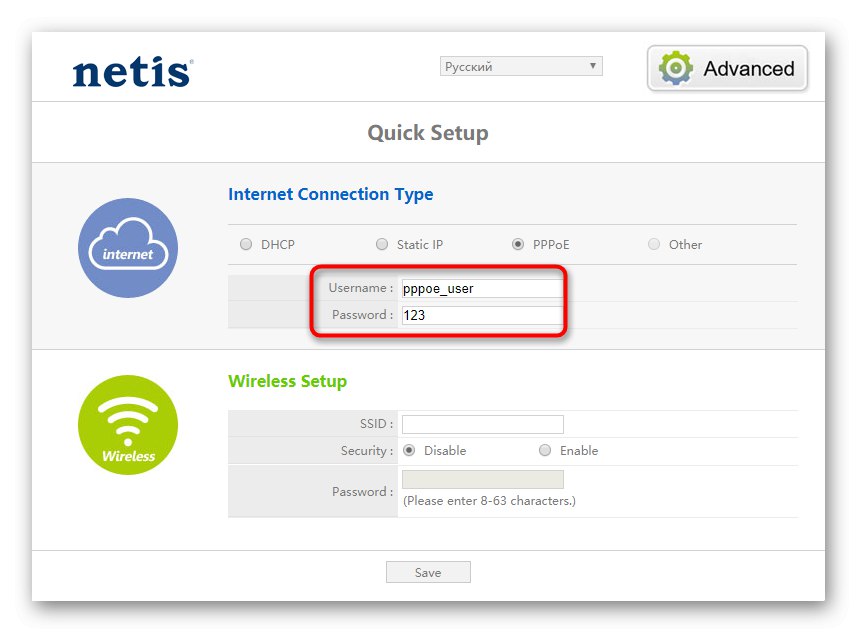
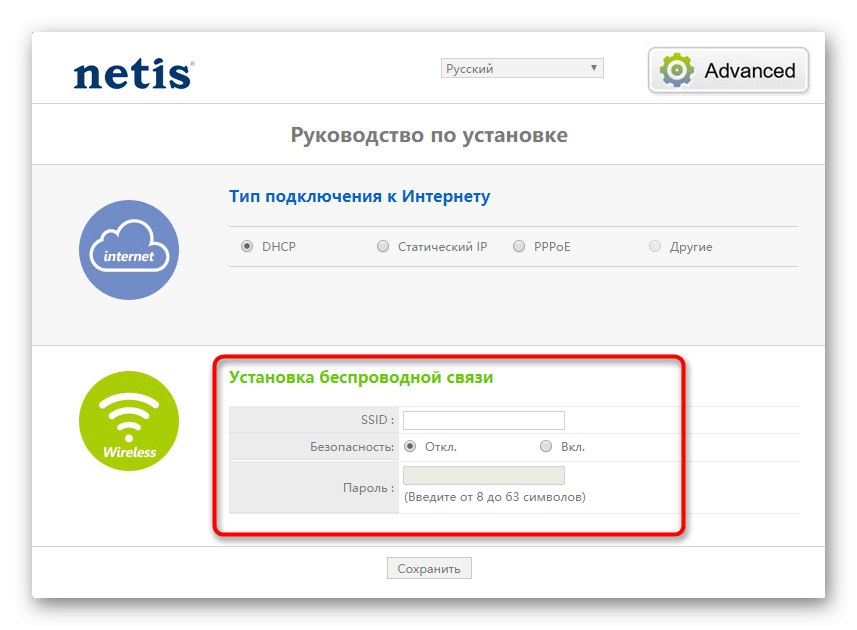
Žiadne ďalšie možnosti na výber sekcie "Rýchla inštalácia" neposkytuje. Ak ste prostredníctvom neho nastavili základnú konfiguráciu, ale potrebujete zvoliť ďalšie nastavenia, pokračujte v načítaní potrebného kroku v ďalšej časti dnešného materiálu.
Ručná konfigurácia produktu Netis WF2419E
Proces manuálnej konfigurácie vyzerá trochu inak, pretože používateľ bude musieť zvoliť každý parameter nezávisle, keď ho predtým našiel v príslušnej sekcii webového rozhrania. V tomto prípade však existuje oveľa viac možností nastavenia parametrov lokálnej, bezdrôtovej siete a brány firewall. Riešime všetky tieto fázy v poriadku.
Krok 1: Nastavenia siete WAN
Najskôr z časti rýchlej konfigurácie prejdite na "Pokročilé"... Tam je potrebné nastaviť parametre WAN v poriadku, pretože bez toho sa prístup k internetu pri žiadnom type pripojenia jednoducho neobjaví. Toto nastavenie sa vykonáva približne rovnakým spôsobom, aký sme si ukázali v "Rýchla inštalácia".
- Prejdite ľavým panelom do sekcie „Sieť“.
- Vyberte ponuku „WAN“ a nastavte typ pripojenia na "Drôtové"umiestnením značky na príslušnú položku a potom vyberte protokol poskytnutý poskytovateľom.
- Ako už viete, každý z týchto protokolov je nakonfigurovaný individuálne podľa odporúčaní poskytovateľa internetových služieb, takže budete musieť objasniť informácie o vyplňovaní formulárov, ak nie sú uvedené v zmluve alebo pokynoch.
- Len pre DHCP nie je potrebné nastavovať žiadne predbežné parametre, pretože všetky informácie sa získavajú v automatickom režime. Nachádza sa tu však blok "Pokročilé".
- V ňom môžete nezávisle zmeniť DNS a klonovať MAC adresu, ak to bolo vopred dohodnuté s poskytovateľom. Nezabudnite kliknúť na „Uložiť“ich uplatniť.
- Pri použití protokolu PPPoE je používateľ vyzvaný k dodatočnému výberu podtypu pripojenia. Ak poskytovateľ v tejto veci neposkytol konkrétne odporúčania, vyberte položku v zozname „PPPoE“.
- Ak ho chcete nakonfigurovať, zadajte používateľské meno, prístupový kľúč a potom aktivujte parameter „Pripojiť automaticky“.
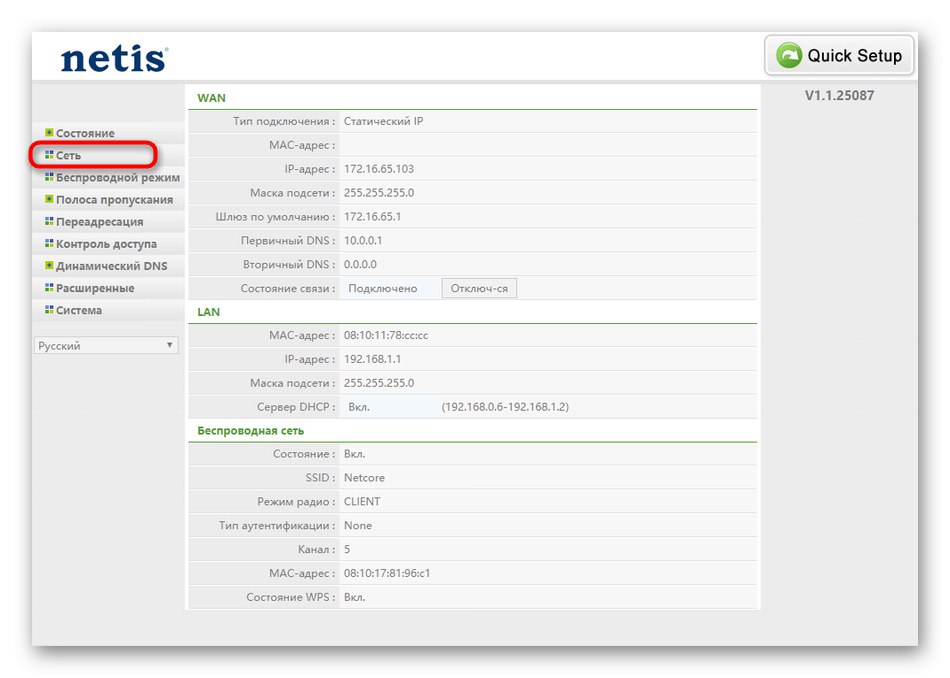
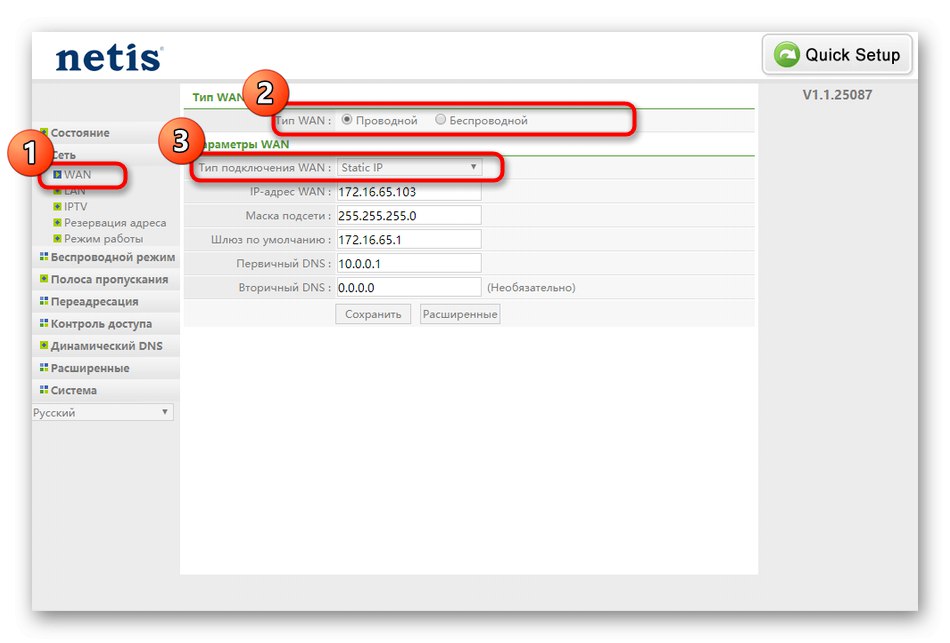
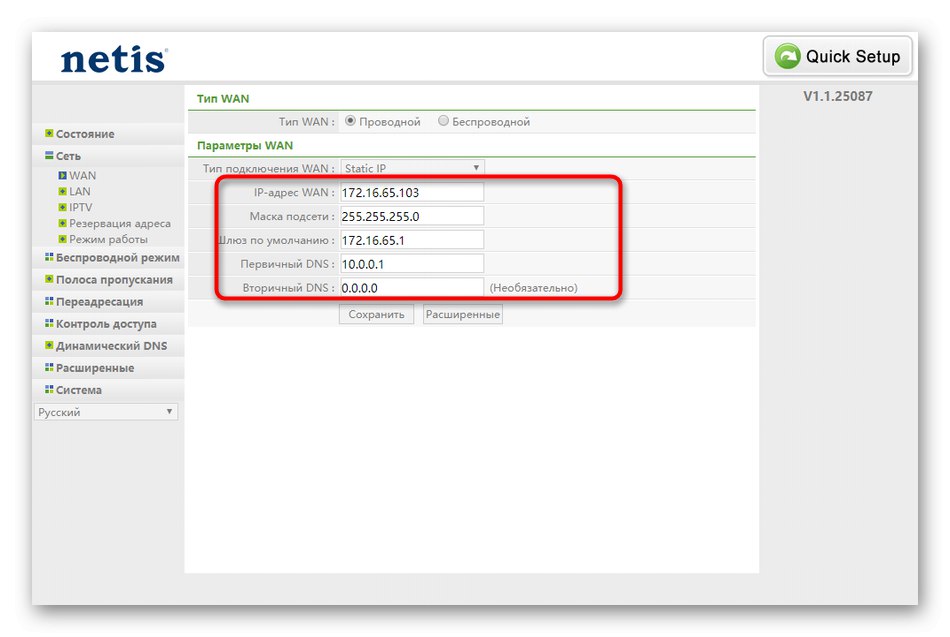
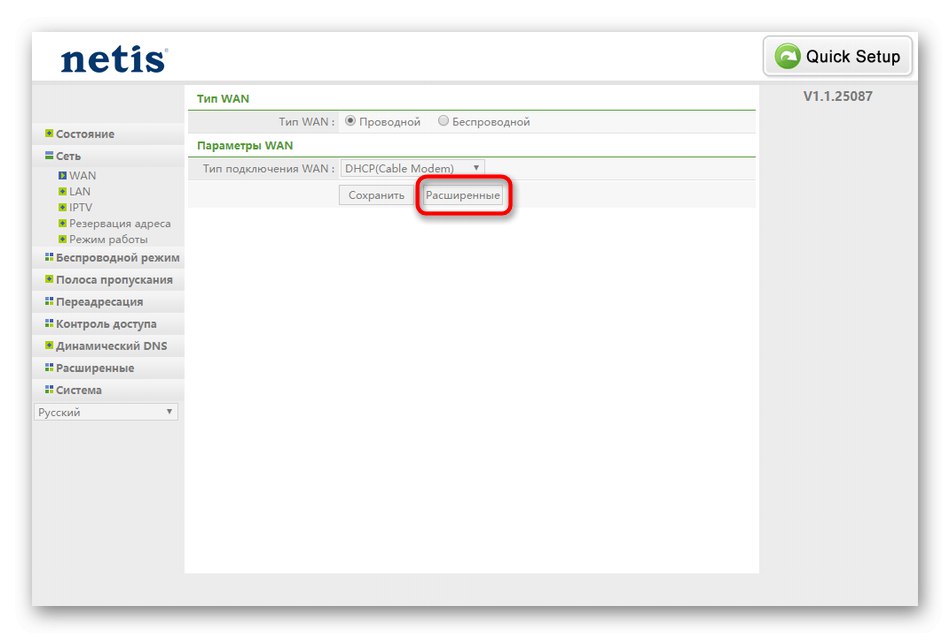
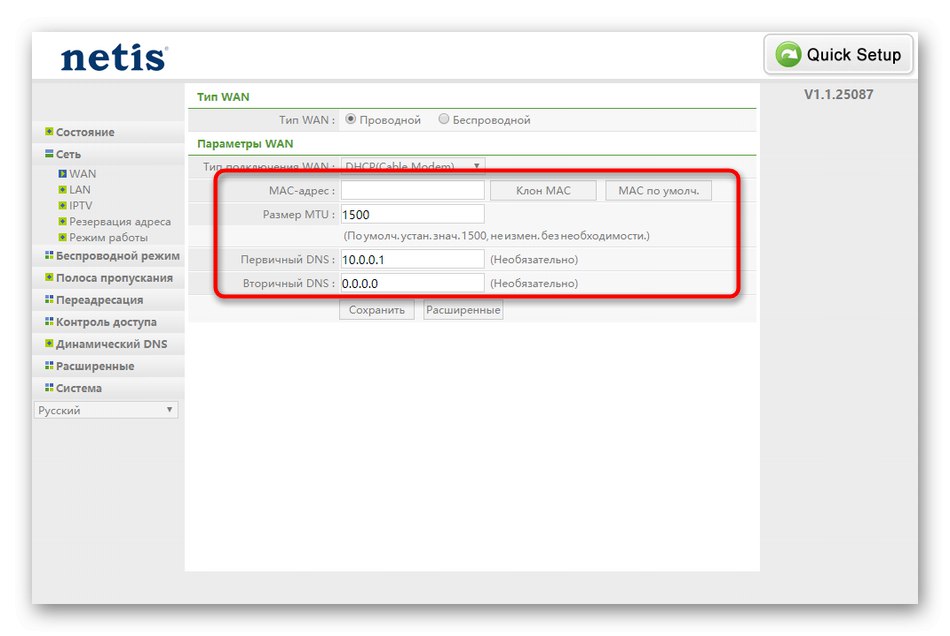
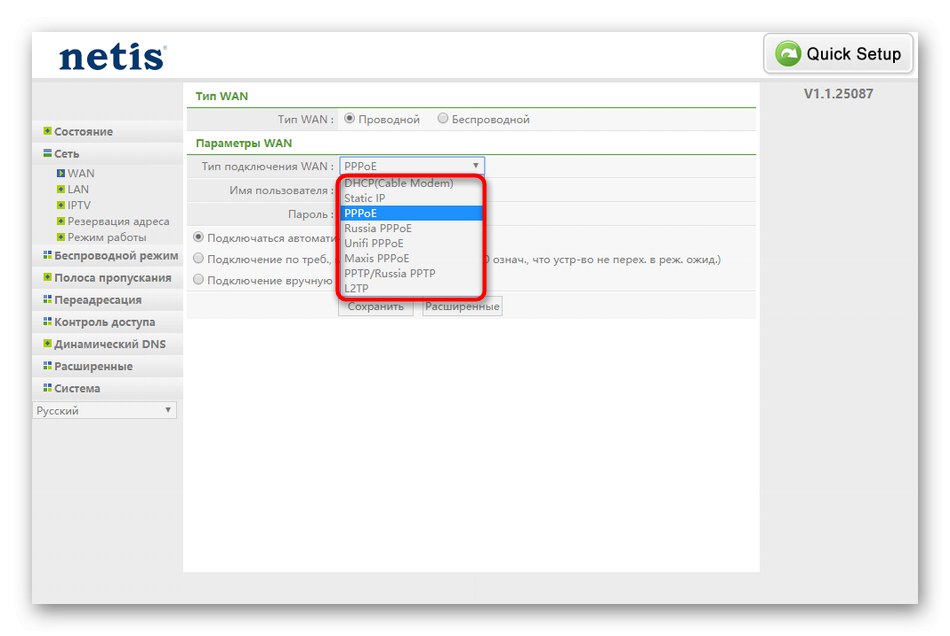
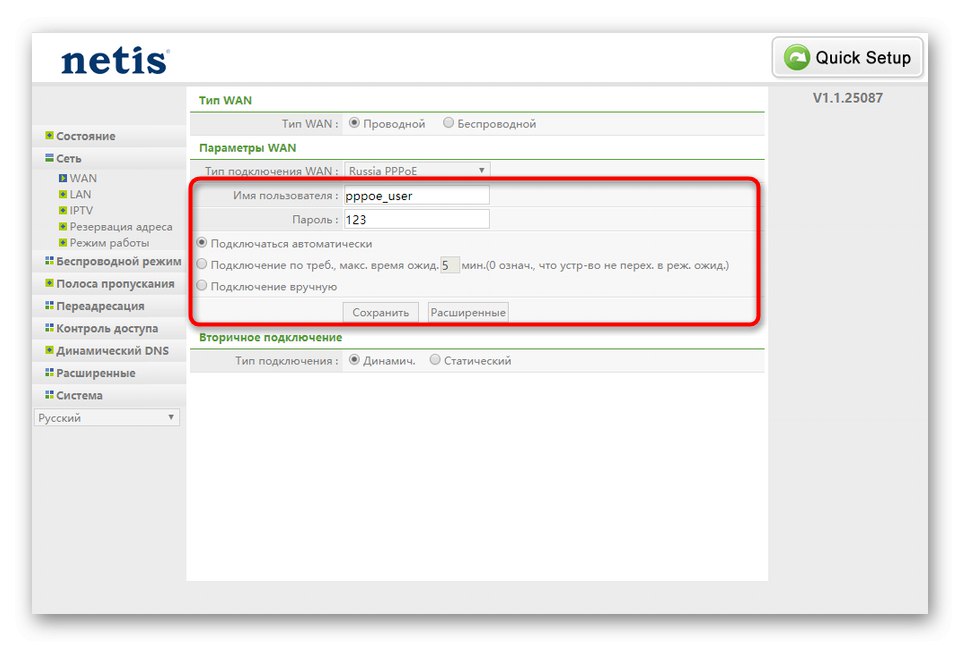
Ak boli všetky parametre nastavené správne, skontrolujte stav siete v operačnom systéme. Napríklad to urobíte tak, že otvoríte ľubovoľný pohodlný prehliadač a prostredníctvom neho prejdete na niekoľko webov, aby ste sa uistili, že sa zobrazujú normálne.
Krok 2: Nastavenia siete LAN
Spravidla nemá nastavenie lokálnej siete zmysel, aj keď bude k routeru pripojených viac ako jedno zariadenie pomocou kábla, ale v niektorých situáciách je zmena určitých parametrov jednoducho nevyhnutná. Odporúčame vám čo i len skontrolovať ich štandardné hodnoty, aby ste sa ubezpečili, že je všetko správne nastavené a nedôjde ku konfliktom spojenia.
- Ak to chcete urobiť, otvorte sekciu „LAN“kde najskôr skontrolujte IP adresu zariadenia a masku podsiete. Štandardné hodnoty by mali byť
192.168.1.1a255.255.255.0... Odporúča sa povoliť protokol DHCP, aby každý počítač alebo laptop používajúci kábel LAN získal individuálnu adresu IP. Je povolený ľubovoľný rozsah adries, ale uistite sa, že192.168.1.1nebude v ňom zahrnutá, pretože táto adresa je už priradená smerovaču. - Kategória „IPTV“ by sa mali presunúť k tým používateľom, ktorí chcú k routeru pripojiť set-top box alebo samotný televízor. Odporúča sa ponechať režim IPTV nezmenený a všetky ostatné parametre sa zmenia iba vtedy, ak to poskytne pokyn od poskytovateľa. Nezabudnite prideliť jeden z portov LAN, ktoré sa budú používať pre IPTV. Pamätajte len na to, že sa cez ňu nebude prenášať internet, takže k nej môžete pripojiť iba kábel zo set-top boxu alebo televízora.
- Ďalej nasleduje ponuka „Rezervácia adresy“... Priradí konkrétnu adresu IP, keď sa pre vybrané zariadenie používa protokol DHCP. Cieľový hardvér sa pridáva zadaním adresy MAC, takže sa musí najskôr určiť napríklad prezeraním zoznamu pripojených klientov. Potom je nastavený ľubovoľný popis, je označená vhodná IP adresa a je stlačené tlačidlo Pridať... Teraz vidíte, ako bol cieľ pridaný do tabuľky. V ňom budú umiestnené aj ďalšie objekty, ak im chcete rezervovať IP.
- Na konci nastavenia lokálnej siete odporúčame skontrolovať, či smerovač pracuje v požadovanom režime. Ak to chcete urobiť, choďte na "Režim prevádzky" a označte príslušný bod fixkou. Aktivovať "Most" je to nevyhnutné, iba ak toto zariadenie slúži ako reťazový článok na rozšírenie oblasti pokrytia Wi-Fi.
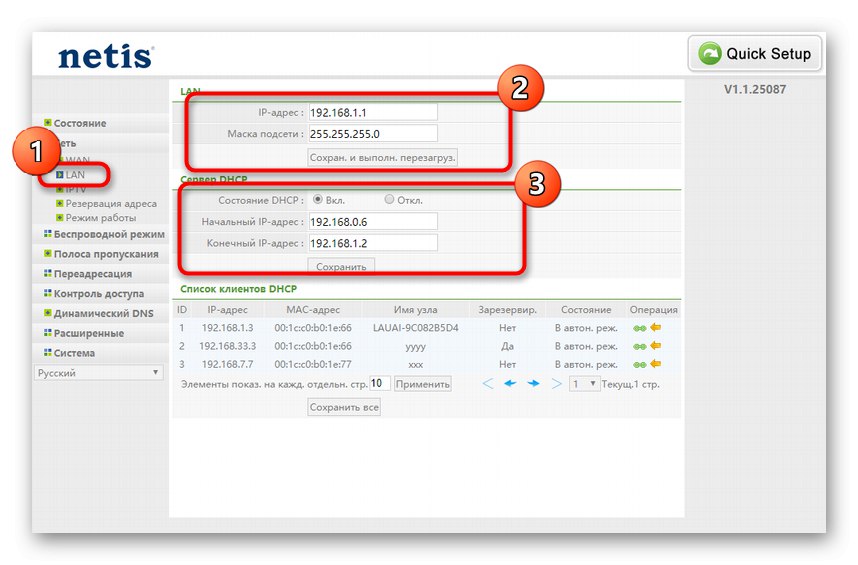
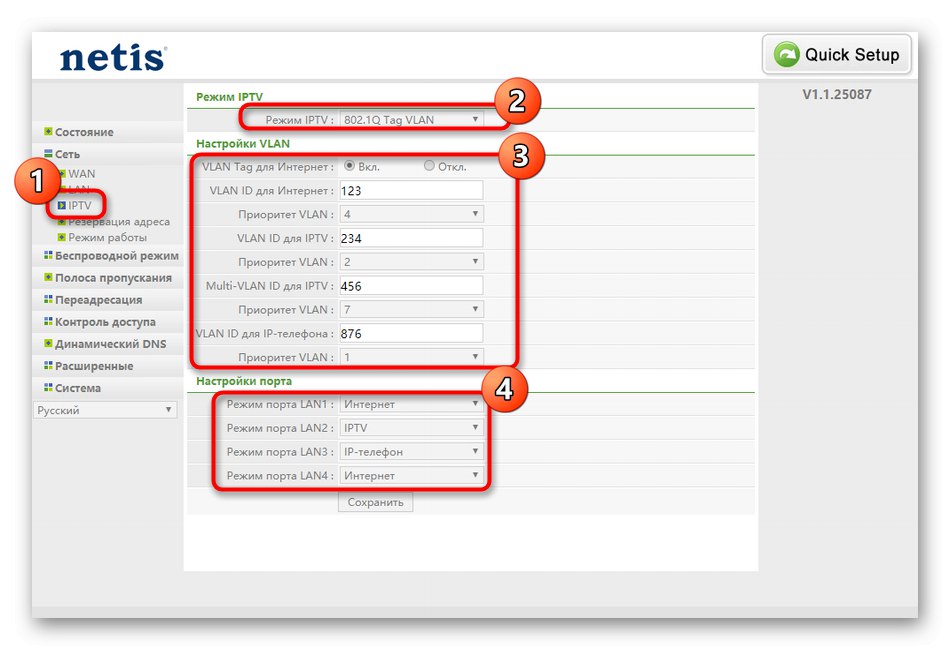
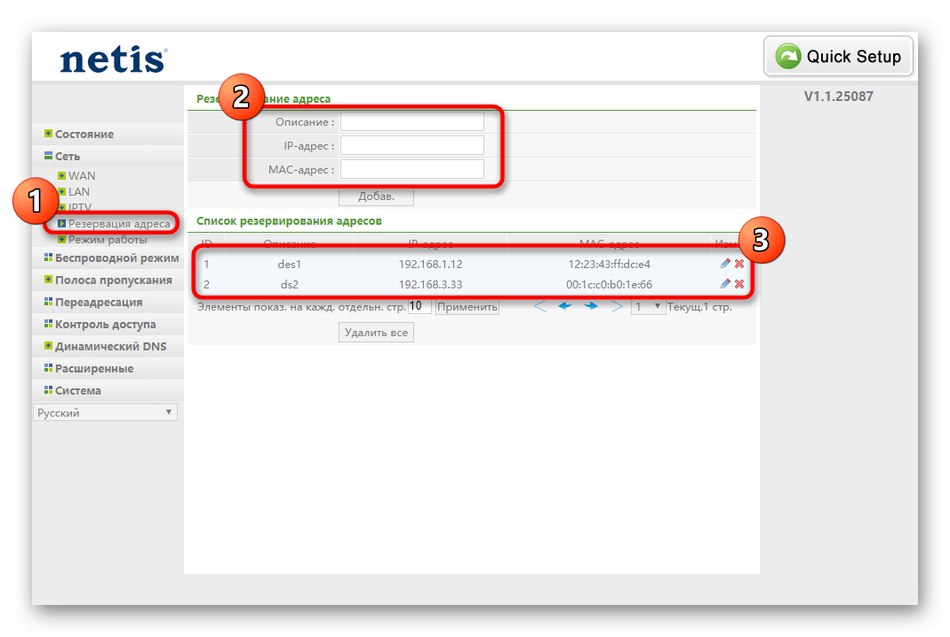
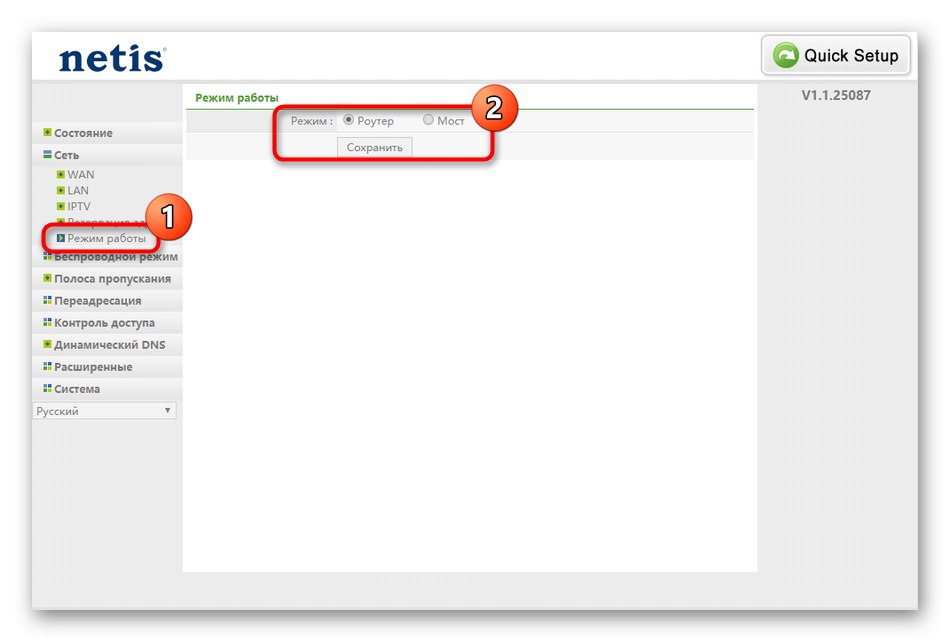
Pri nastavovaní servera Netis WF2419E už neexistujú ďalšie parametre lokálnej siete, o ktorých by som chcel hovoriť, takže skúste k smerovaču pripojiť ďalšie zariadenia a skontrolovať na nich dostupnosť siete. Nezabudnite na televízor, ak sa práve stala konfigurácia IPTV.
Krok 3: Nastavenia Wi-Fi
Nastavenie bezdrôtovej siete sme tiež demonštrovali v rýchlom režime, ale nie všetci používatelia sú spokojní so sadou dostupných parametrov, takže musíte niektoré hodnoty upravovať manuálne. Navrhujeme, aby ste sa oboznámili s úplnou konfiguračnou fázou pre tých používateľov, ktorí režim obišli "Rýchla inštalácia".
- Presunúť do sekcie „Bezdrôtový režim“kde otvorte prvú kategóriu „Nastavenia Wi-Fi“... Tu aktivujte prístupový bod, povoľte bezpečnostné nastavenia a v prípade potreby nastavte nové heslo. Nie sú potrebné žiadne ďalšie kroky.
- Pokiaľ ide o bezpečnosť, odporúča sa zvoliť druhý typ protokolu, pretože je najspoľahlivejší. Ďalej do zobrazeného poľa zadajte heslo, ktoré obsahuje najmenej 8 rôznych znakov. Zvyšok ochranných parametrov bežný používateľ nepotrebuje.
- Prepnite do ponuky „Filtrovať podľa MAC adries“... Existuje formulár na vytvorenie pravidla, ktoré obmedzí prístup k sieti Wi-Fi pre určité zariadenia alebo naopak povolí pripojenie iba k cieľom pridaným do zoznamu. Ak to chcete urobiť, zadajte správanie brány firewall, zadajte cieľovú adresu MAC a pridajte ju do tabuľky. Samotná tabuľka pojme neobmedzený počet položiek.
- Ak máte záujem umožniť používateľom rýchle pripojenie k sieti Wi-Fi, alebo ak ste to sami regulovali povolením pripojenia stlačením jediného tlačidla, prejdite na „WPS“... Tu aktivujte túto technológiu, nezabudnite na PIN kód. Povolenie na pripojenie k zariadeniu sa deje kliknutím na "Pridať zariadenie".
- Router Netis WF2419E podporuje vytváranie viacerých SSID pre prístup do rovnakej siete. To sa deje prostredníctvom osobitne určenej kategórie v posudzovanej časti. Vyberte už nakonfigurovanú sieť, povoľte pre ňu viac SSID a nastavte jednotlivé parametre, napríklad aby bola táto Wi-Fi hosťom. Nebudeme sa opakovať, pretože konfigurácia tejto siete sa vykonáva presne podľa rovnakého princípu ako hlavná.
- Na záver vám odporúčame pozrieť si menu "Pokročilé"... Nie je potrebné meniť parametre, ktoré sú pre priemerného používateľa nepochopiteľné. Zatiaľ sa len uistite, že hodnota "Vysielací výkon" nastavená na 100%. Ak nie je, upravte parameter a potom uložte.
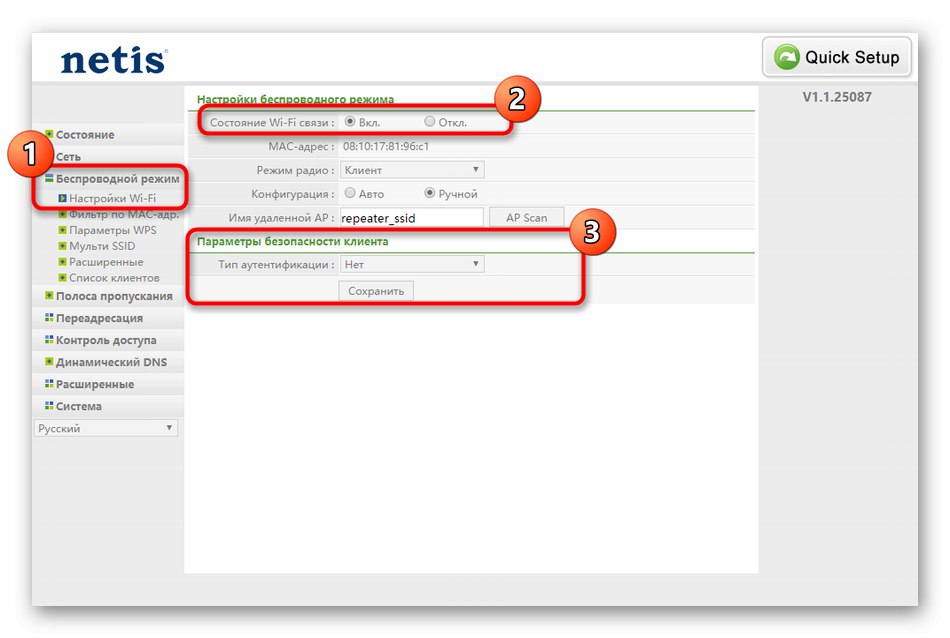
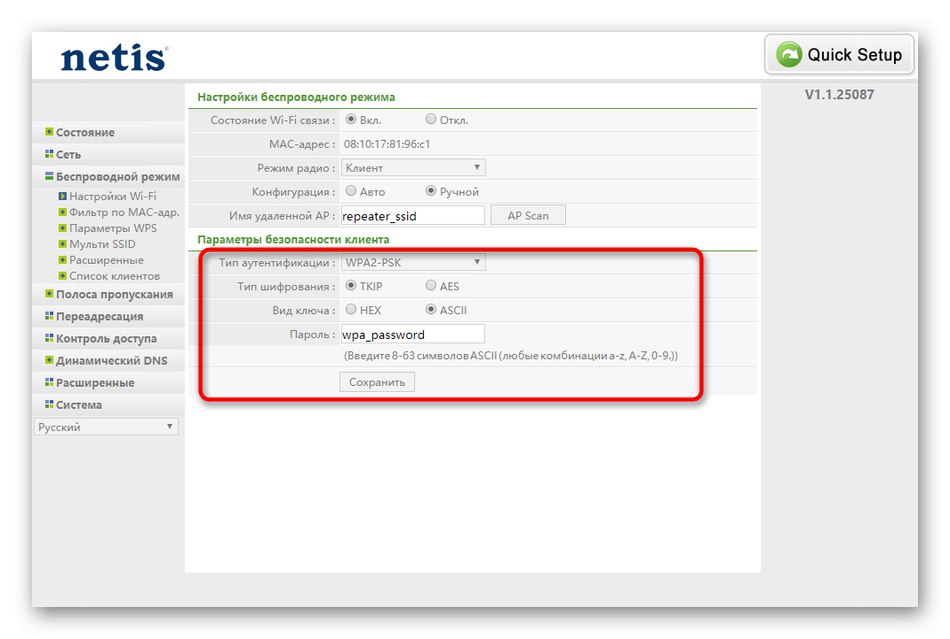
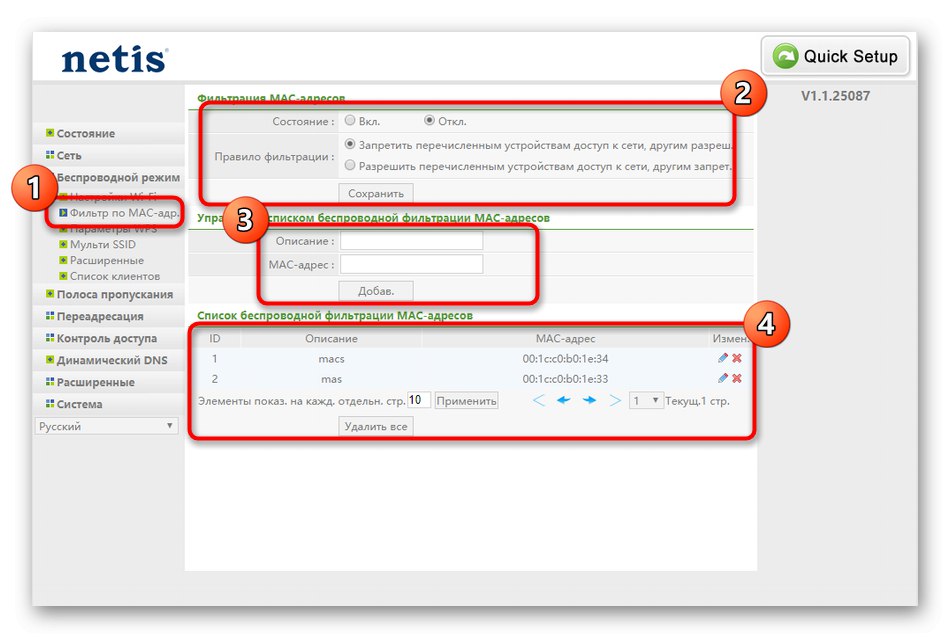
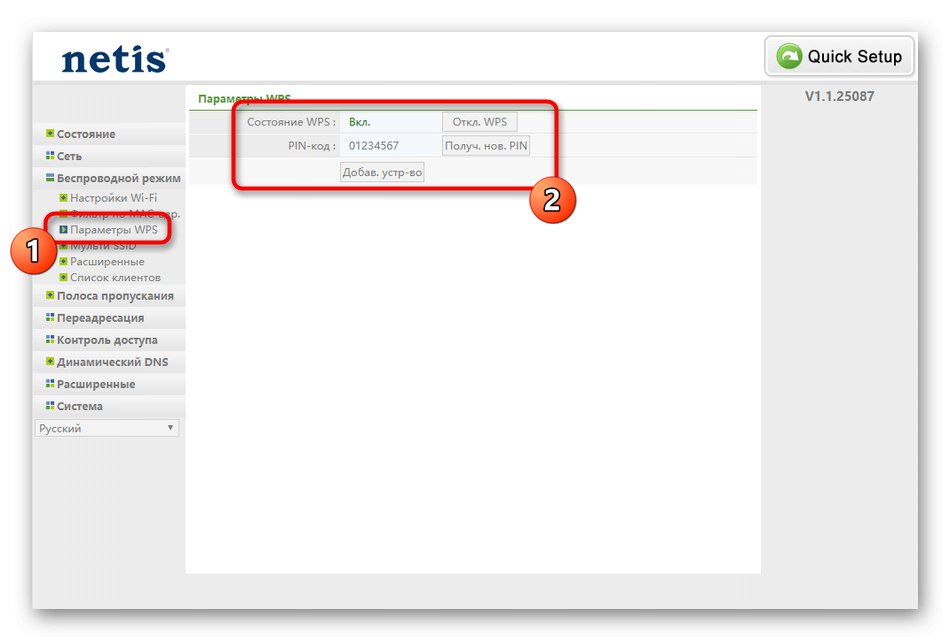
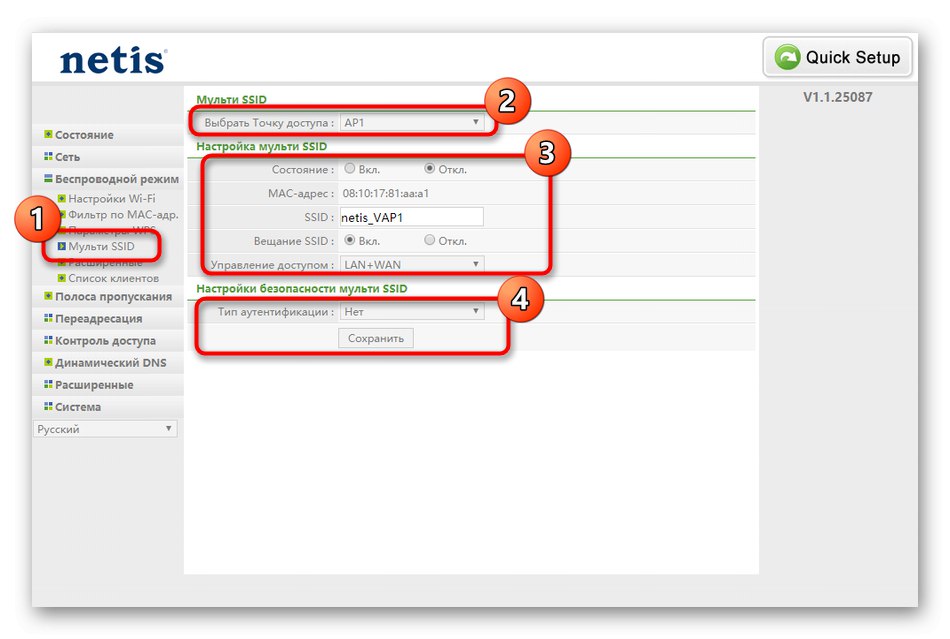
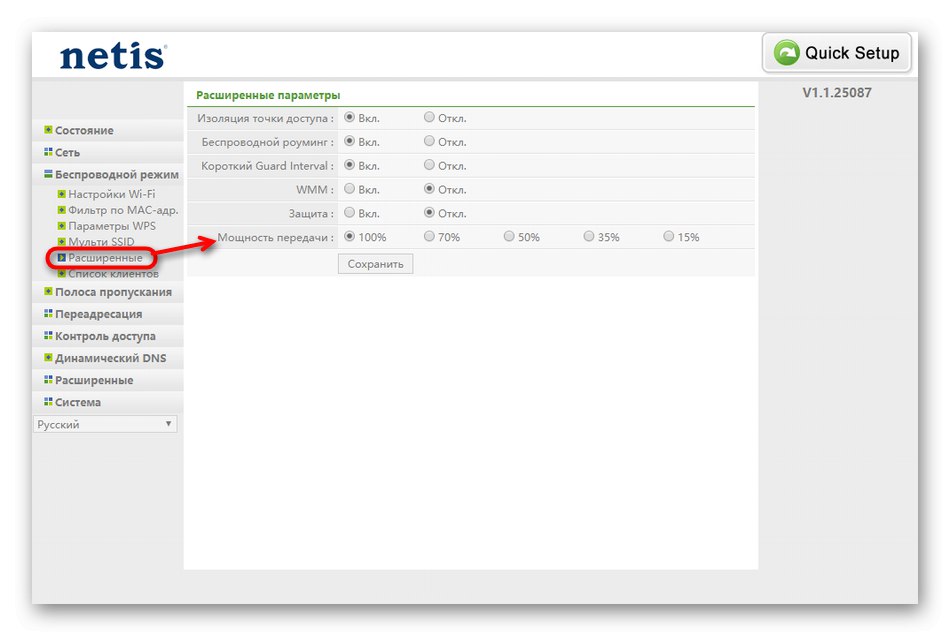
Ak sa zmeny v správaní Wi-Fi neprejavia okamžite, odporúča sa reštartovať smerovač, aby sa nastavenia aktualizovali. Tesne predtým sa uistite, že boli uložené všetky nastavenia.
Krok 4: ďalšie možnosti
Webové rozhranie Netis WF2419E má množstvo ďalších parametrov, ktoré nie je možné analyzovať v samostatnom kroku, pretože pre bežného používateľa sú často zbytočné, ale rád by som ich všetky stručne spomenul. Najskôr sa obráťme na sekciu „Šírka pásma“... Tu je nakonfigurovaná technológia QoS, ktorá je zodpovedná za nastavenie obmedzení pre prichádzajúcu a odchádzajúcu komunikáciu. Ak chcete nastaviť maximálnu rýchlosť pre konkrétne uzly, urobte to priamo cez toto menu vyplnením príslušných formulárov a aktiváciou pravidiel. Zoznam nastaviteľných šírok pásma je zobrazený úplne dole a je vždy k dispozícii na úpravy.
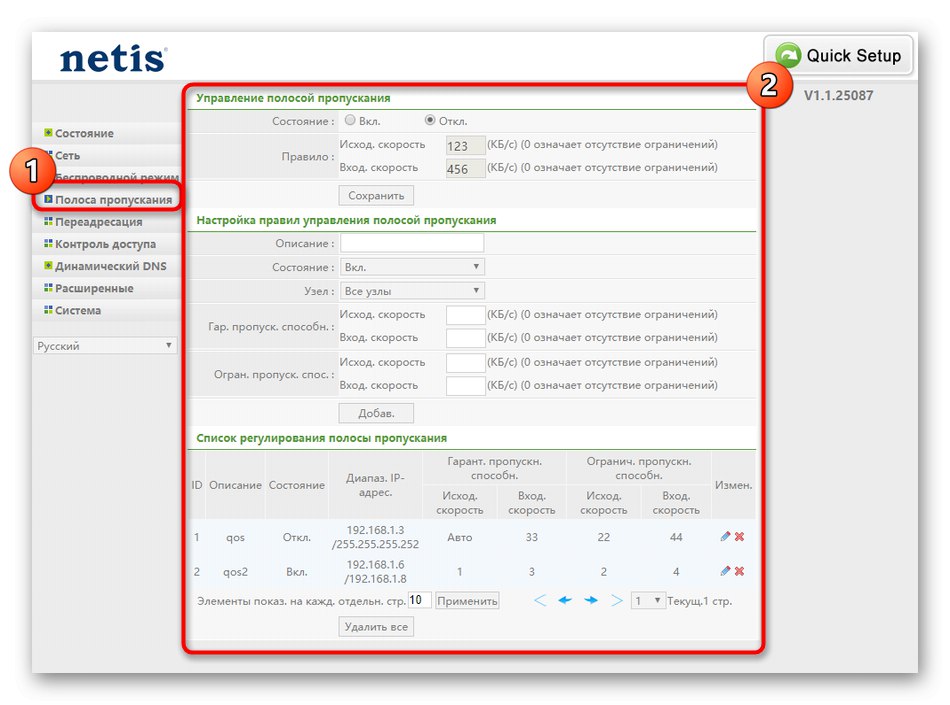
Ďalej nasleduje sekcia "Presmerovanie hovorov", kde sa zhromažďuje niekoľko kategórií naraz. Všetky z nich sú zamerané na rôzne servery, ktorých prevádzkový tok sa dotkne aktuálneho smerovača. Môžu to byť virtuálne siete aj súkromný port FTP. Tieto parametre sú potrebné iba pre skúsených používateľov, ktorí vedia, ako ich nakonfigurovať a za čo sú zodpovední, takže prejdite na ďalšiu časť.

Vyvolá sa posledná položka ďalších parametrov „Dynamický DNS“... Prístup k tejto technológii si užívateľ kupuje osobitne. Ak ste sa predtým zaregistrovali na serveri, ktorý poskytuje aktualizácie názvov domén v reálnom čase, aktivujte túto funkciu zadaním svojho používateľského mena a hesla v tejto ponuke. V takom prípade nezabudnite preniesť stav parametra do režimu „Zapnuté“... Ak máte svoj vlastný názov domény, zadajte ho do príslušného poľa a potom kliknite na „Uložiť“.
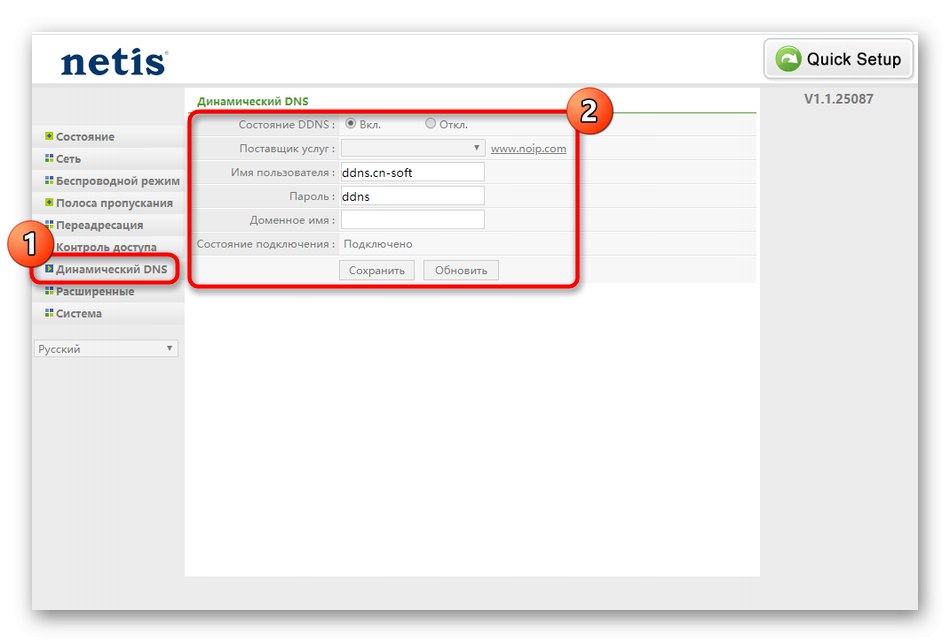
Krok 5: Pravidlá brány firewall
Predposledná fáza nášho dnešného článku je zodpovedná za zaistenie bezpečnosti pri používaní smerovača. Pravidlá brány firewall vám umožňujú regulovať prístup k konkrétnym zariadeniam a zabrániť potenciálnym pokusom o hacknutie prerušením požiadaviek na pripojenie za určitých podmienok. Poďme sa pozrieť na hlavné parametre ochrany, ktoré môžu byť užitočné pre bežného používateľa.
- Otvorte sekciu "Riadenie prístupu" a tu vyberte kategóriu „Filtrovať podľa IP adries“... V prípade potreby aktivujte stav konfigurácie a tiež určte správanie filtrovania. Môžete napríklad povoliť všetky pripojenia okrem uvedených alebo ich zablokovať. Vyplňte formulár pravidiel podľa svojich potrieb. Tu je tiež možné nastaviť jeho naplánovanú akciu. Všetky pridané ciele sa zobrazia v jednej tabuľke, kde sú zobrazené všetky informácie o nich.
- V ponuke „Filtrovať podľa MAC adries“ dôjde k podobnej konfigurácii, ale namiesto adresy IP je zadané fyzické ID hardvéru. Upozorňujeme, že MAC adresa je určená okamžite vo webovom rozhraní po prístupe k zoznamu klientov.
- Router Netis WF2419E funguje ako funkcia rodičovskej kontroly Doménový filter... Umožňuje vám nastaviť kľúčové slová alebo úplné adresy stránok, ktoré budú blokované podľa plánu alebo natrvalo. Zásadu vytvárania týchto pravidiel nebudeme podrobne analyzovať, pretože algoritmus na vyplnenie formulára bude intuitívne jasný aj pre začínajúceho používateľa.
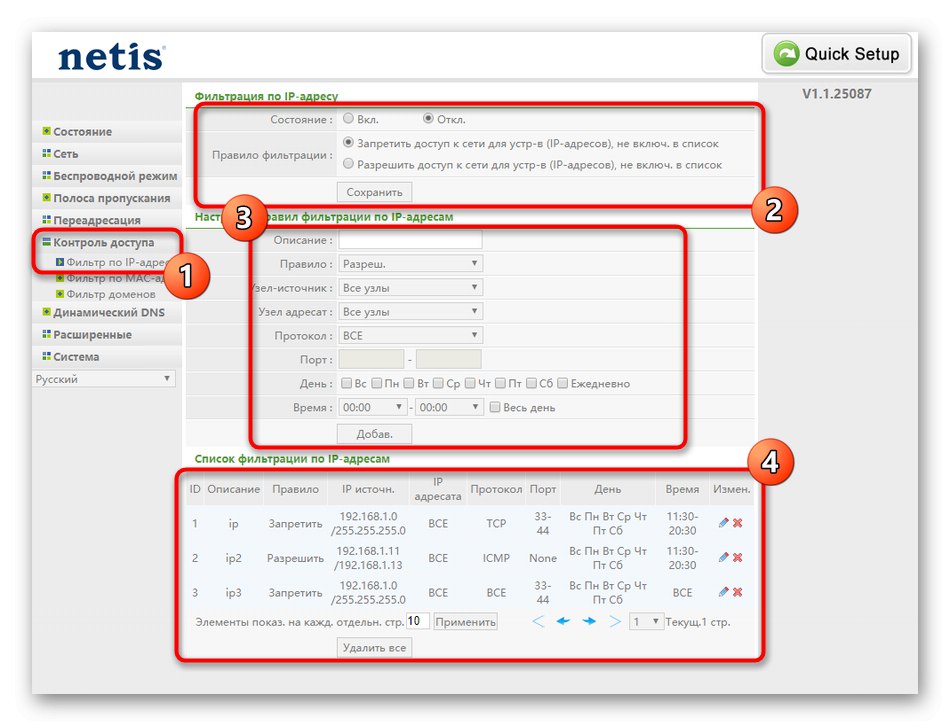
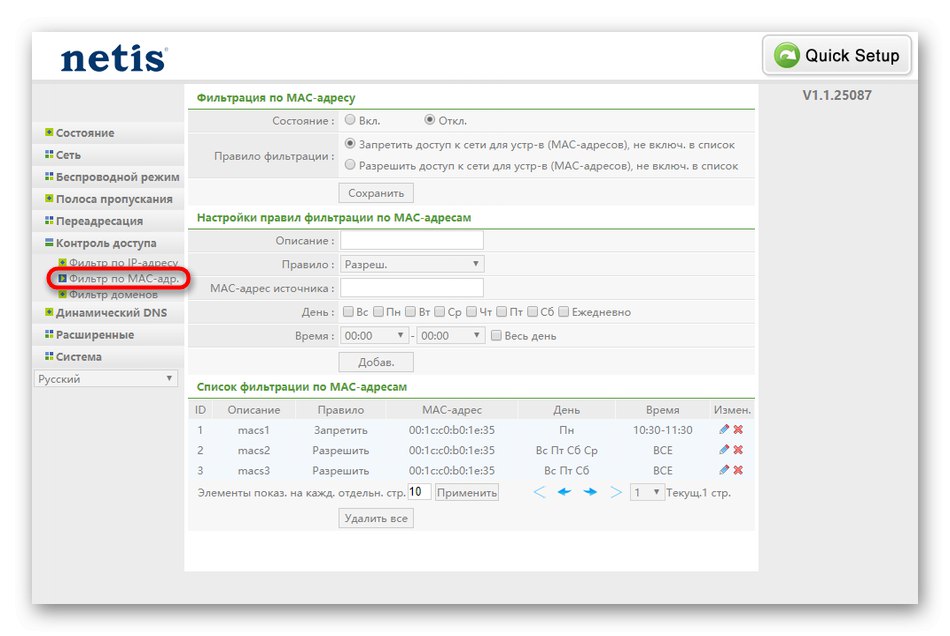
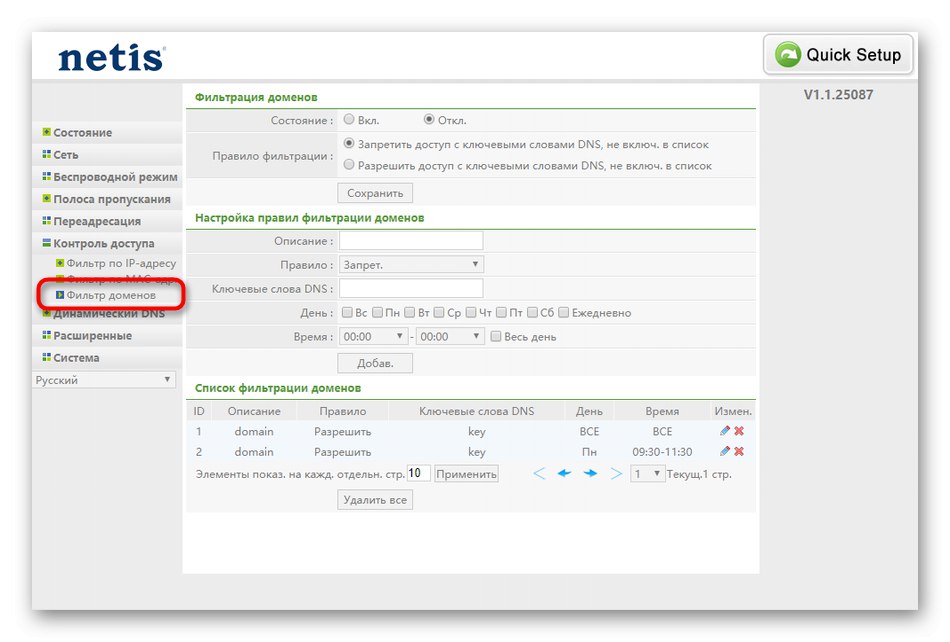
Ak ste nastavili veľa pravidiel kontroly prístupu, posledný krok si pozrite bližšie. Naučíte sa v ňom, ako nastaviť heslo pre prístup k webovému rozhraniu a vytvoriť záložnú kópiu konfigurácie, aby ste ju mohli v prípade náhodného alebo úmyselného obnovenia nastavení rýchlo obnoviť.
Krok 6: parametre systému
Posledným krokom v konfigurácii produktu Netis WF2419E je úprava systémových parametrov. To sa deje v samostatnej časti s množstvom užitočných nastavení. Poďme na to s každým postupne.
- Otvorte ponuku „Systém“... Tu sa volá prvý blok "Aktualizácia softvéru"... Pomocou neho môžete sťahovať aktualizácie firmvéru, ktoré ste si predtým stiahli z oficiálnej stránky. Bohužiaľ vo webovom rozhraní smerovača nie je žiadny nástroj na automatickú aktualizáciu.
- IN Kopírovať a obnoviť vytvorí sa záložná kópia aktuálnej konfigurácie ako súbor, ktorý ju uloží na miestne úložisko a v prípade potreby ju obnoví. Vyššie sme už hovorili o situáciách, keď bude táto možnosť obzvlášť dôležitá.
- Kontrola kvality spojenia sa vykonáva prostredníctvom ponuky „Diagnostika“... Tu je ako adresa uvedená adresa IP smerovača alebo iného servera na overenie. Po spustení počkajte niekoľko sekúnd a potom si pozrite výsledky.
- Ak sa chystáte pripojiť k smerovaču na diaľku, budete musieť túto možnosť aktivovať v špeciálnom menu a uistiť sa, že je nastavený štandardný port 8080. Aby ste mali prístup k webovému rozhraniu Netis WF2419E, bude potrebné ho presmerovať na cieľovom zariadení.
- Vezmite si čas a nastavenie času. Nastavte správny dátum, pretože to pomôže správnemu fungovaniu vášho plánu riadenia prístupu.
- Zadajte svoje užívateľské meno a heslo pre prístup do Keenetic. Je to nevyhnutné, aby ste iba vy mohli vstúpiť do ponuky a meniť parametre, čím deaktivujete túto funkciu pre ostatných klientov v sieti.
- Odsek "Továrenské nastavenia" zodpovedný za resetovanie na predvolené parametre. Kliknite na tlačidlo „Obnoviť“vynulujete konfiguráciu. Nezabudnite, že v takom prípade bude potrebné znova nastaviť každý parameter.
- Nakoniec zostáva len reštartovať smerovač, aby sa všetky zmeny prejavili.
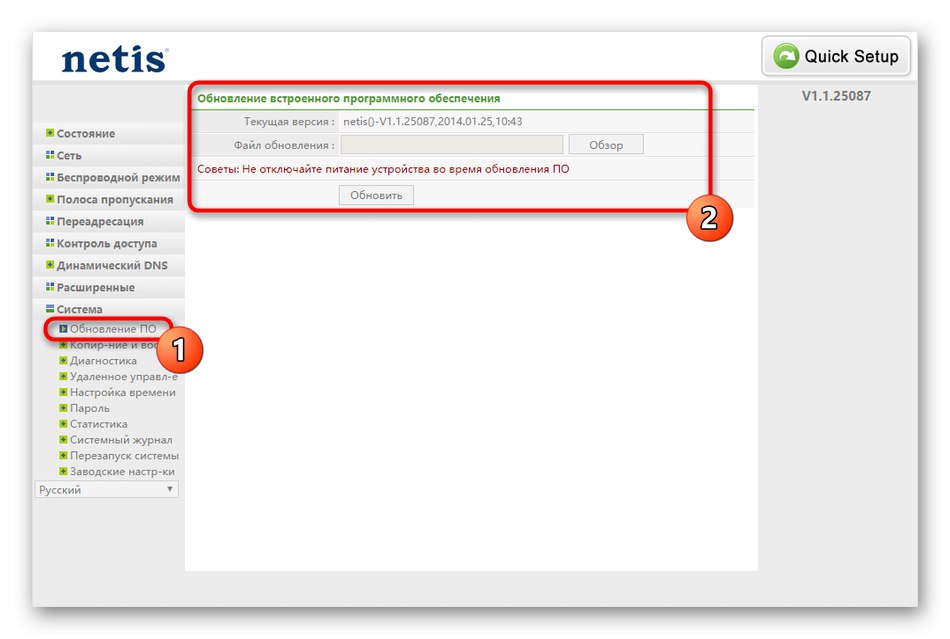
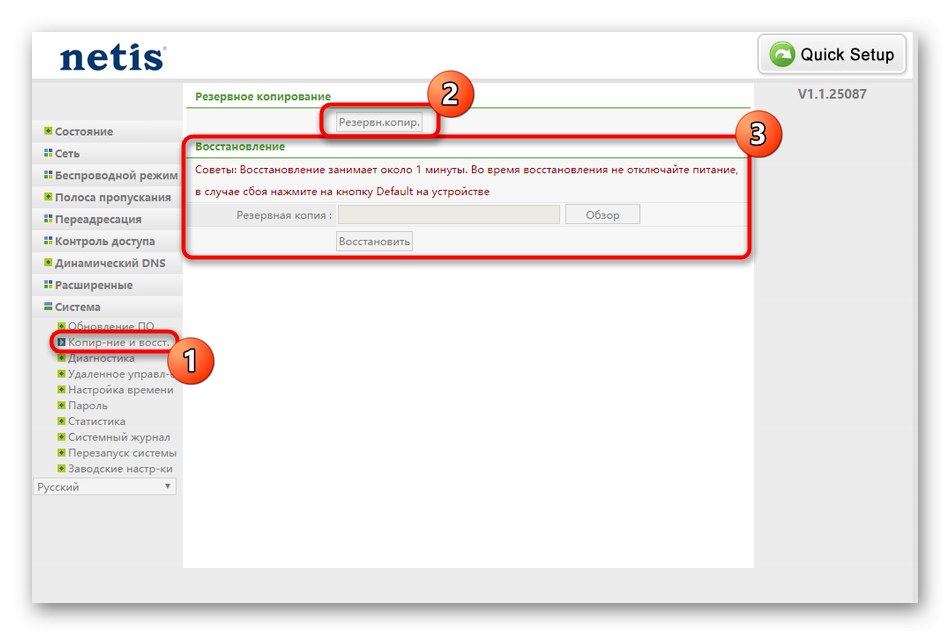
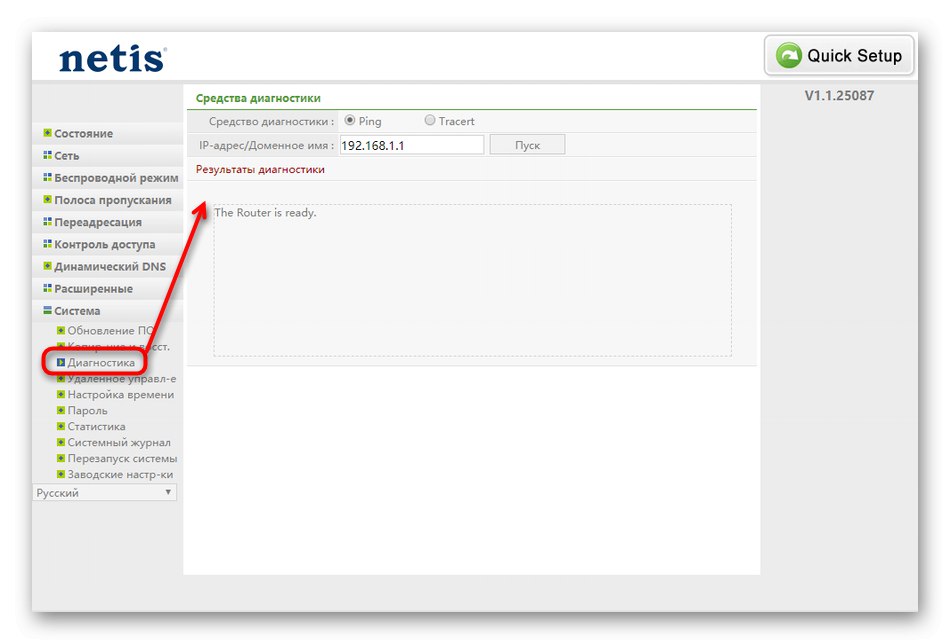
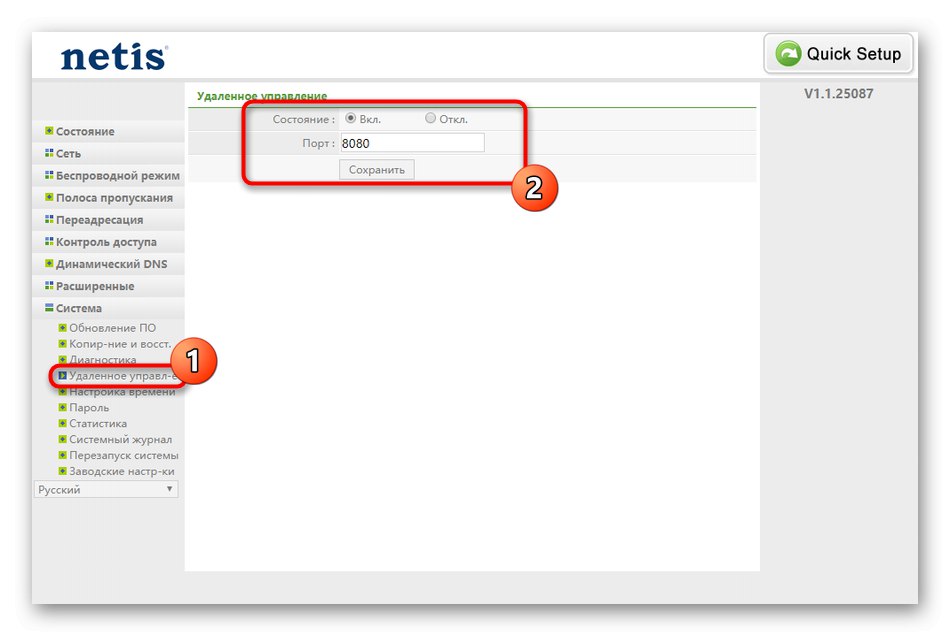
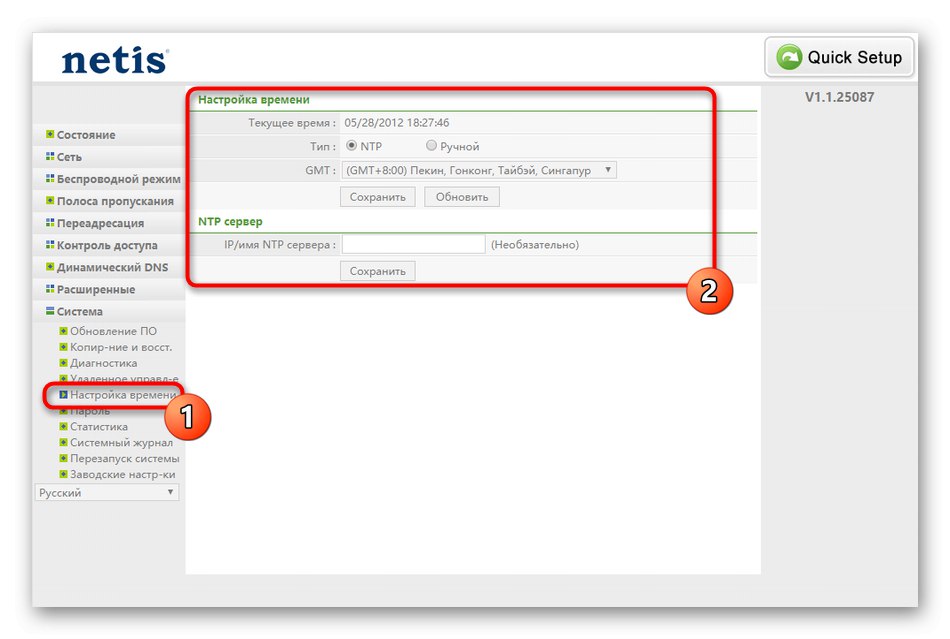
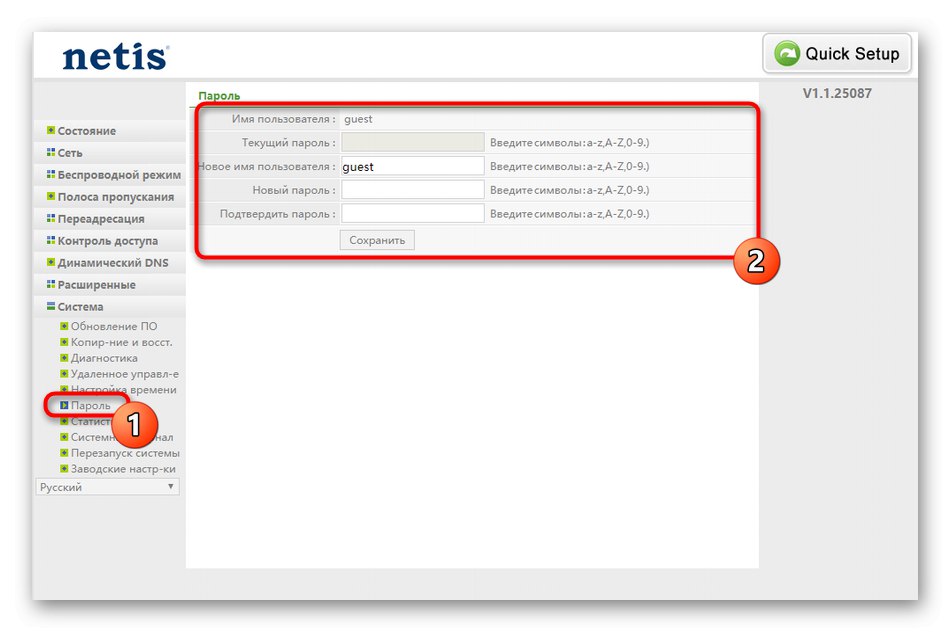
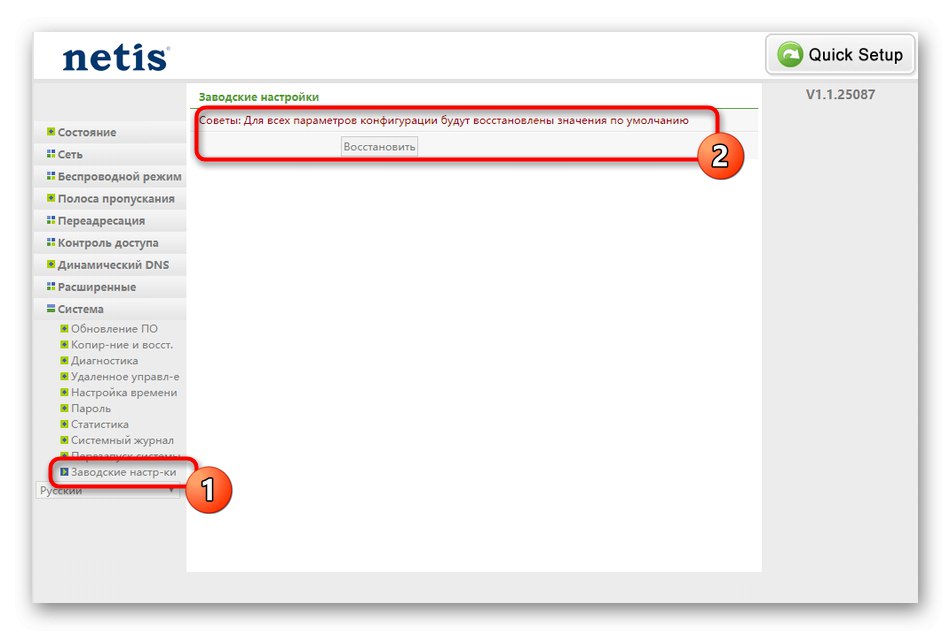
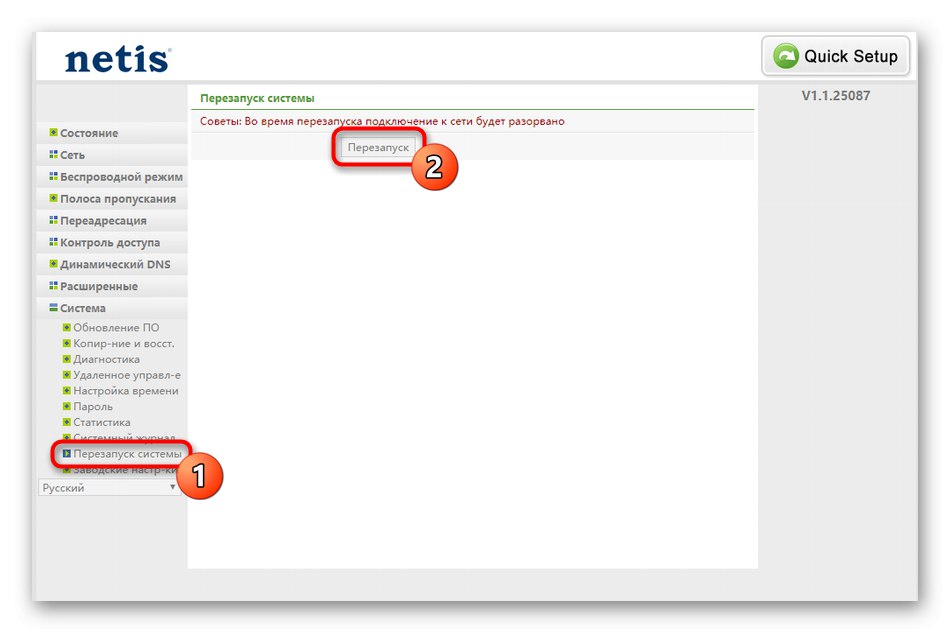
Práve ste sa oboznámili so všetkými funkciami správnej konfigurácie zariadenia Netis WF2419E. Zostáva implementovať všetky odporúčania v živote podľa pokynov a pokynov od poskytovateľa.