Router Netis WF2411E, rovnako ako každé iné podobné zariadenie, musí byť pri prvom pripojení správne nakonfigurovaný, aby mohol od poskytovateľa dostávať stabilný internet v súlade so všetkými jeho požiadavkami a želaniami samotného používateľa. Špeciálne pre to vývojári smerovačov vytvárajú softvérovú časť zvanú webové rozhranie. Odtiaľ sa uskutoční celý proces konfigurácie, ale pred jeho spustením musíte čeliť prípravným akciám.
Prípravné práce
Zakaždým, keď takéto články analyzujeme, hovoríme, že výber budúceho umiestnenia zariadenia je dôležitá úloha. V prípade produktu Netis WF2411E by som si tiež rád všimol tento aspekt pred pokračovaním do hlavnej fázy. Zaistite, aby sa pokrytie Wi-Fi dostalo do všetkých bodov bytu alebo domu a aby hrubé steny neprekážali signálu. Neumiestňujte smerovač do blízkosti aktívne pracujúcich elektrických spotrebičov, ako sú napríklad mikrovlnné rúry, a tiež sa uistite, či môžu byť k zariadeniu pripojené vodiče prichádzajúce od poskytovateľa bez toho, aby ste nimi prechádzali po podlahách a stenách.
Teraz, keď bolo umiestnenie úspešne vybrané, pripojte samotný smerovač k počítaču a káblu prichádzajúcemu od poskytovateľa internetových služieb. Za týmto účelom budete musieť venovať pozornosť zadnému panelu Netis WF2411E, kde sú umiestnené všetky potrebné konektory. V tomto modeli nemajú všetky siete LAN špeciálnu žltú farbu a samotná sieť WAN je zafarbená do modra. To zabráni zámene portov pri pripájaní. Upozorňujeme, že všetky siete LAN majú svoje vlastné číslo. Tieto informácie môžu byť užitočné pri konfigurácii zariadenia.

Viac informácií: Pripojenie smerovača k počítaču
Po úspešnom pripojení zapnite smerovač, ale neponáhľajte sa spustiť prehliadač a prejsť na webové rozhranie. Najprv musíte venovať trochu času nastaveniam operačného systému. Musíte sa len ubezpečiť, že IP adresa a DNS sú získavané automaticky. Tento postup je obzvlášť dôležitý pre tých používateľov, ktorým poskytovateľ poskytuje statickú adresu IP alebo sa pripojenie uskutočňuje podľa typu PPPoE. Prečítajte si viac informácií o zmene nastavení siete Windows nižšie.
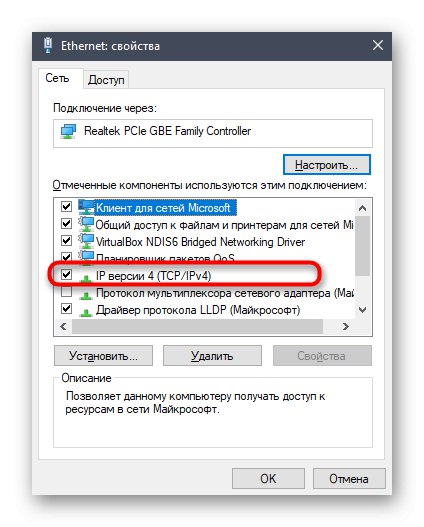
Viac informácií: Nastavenie siete Windows
Prihláste sa do webového rozhrania
Netis je prakticky jediná spoločnosť, ktorá nepriradí štandardné heslo a prihlasovacie údaje na prihlásenie do internetového centra pre mnoho modelov svojich smerovačov, vrátane dnešného produktu Netis WF2411E, teda po prechode na adresu 192.168.1.1 okamžite sa zobrazí webové rozhranie, kde môžete pokračovať v nastaveniach. Avšak v budúcnosti, s vydaním nových špecifikácií pre tento model, sa táto situácia môže zmeniť, takže nižšie ponecháme odkaz na samostatnú inštrukciu, ako pomocou dostupných metód rýchlo zistiť požadované prihlasovacie meno a heslo pre autorizáciu.
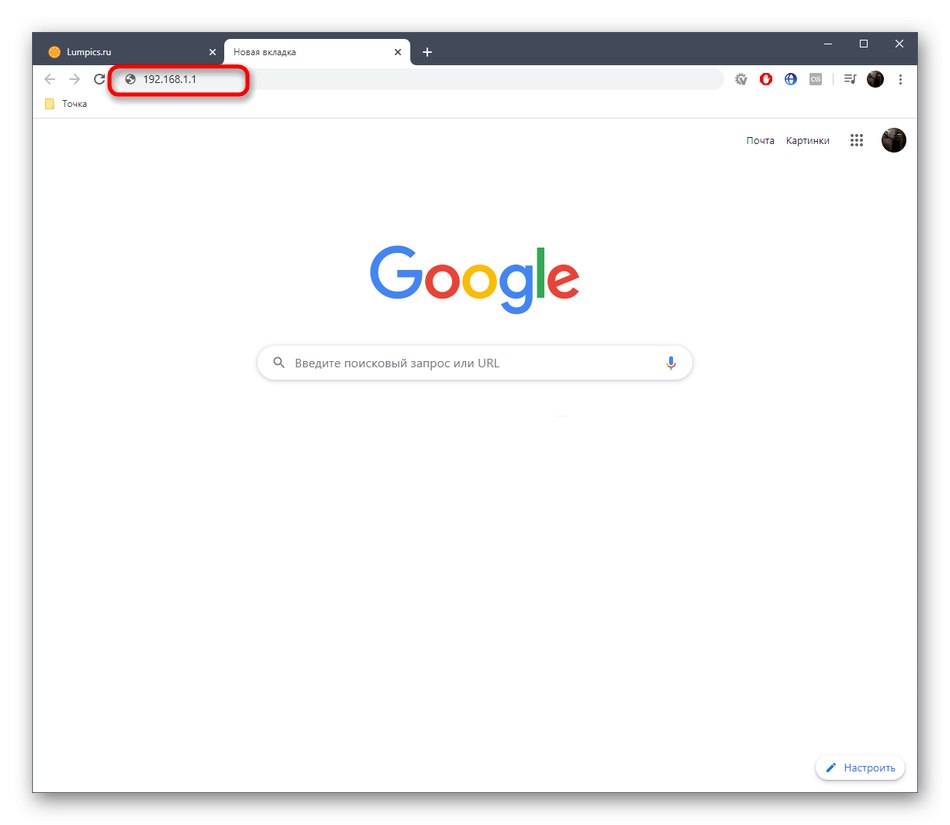
Viac informácií: Definovanie používateľského mena a hesla na vstup do nastavení smerovača
Rýchla inštalácia
Mnoho používateľov nechce manuálne nastaviť parametre smerovača a pochopiť všetky zložitosti. Zaujímajú sa o banálne zabezpečenie správneho fungovania, aby sa mohli pripájať k sieti LAN káblom aj pomocou bezdrôtového prístupového bodu. Spoločnosť Netis uspokojila potreby týchto používateľov pridaním sekcie rýchlej konfigurácie smerovača. Je to o ňom, o ktorom chceme v prvom rade hovoriť a analyzovať každý čin.
- Po navigácii na adresu sa v prehliadači otvorí hlavné okno rýchlych nastavení. Tu vám odporúčame zmeniť jazyk rozhrania na ruštinu v príslušnej rozbaľovacej ponuke, aby v budúcnosti nenastali problémy s porozumením názvov parametrov.
- Ďalej v časti „Typ internetového pripojenia“ označiť značkou položku, ktorá je zodpovedná za protokol poskytnutý poskytovateľom. Ak si nie ste istí, aký typ pripojenia zvoliť, obráťte sa na zmluvu, oficiálnu dokumentáciu alebo sa priamo obráťte na svojho poskytovateľa internetových služieb.
- Poďme sa rýchlo pozrieť na každú možnosť konfigurácie. Prvý typ pripojenia DHCP implikuje automatické prijatie IP adresy a všetkých ďalších parametrov, takže v sekcii rýchleho nastavenia nenájdete žiadne ďalšie položky, ktoré by ste sami potrebovali upraviť. V takom prípade stačí označiť túto položku značkou a ísť ďalej.
- Majitelia statickej adresy IP ju budú musieť zadať „WAN IP adresa“, potom sa uistite, že je v priečinku zvolená správna maska podsiete "Masku podsiete" a vyberte adresy na získanie DNS, informácie o ktorých musí poskytnúť aj poskytovateľ.
- Zastaraný režim PPPoE vyžaduje, aby používateľ po prístupe k sieti zadal používateľské meno a heslo po získaní nastavení od poskytovateľa. Tieto údaje sú jedinečné a sú vydané v štádiu uzatvárania zmluvy.
- V bloku „Bezdrôtové nastavenie“ vyberte názov prístupového bodu, s ktorým sa bude zobrazovať v zozname dostupných sietí, a potom vyberte najnovší bezpečnostný protokol a nastavte vhodné heslo s minimálnou dĺžkou najmenej osem znakov.
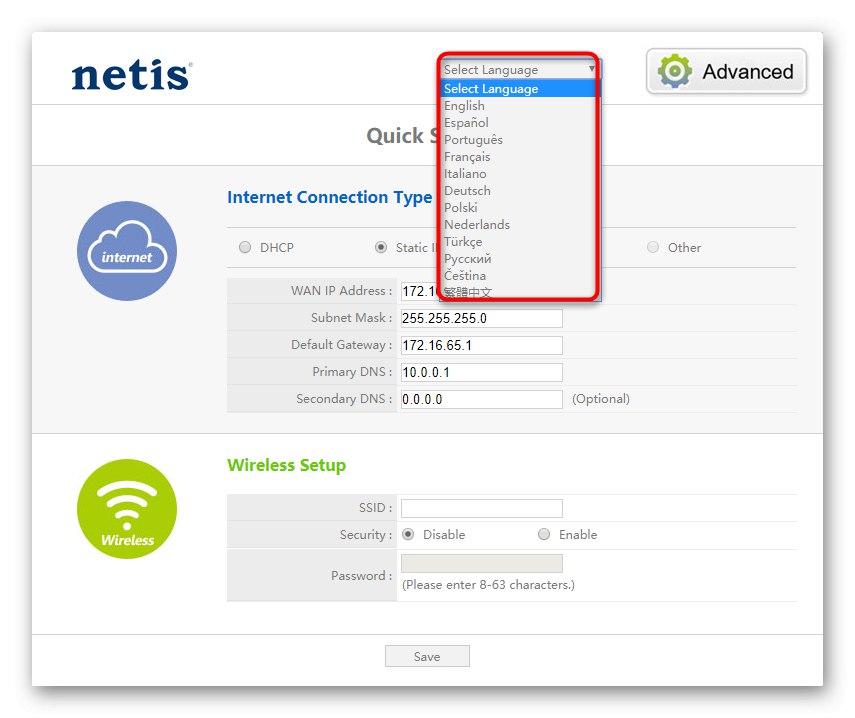
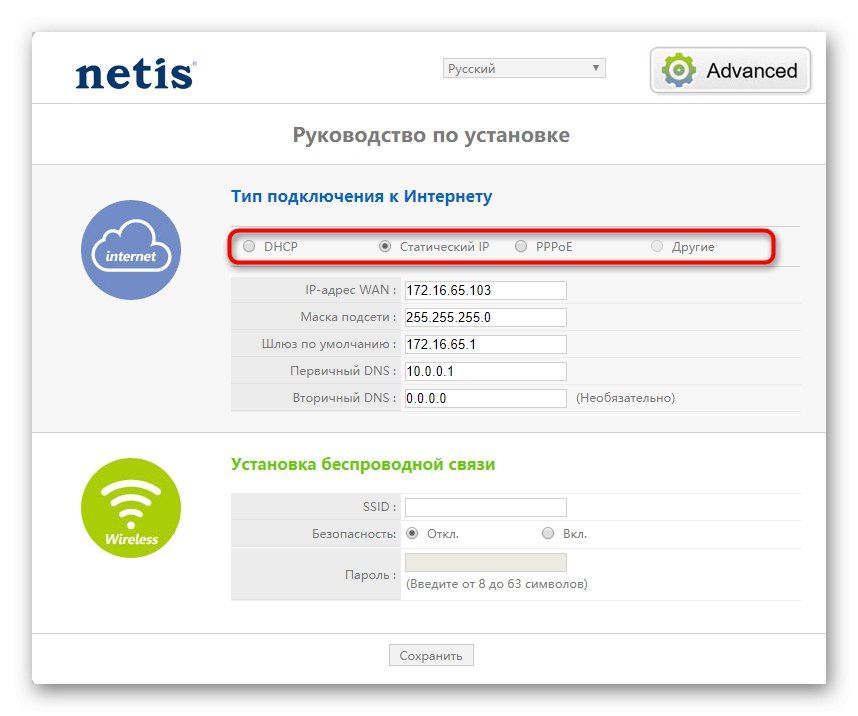
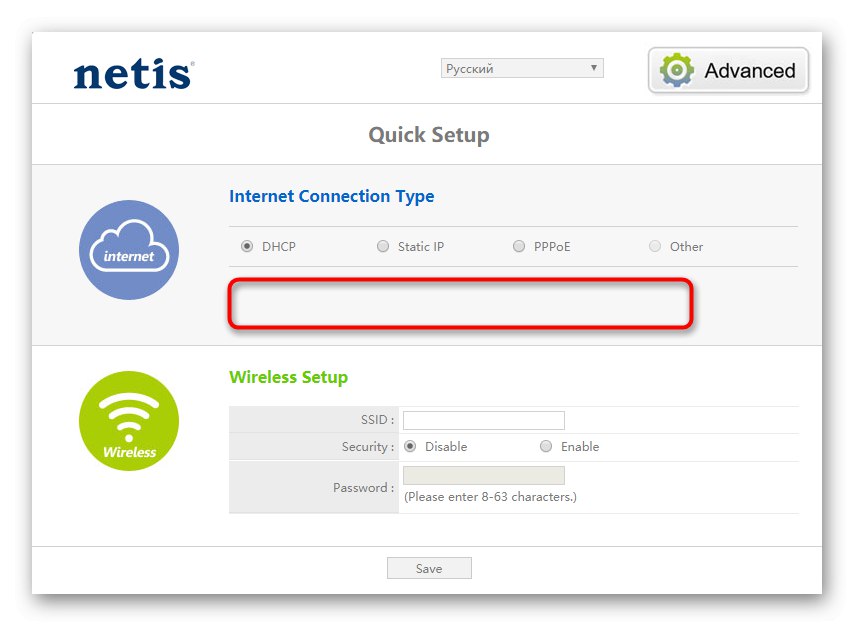
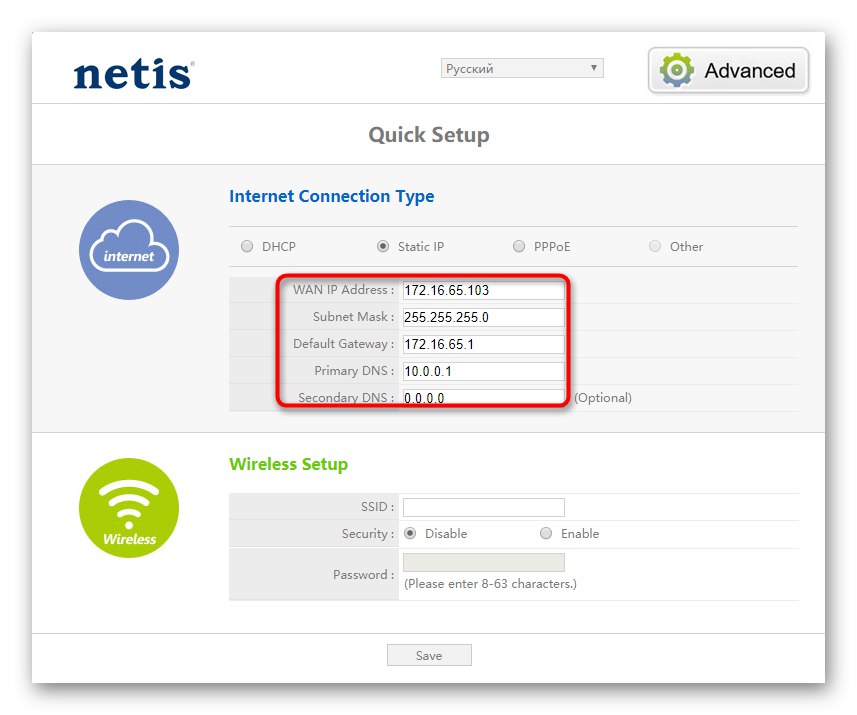
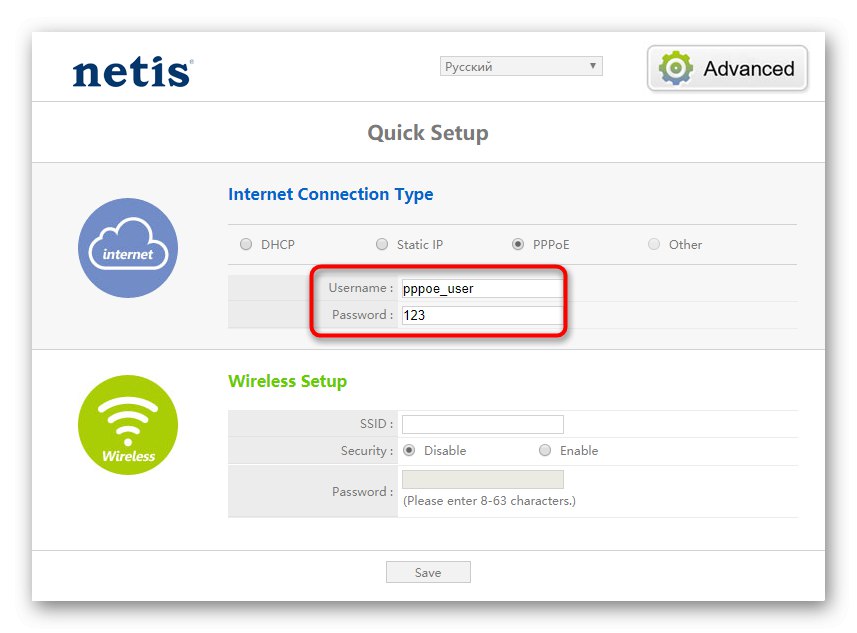
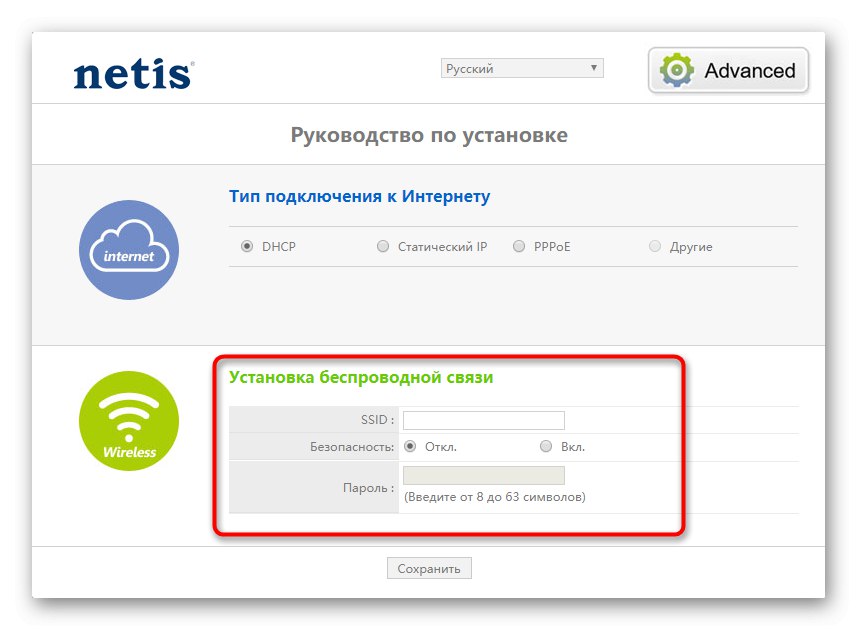
Po dokončení nezabudnite kliknúť na „Uložiť“aby sa router restartoval a všetky zmeny sa prejavili. Ako ste práve videli, v režime rýchleho nastavenia sú na výber k dispozícii iba tri rôzne typy pripojení WAN, takže vlastníci iných protokolov budú musieť ručne nastaviť príslušné parametre, čo sa deje iba v režime "Pokročilé"... Všetky jeho komponenty budú diskutované nižšie.
Ručná konfigurácia produktu Netis WF2411E
V manuálnom režime užívateľ vstúpi do globálneho menu webového rozhrania a zo zvyku môže byť zmätený v množstve rôznych sekcií, kategórií a položiek. Celý proces konfigurácie rozdelíme na kroky, ktoré to uľahčia.
Krok 1: Nastavenia siete WAN
Pozrime sa na všetko v poriadku, počnúc najdôležitejšou etapou, ktorá súvisí s nastavením parametrov WAN. Práve tu sa vyberie protokol poskytovateľa a zvolia sa preň ďalšie nastavenia, ktoré zabezpečia správny príjem signálu s možnosťou jeho ďalšieho prenosu pomocou kábla LAN alebo bezdrôtového prístupového bodu.
- Po prepnutí z režimu rýchleho nastavenia do "Pokročilé" pomocou ľavého menu otvorte zoznam „Sieť“.
- Tu vyberte prvú kategóriu „WAN“ a nastavte pre ňu parameter "Drôtové"... Potom budete musieť zvoliť typ pripojenia rozšírením príslušného zoznamu.
- Pri statickej IP sa vyplnia všetky rovnaké údaje, o ktorých sme hovorili pri analýze režimu rýchlej konfigurácie.
- Ak má vaša tarifa protokol DHCP, nemusíte tu vyplňovať žiadne polia, ale je tu tlačidlo "Pokročilé".
- Po kliknutí na ňu sa otvorí ponuka, ktorá vám umožní nezávisle určiť zdroj získavania DNS a klonovať MAC adresu, ak ju poskytuje poskytovateľ.
- PPPoE má niekoľko rôznych podtypov, ktoré sú spojené s krajinou poskytovateľa a určitými charakteristikami siete. V zmluve musí byť uvedený typ použitého pripojenia a ak je zadaný štandardný PPoE, musí byť vybraný v rozbaľovacom zozname.
- U spomínaného protokolu musí byť bez problémov vyplnené užívateľské meno a heslo a taktiež sa odporúča položku označiť „Pripojiť automaticky“, potom zostáva iba uložiť údaje o nastaveniach.
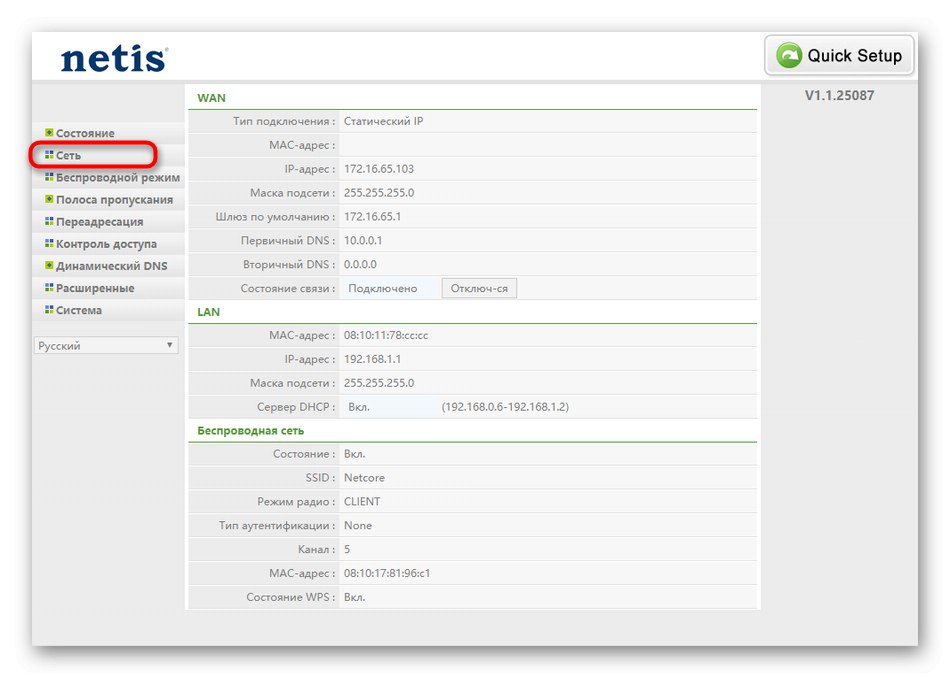
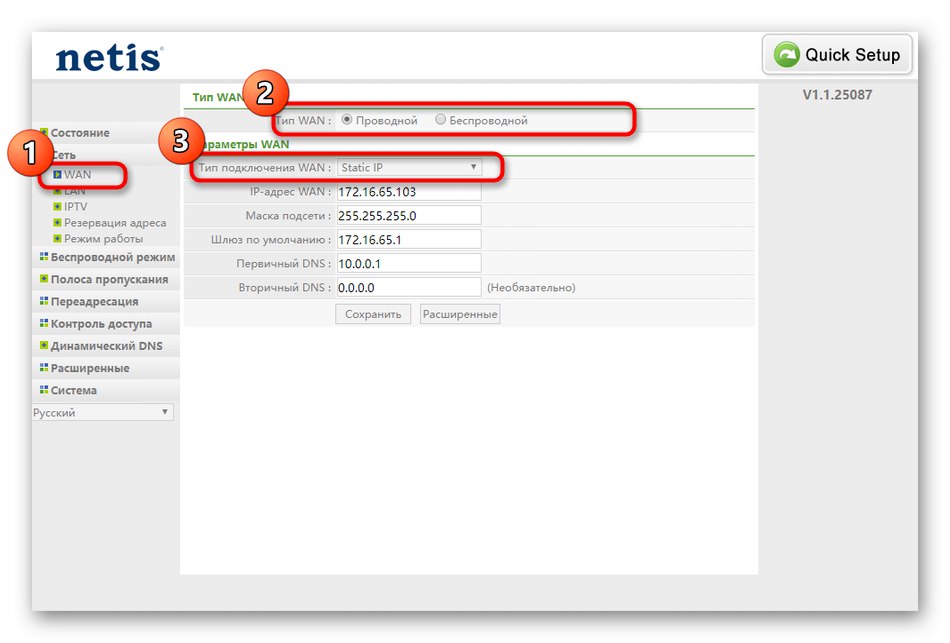
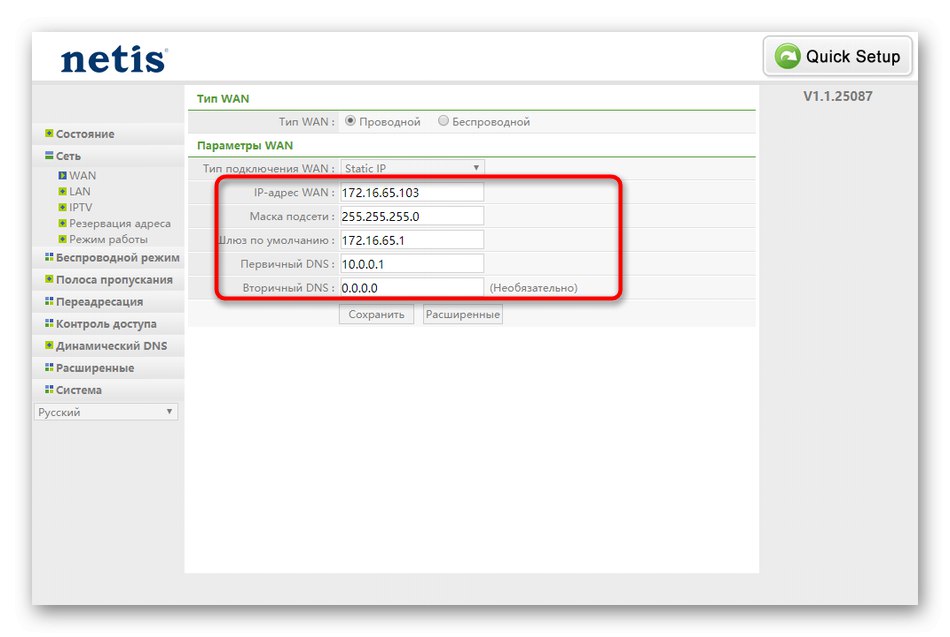
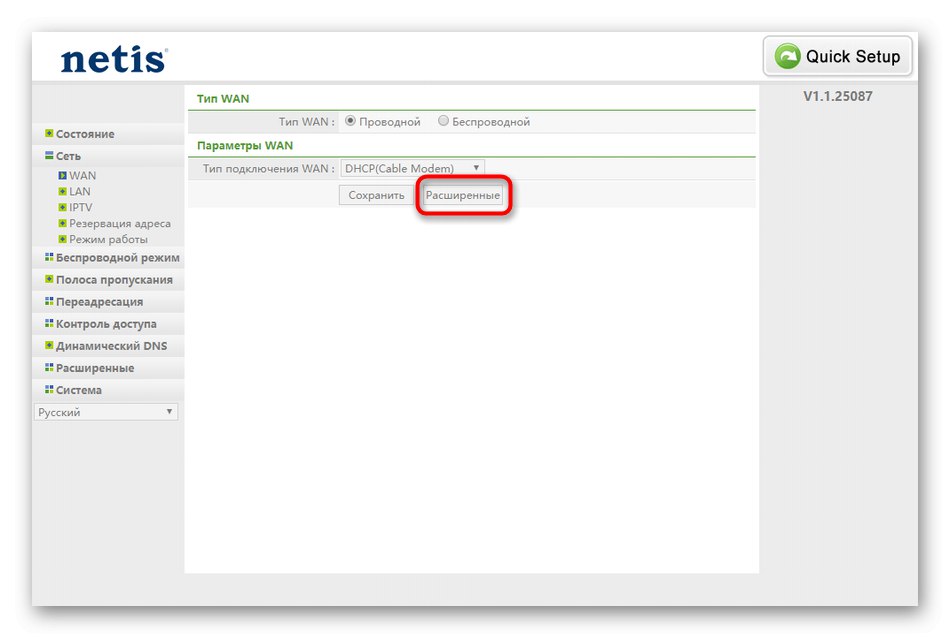
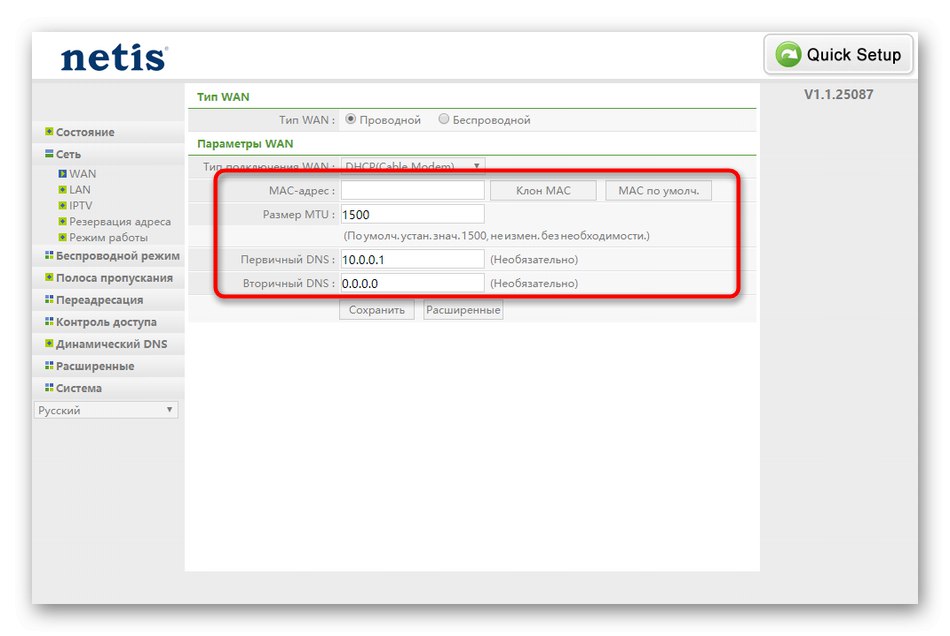
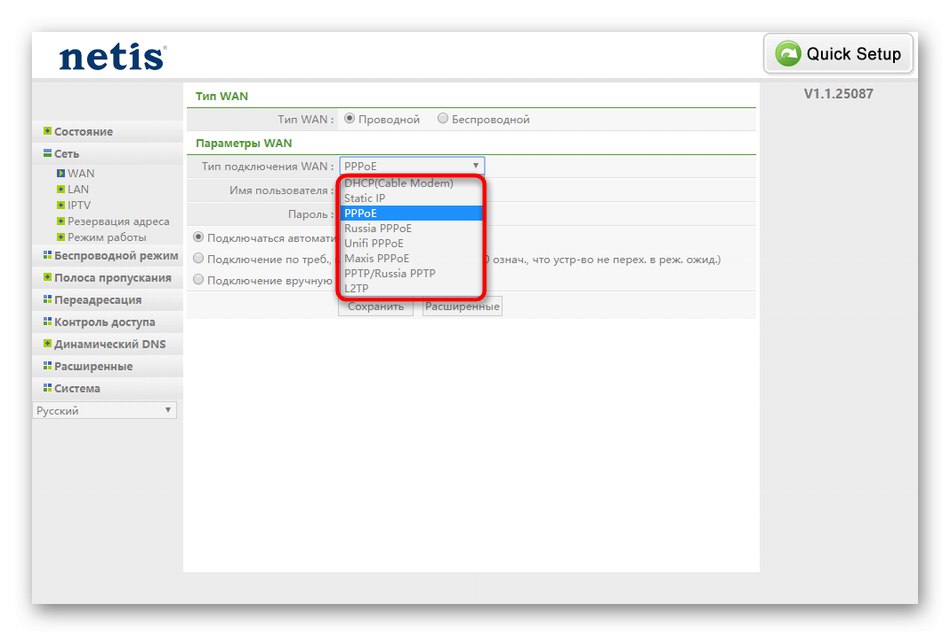
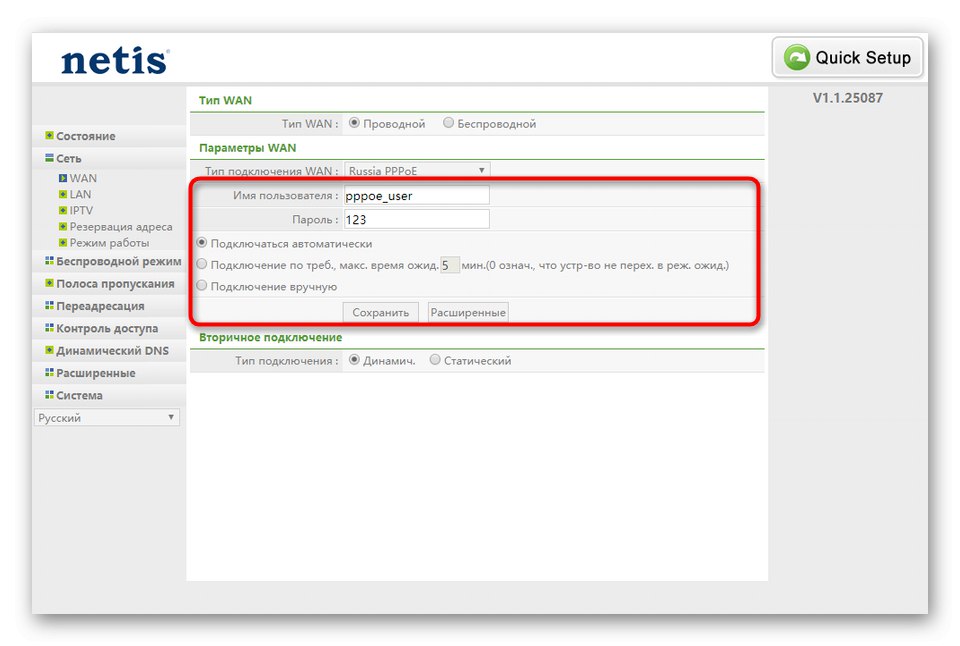
Momentálne môžete vyskúšať drôtové pripojenie otvorením ľubovoľného prehľadávača a prechodom napríklad na YouTube. Ak je web otvorený a funguje normálne, prejdite na ďalší krok. V prípade akýchkoľvek problémov vám odporúčame skontrolovať nastavenia a prípadne kontaktovať technickú podporu poskytovateľa, pretože je možné, že prístup k sieti ešte nebol ani poskytnutý.
Krok 2: Nastavenia siete LAN
Ak viete, že k smerovaču bude pomocou kábla pripojených viac ako jedno zariadenie cez port LAN, mali by ste skontrolovať aj štandardné nastavenie miestnej siete. Vo väčšine prípadov sú predvolené parametre správne, môžu sa však stratiť alebo sa stratiť vôbec.
- Presunúť do kategórie „LAN“, ktorý je tiež v sekcii „Sieť“... Tam skontrolujte, či je nastavená štandardná adresa IP
192.168.1.1a maska podsiete je255.2555.255.0... Skontrolujte, či je aktívny aj server DHCP. Je to nevyhnutné, aby každé jednotlivé zariadenie dostávalo svoju vlastnú adresu IP a aby nedochádzalo k vnútorným konfliktom. Najlepšie je nastaviť rozsah čísel sami, pričom uvediete počiatočnú adresu192.168.1.2a ako posledný -192.168.1.64... Potom uložte zmeny a pokračujte. - Pri pripájaní televízora k smerovaču pomocou kábla LAN musíte navyše skontrolovať parametre IPTV. Predvolené hodnoty sú zvyčajne v poriadku, ale ak poskytovateľ poskytol určité parametre, bude potrebné ich zmeniť manuálne. Dodatočne sa pozrite na blok Nastavenia portu... Tu si môžete nezávisle zvoliť, ktorý konektor zo všetkých dostupných je určený pre televízor, aby sa zabezpečilo spoľahlivé smerovanie.
- Bežní používatelia zriedka musia ísť do ponuky „Rezervácia adresy“, týmto bodom sa však ešte chceme v krátkosti venovať. Tu môžete nastaviť statickú adresu IP pre konkrétne zariadenie a prideliť jej túto adresu natrvalo, aby napríklad na zabezpečenie filtrovania prenosu alebo neustálej zmeny adresy IP neprekážalo iným nastaveniam. Zoznam rezervovaných adries sa zobrazuje v samostatnej tabuľke. Dajú sa úplne upraviť alebo vymazať.
- Kategória "Režim prevádzky" existujú iba dva parametre. Ak budete smerovač používať na zdieľanie internetu s počítačmi a inými zariadeniami prostredníctvom siete LAN alebo Wi-Fi, označte ho značkou "Router", a v situácii, keď bude k sieti Netis WF2411E pripojený ďalší smerovač, budete musieť položku zvoliť "Most" a uložte zmeny.
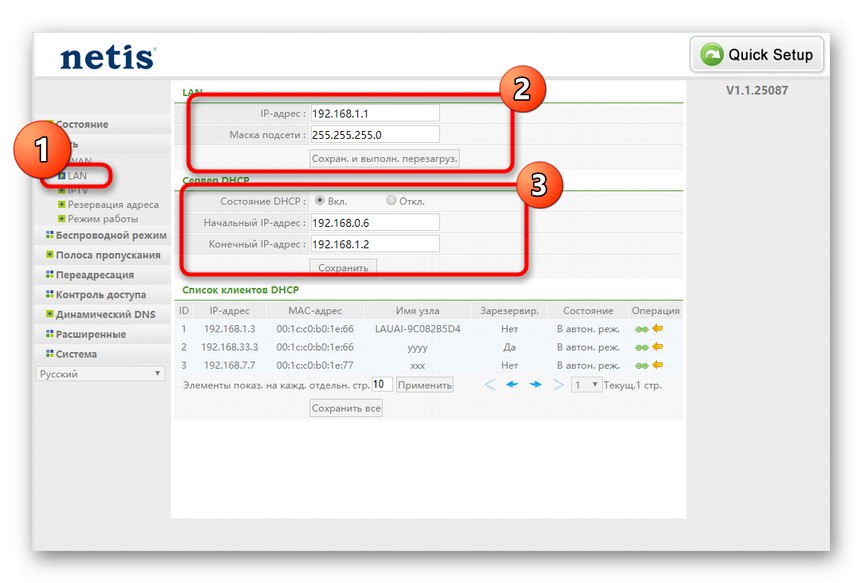
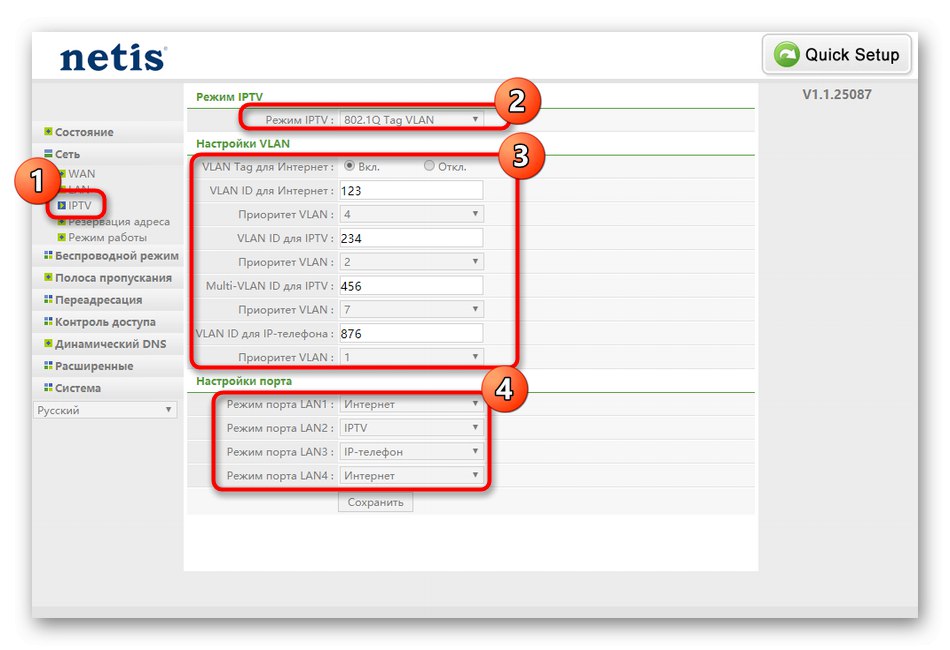
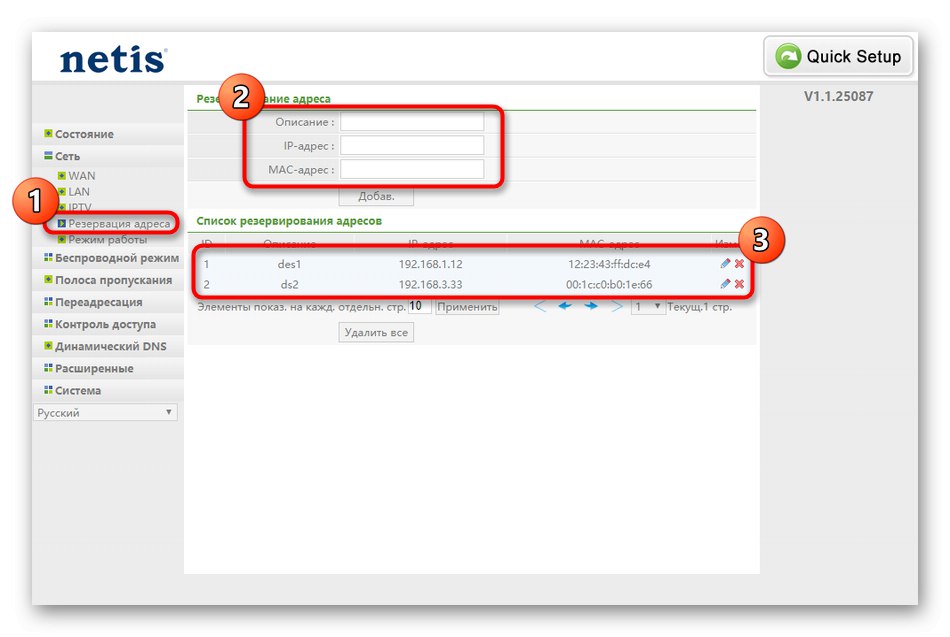
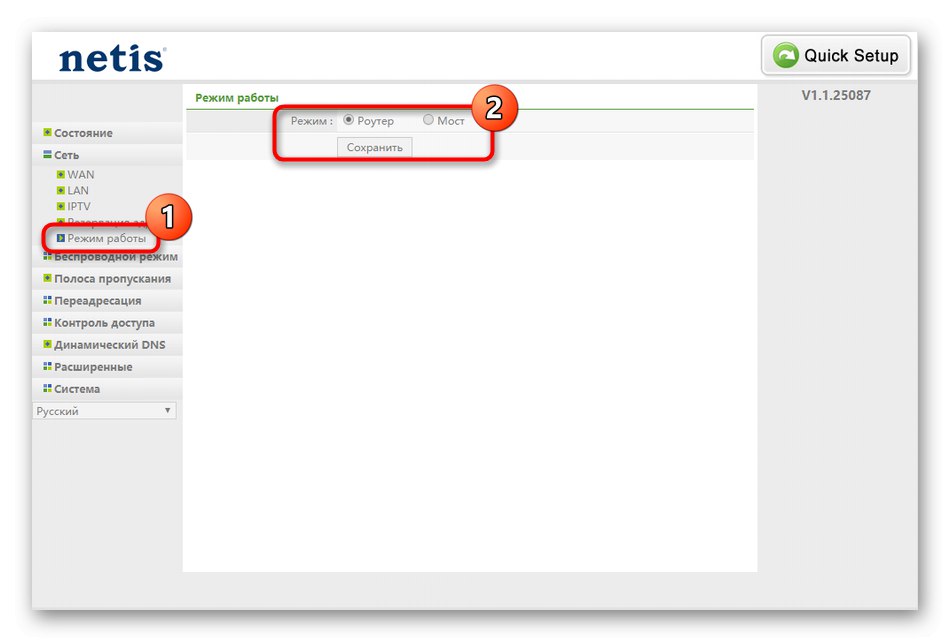
Boli to všetky možnosti LAN dostupné vo webovom rozhraní Netis WF2411E. Po ich zmene skontrolujte funkčnosť portov LAN a tiež zapnite televízor a prepnite niekoľko kanálov, ak je toto zariadenie pripojené k smerovaču.
Krok 3: Bezdrôtový režim
Osobitná pozornosť by sa mala venovať režimu bezdrôtového pripojenia, pretože veľa používateľov používa na pripojenie na internet na svojom notebooku, smartfóne alebo tablete Wi-Fi. Okrem toho sú teraz populárne aj adaptéry Wi-Fi pre PC, takže nasledujúce pokyny by ste určite nemali ignorovať.
- Rozbaľte sekciu „Bezdrôtový režim“ a vyberte prvú položku „Nastavenia Wi-Fi“... Tu povoľte bezdrôtový prístupový bod, pomenujte ho a nezabudnite zvoliť posledný protokol z rozbaľovacieho zoznamu pre typ autentifikácie.
- Po zobrazení rozšírených možností zabezpečenia jednoducho zadajte ľubovoľné pohodlné heslo s dĺžkou najmenej osem znakov.
- Ďalej sa presunieme k „Filtrovať podľa MAC adries“... Toto je druh bezpečnostného nástroja, ktorý umožňuje obmedziť alebo povoliť pripojenie určitých zariadení k bezdrôtovému prístupovému bodu. Od používateľa sa vyžaduje iba povolenie samotného pravidla, nastavenie jeho správania a potom pridanie vybavenia do zoznamu pomocou jeho adries MAC.
- IN „Nastavenia WPS“ okrem PIN kódu sa neoplatí nič meniť, pokiaľ nechcete obmedziť možnosť rýchleho pripojenia zariadení k routeru zadaním rovnakého kľúča alebo kliknutím na tlačidlo "Pridať zariadenie".
- Prostredníctvom kategórie „Multi SSID“ je nakonfigurovaný druhý prístupový bod z už vytvoreného. Pre bežného používateľa to nie je takmer nikdy potrebné, preto sa v tomto bode nebudeme venovať, pretože aj tu uvedené parametre úplne zodpovedajú tým, o ktorých sme už hovorili pri konfigurácii hlavného SSID.
- V rozšírených nastaveniach vám odporúčame iba skontrolovať "Prenosový výkon"... Nezabudnite to nastaviť na maximálnu hodnotu, aby ste sa ubezpečili, že bezdrôtový signál je dobrý.
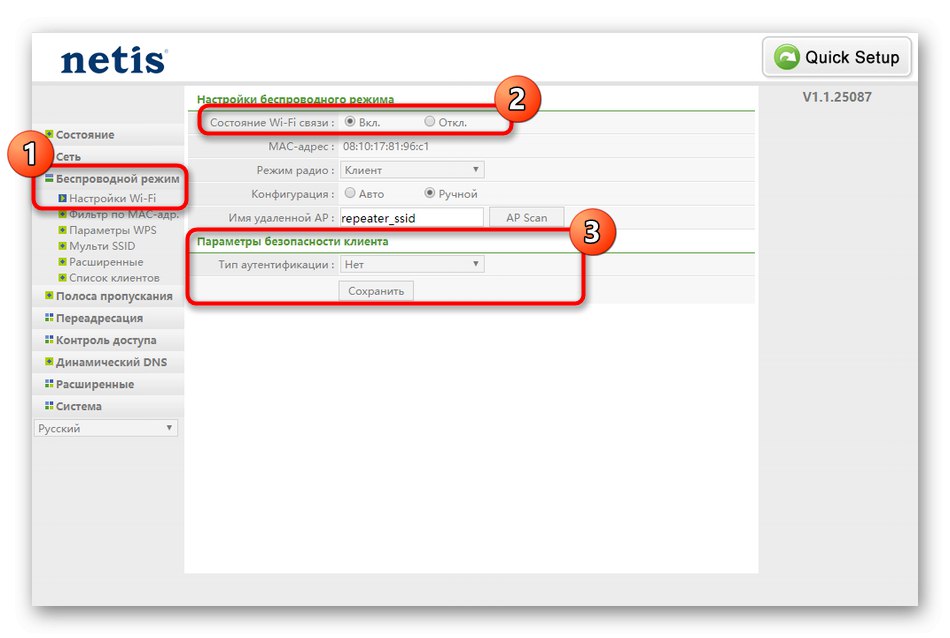
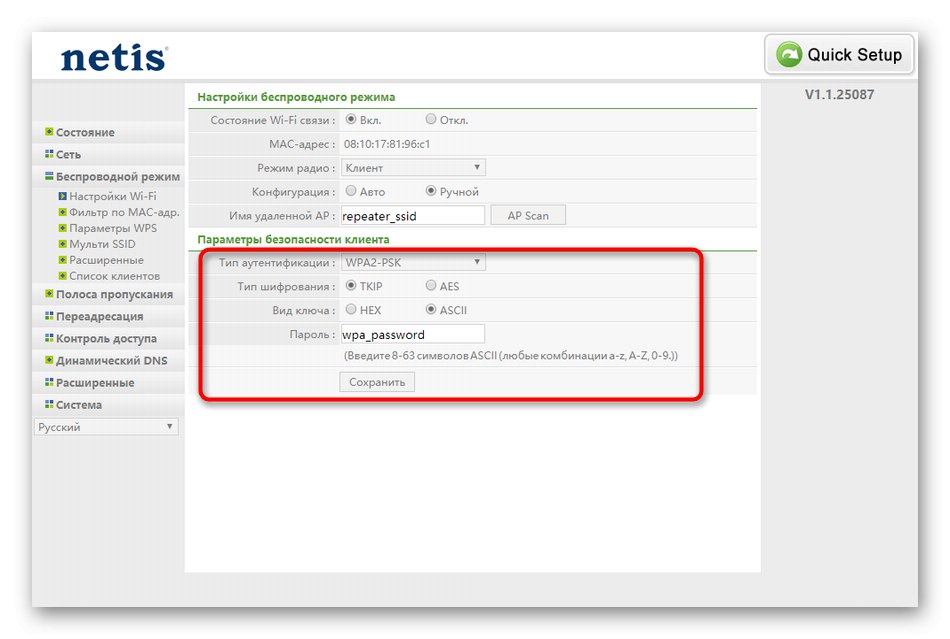
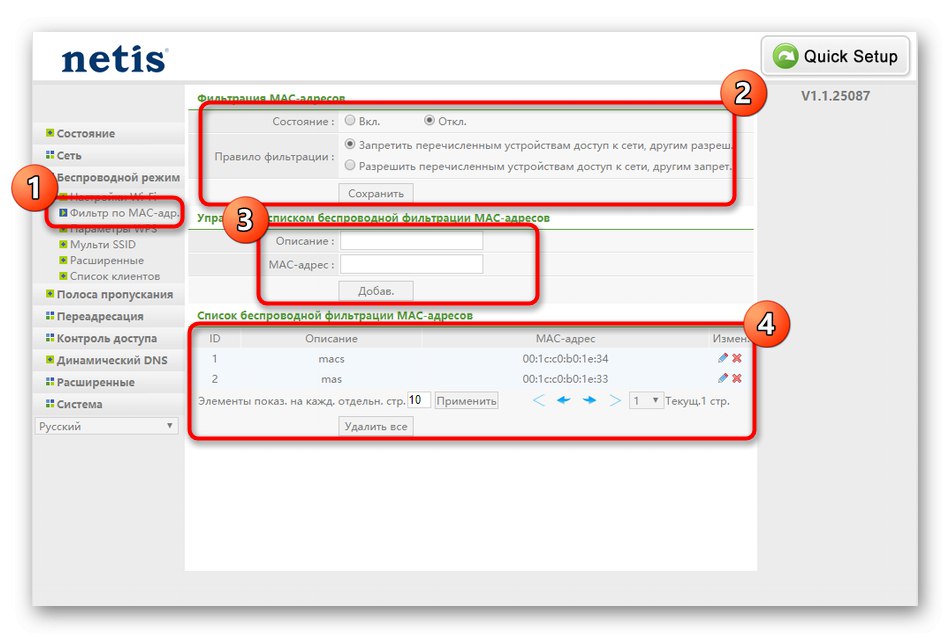
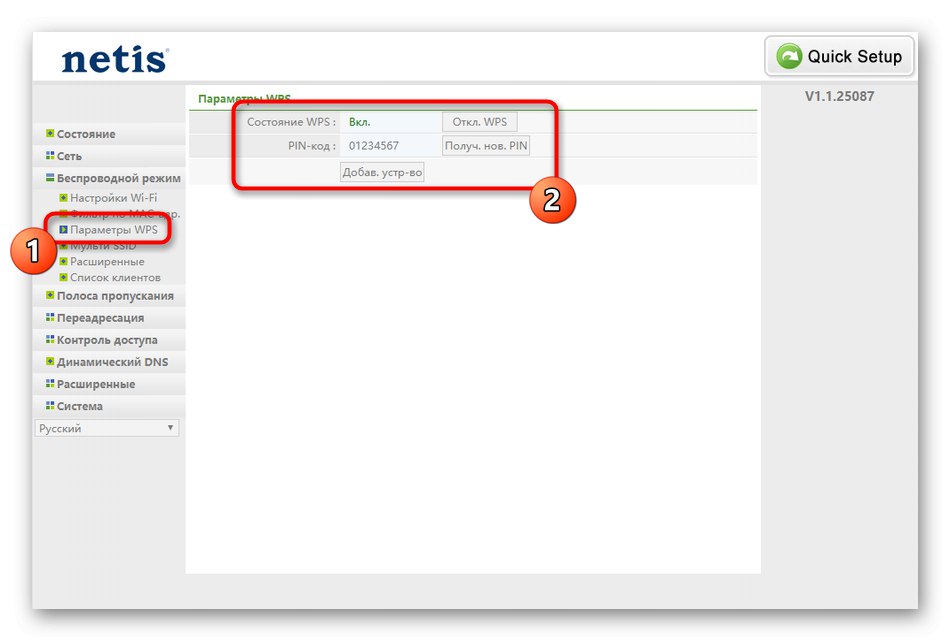
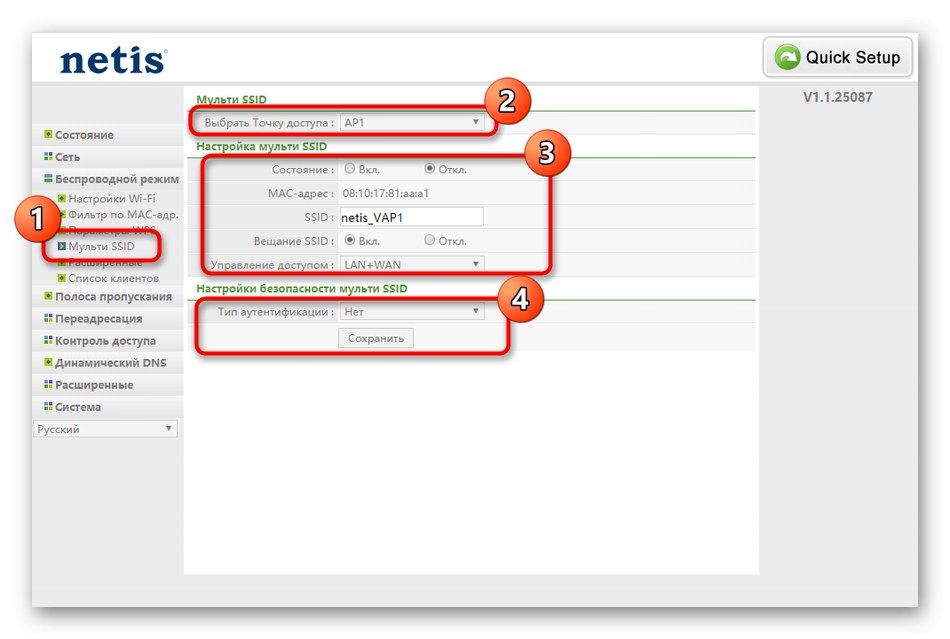
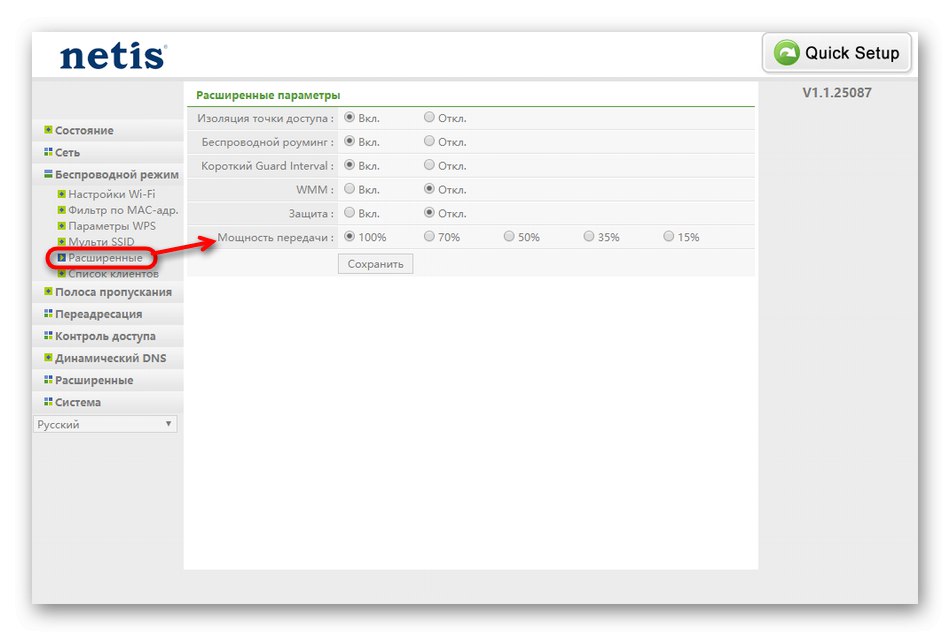
Nezabudnite pravidelne ukladať všetky zmeny a na konci tejto fázy skontrolujte kvalitu bezdrôtovej siete pripojením ľubovoľného pohodlného smartfónu, notebooku alebo tabletu k Wi-Fi.
Krok 4: ďalšie možnosti
Niektoré parametre, o ktorých sa tiež chceme rozprávať, nepatria do vyššie diskutovaných častí a tiež nie sú také dôležité, ale aj tak si zaslúžia pozornosť. Rozhodli sme sa ich rozdeliť do samostatnej fázy článku, aby sme o každom nastavení povedali podrobnejšie. Najprv choďte do kategórie „Šírka pásma“... Tu môžete nakonfigurovať rýchlosť odchádzajúcich a prichádzajúcich signálov smerujúcich do smerovača. To vám umožní v prípade potreby nastaviť limity pre pripojené zariadenia. Používateľovi bude stačiť pravidlo jednoducho povoliť a označiť maximálnu rýchlosť. Po uložení sa konfigurácia prejaví okamžite.
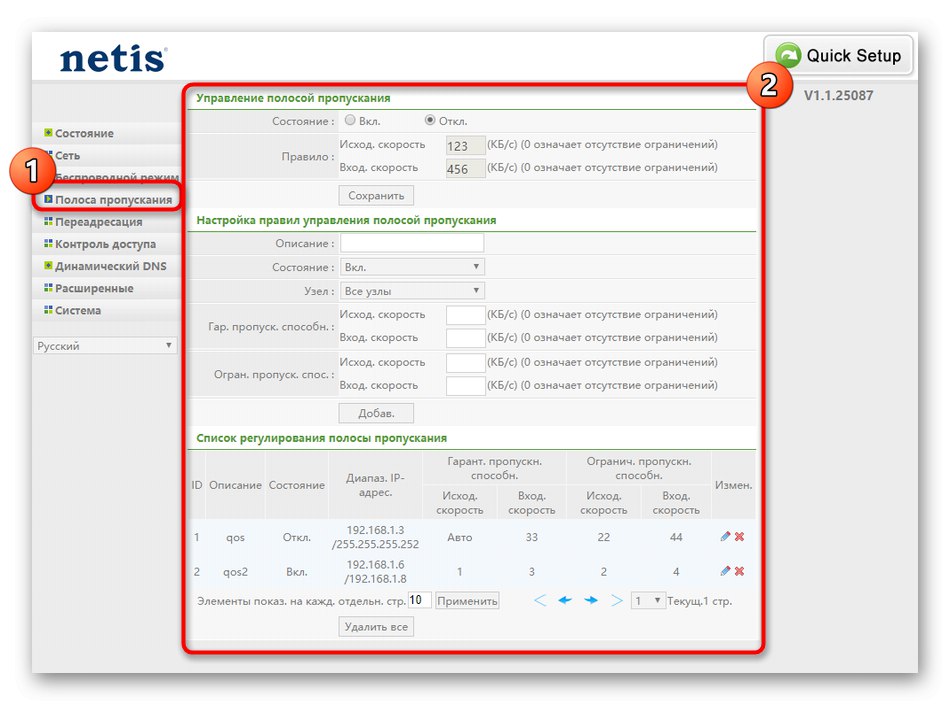
Späť do sekcie "Presmerovanie hovorov" iba tí používatelia, ktorí používajú virtuálne servery, by sa mali bližšie pozrieť. V dôsledku toho každý z týchto používateľov už pozná účel týchto technológií a ako presne sú konfigurované dostupné parametre v smerovači. Preto sme sa rozhodli týmto okamihom nevenovať, pretože pre bežného používateľa je ťažko užitočný. Poďme si len ujasniť, že vlastníci virtuálnych serverov nájdu vo webovom rozhraní Netis WF2411E všetky obvyklé parametre, ktoré vám umožňujú nakonfigurovať správny paketový prenos.
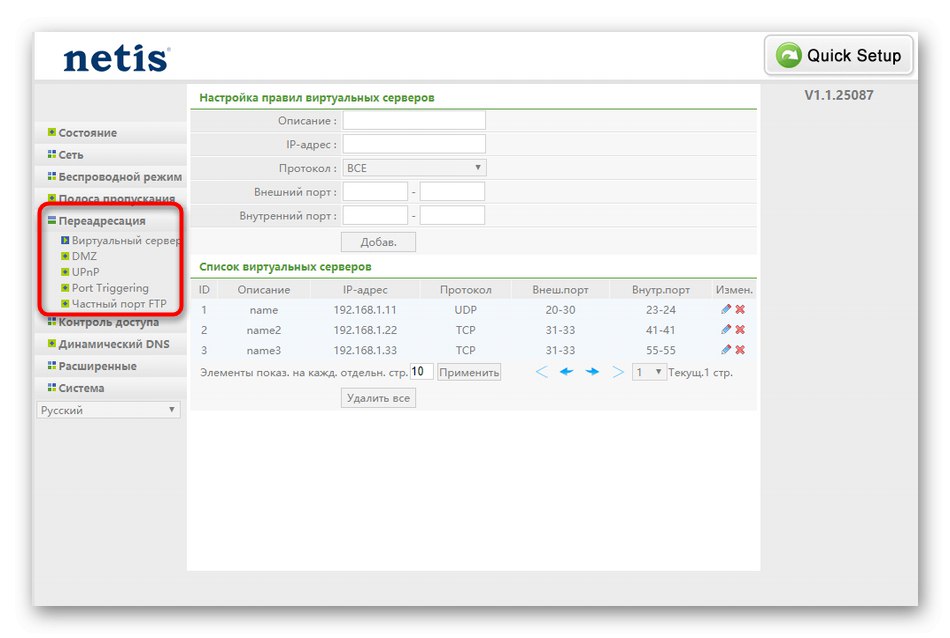
Tretia časť, ktorá si zaslúži pozornosť, sa volá „Dynamický DNS“... Prístup k nim majú iba tí používatelia, ktorí si zakúpili účet na príslušnom webovom serveri, ktorý poskytuje podobné funkcie. Pomocou dynamickej technológie DNS sa adresy aktualizujú v reálnom čase. DDNS sa často podieľa na priradení trvalého názvu domény k počítaču s dynamickou adresou IP. Majitelia takejto možnosti budú musieť prejsť autorizáciou prostredníctvom príslušnej sekcie, aby sa mohli pripojiť k webovej službe.
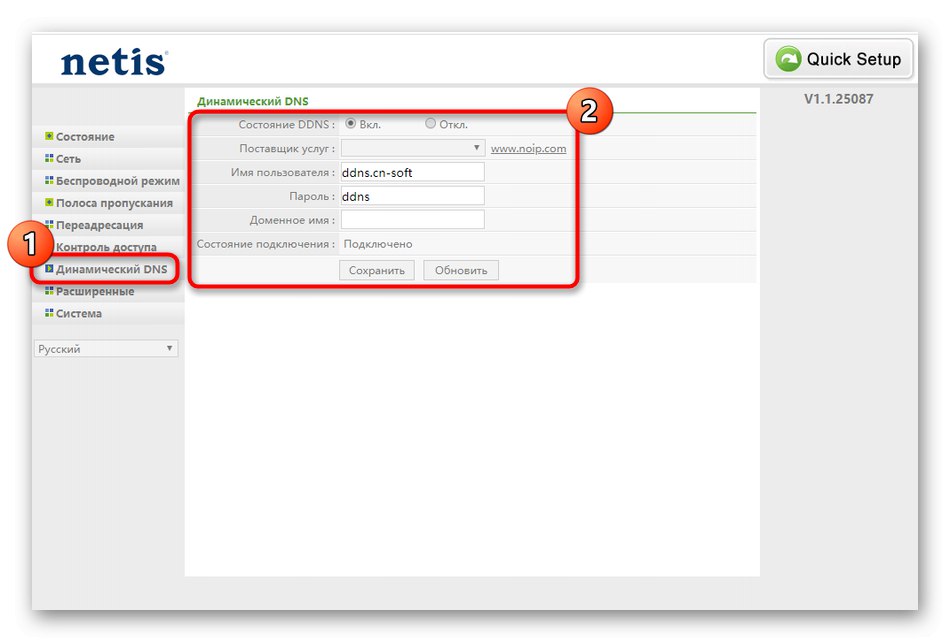
Krok 5: Kontrola prístupu
Predposledná fáza dnešného materiálu bude venovaná parametrom riadenia prístupu, ktoré zodpovedajú za všeobecné zabezpečenie a umožňujú vám nastaviť vlastné pravidlá brány firewall. Mnoho používateľov tento krok jednoducho preskočí, pretože ich nezaujíma výber špeciálnych nastavení ochrany siete, ale ak potrebujete zabezpečiť filtrovanie podľa adries IP alebo MAC a obmedziť prístup na určité stránky, odporúčame vám pozrieť sa bližšie na nasledujúce pokyny.
- Otvorte ponuku "Riadenie prístupu" a vyberte tam prvú volanú kategóriu „Filtrovať podľa IP adries“... Ak potrebujete použiť nejaké pravidlo, označte položku značkou „Zapnuté“ blízko linky „Stav“... Potom zostáva iba uviesť adresy na blokovanie vyplnením príslušného formulára. Tu je tiež možnosť, ktorá vám umožní nakonfigurovať plán pravidla. Všetky pridané zdroje sa zobrazia na vyhradenej stránke, kde ich môžete upravovať alebo mazať.
- Ďalej sa presuňte na „Filtrovať podľa MAC adries“... Princíp vytvárania a konfigurácie pravidiel je tu identický s princípmi diskutovanými vyššie, preto sa teraz nebudeme podrobne zaoberať týmto procesom, ale povedzme, že pri blokovaní alebo povolení bude potrebné zadať presnú zdrojovú adresu MAC, ktorú je možné určiť aj vo webovom rozhraní Netis WF2411E prostredníctvom časti. „Stav“, kde sa nachádzajú všetky údaje o pripojených zariadeniach.
- V poslednej kategórii Doménový filter zásada vypĺňania pravidiel sa nijako nelíši od ostatných parametrov, avšak tu je užívateľ namiesto IP alebo MAC adries povinný uviesť presnú adresu stránky alebo DNS kľúčové slová, podľa ktorých budú zdroje spadajúce pod ňu automaticky blokované. Táto možnosť sa môže hodiť rodičom, ktorí chcú obmedziť online zážitok svojich detí alebo zablokovať nevhodný obsah.Je možné pridať neobmedzený počet pravidiel a všetky sa zobrazia v tabuľke.
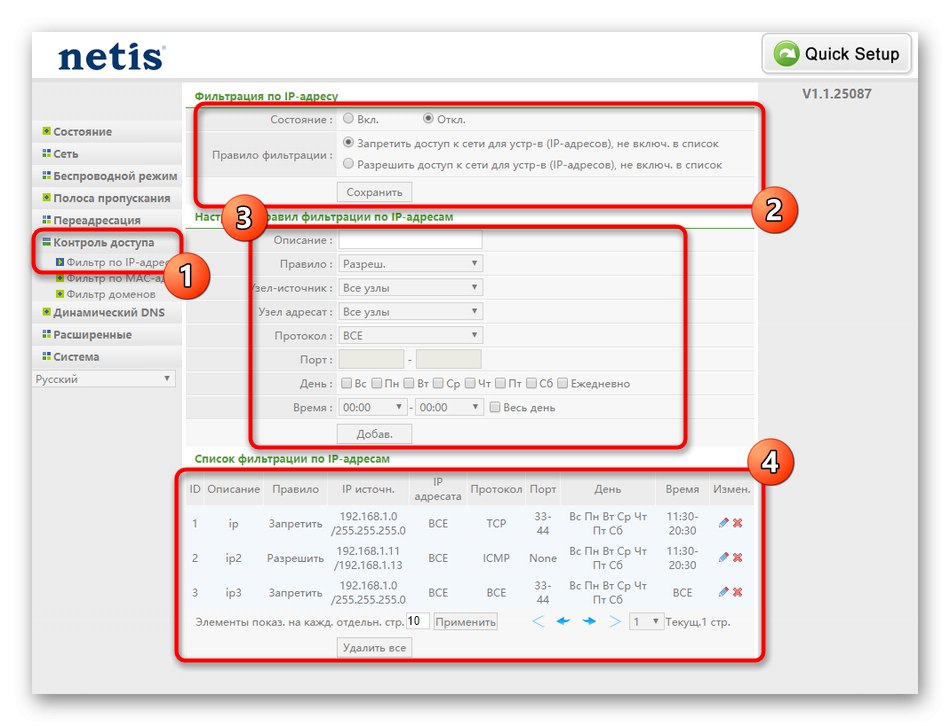
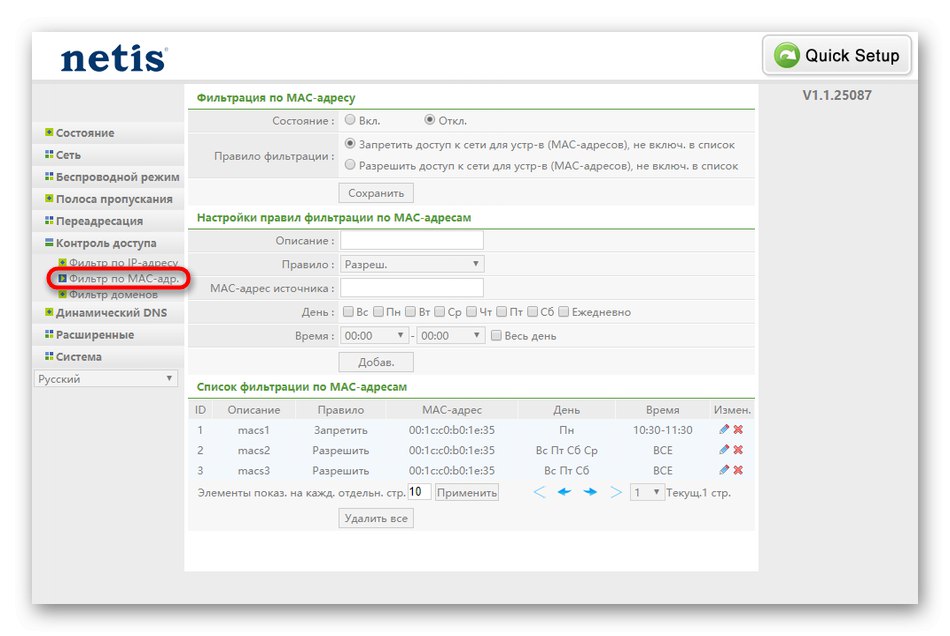
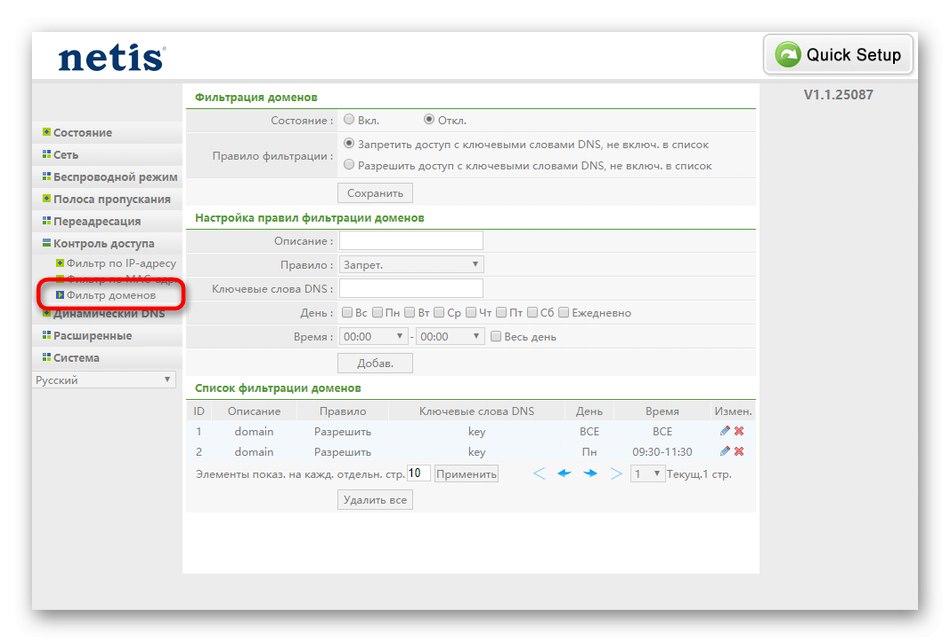
Nezabudnite, že všetky zmeny sa uplatnia až po kliknutí na tlačidlo „Uložiť“, a potom bude ešte lepšie reštartovať smerovač, aby ste sa ubezpečili, že všetky parametre fungujú správne.
Krok 6: Systém
Na záver sa obráťme na oddiel „Systém“, kde existuje niekoľko dôležitých bodov súvisiacich s konfiguráciou smerovača. Netis WF2411E sa odtiaľto reštartuje po dokončení konfigurácie.
- Otvorte ponuku a vyberte kategóriu "Aktualizácia softvéru"... Od tejto chvíle sa aktualizuje firmvér smerovača, ak ho náhle potrebujete. Toto je však skôr odporúčanie do budúcnosti, pretože je nepravdepodobné, že budete musieť inštalovať akékoľvek aktualizácie ihneď po vybalení zariadenia. Ak to bude potrebné, stiahnite si súbory firmvéru z oficiálnych webových stránok, potom ich pridajte prostredníctvom tejto ponuky a kliknite na tlačidlo "Obnoviť".
- Ďalšia prichádza Kopírovať a obnoviť... Ak ste sami predtým nastavili veľa parametrov pre správanie smerovača, napríklad vytvorením veľkého množstva pravidiel brány firewall, bolo by rozumné kliknúť na „Zálohovanie“aby ste konfiguráciu uložili do jedného súboru a v prípade potreby ju obnovili v rovnakej kategórii, pričom budete tráviť len pár minút svojho času. Môžete si tak byť istí, že aj po obnovení továrenských nastavení môžete rýchlo obnoviť pôvodný stav hardvéru.
- Kontrola výkonu produktu Netis WF2411E sa vykonáva prostredníctvom prehliadača, cez akékoľvek webové stránky aj cez internet „Diagnostika“... To je miesto, kde sa uskutoční ping konkrétnej adresy a na konci ping sa zobrazia všeobecné informácie.
- Ak sa potrebujete vzdialene pripojiť k webovému rozhraniu pomocou počítača, ktorý nie je súčasťou lokálnej siete, budete musieť tento parameter povoliť pomocou "Diaľkové ovládanie"zadaním ľubovoľného voľného portu. V takom prípade musí byť na cieľovom zariadení otvorený samotný port, aby sa zabezpečilo správne odosielanie a prijímanie paketov.
- IN „Nastavenie času“ uistite sa, že je dátum aktuálny. Tieto parametre neovplyvňujú celkový výkon zariadenia, ale ak sú správne nakonfigurované, môžete sledovať sieťové štatistiky, aby ste dosiahli presné načasovanie.
- Pred opustením webového rozhrania dôrazne odporúčame zmeniť používateľské meno a heslo pre prístup k tejto súčasti, aby sa náhodný používateľ nemohol prihlásiť do internetového centra a zmeniť tu akékoľvek parametre.
- Obnovenie výrobných nastavení by sa malo vykonať v situáciách, keď zariadenie po nastaveniach nefunguje správne. Za týmto účelom je na smerovači Netis WF2411E vyhradené tlačidlo a obnova sa tiež vykonáva prostredníctvom príslušnej časti webového rozhrania.
- Teraz zostáva iba poslať zariadenie na reštartovanie „Reštart systému“... Potom sa všetky zmeny prejavia a môžete pokračovať v normálnej interakcii so sieťou a bezdrôtovým prístupovým bodom.
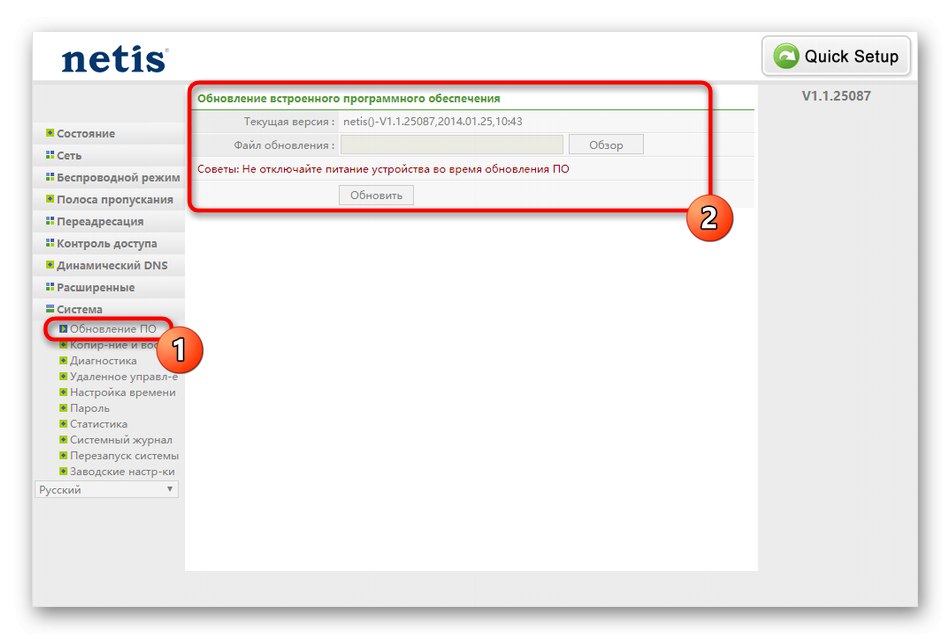
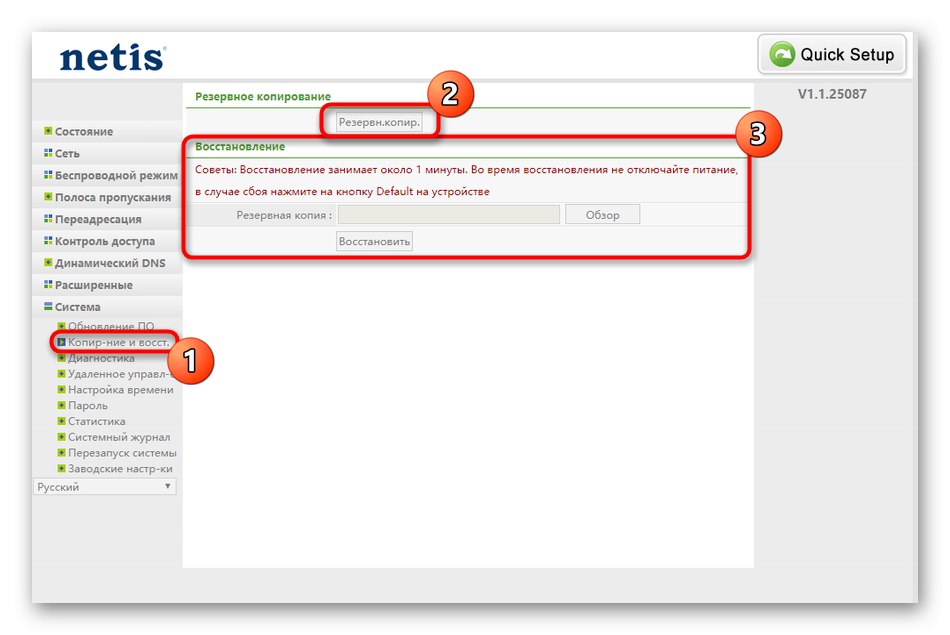
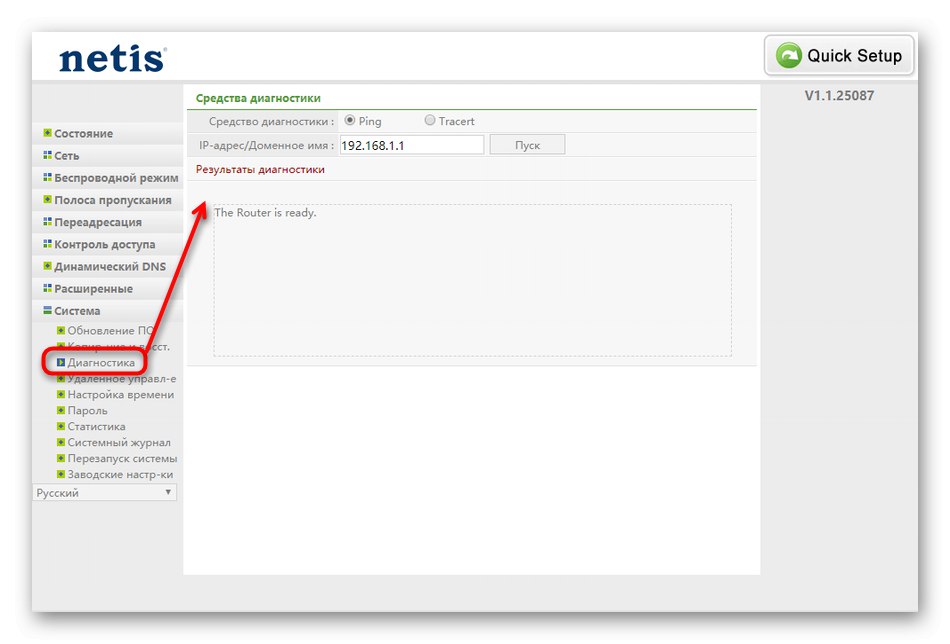
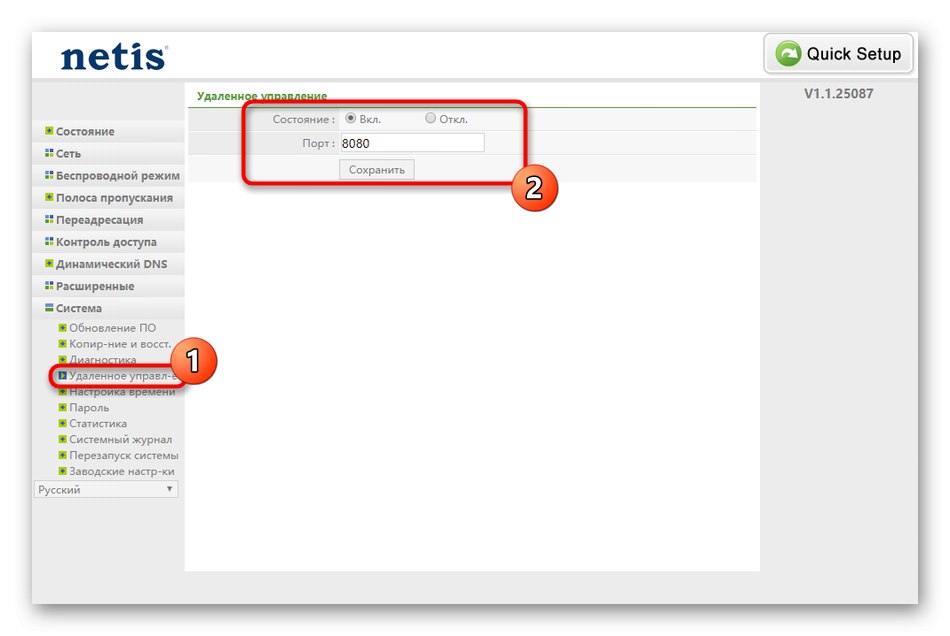
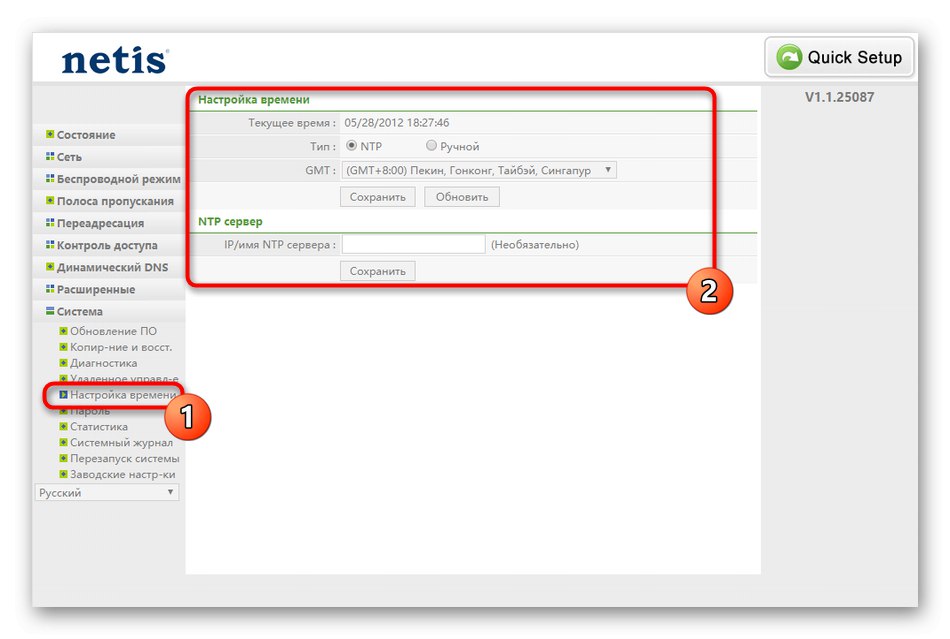
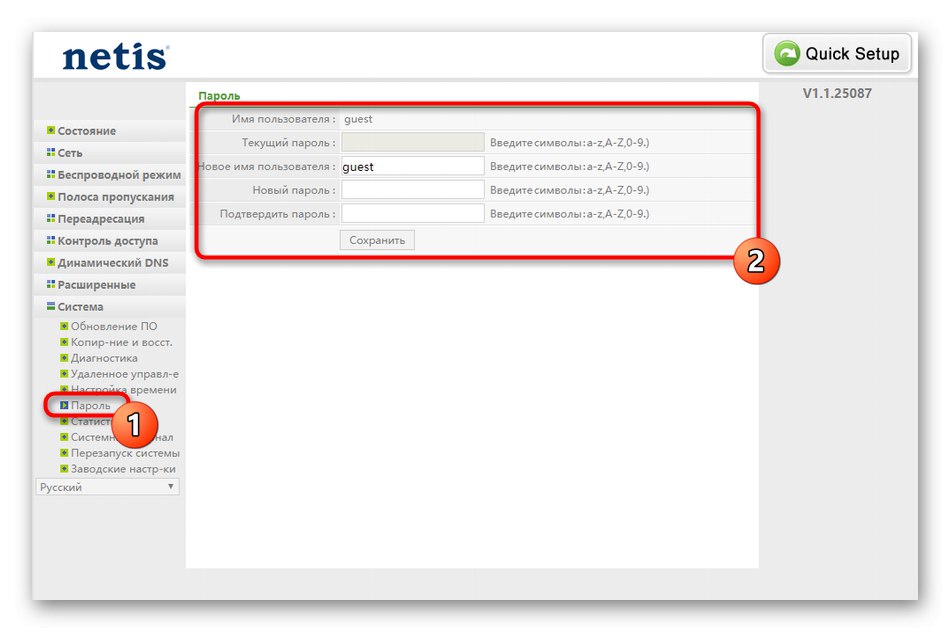
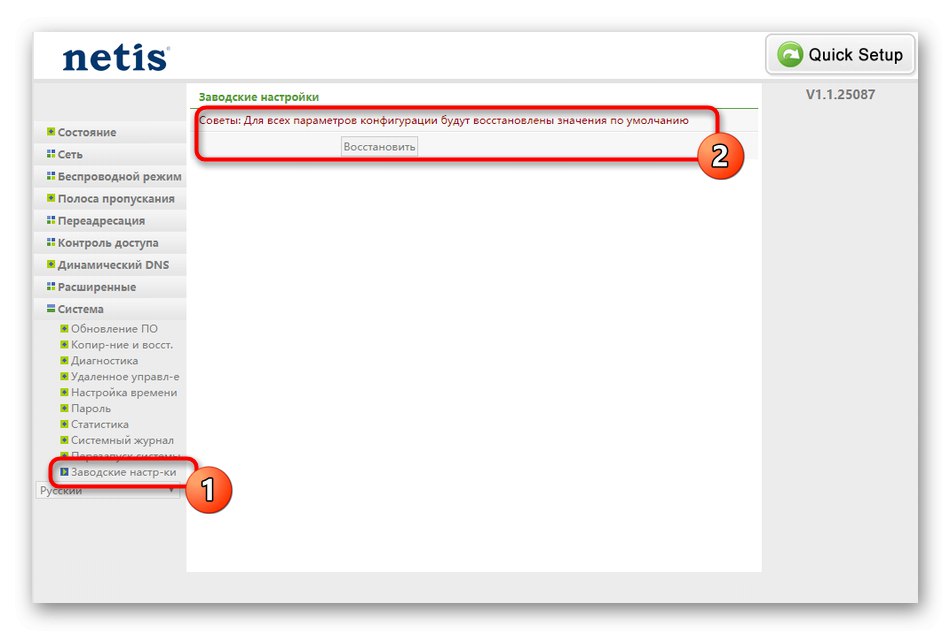
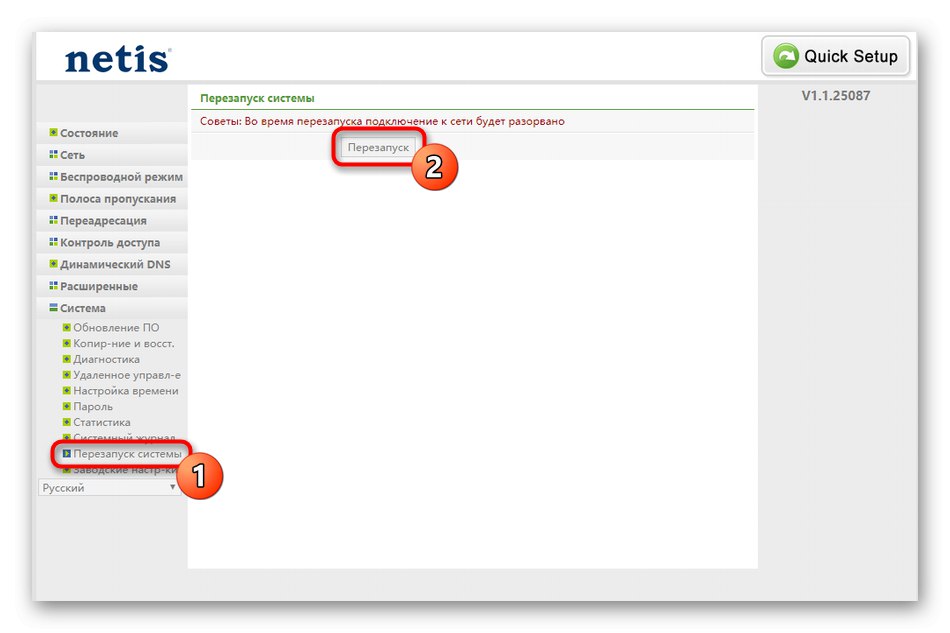
To boli všetky informácie o konfigurácii produktu Netis WF2411E. Ako vidíte, používateľ má na výber medzi režimami rýchleho a pokročilého nastavenia, takže si každý bude môcť zvoliť najlepšiu možnosť a zabezpečiť stabilnú prevádzku zariadenia.