Pri pripájaní k internetu od poskytovateľa Netbynet si veľa používateľov kupuje smerovače poskytované samotnou spoločnosťou, pretože na tieto zariadenia často existujú zľavy alebo sú takéto nákupy aj iné. Ak zamestnanci od poskytovateľa internetových služieb nekonfigurovali zariadenie pri pripájaní alebo nastane situácia, keď bude potrebné tento postup vykonať manuálne, odporúča sa použiť špeciálneho sprievodcu, ktorý uvidíte nižšie.
Prípravné akcie
Pre nový smerovač by ste si mali zvoliť optimálne umiestnenie v dome alebo byte, pretože to ovplyvní následné káblové pripojenie a kvalitu bezdrôtového prístupového bodu. Vyhraďte si miesto, ktoré by bolo vhodné, aby ste nerobili zbytočnú kabeláž, a signál z Wi-Fi zakrýval celý pracovný priestor, pretože smartfóny a notebooky často fungujú v rôznych miestnostiach a nechcete, aby pri premiestňovaní zariadenia trpeli na stabilitu spojenia. Ak ste ešte nepripojili smerovač k internetovému káblu od poskytovateľa a k počítaču, cez ktorý bude konfigurácia vykonaná, je čas začať s touto operáciou.

Viac informácií: Pripojenie smerovača k počítaču
Existujú rôzne podmienky pre získanie sieťových nastavení, ktoré závisia od protokolu poskytnutého poskytovateľom. Pri čítaní ďalších pokynov sa dozviete všetko o ich správnej konfigurácii, teraz sa však musíte ubezpečiť, že parametre operačného systému nie sú v rozpore s konfiguráciou smerovača. Ak to chcete urobiť, musíte zmeniť iba niekoľko pravidiel správania pre sieťový adaptér v systéme Windows a nastaviť získavanie DNS a IP adries v automatickom režime. Čítajte ďalej a dozviete sa, ako to urobiť čo najjednoduchšie.
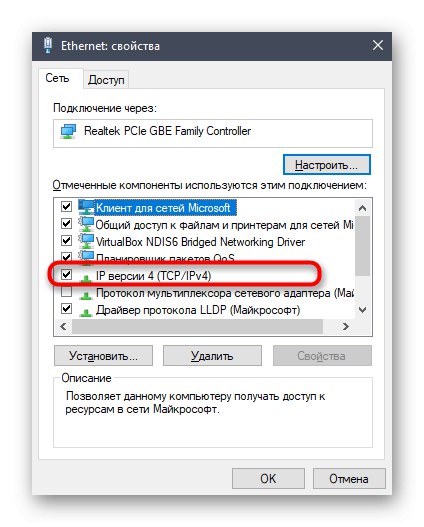
Viac informácií: Nastavenie siete Windows
Prihláste sa do webového rozhrania
Rozhodli sme sa oddeliť postup zadávania webového rozhrania v samostatnej časti nášho dnešného materiálu, pretože nevieme, ktorý smerovač od spoločnosti Netbynet ste si zakúpili. Celá zádrhel tejto operácie spočíva v správnej definícii prihlasovacieho mena a hesla pre autorizáciu. Najčastejšie sú oba tieto parametre dôležité admin, ale niekedy sa výrobca modelu rozhodne určiť rôzne prihlasovacie údaje. Potom si ich budete musieť určiť sami podľa pokynov uvedených nižšie.
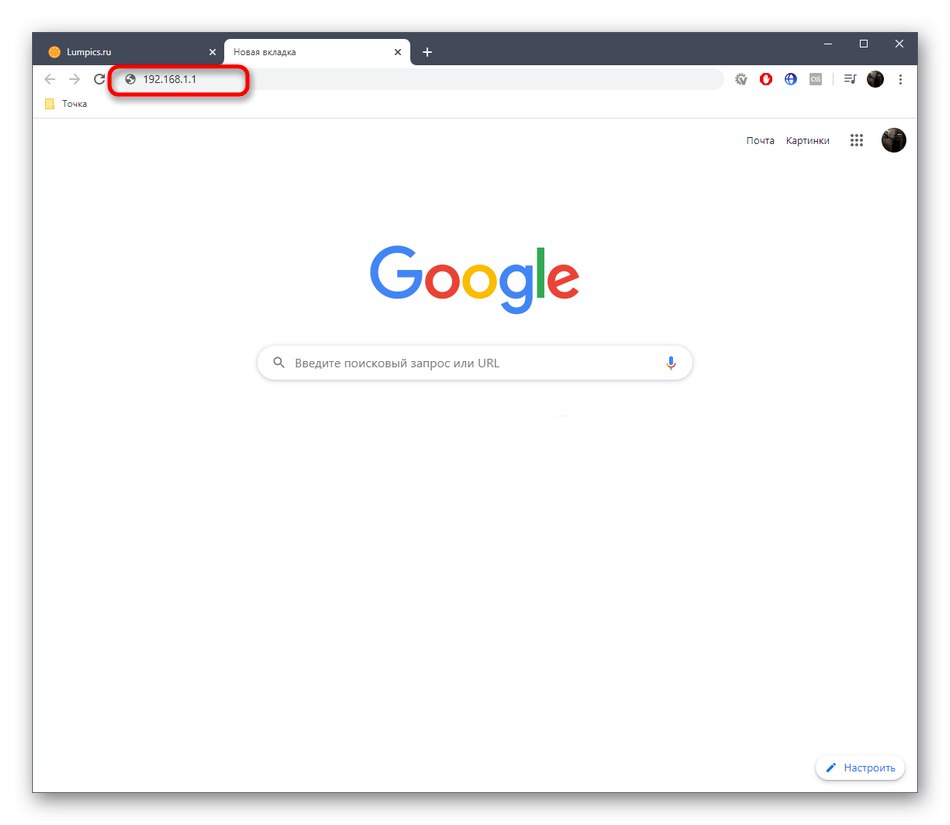
Potom otvorte ľubovoľný pohodlný prehliadač a do panela s adresou zadajte 192.168.1.1 alebo 192.168.0.1... Jedná sa o dve varianty adries pre vstup do Internetového centra, ktoré sa považujú za univerzálne pre všetky typy smerovačov.
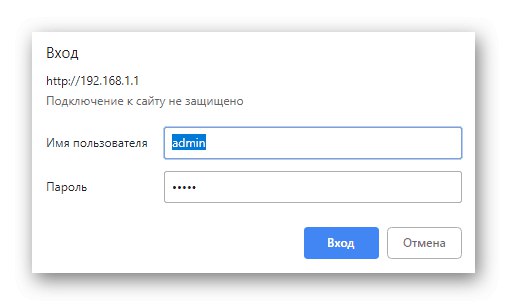
Keď sa zobrazí prihlasovací formulár, zadajte svoje používateľské meno a heslo. Túto informáciu ste sa už dozvedeli skôr, takže by nemali byť žiadne ťažkosti so vstupom.
Viac informácií: Definovanie používateľského mena a hesla na vstup do nastavení smerovača
Keď sa dostanete do webového rozhrania, pokračujte v čítaní článku, kde nájdete všetky aspekty konfigurácie smerovača. Poďme si ujasniť, že dnes sme si ako príklad zobrali najpopulárnejší model poskytovaných routerov s názvom Totolink A3000RU. Ak máte iné zariadenie, zvážte špecifiká implementácie jeho webového rozhrania a postupujte podľa rovnakých krokov. Ďalej odporúčame použiť vyhľadávanie na našej webovej stránke. Je dosť možné, že už máme článok úplne venovaný nastaveniu zakúpeného modelu výbavy.
Rýchla inštalácia
Totolink A3000RU, rovnako ako takmer každý moderný smerovač tohto výrobcu, má režim rýchleho nastavenia, ktorý umožňuje nastaviť iba základné parametre potrebné na zabezpečenie správneho fungovania káblovej siete a Wi-Fi. Táto možnosť vyhovuje väčšine používateľov, preto odporúčame, aby ste sa ňou najskôr zaoberali.
- Po prihlásení do internetového centra sa uistite, že sa nachádzate v tejto časti Jednoduché nastavenie... Ak nie, budete musieť kliknúť na príslušné tlačidlo, aby ste opustili rozšírené menu do tej, ktorú práve potrebujete.
- Indikátor bude zodpovedný za správny výber ďalších parametrov „Stav pripojenia“... Vďaka nemu sa vykonáva automatická kontrola spojenia, ktorá nastáva pri vykonaní akýchkoľvek zmien. Musíte sa ubezpečiť, že stav zobrazuje nápis „Pripojené“.
- Prečítajte si oficiálnu dokumentáciu poskytnutú vašim poskytovateľom. V zmluve alebo v sprievodných pokynoch by malo byť uvedené, ktorý typ pripojenia by sa mal zvoliť v aktuálnom tarifnom pláne. Je to tento protokol, ktorý by mal byť špecifikovaný v „Nastavenie internetu“... V dnešnej dobe si veľa poskytovateľov internetových služieb vyberá protokol dynamického získavania adries IP a v rozbaľovacej ponuke to vyberie DHCP... V tomto prípade nie je potrebná ďalšia konfigurácia.
- Pri použití statickej adresy IP sa všetky informácie vyplňujú manuálne. Zahŕňa to samotnú IP adresu, masku podsiete a DNS. Všetky tieto informácie musí poskytnúť poskytovateľ. Ak ju nenájdete, kontaktujte technickú podporu a objasnite všetky zaujímavé miesta.
- V Ruskej federácii niektoré spoločnosti uprednostňujú protokol PPPoE, pretože je v súlade so zavedenými normami. Keď je vybraté toto nastavenie, od používateľa sa vyžaduje iba zadanie používateľského mena a hesla na prihlásenie do siete. Tieto údaje, ako asi tušíte, poskytuje aj poskytovateľ.
- Zastaraný protokol PPTP je nakonfigurovaný približne rovnakým spôsobom, ale dodatočne sa zadáva adresa IP servera a typ jeho prijatia.
- Ak je nastavenie získania internetu správne, pri pripojení počítača k smerovaču pomocou kábla LAN by ste teraz mali mať prístup k sieti. Ak chcete nakonfigurovať bezdrôtový prístupový bod, musíte ho len pomenovať, ak vám štandardný nevyhovuje, a potom určiť ľubovoľné vhodné heslo pozostávajúce z najmenej ôsmich znakov. Zároveň nezabúdajte, že niektoré smerovače pracujú v dvoch režimoch pri rôznych hertzoch a umožňujú vám vytvoriť dva identifikátory SSID, aby ste ich mohli kedykoľvek prepínať a poskytovať tak stabilnejší signál Wi-Fi.
- Pred ukončením webového rozhrania skontrolujte správnosť vybratých parametrov a potom kliknite na „Použiť“použiť zmeny a reštartovať smerovač.
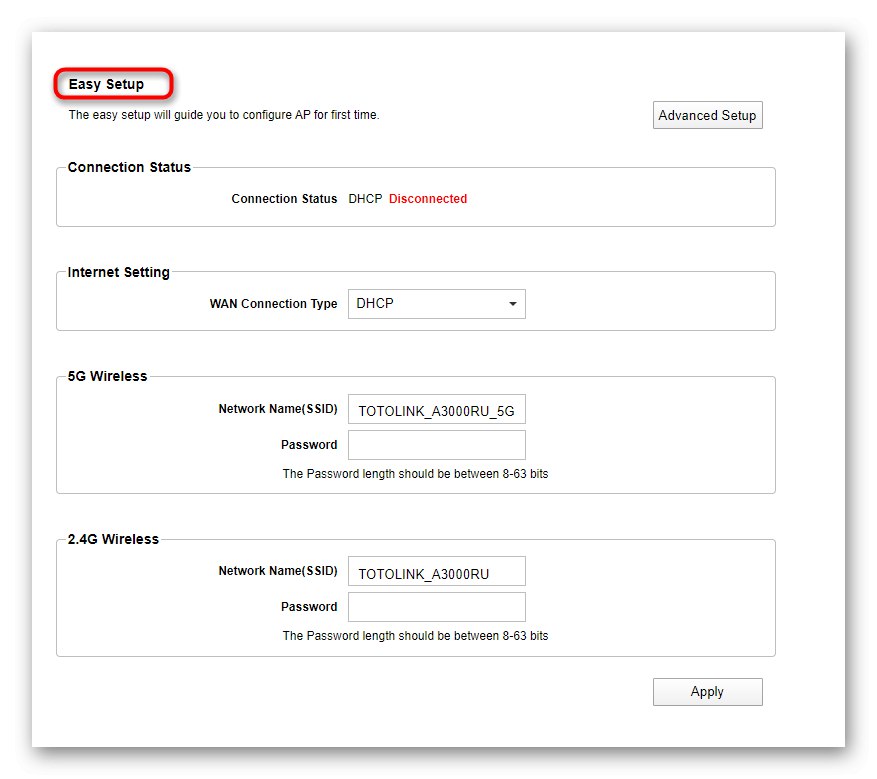
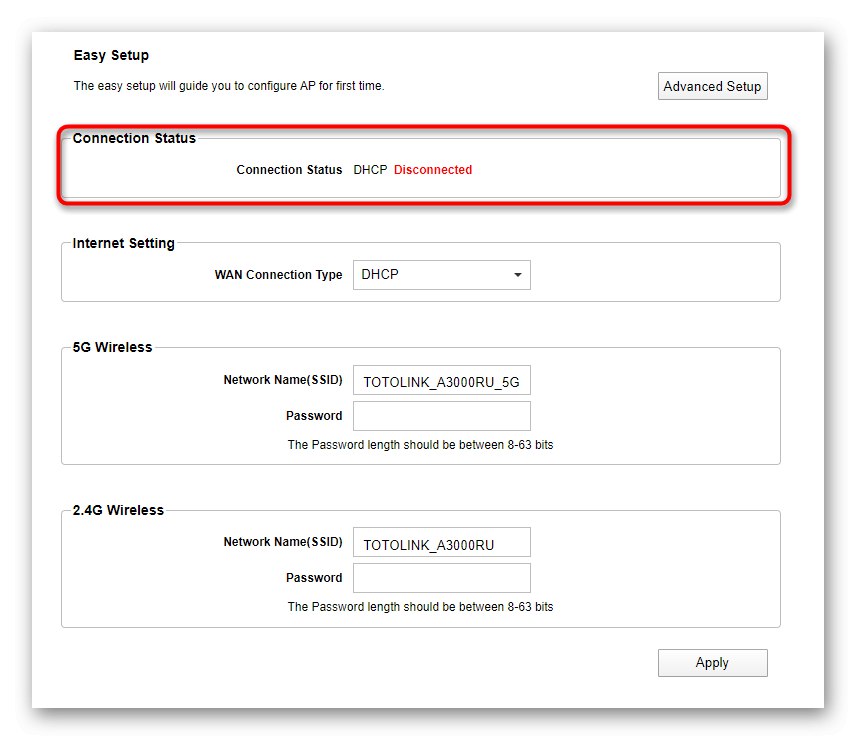
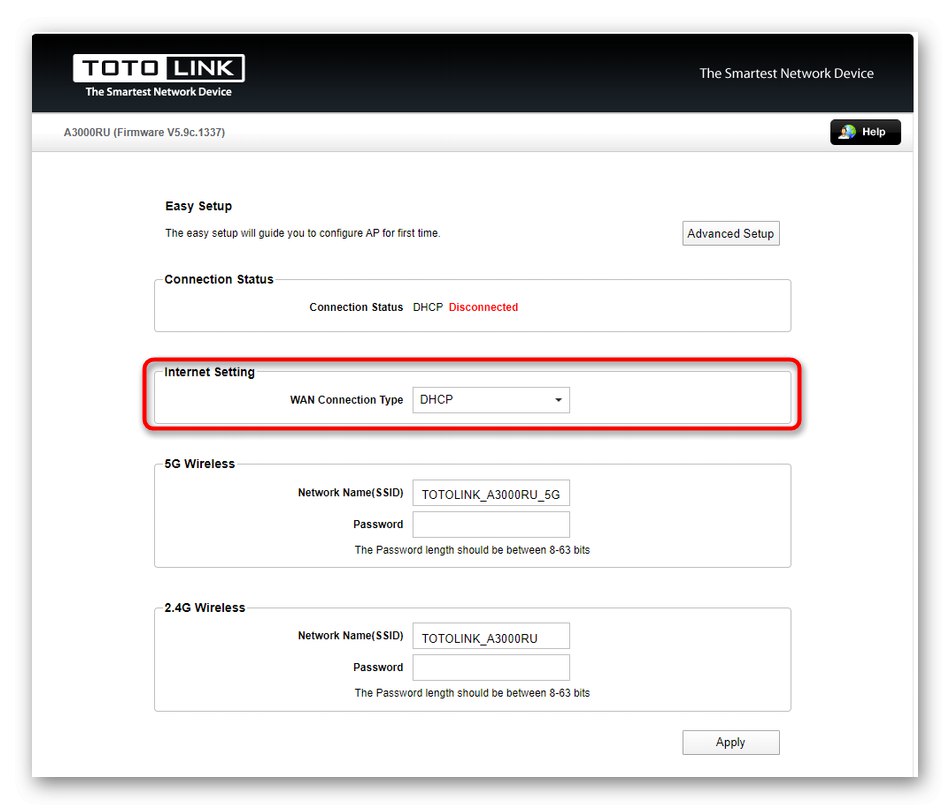
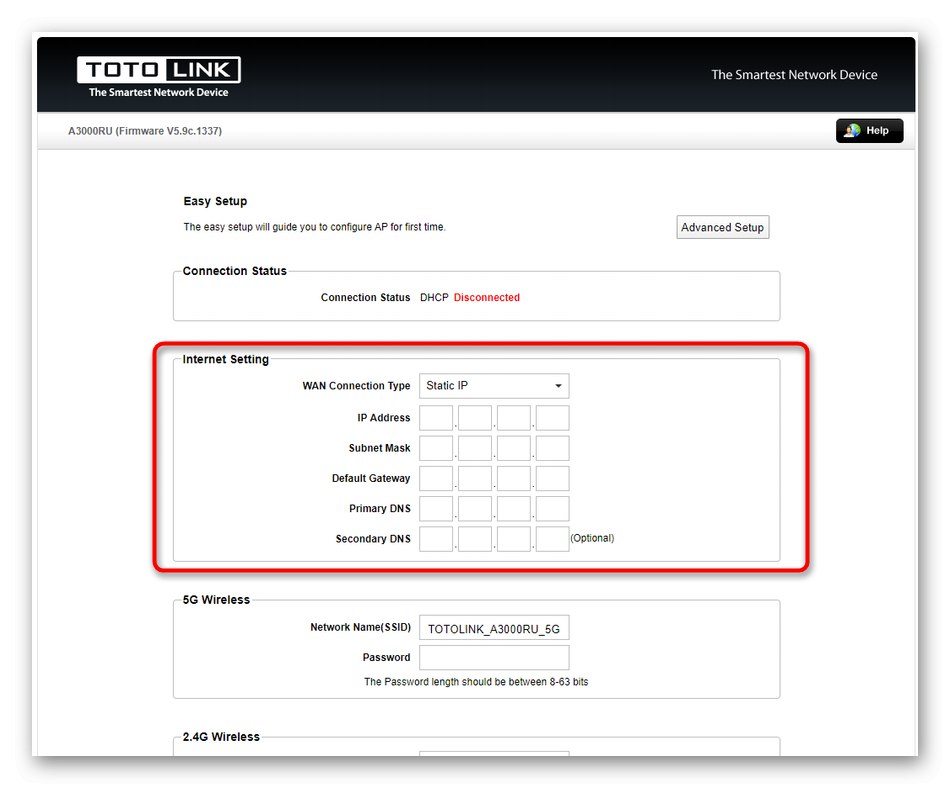
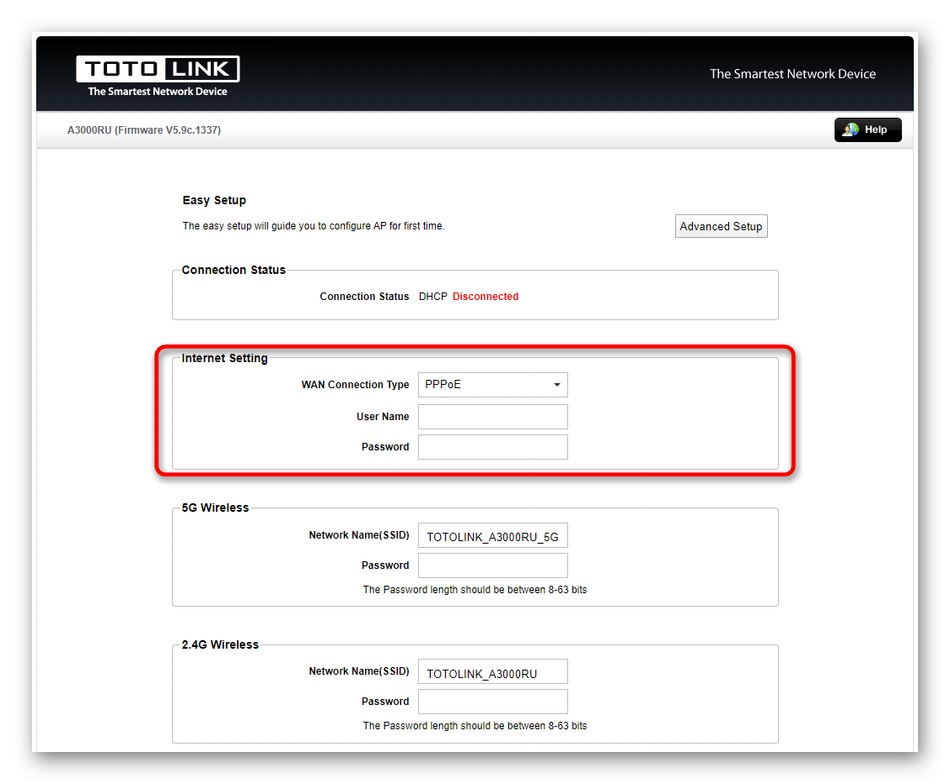
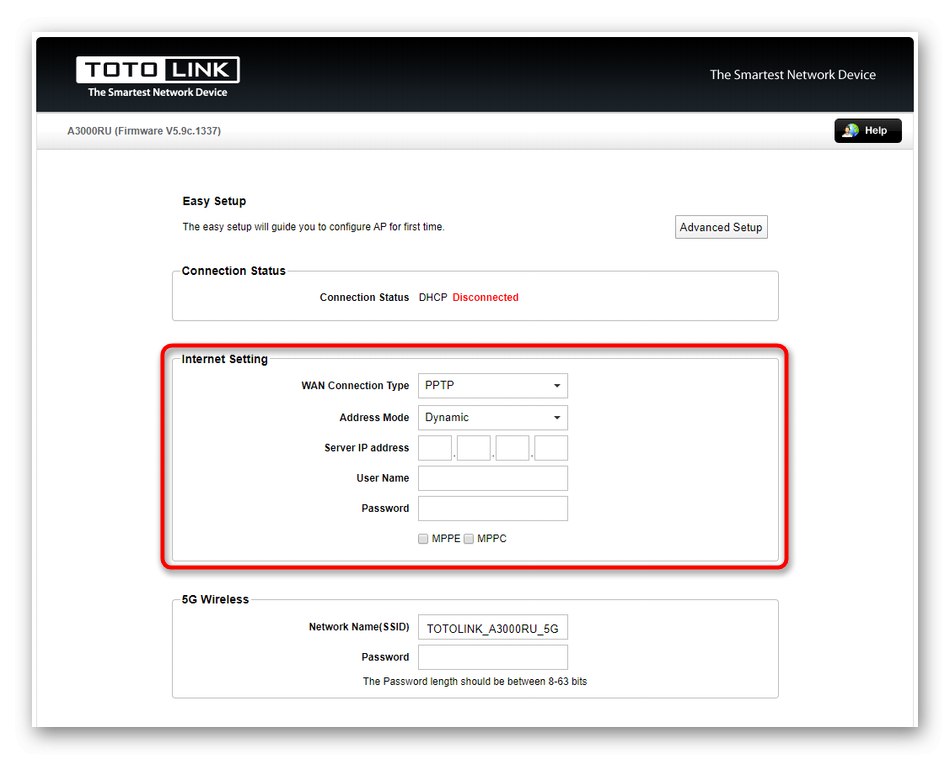
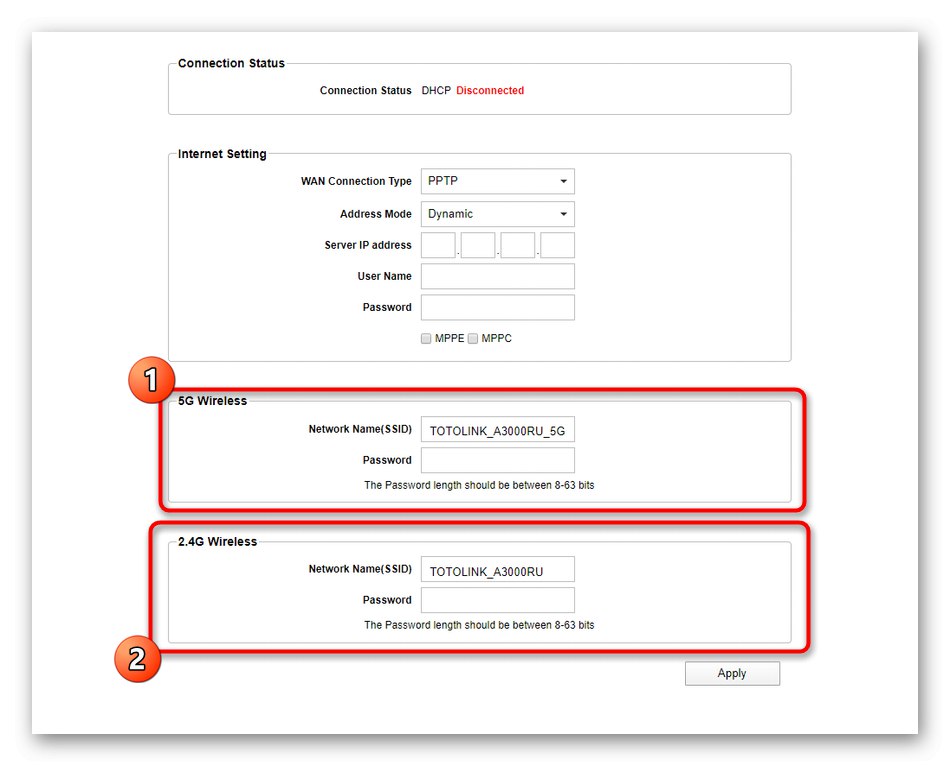
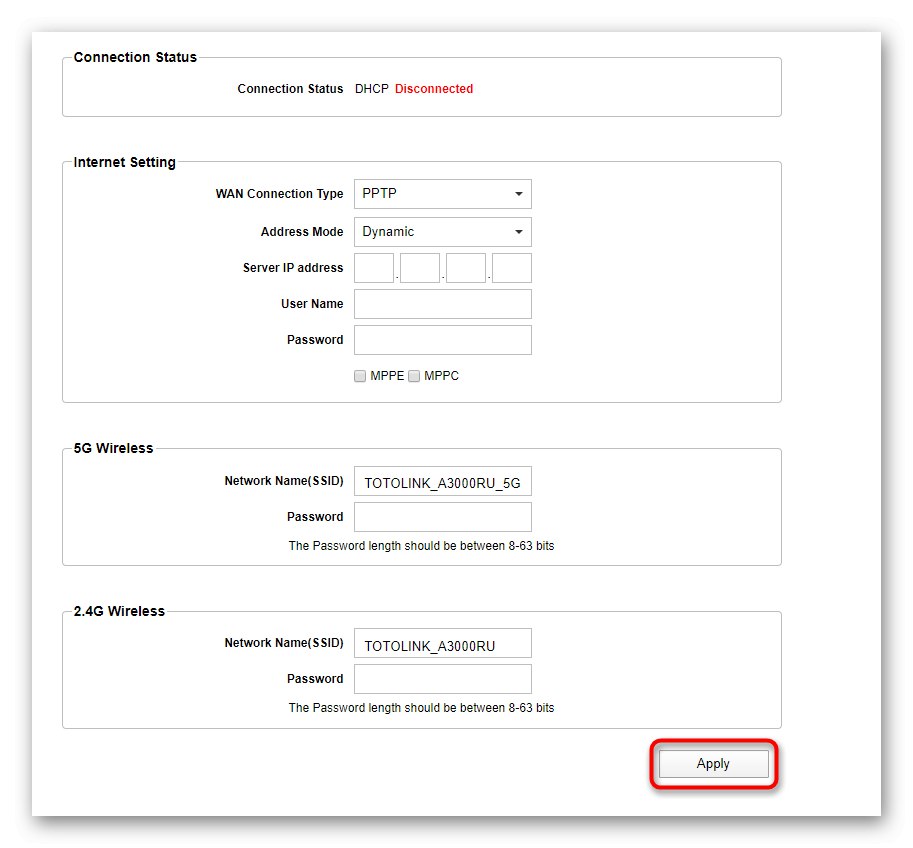
Teraz môžete bezpečne pokračovať v interakcii s routerom Totolink A3000RU otvorením prehľadávača a použitím internetu na iné účely. Ak budete v budúcnosti potrebovať zmeniť akékoľvek nastavenia, ktoré nie sú zahrnuté v režime rýchlej konfigurácie, urobte tak podľa pokynov v našej nasledujúcej časti.
Ručná konfigurácia Totolink A3000RU
Manuálna konfigurácia príslušného smerovača tiež nemusí trvať veľa času, ak používateľ potrebuje zvoliť základné parametre. Pokročilé menu však obsahuje obrovské množstvo pomocných nastavení, ktoré môžu byť užitočné v určitých situáciách. Navrhujeme, aby ste ich zistili v podrobnom sprievodcovi.
Krok 1: nastavenie siete
Najskôr sa musíte ubezpečiť, že internet je od poskytovateľa prijímaný správne, aby pri neskoršej úprave parametrov nedošlo k žiadnym neočakávaným konfliktom. V systéme Totolink A3000RU prebieha tento proces takto:
- Zatiaľ čo v režime Jednoduché nastavenie, kliknite na tlačidlo vpravo, ktoré má názov "Pokročilé nastavenia".
- Pomocou panela vľavo prejdite do sekcie „Sieť“.
- vyberte kategóriu „Wan Setting“ a definujte typ pripojenia pomocou rozbaľovacej ponuky „Typ pripojenia WAN“... Keď sme sa pozreli na Rýchle nastavenie, už sme hovorili o tom, ktoré parametre by sa mali nastaviť pre rôzne protokoly WAN. Ak ešte neviete, čo zadať do zobrazených polí, pozrite si predchádzajúce pokyny.
- Ako ďalší parameter existuje možnosť klonovať adresu MAC. Táto operácia sa vykonáva iba v konkrétnych prípadoch a je vopred prerokovaná s poskytovateľom.Ak ste dostali novú adresu MAC, musíte ju zadať v tomto menu a potom nezabudnite uložiť všetky zmeny.
- V rovnakom kroku sa budeme zaoberať parametrami lokálnej siete, pretože sa nachádzajú v predmetnej časti. Cez ľavý panel prepnite na „Nastavenie LAN“ a uistite sa, že sú predvolené nastavenia správne. Osobná adresa IP musí mať tvar
192.168.1.1alebo192.168.0.1, Masku podsiete -255.255.255.0... V takom prípade sa odporúča aktivovať server DHCP tak, aby každé pripojené zariadenie dostávalo svoju vlastnú adresu IP, a tiež nastaviť voľný rozsah adries, napríklad od192.168.1.2a skončil192.168.1.250... Vo väčšine prípadov nemusíte meniť čas rezervácie. - Posledná kategória ponuky „Sieť“ umožňuje rezervovať IP adresy, keď je aktívny DHCP pre konkrétne zariadenie, určené MAC adresou. Ak je to potrebné, malo by sa aktivovať samotné pravidlo, potom vyhľadajte zoznam všetkých dostupných zariadení a vyberte požadované so zadaním statickej adresy IP. Niekedy to môže byť potrebné pri úprave pravidiel brány firewall alebo napríklad pri nastavovaní akýchkoľvek obmedzení pre počítač alebo mobilné zariadenie.
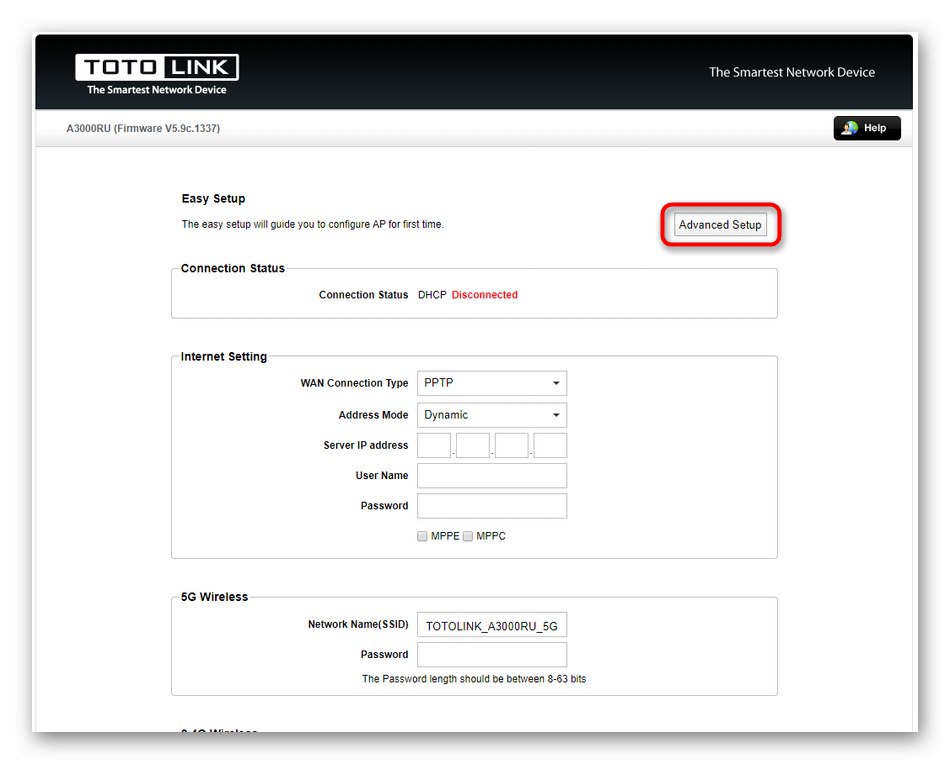
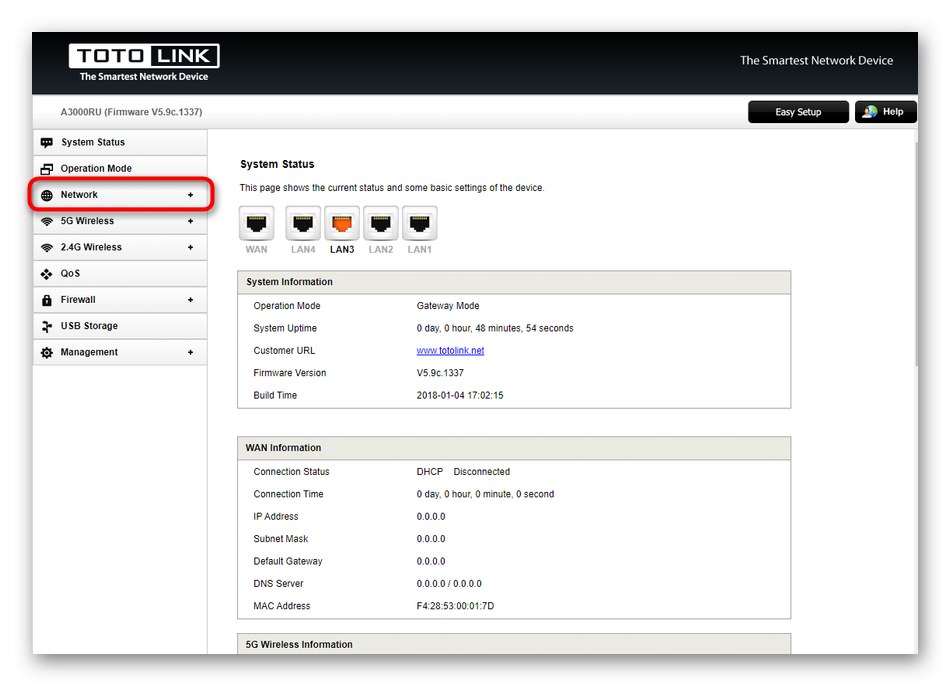
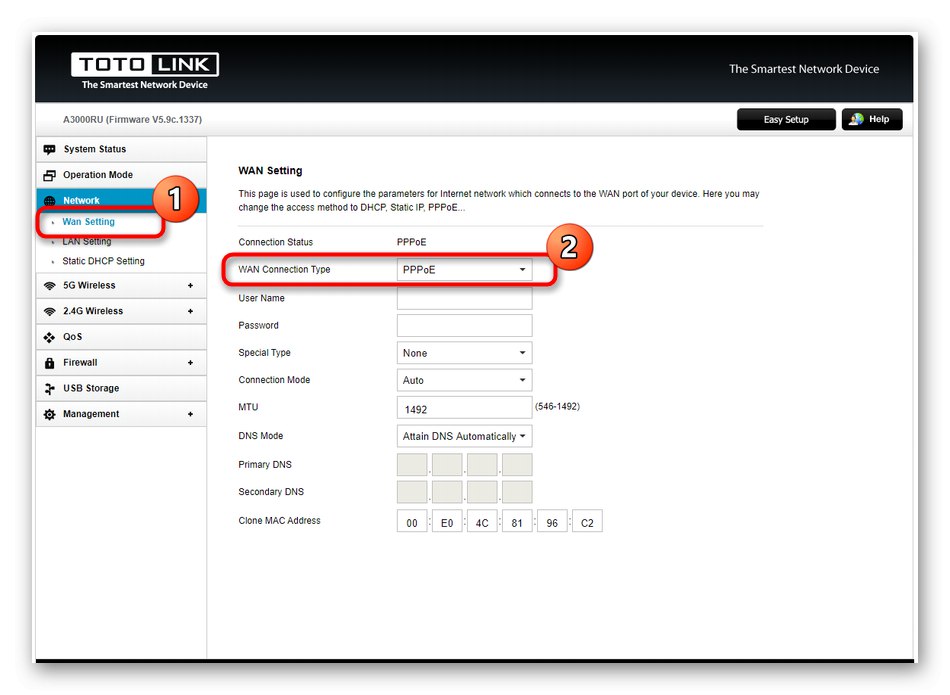
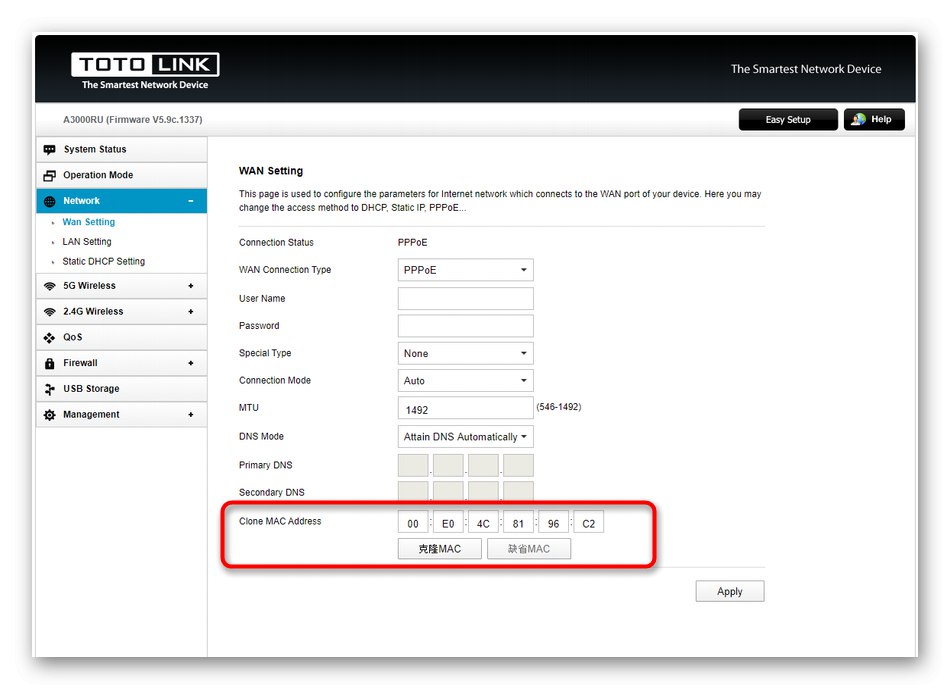
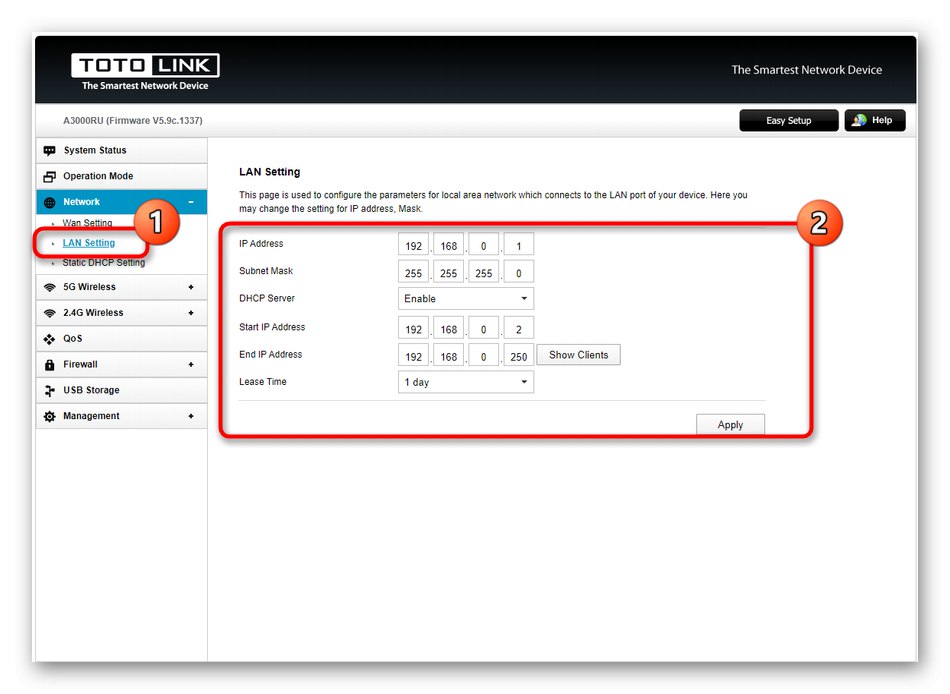
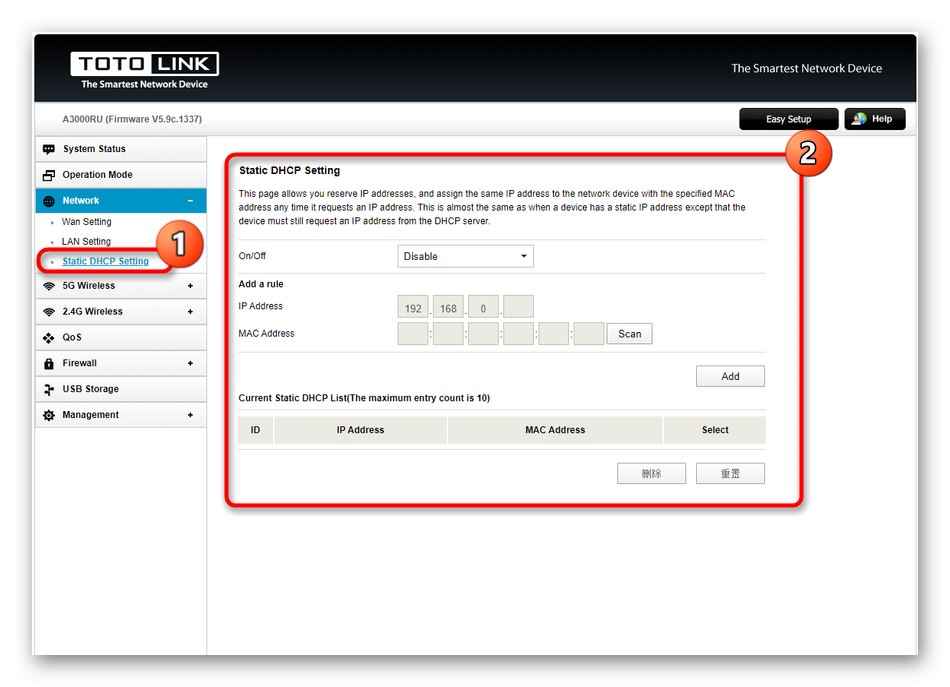
Uložte zmeny a otvorte ľubovoľnú stránku v prehliadači, aby ste skontrolovali, či sieť funguje správne. V prípade potreby sa vráťte do konfiguračného menu a uistite sa, že sú parametre nastavené správne. Keď je všetko uvedené správne, ale zatiaľ nie je k dispozícii žiadny prístup na internet, má zmysel sa obrátiť na poskytovateľa, aby vám špecialisti poradili a pomohli vám zvládnuť vzniknuté ťažkosti.
Krok 2: Nastavenia bezdrôtového prístupového bodu
Použitý smerovač by mal takmer vždy distribuovať signál Wi-Fi, aby mali vlastníci mobilných zariadení a notebookov možnosť pripojiť sa na internet bez použitia káblov. Totolink A3000RU pracuje na dvoch frekvenciách a umožňuje vám vytvárať rôzne prístupové body.
- Na ľavom paneli vyberte jeden z dostupných prístupových bodov, počnúc požadovanou hertzovkou. Poďme si ujasniť, že v dnešnej dobe nefunguje toľko smerovačov na frekvencii 5G, takže na miestach, kde je obrovské množstvo rôznych smerovačov distribuujúcich Wi-Fi, sa odporúča naladiť frekvenciu 5G na príjem najstabilnejšieho signálu.
- V kapitole „5G bezdrôtové pripojenie“ presunúť do kategórie "Základné nastavenie".
- Tam aktivujte distribúciu internetu zapnutím „Rádio“... Potom zadajte SSID (názov) prístupového bodu, s ktorým sa bude zobrazovať v zozname dostupných sietí. Zvyšné nastavenia sú predmetom osobných preferencií. Región a voľný kanál sa často nastavujú automaticky. Je lepšie zvoliť odporúčanú ochranu, respektíve nastavením hesla, ktoré bude pozostávať minimálne z ôsmich znakov.
- Ak chcete vytvoriť viac SSID, ktoré budú priradené jednému prístupovému bodu, mali by ste prejsť na „Viaceré AP“... Tu aktivujte túto možnosť, zadajte názov siete a v prípade potreby vyberte ochranu. Po vytvorení sa sieť zobrazí v príslušnej tabuľke a je možné ju upravovať alebo jednoducho mazať.
- Nasledujúca kategória v tomto menu sa nazýva „Autentifikácia MAC“... Tu sa ustanovujú pravidlá, ktoré obmedzujú alebo umožňujú prístup k bezdrôtovej sieti pre určité zariadenia identifikované podľa MAC adresy. Ak chcete nastaviť pravidlo, stačí, aby používateľ vybral typ svojho správania a nastavil adresu, čím do existujúcej tabuľky pridá nový parameter.
- Možnosť WDS vám umožňuje používať smerovač v režime opakovača alebo mosta. Časť konfigurácie sa vykonáva priamo v ponuke s identickým názvom, kde je potrebné nastaviť MAC adresu iného smerovača a pridať ju na bielu listinu, aby pri požadovaní pripojenia nedošlo k náhodným zákazom.
- Na konci konfigurácie sa odporúča pozrieť si túto časť „WPS“... Tu je príležitosť povoliť túto technológiu a poskytnúť rýchle pripojenie Wi-Fi pre potrebné vybavenie, pričom sa obíde predtým nastavené heslo.
- Pokiaľ ide o nastavenie prístupového bodu pracujúceho na druhej frekvencii, deje sa to presne podľa rovnakého princípu, keď si užívateľ vyberá parametre na základe svojich vlastných preferencií.
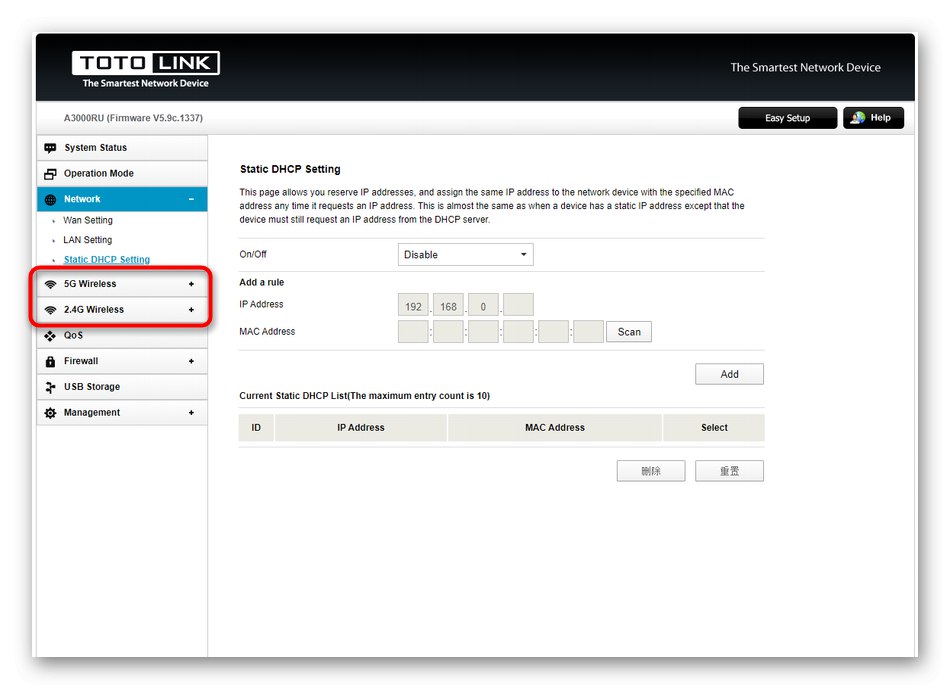
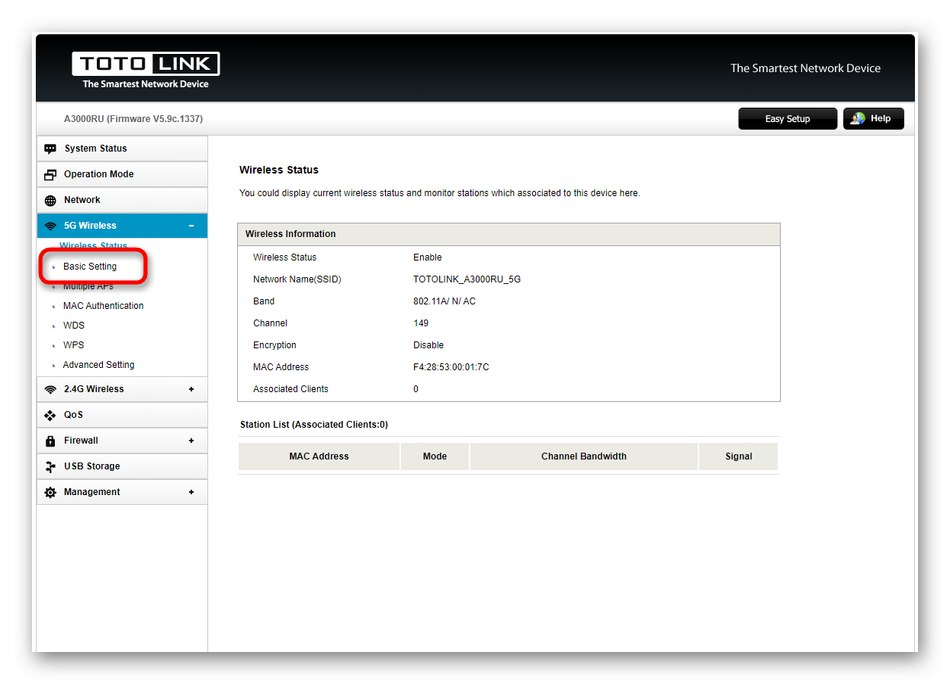
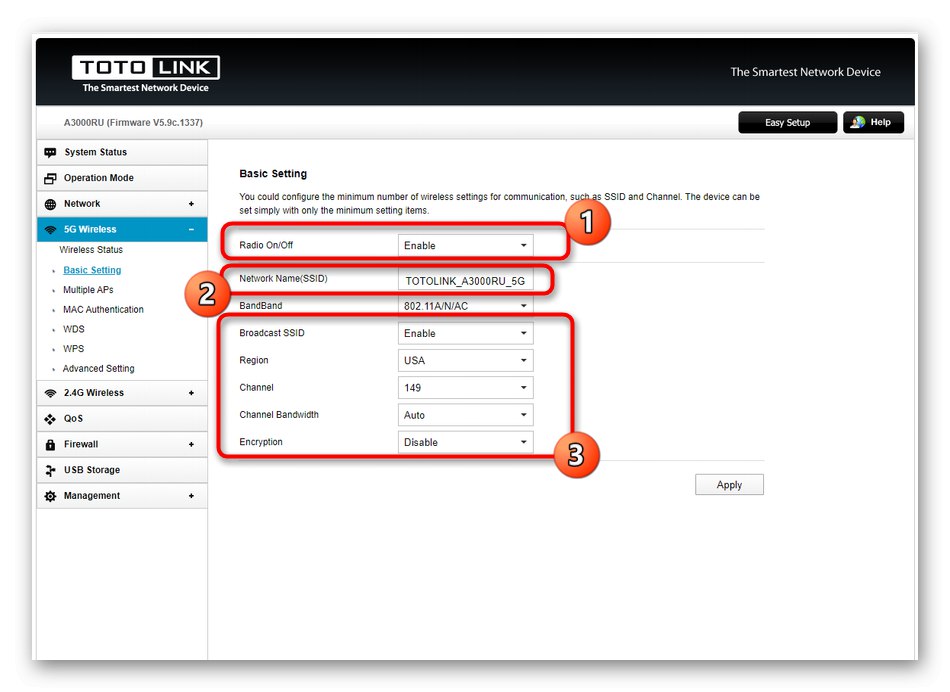
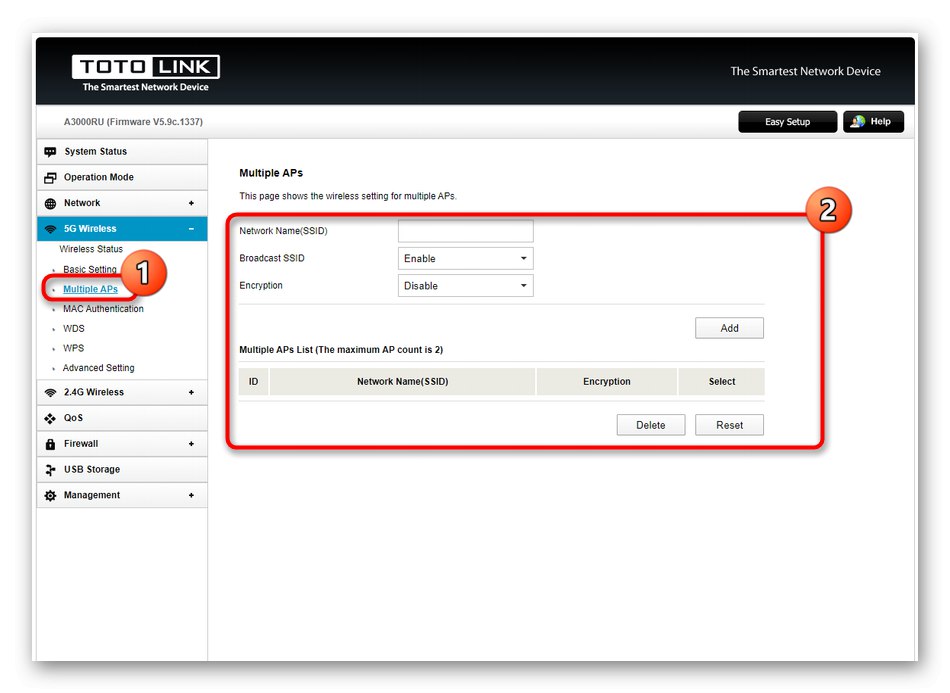
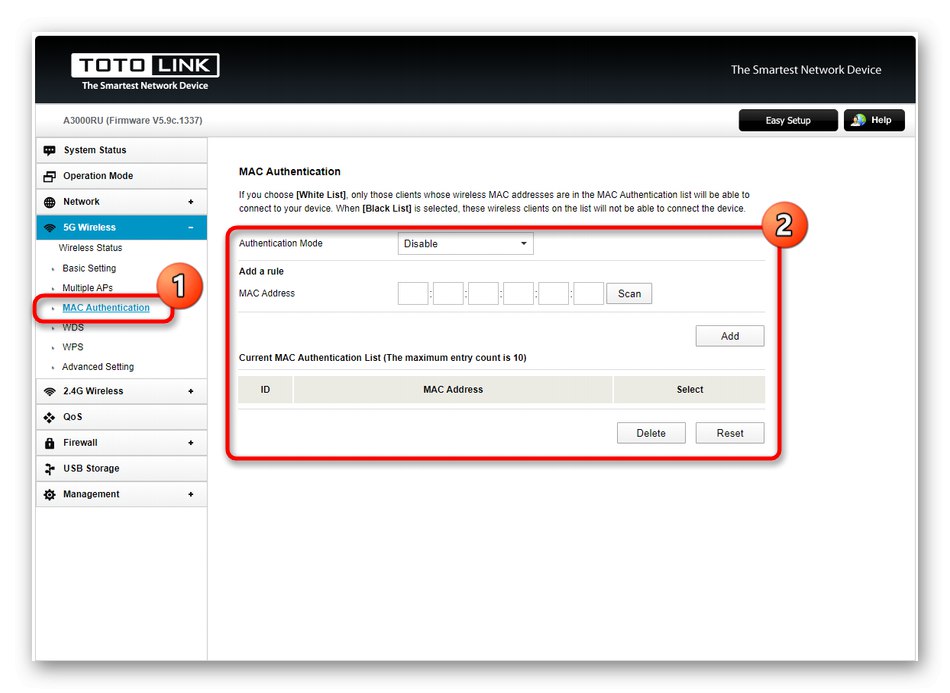
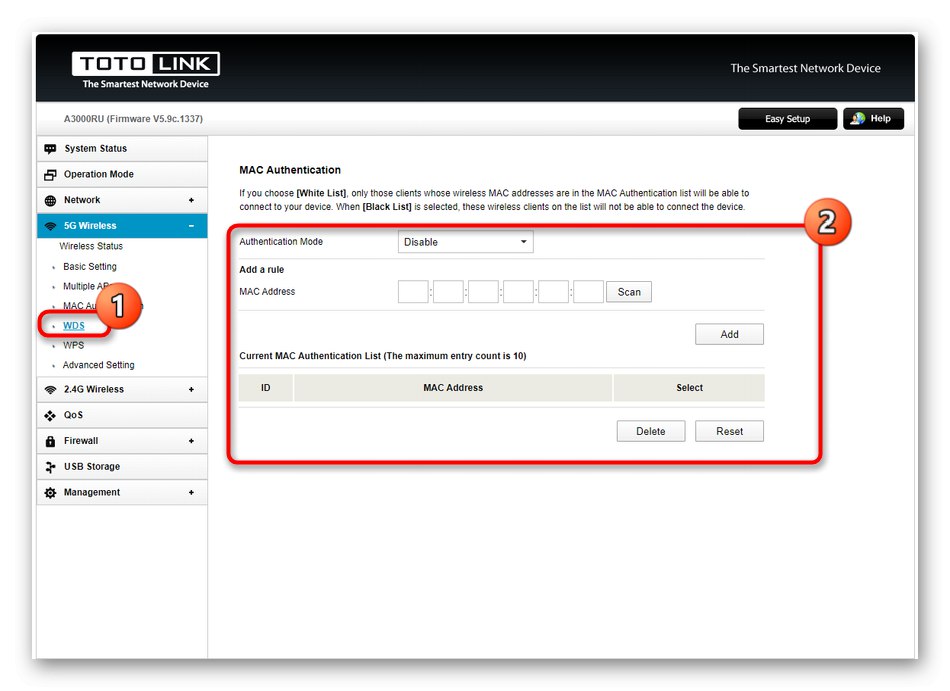
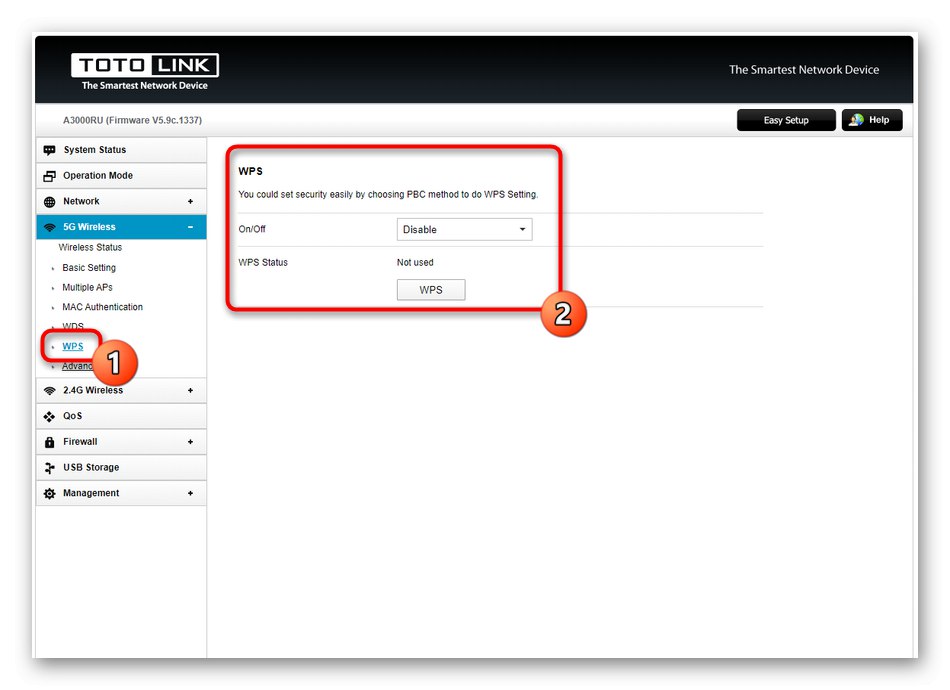
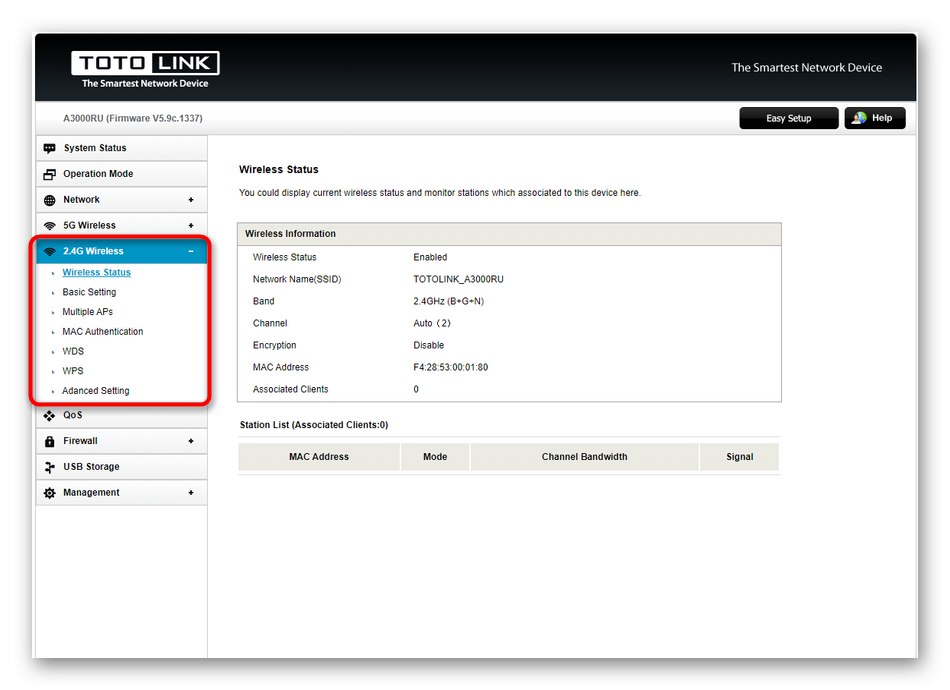
Všetky nastavenia týkajúce sa bezdrôtovej siete sa zvyčajne prejavia okamžite po ich použití vo webovom rozhraní. Niekedy však je potrebné reštartovať smerovač, aby fungoval s novou konfiguráciou.
Krok 3: Konfigurácia QoS
QoS je technológia zabudovaná do smerovača, ktorá umožňuje riadiť prenos a prioritu medzi jednotlivými zariadeniami. To obmedzí rýchlosť sťahovania a nahrávania všetkých počítačov pripojených k sieti alebo iba tých, ktoré sú uvedené pri vytváraní pravidla. Vo webovom rozhraní dnes uvažovaného smerovača Totolink A3000RU je nastavenie QoS zobrazené v samostatnej časti, preto sme sa rozhodli venovať tejto položke trochu času.
- Ak chcete povoliť obmedzenia, choďte do ponuky „QoS“ a aktivujte túto možnosť. Hneď pod prepínačom môžete nastaviť všeobecné limity sťahovania a nahrávania pre všetky zariadenia s uvedením hodnôt v kilobitoch za sekundu.
- Ak potrebujete vytvoriť obmedzenia pre konkrétne počítače alebo mobilné zariadenia, ktoré sú pripojené k aktuálnemu smerovaču, použite blok „Pridať pravidlo“... Tu určíte IP cieľového zariadenia skenovaním siete. Potom zostáva iba nastaviť obmedzenia vyplnením príslušných polí.
- Pre uplatnenie nezabudnite do tabuľky pridať pravidlo. Rovnakým spôsobom sa podobné nastavenia nastavia aj na ostatných požadovaných počítačoch, notebookoch, smartfónoch alebo tabletoch.
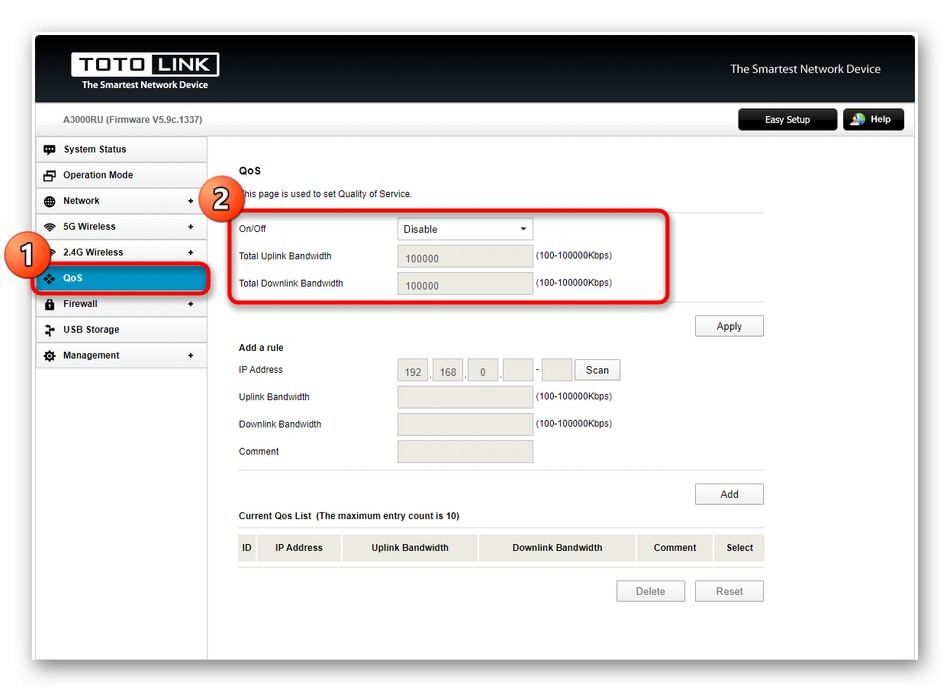
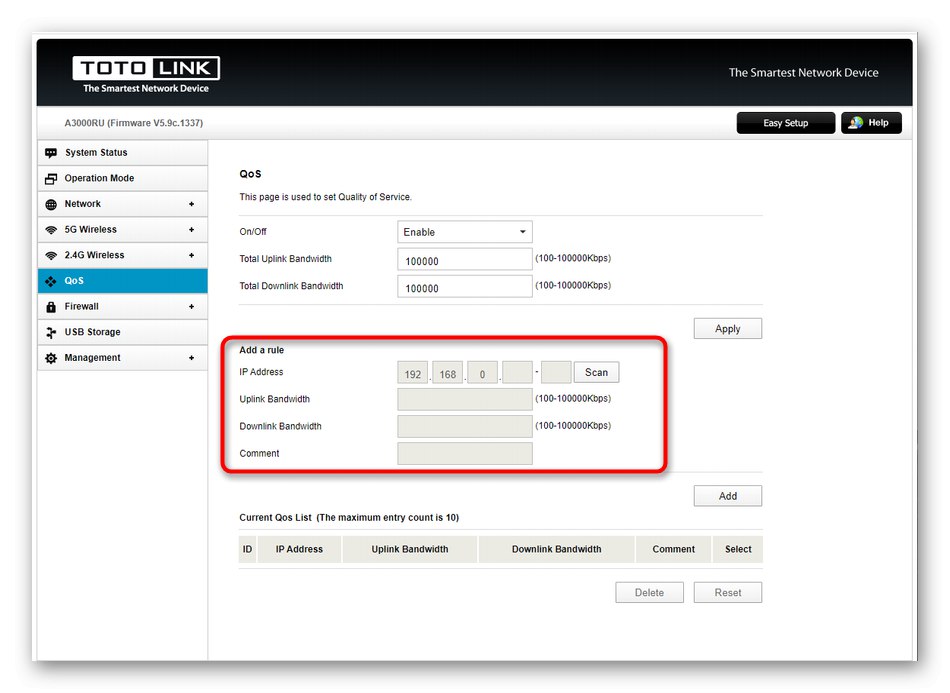
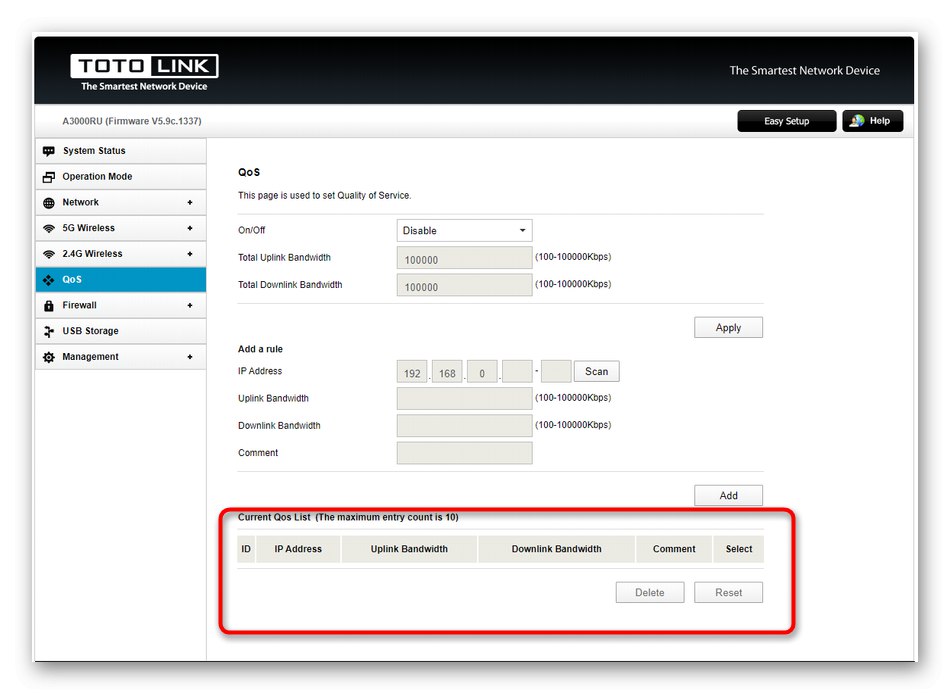
Všetky zmeny týkajúce sa obmedzenia prenosu sa uplatnia až po reštartovaní smerovača. Zvážte to, ak sa rozhodnete vytvoriť svoje vlastné pravidlá QoS.
Krok 4: nastavenie brány firewall
Dotknime sa tejto témy a štandardného obrancu zabudovaného do softvéru smerovača Totolink A3000RU, pretože niektorí používatelia sa musia uchýliť k vytvoreniu pravidiel, napríklad pri obmedzení prístupu na stránky alebo presmerovaní portov. Pozrime sa postupne na každú kategóriu v jej príslušnej sekcii.
- Otvorte ponuku "POŽARNE dvere"a okamžite sa ocitnete v prvej kategórii. Týmto jednoducho vyberiete typ správania brány firewall. Môžete to urobiť tak, že všetky pridané pravidlá budú blokované alebo povolené. Ponúkame podrobnejšie vysvetlenie týchto parametrov. Režim „Čierna listina“ obmedzuje iba ciele pridané do zoznamu. „Biely zoznam“ - blokuje všetko, okrem nezávisle určených zariadení.
- Nasledujúca kategória sa nazýva „Filtrovanie IP / portov“... V ňom môžete pridať zariadenie alebo konkrétne porty podľa ich sieťových adries a vytvoriť tak pravidlo. Najskôr sa aktivuje filter, potom sa vyplní tabuľka cieľových charakteristík a pridá sa do tabuľky. Všetky existujúce pravidlá sa zobrazia ako jeden zoznam, ktorý je možné upravovať, selektívne mazať alebo úplne resetovať.
- IN „Filtrovanie MAC adries“ všetko je prakticky rovnaké, ale obmedzenia alebo povolenia sú vhodnejšie na fyzické účely, napríklad počítače, mobilné telefóny alebo smerovače, pretože každý z nich má svoju vlastnú jedinečnú adresu MAC, ktorá ju tiež charakterizuje. Princíp tvorby pravidiel sa nelíši od toho, čo ste videli predtým.
- Pre bežných používateľov bude zaujímavejší parameter "Filtrovanie adries URL... Tu používateľ ručne zadá celé adresy stránok alebo iba kľúčové slová, podľa ktorých sa pravidlo spustí. To obmedzí prístup k určitým webovým zdrojom, napríklad deťom. Nevýhodou implementácie takejto možnosti v Totolink A3000RU je, že nemáte možnosť zvoliť cieľ, takže stránky budú blokované na všetkých zariadeniach pripojených k nakonfigurovanej sieti.
- Ak máte záujem o otvorenie určitých portov, napríklad na zabezpečenie správneho fungovania aplikácií vyžadujúcich pripojenie k internetu, urobte to v „Presmerovanie portu“... Nastavte protokol portu, jeho IP adresu a číslo a potom potvrďte pridanie do tabuľky.
- Na konci časti sa rozoberá analýza "POŽARNE dvere" zvážte ponuku „Nastavenie harmonogramu pravidiel“... Tu je možné nastaviť režim činnosti každého pravidla osobitne a rozhodnúť sa, ktoré z nich by malo fungovať v konkrétnom časovom období. Princíp úpravy správania je čo najjednoduchší, pretože používateľovi stačí vybrať existujúci parameter a uviesť dobu jeho činnosti.
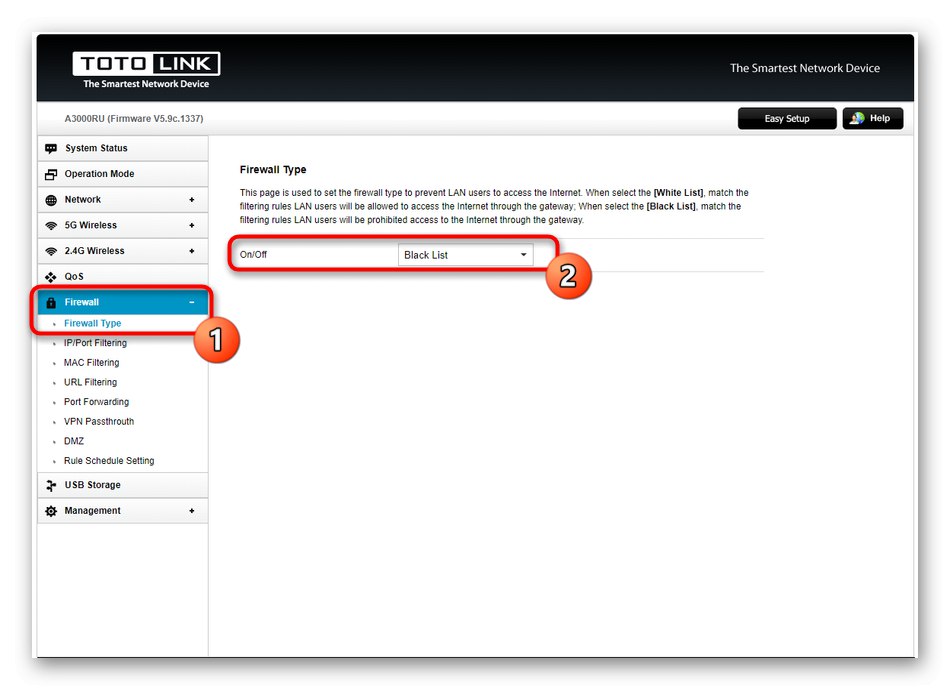
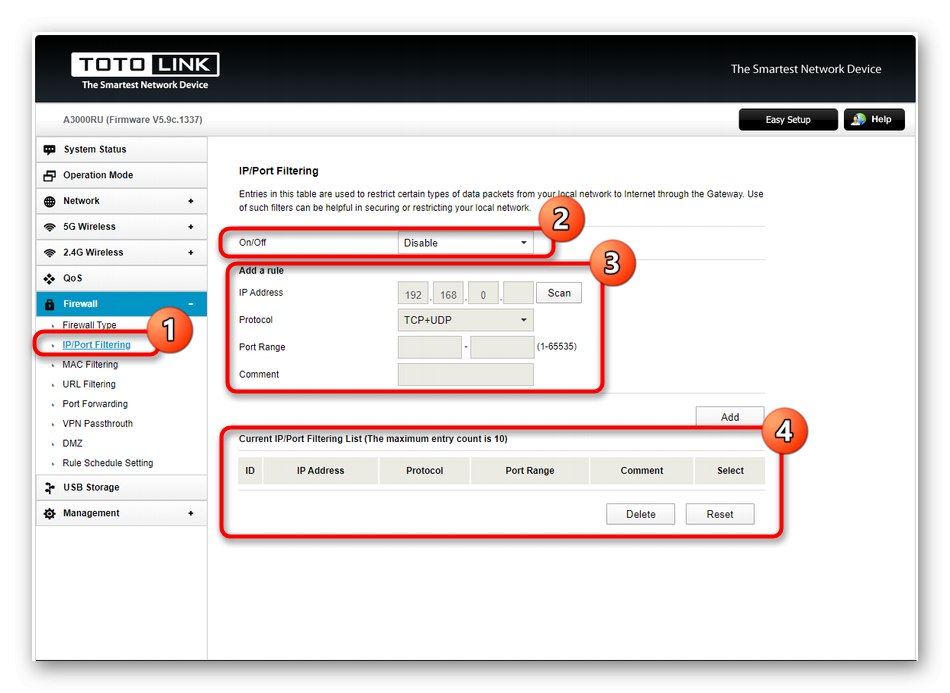
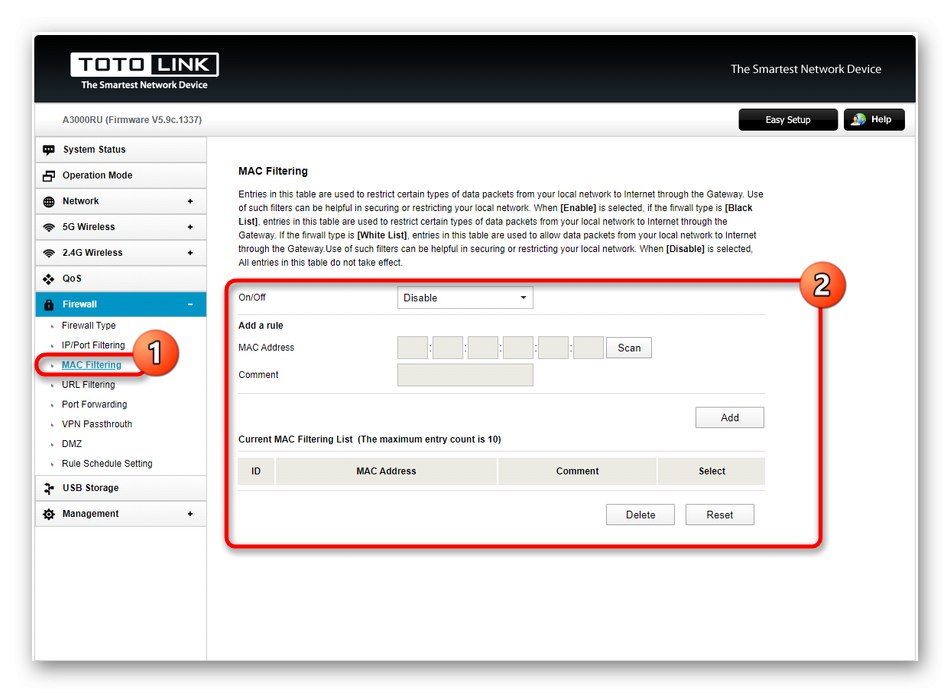
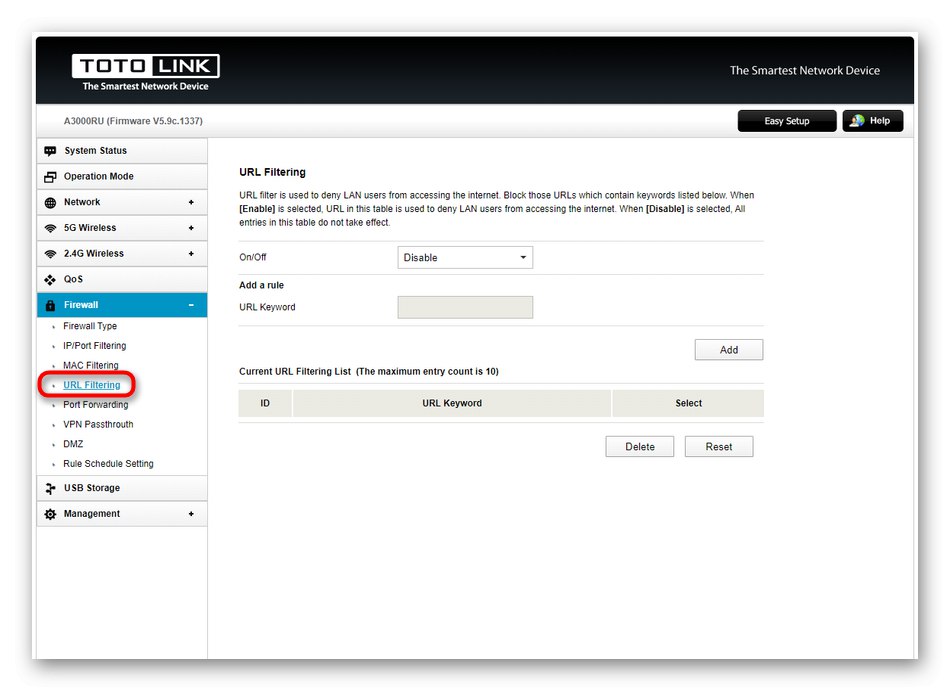
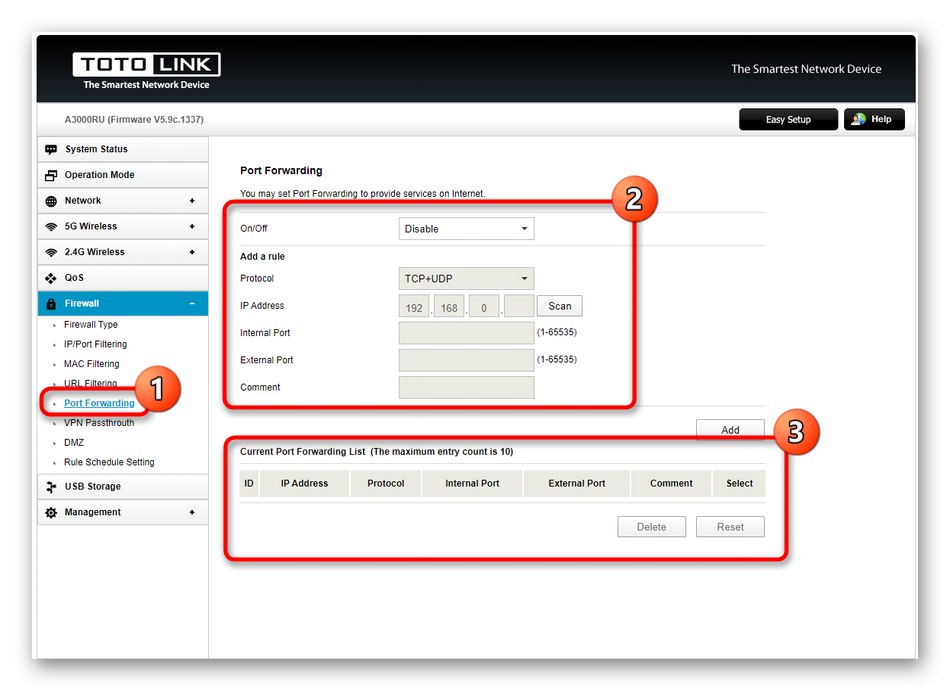
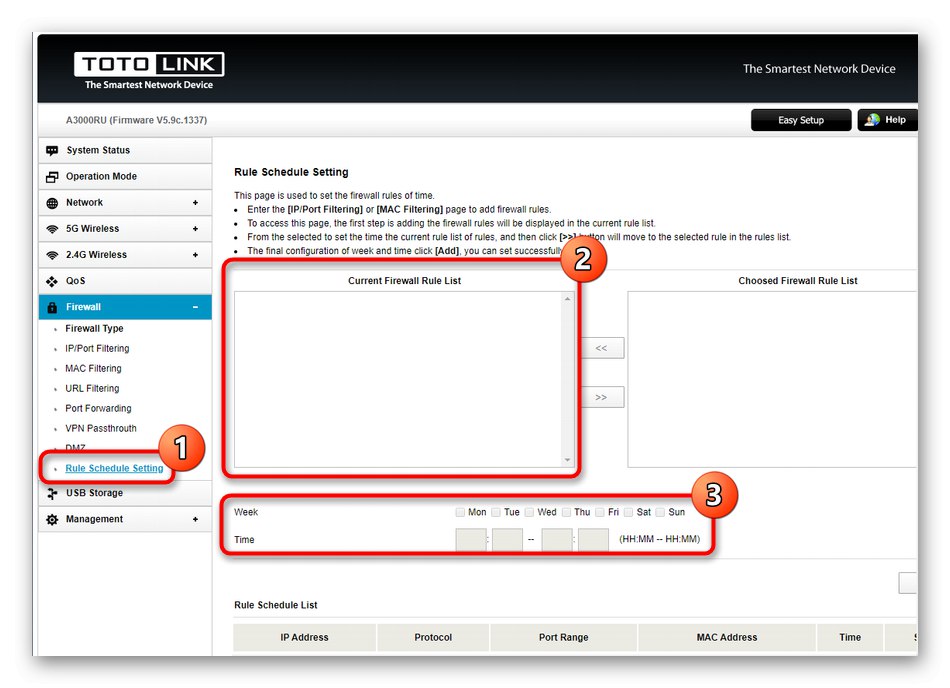
Výber nastavení týkajúcich sa brány firewall smerovača závisí iba od želania používateľa, preto sme neposkytli konkrétne odporúčania, ale hovorili sme o všeobecnom princípe ich vytvárania.
Krok 5: Dokončite nastavenie
Dostali sme sa teda k poslednej časti webového rozhrania. Nastavené sú takmer všetky základné nastavenia a zostáva už len niekoľko posledných krokov, po ktorých môžete bezpečne dokončiť interakciu s oknom nastavení smerovača.
- Otvorte ponuku "Zvládanie" a vyberte prvú kategóriu „Nastavenie správcu“... Tu vám odporúčame zmeniť užívateľské meno a heslo pre vstup do webového rozhrania. Je to nevyhnutné výlučne na zaistenie bezpečnosti, pretože ktokoľvek, kto pozná štandardné autorizačné údaje, sa po pripojení k smerovaču bude môcť pripojiť k internetovému centru a meniť akékoľvek parametre vrátane pravidiel brány firewall.
- Ďalej sa presuňte na „Nastavenie času“... Nie je potrebné nastavovať presný čas a dátum, ale ak chcete získať správne štatistiky zobrazené v „Stav systému“, odporúčame vám nastaviť správne parametre s prihliadnutím na časové pásmo.
- Dynamické DNS je tiež pripojené cez príslušnú časť, ale už v bloku „DDNS“... Všetci vlastníci takejto technológie si ju musia aktivovať a zadať údaje svojho osobného účtu, ktorému je pridelený tarifný plán od vlastníka servera, ktorý poskytuje služby premenlivého DNS v reálnom čase.
- Ak plánujete vzdialene ovládať svoj aktuálny smerovač pri pripojení k inej sieti, kontaktujte „Vzdialená správa“, aktivujte túto technológiu a nezabudnite na voľný port, ktorý je potrebný na pripojenie cez sieť tretích strán.
- Aktualizácia softvéru zariadenia Totolink A3000RU sa uskutoční prostredníctvom Aktualizujte firmvér... Tu môžete skontrolovať aktualizácie automaticky a nezávisle vopred a vopred stiahnuť súbor firmvéru stiahnutý z oficiálnych webových stránok.
- Kategória si zaslúži osobitnú pozornosť "Konfigurácia systému"... Toto je miesto, kde sa aktuálna konfigurácia uloží do samostatného súboru na zabezpečenie zálohy. Ak je to potrebné, zostáva tento objekt načítať iba cez to isté menu, aby sa obnovili nastavenia, ak sa náhle resetujú. Ak ste nastavili pravidlá brány firewall alebo vykonali veľa ďalších zmien, je najlepšie vytvoriť zálohu, aby ste v prípade, že sa niečo stane, nemuseli znova konfigurovať celú konfiguráciu.
- Aktivovať "Systémový denník"ak chcete, aby softvér smerovača ukladal správy o jeho činnosti a zaznamenal dôležité udalosti súvisiace s pripojením zariadení alebo výskytom chýb v prevádzke.
- IN Časový plán reštartu je možné vytvoriť pravidlo, ktoré v určitých dňoch v určenom čase pošle smerovač reštartu. To vám umožní resetovať RAM zariadenia, ktoré stabilizuje jeho činnosť, ale také pravidelné reštartovanie je potrebné iba v prípadoch, keď je k routeru často počas celého dňa pristupované z rôznych zariadení.
- Približne rovnaké nastavenie rozvrhu sa vykonáva v „Wireless Schedule“, ale tu si používateľ zvolí, v ktorej dennej dobe bude bezdrôtový prístupový bod každý deň fungovať.
- Na konci konfigurácie zostáva iba kliknúť na "Odhlásiť sa"opustiť webové rozhranie a začať ďalšiu interakciu s prehliadačom.
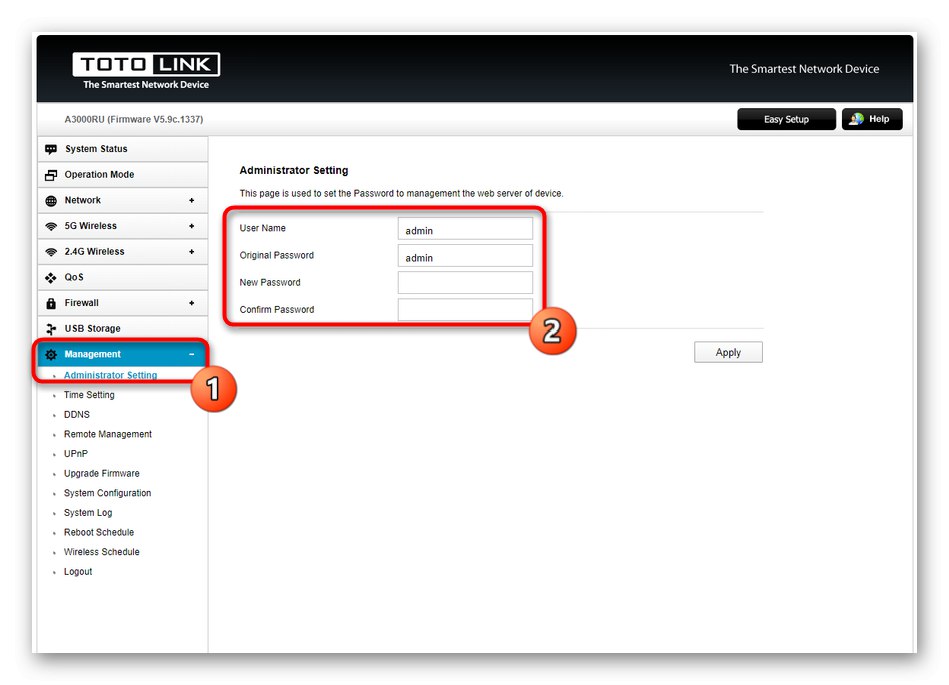
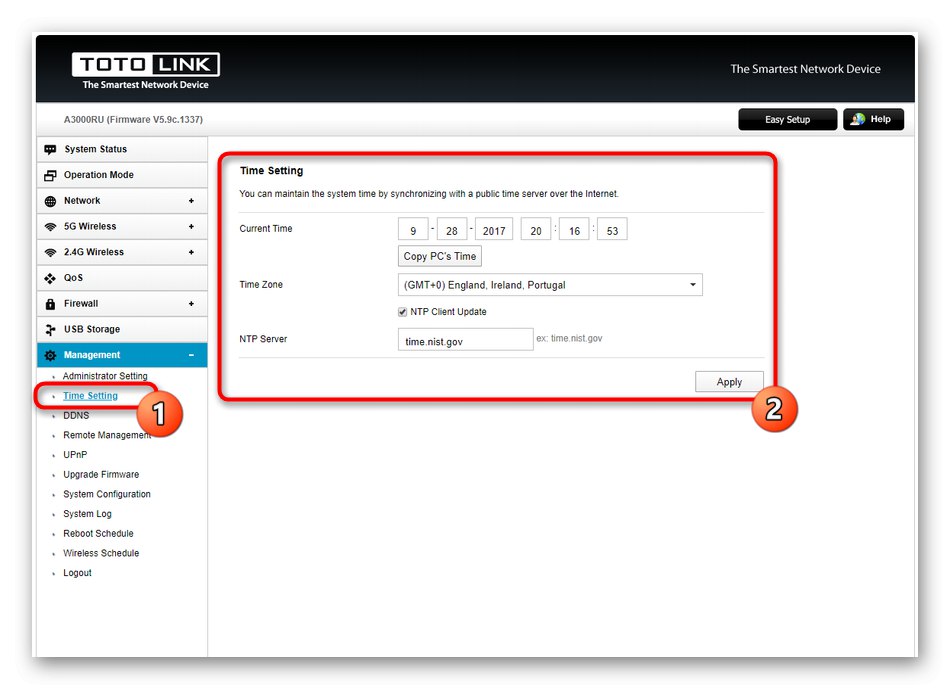
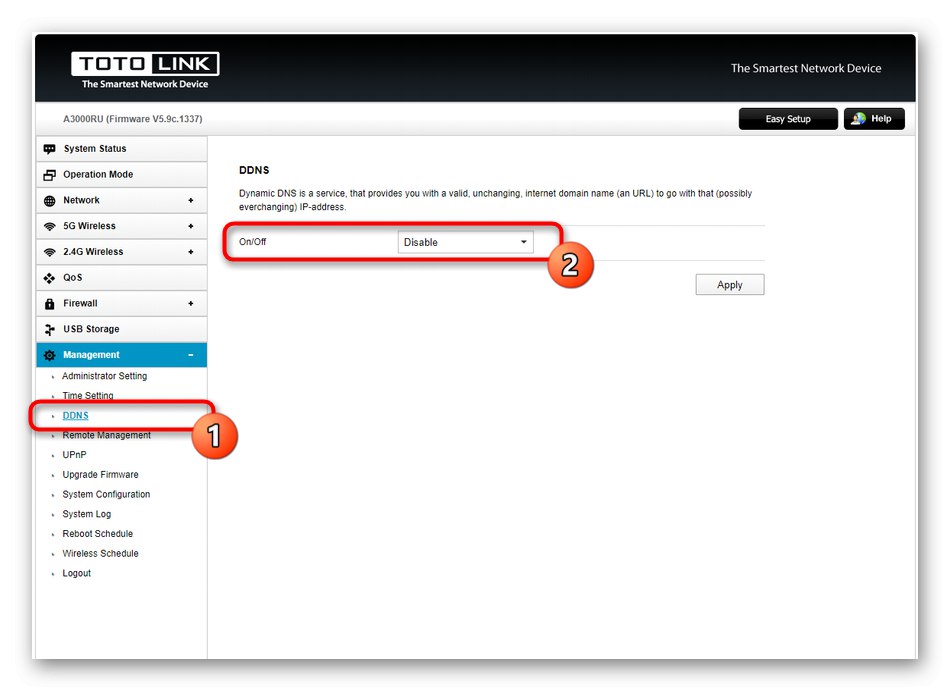
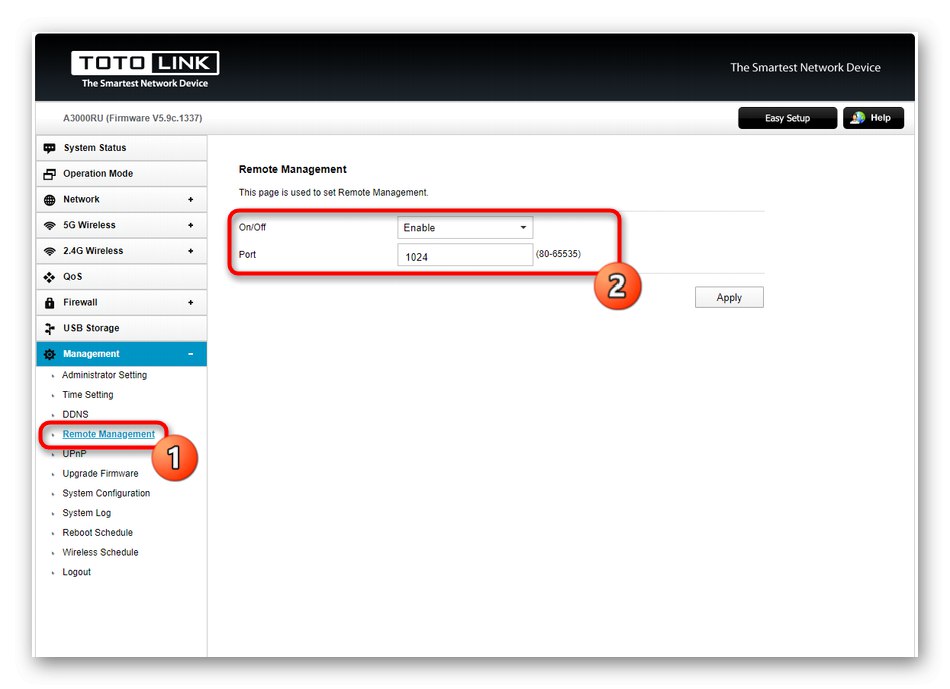
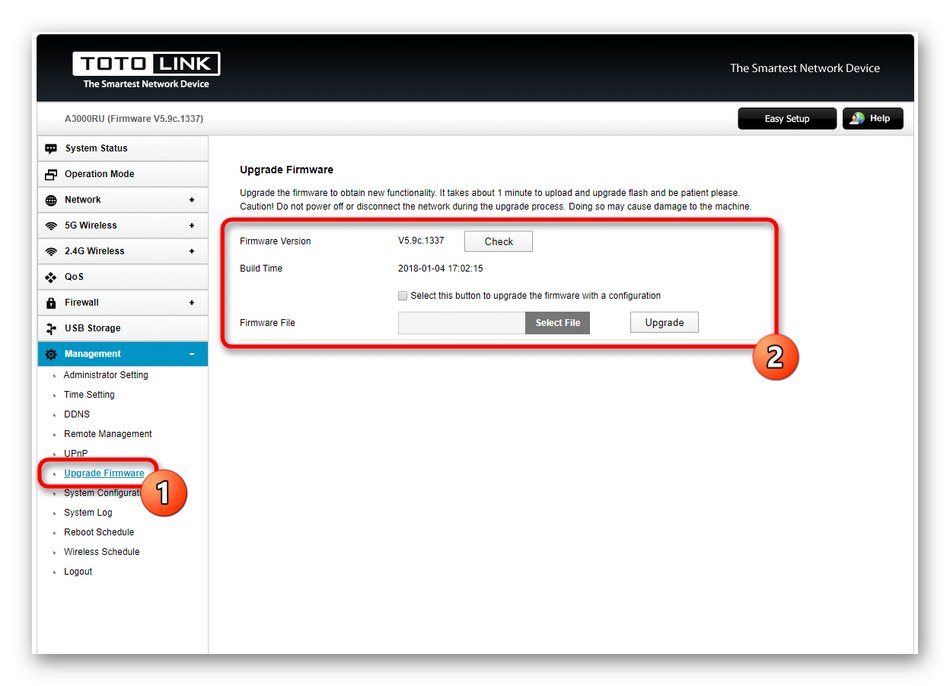
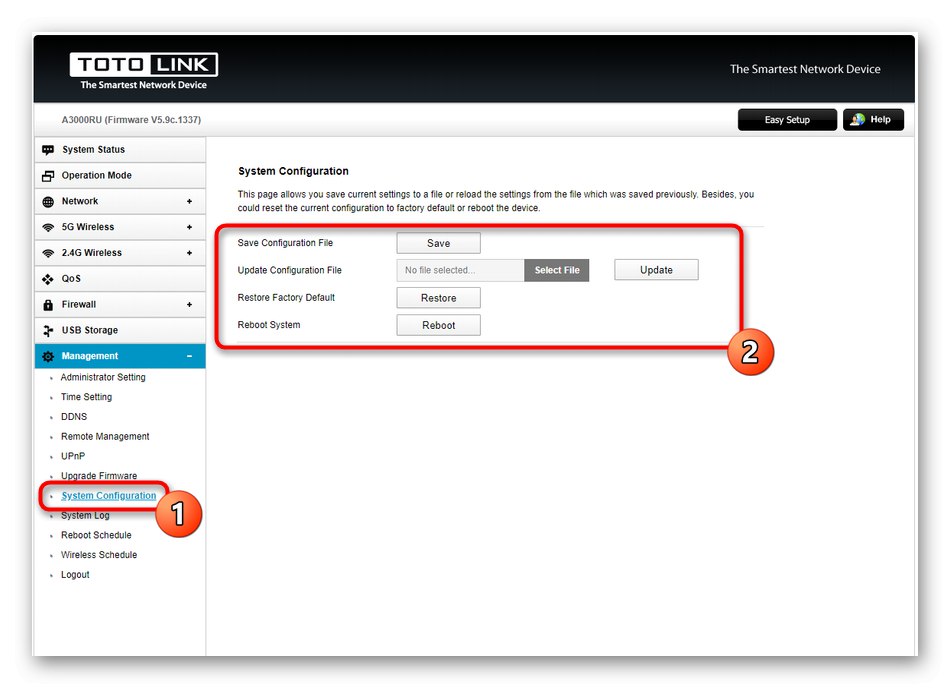
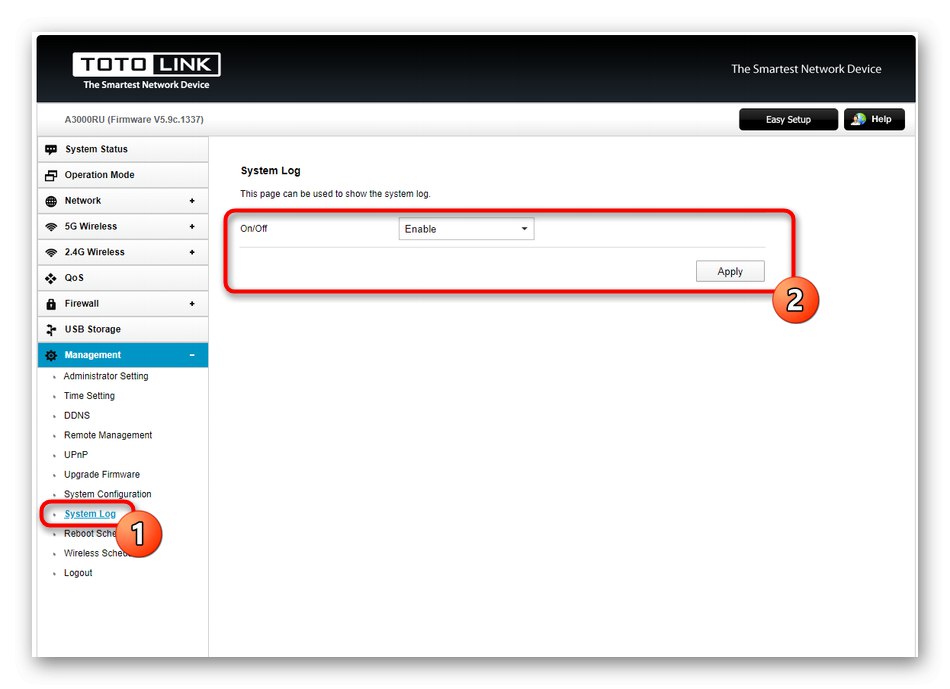
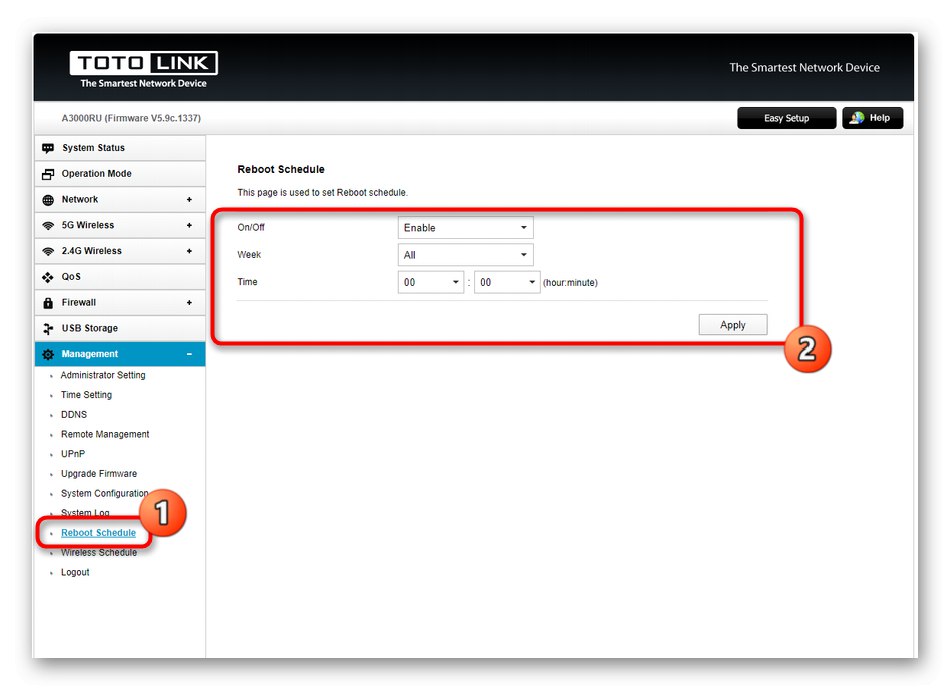
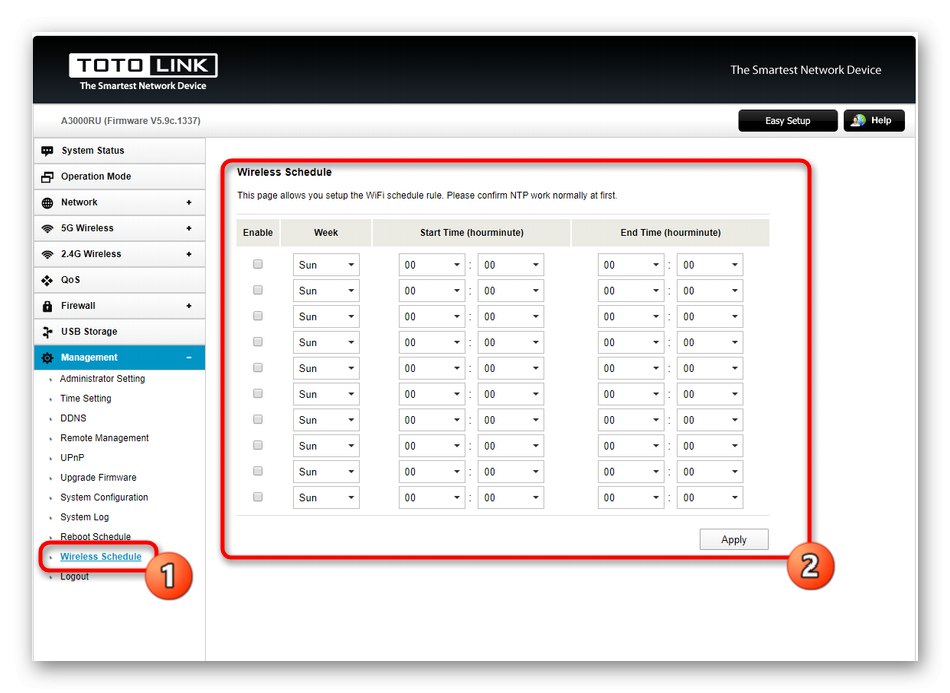
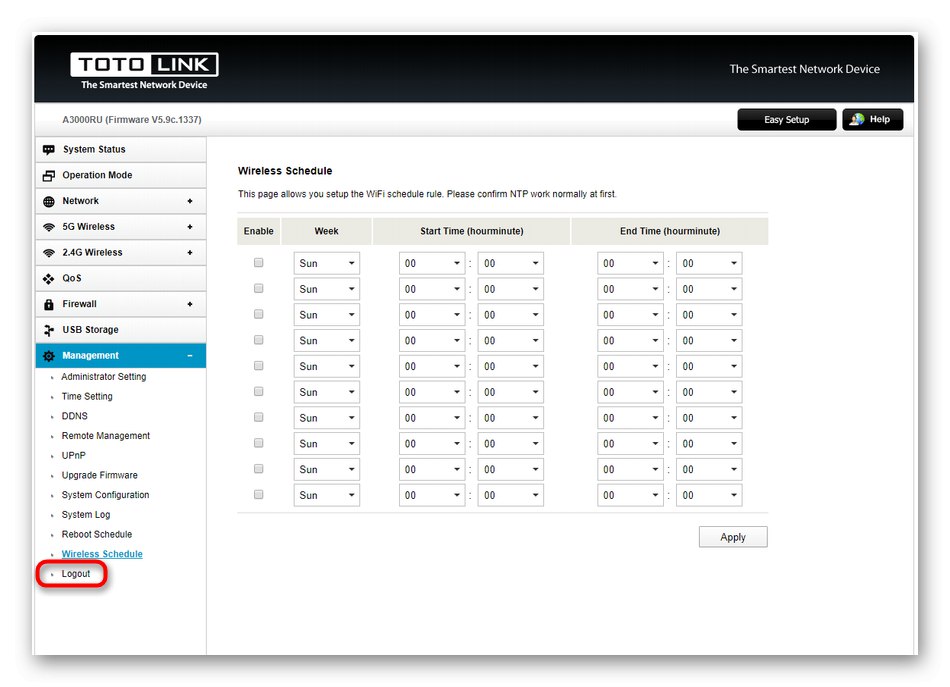
Zoznámili ste sa s konfiguráciou modelového smerovača Totolink A3000RU pre poskytovateľa Netbynet. Modely od iných výrobcov sú konfigurované približne rovnakým spôsobom, takže uvedené pokyny možno považovať za univerzálne a opakovať ich v existujúcom zariadení, berúc do úvahy rozdiely vo vzhľade webového rozhrania.