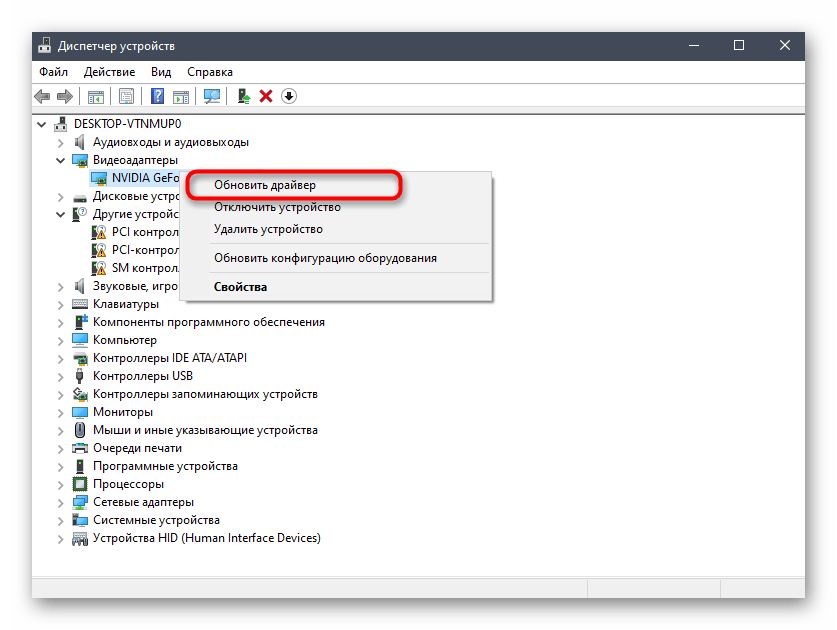Obsah:
- Spôsob 1: Kontrola aktivity herného overlayu
- Spôsob 2: Správa blokovania overlayu
- Spôsob 3: Vypnutie hardvérovej akcelerácie
- Spôsob 4: Zmena mierky obrazovky
- Spôsob 5: Obnovenie nastavení overlayu
- Spôsob 6: Aktualizácia Discordu na najnovšiu verziu
- Spôsob 7: Odstránenie súborov programu
- Spôsob 8: Dočasné vypnutie antivírusu
- Spôsob 9: Aktualizácia ovládača grafickej karty
- Otázky a odpovede: 3
V tomto článku sa budeme zaoberať výhradne fungovaním overlayu v programe Discord pre počítače. Čo sa týka mobilných zariadení, v aplikácii messengeru zatiaľ chýba funkcia, ktorá by umožnila zobrazovať informácie na obrazovke priamo počas hry, a je nepravdepodobné, že sa niekedy objaví.
Spôsob 1: Kontrola aktivity herného overlayu
Začať by sa malo najbanálnejšími spôsobmi, pretože najčastejšie sú práve tie efektívne. Neopatrní používatelia si jednoducho nevšimnú vypnutú funkciu overlayu alebo stlačia nesprávny kláves na jeho zapnutie, čo vedie k problémom s jeho zobrazením.
- Na kontrolu fungovania overlayu otvorte nastavenia používateľa kliknutím na ozubené koleso v hlavnom menu.
- Prejdite do sekcie "Overlay".
- Uistite sa, že je jeho funkcia zapnutá, a venujte pozornosť kombinácii klávesov "ZAP./VYP.blokovanie overlayu" — ešte sa budú hodiť pri vykonávaní ďalších pokynov.
- Nižšie sa nachádza nastavenie "Umiestnenie upozornenia". Možno je overlay umiestnený na nesprávnej strane obrazovky, kde ho hľadáte — upravte tento parameter podľa seba, aktivovaním jednej z oblastí obrazovky.
- Niekedy sa overlay nezobrazuje kvôli vypnutej funkcii hernej aktivity, preto prejdite do sekcie s príslušným názvom a uistite sa, že parameter "Zobrazovať v stave hru, ktorú práve hráte" je v aktívnom stave.
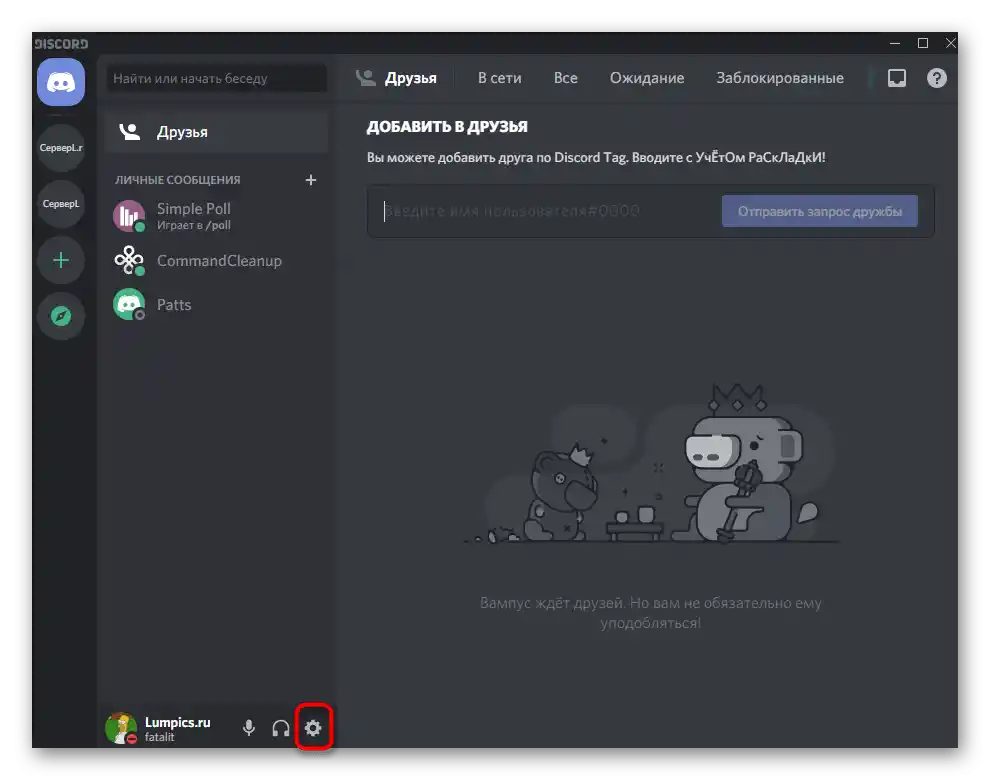
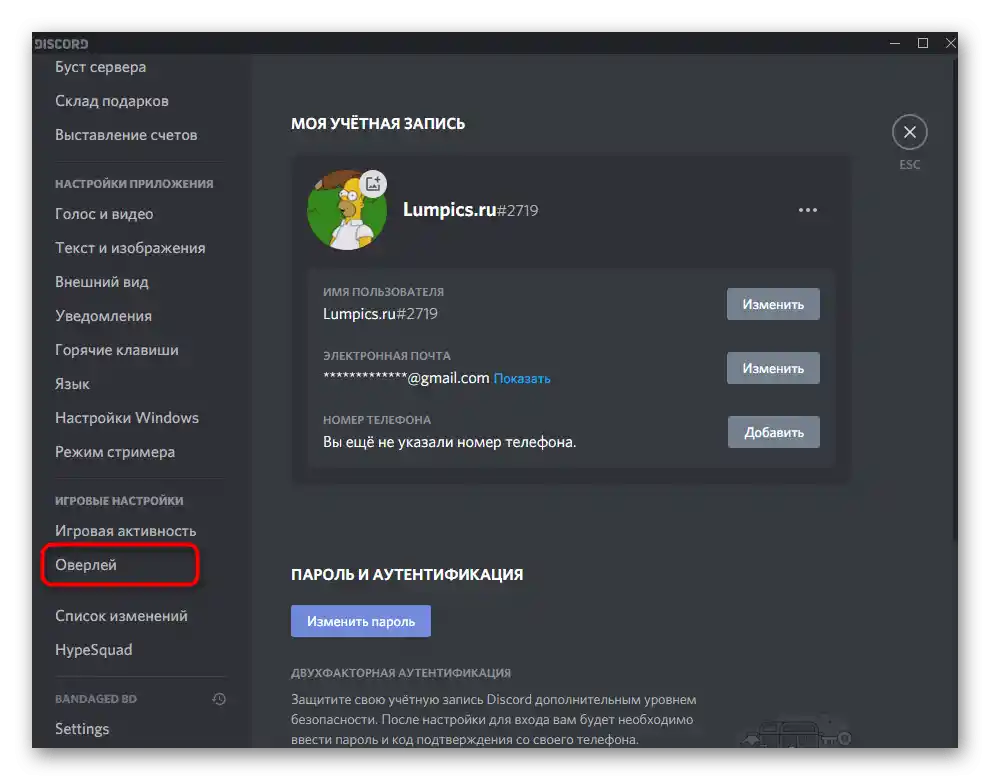
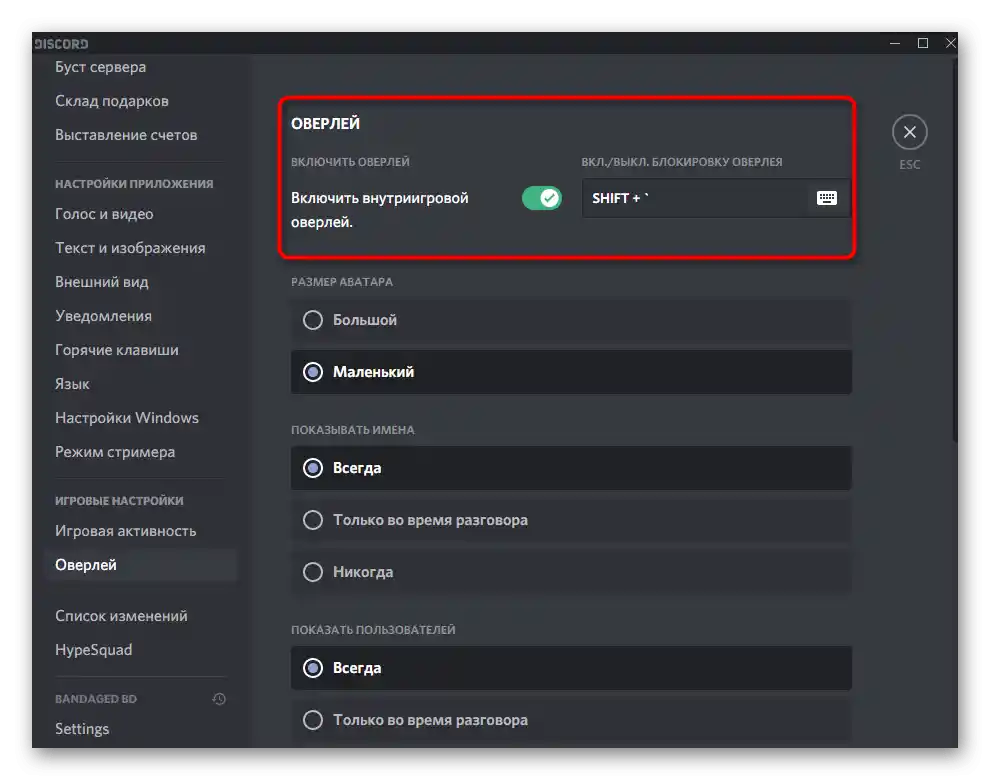
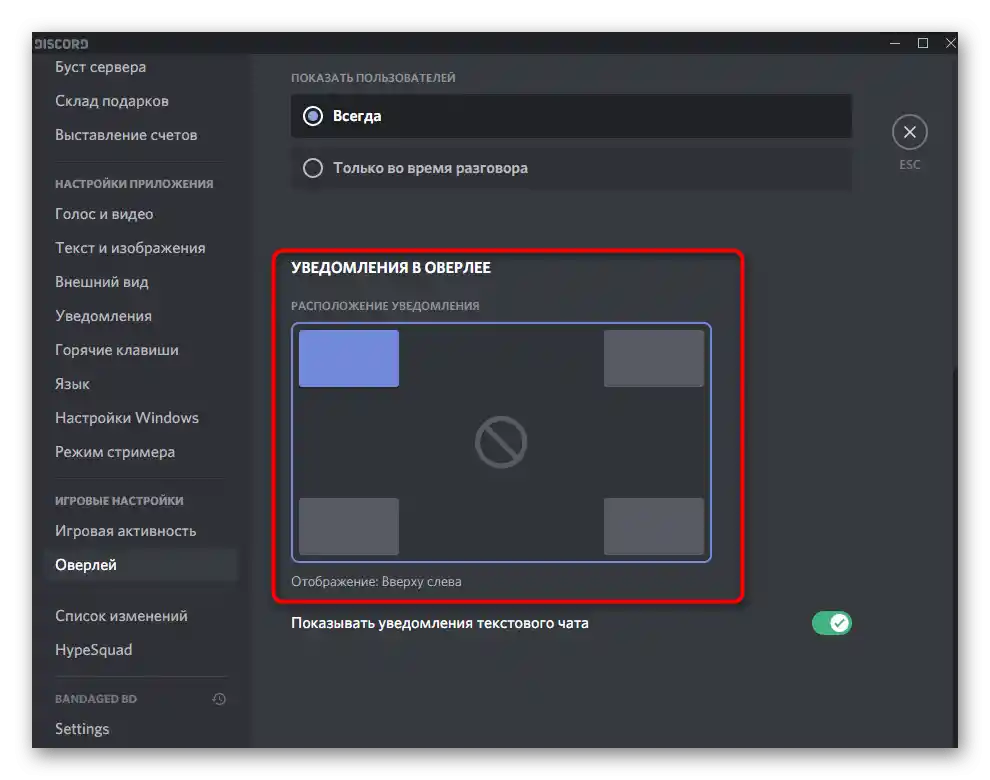
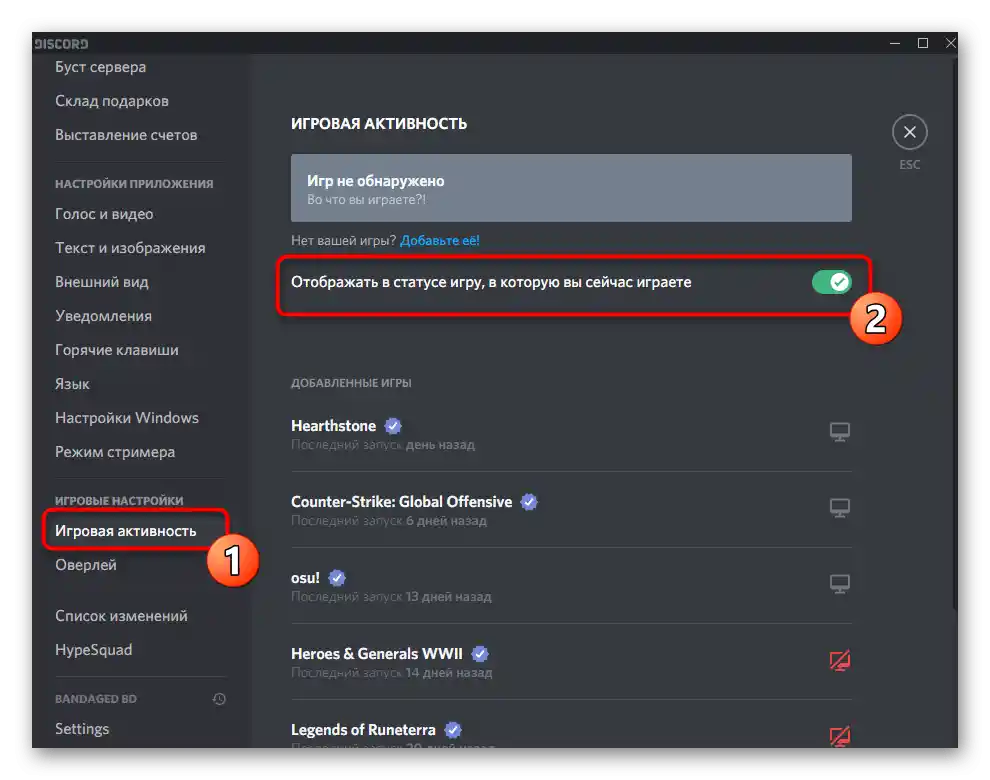
Spôsob 2: Správa blokovania overlayu
V Discorde existuje samostatná funkcia, ktorá umožňuje spravovať blokovanie obrazov overlayu. Ak sú všetky vypnuté, žiadne prvky na obrazovke sa nezobrazia a môže sa vytvoriť dojem, že overlay nefunguje z iných dôvodov. Skontrolujte blokovanie tým, že sa pokúsite otvoriť okno správy priamo v hre.
- Na to budete potrebovať predtým spomínanú klávesovú skratku, ktorú si treba zapamätať.
- Spustite hru a stlačte túto kombináciu (predvolene Shift + `) na zobrazenie konfiguračného okna.
- Ako príklad demonštrujeme zobrazenie jedného z obrazoviek, ktorý je možné odopnúť alebo pripnúť. Tento blok upozornení sa objaví pri pripojení k hlasovému chatu.
- Použite tlačidlo so sponkou vedľa každého okna, aby ste skryli alebo zobrazili okno v hre. Ak ho stlačíte ľavým tlačidlom myši a presuniete, môžete si vybrať umiestnenie okna v hre.
- Po vykonaní zmien zatvorte okno správy opätovným stlačením tej istej klávesovej skratky a skontrolujte, či sa teraz potrebné prvky v hre zobrazujú.
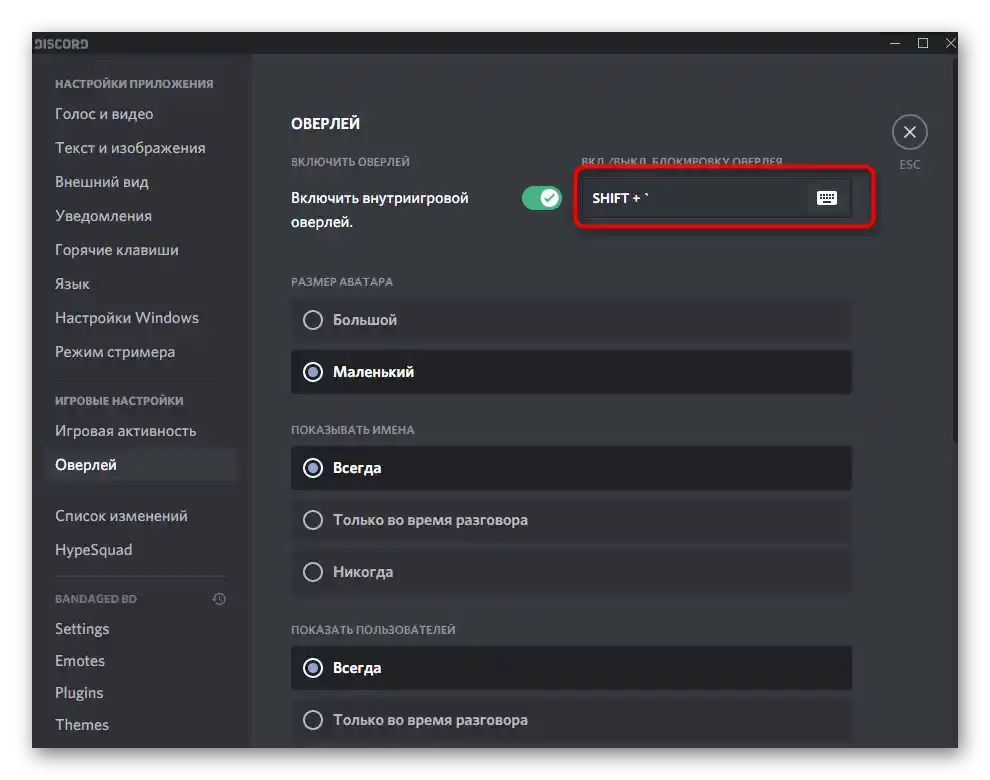
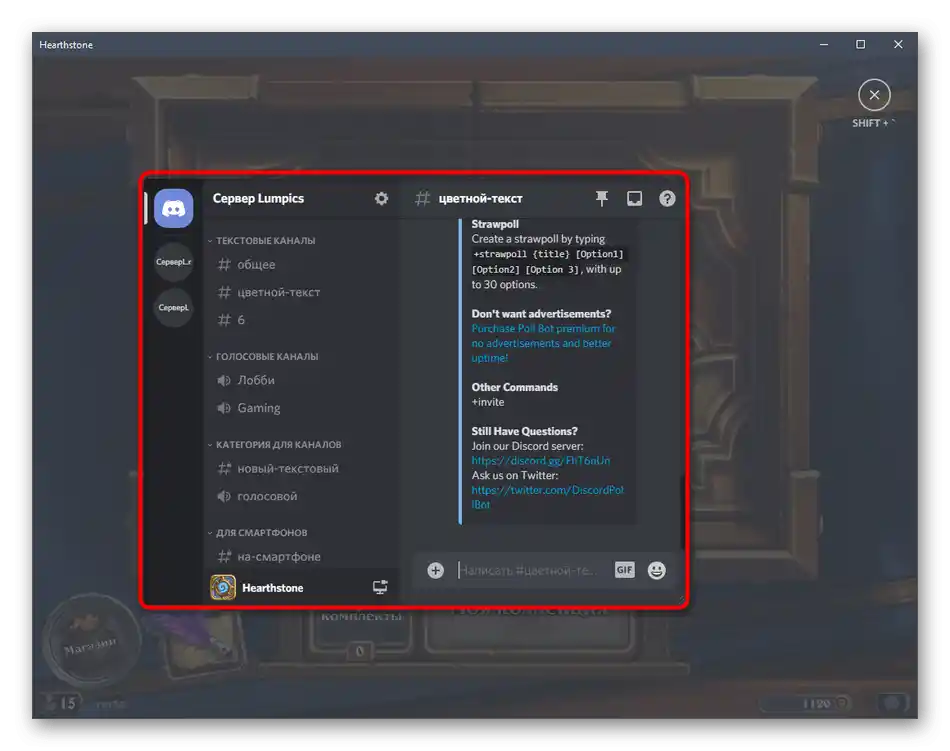
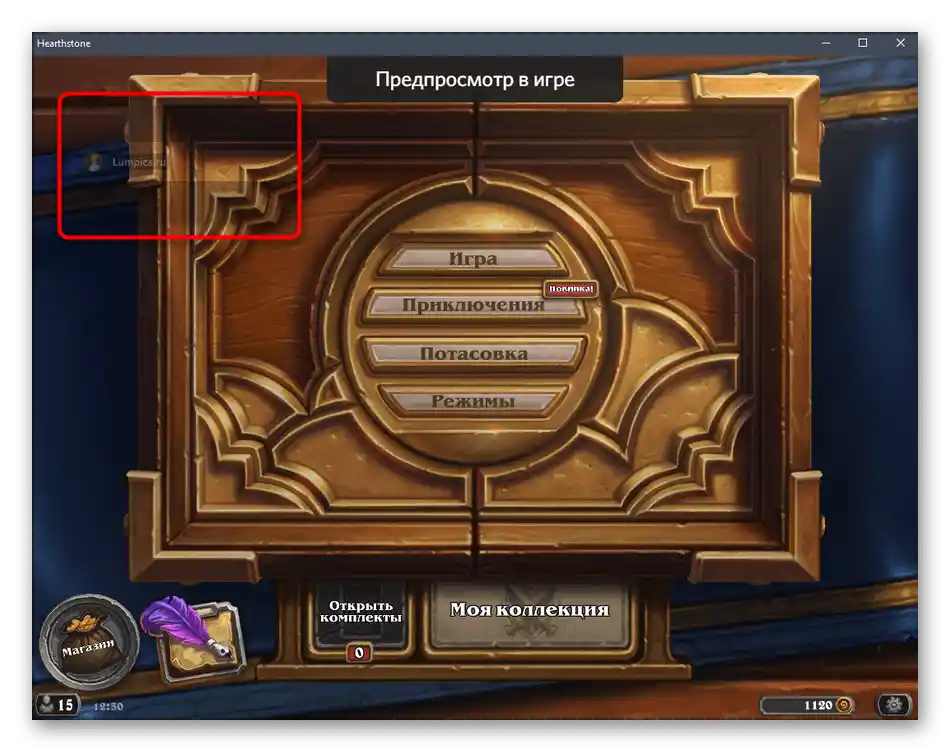
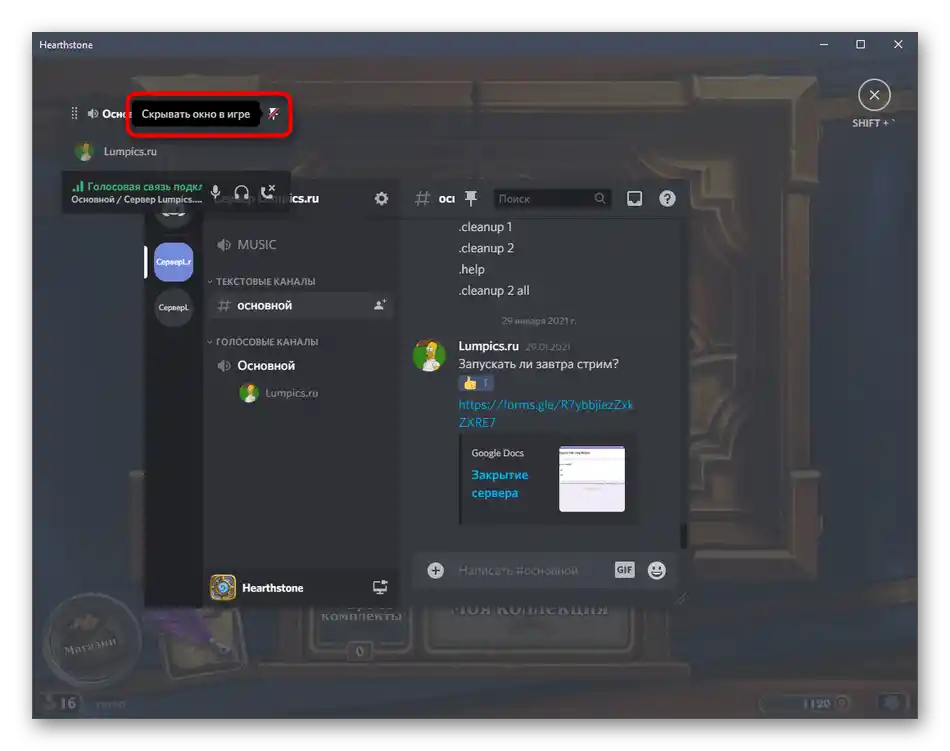
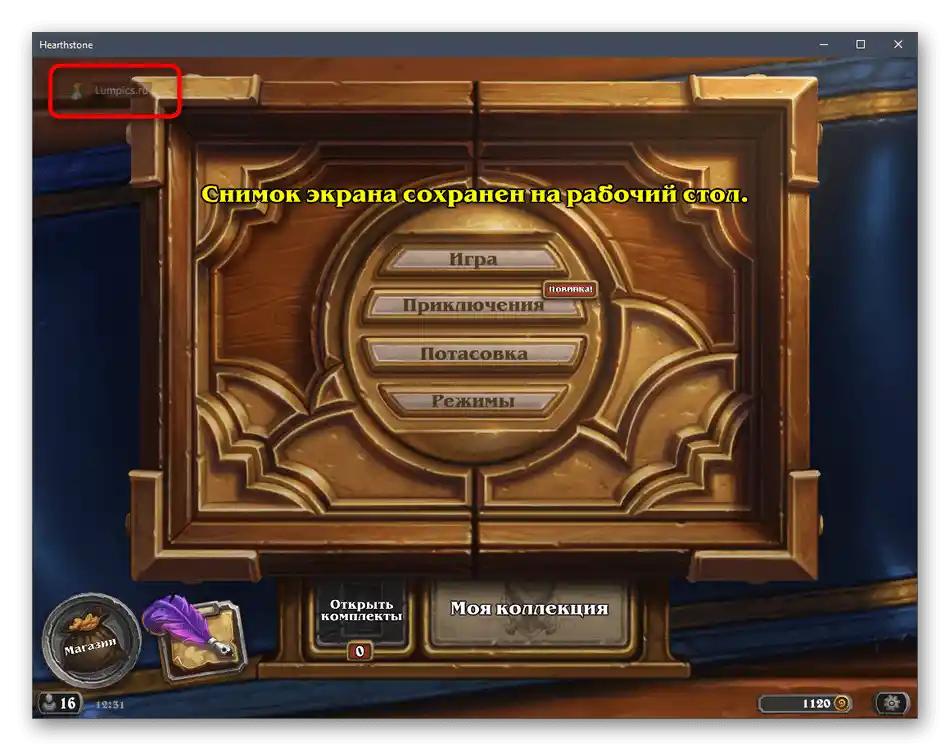
Spôsob 3: Vypnutie hardvérovej akcelerácie
Predtým v Discoride existovala samostatná sekcia s nastaveniami, kde si každý používateľ mohol vypnúť hardvérovú akceleráciu pre program, čo ovplyvnilo zaťaženie komponentov a niekedy pomohlo vyriešiť rôzne chyby, vrátane tých s zobrazovaním overlayu.V súčasnosti sa tento parameter častejšie používa na streamovanie videa, ale kvôli fungovaniu vnútorných algoritmov softvéru môže jeho vypnutie pozitívne ovplyvniť riešenie posudzovanej problémy.
- Znova otvorte menu s nastaveniami a vyberte sekciu "Hlas a video".
- Nájdite parameter "Hardvérové urýchlenie H.264" a vypnite ho.
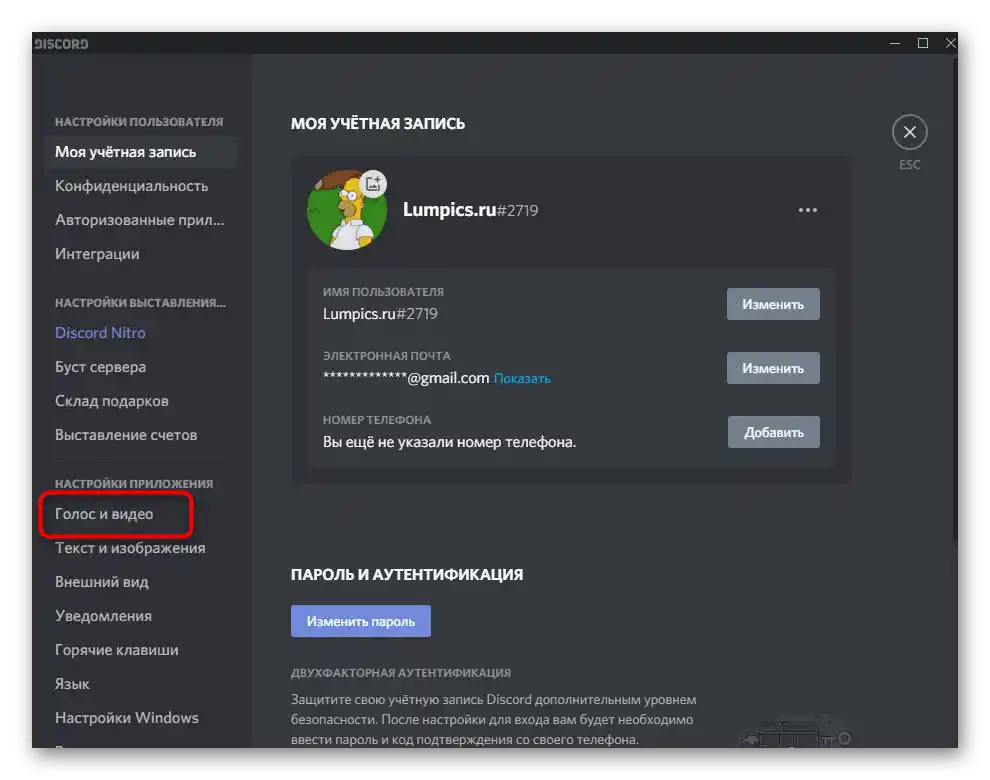
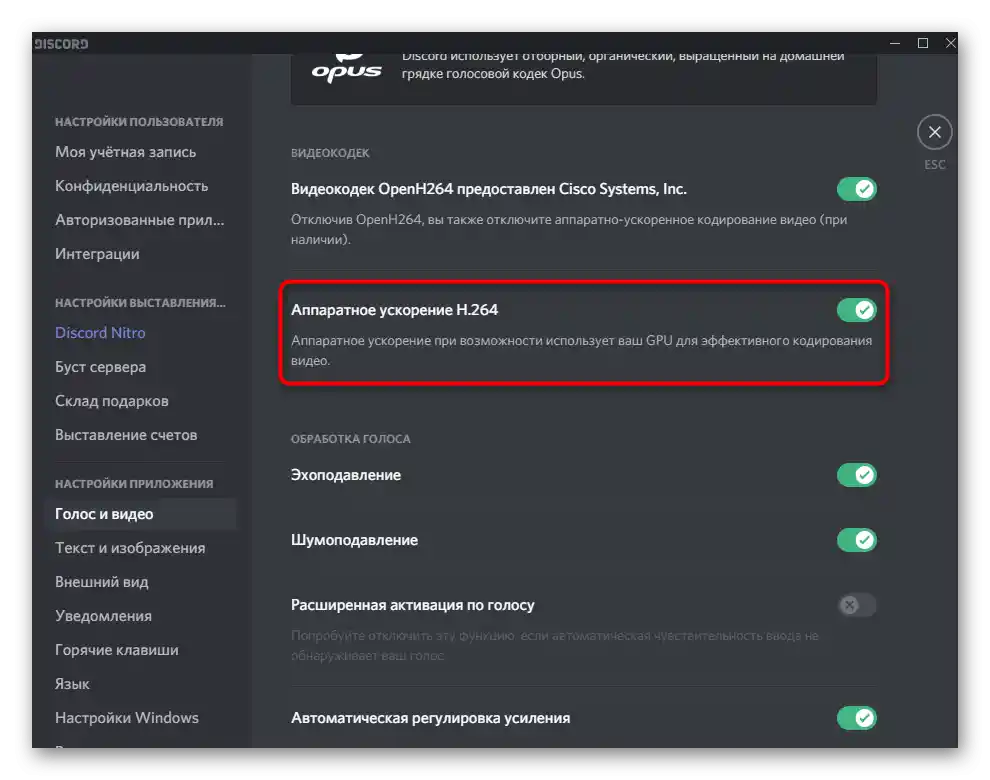
Ešte jeden bod "Hardvérové urýchlenie" môžete nájsť v sekcii nastavení "Vzhľad", kde sa jeho vypnutie vykonáva presne rovnakým spôsobom, ako bolo práve ukázané.
Spôsob 4: Zmena mierky obrazovky
Vo Windows je zabudovaná funkcia, ktorá umožňuje zväčšiť mierku prvkov na obrazovke, ak štandardná hodnota nie je dostatočná na pohodlné používanie. Zvyčajne je to aktuálne pre notebooky s malou uhlopriečkou alebo určité monitory, avšak akýkoľvek používateľ môže tento parameter zmeniť. Niekedy kvôli zväčšenej mierke obrazovky prekrývania jednoducho nevstupujú do viditeľnej zóny, preto sa odporúča nastaviť štandardnú hodnotu, čo sa robí takto:
- Otvorenie menu "Štart" a prejdite do "Nastavenia".
- Vyberte prvú sekciu nastavení — "Systém".
- V ňom sa okamžite otvorí potrebná kategória — "Displej", kde vás zaujíma parameter "Zmena veľkosti textu, aplikácií a iných prvkov". Vyberte hodnotu "100%" a aplikujte nové nastavenia.
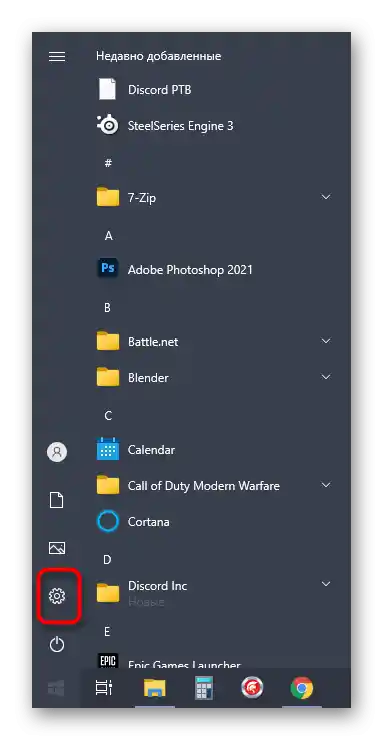
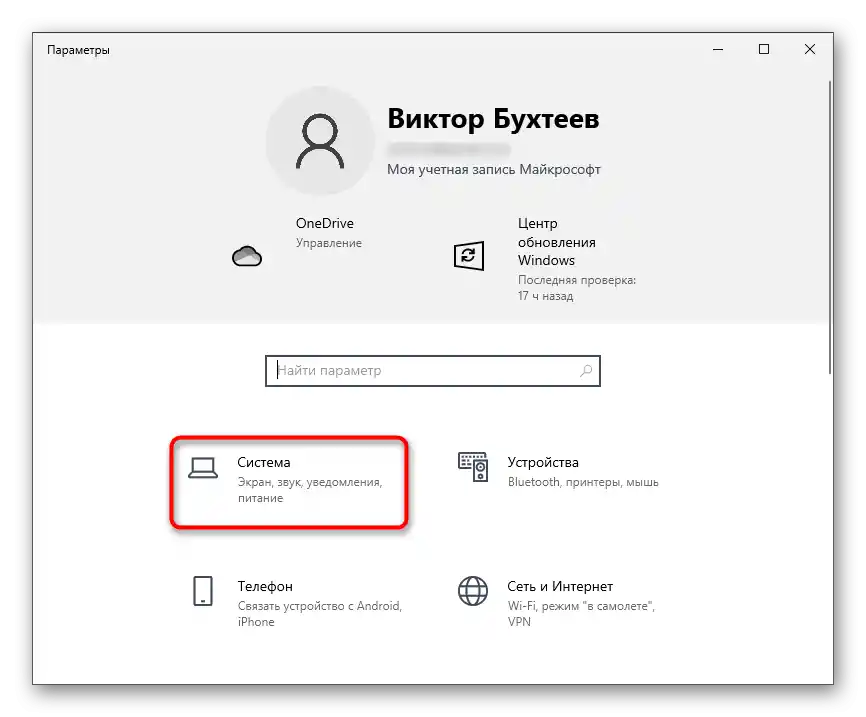
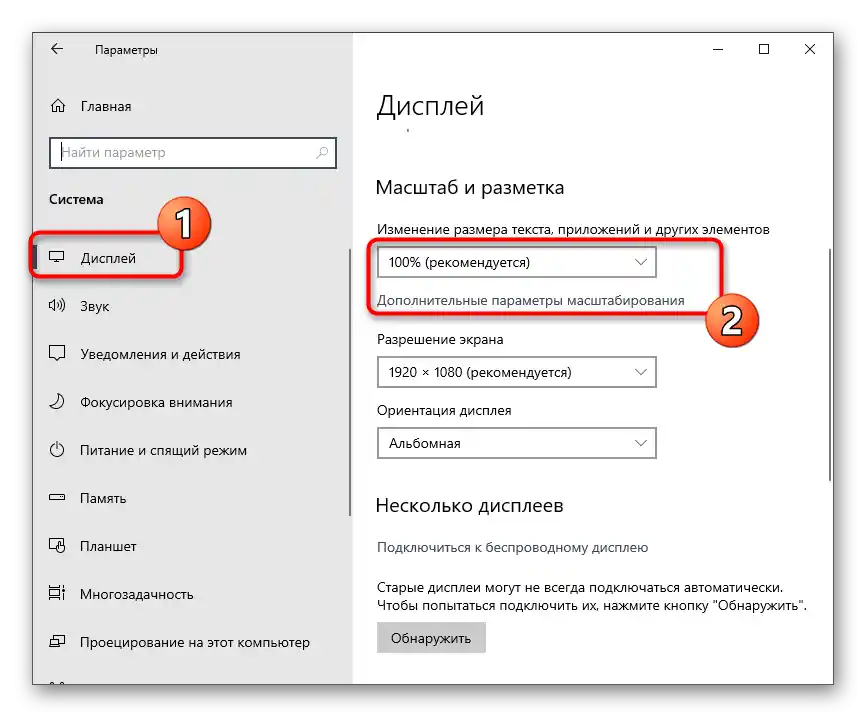
Po zmene mierky na štandardnú sa vráťte do Discordu, spustite potrebnú hru a skontrolujte umiestnenie prekrývania. Ak táto akcia nepriniesla výsledok, predchádzajúcu mierku môžete vrátiť kedykoľvek.
Spôsob 5: Obnovenie nastavení prekrývania
Niektorí používatelia nastavujú špecifické nastavenia prekrývania, kvôli čomu jednoducho zmizne alebo sa zobrazuje nesprávne.V takýchto situáciách bude najúčinnejším a najrýchlejším riešením resetovanie jeho nastavení, ktoré sa vykonáva cez zabudovanú konzolu vývojára v programe.
- Otvorenie Discordu v akejkoľvek sekcii a stlačenie kombinácie klávesov Ctrl + Shift + I na otvorenie konzoly vývojára.
- V nej kliknite na šípku doprava, aby ste zobrazili ďalšie karty.
- Vyberte položku "Application".
- V bloku "Storage" otvorte "Local Storage" a prejdite po jedinej ceste, ktorá sa tam nachádza.
- V zozname kľúčov je riadok "OverlayStoreV2", na ktorý je potrebné kliknúť pravým tlačidlom myši.
- Zobrazenej kontextovej ponuky vyberte položku "Delete". Reštartujte program, aby sa uplatnili nastavenia resetovania, a skontrolujte overlay, ktorý je teraz v predvolenom stave.
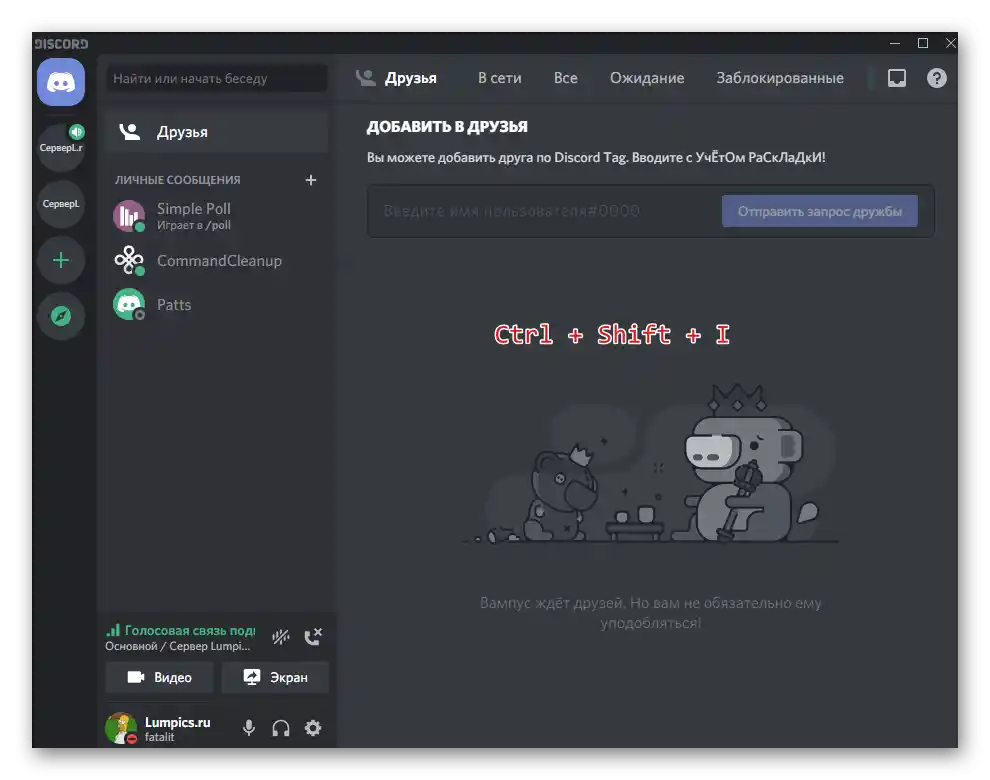

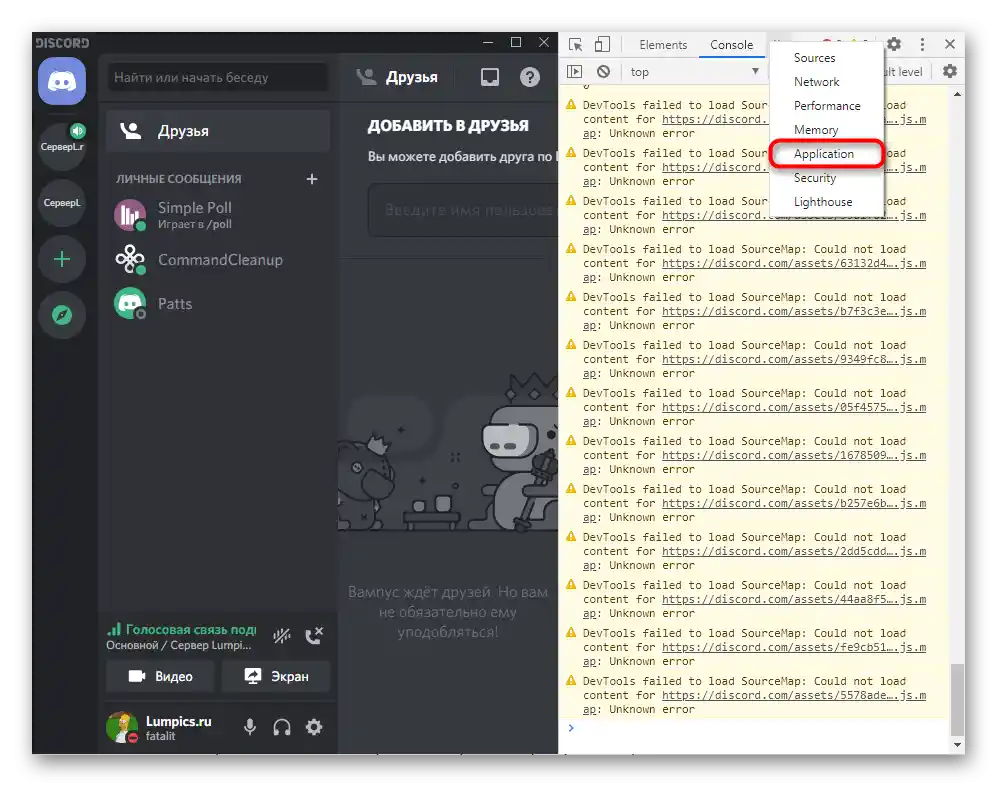
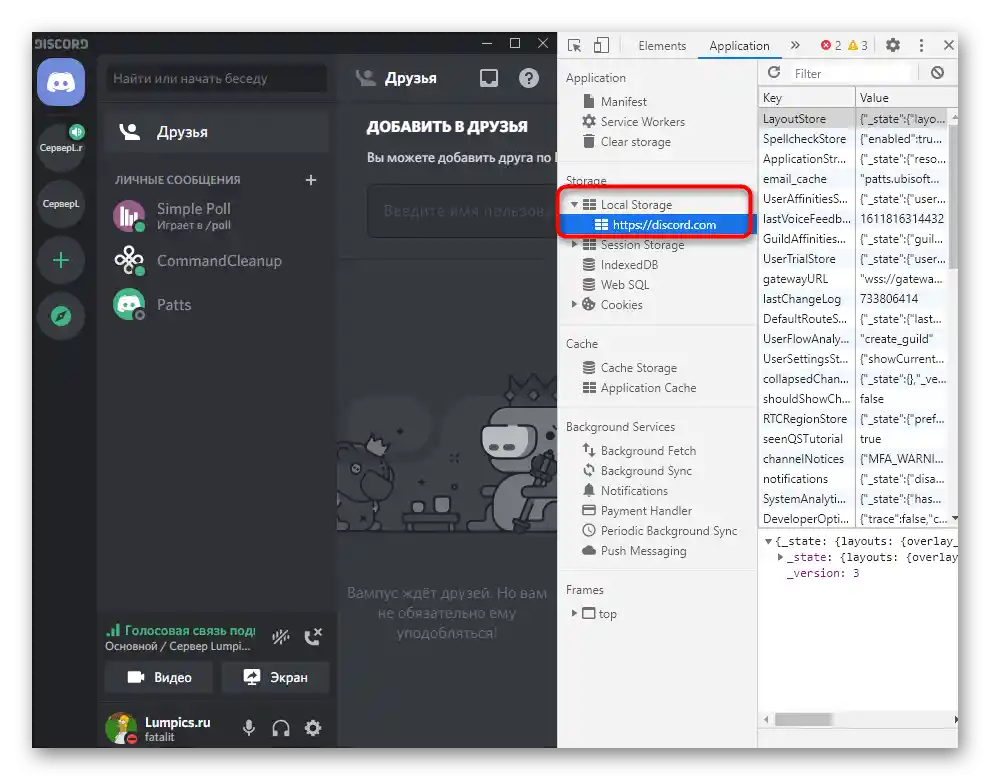
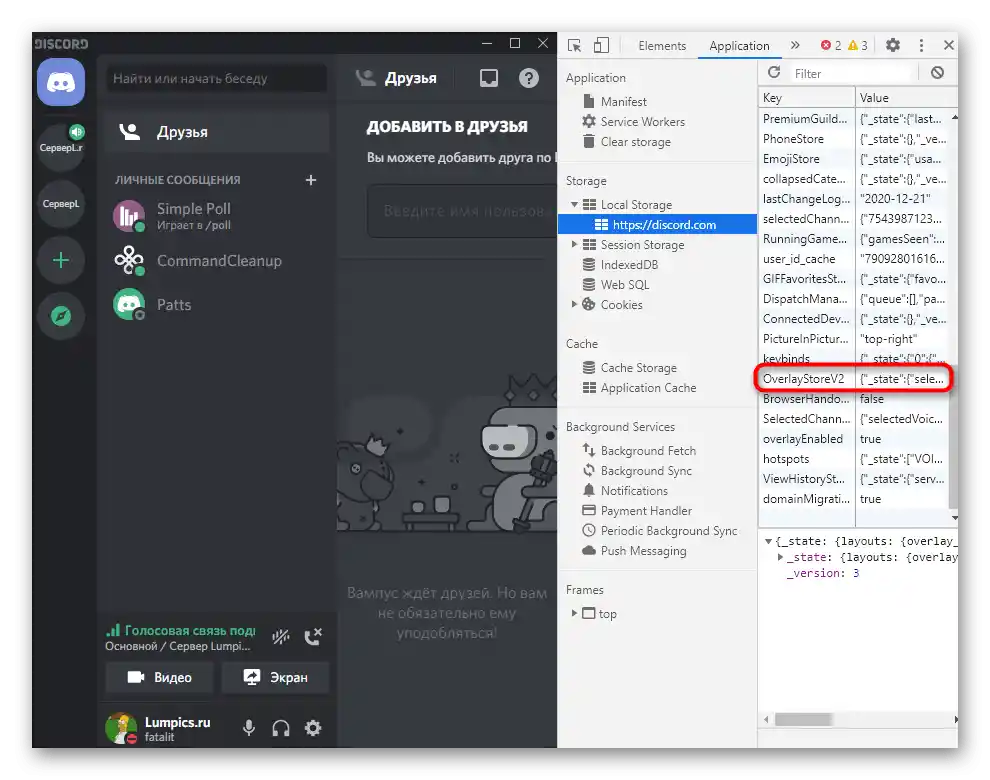
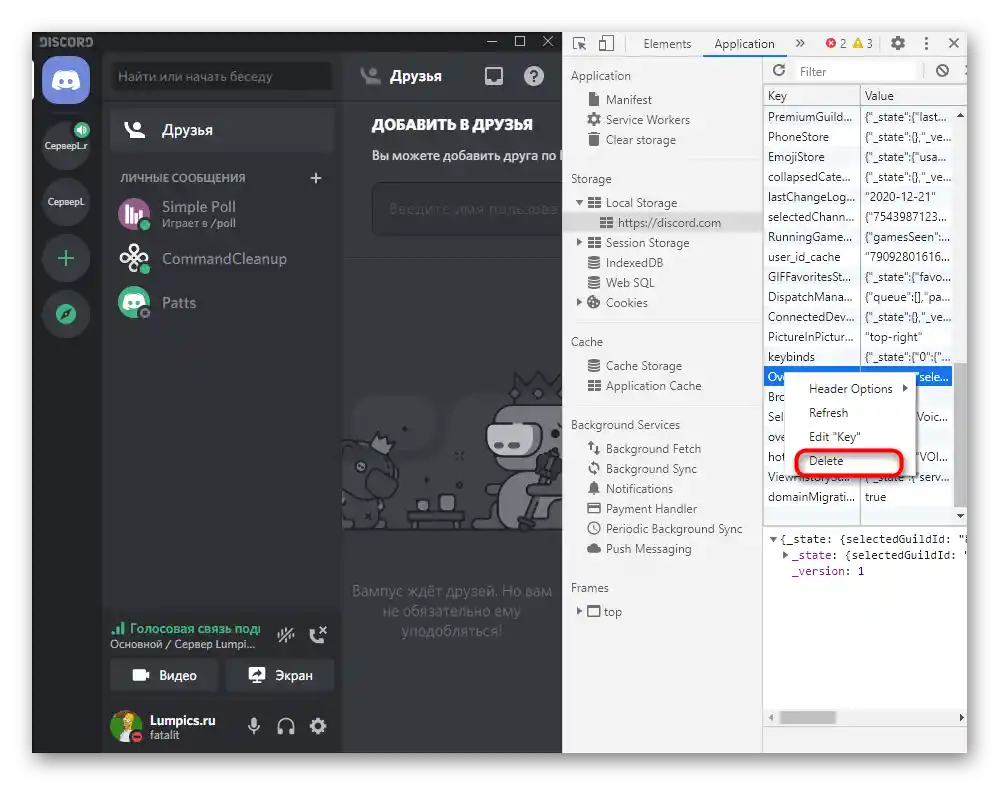
Spôsob 6: Aktualizácia Discordu na najnovšiu verziu
Ak používate starú verziu Discordu, je veľmi pravdepodobné, že sa objavia konflikty na programovej úrovni alebo zastaraný overlay nie je podporovaný vo vybranej hre. Táto situácia sa dá opraviť doslova za niekoľko minút. Budete potrebovať stiahnuť najnovšiu verziu messengeru z oficiálnej stránky a nainštalovať ju na počítač, pričom nie je potrebné odstraňovať predchádzajúcu verziu.
Podrobnejšie: Inštalácia Discordu na počítač
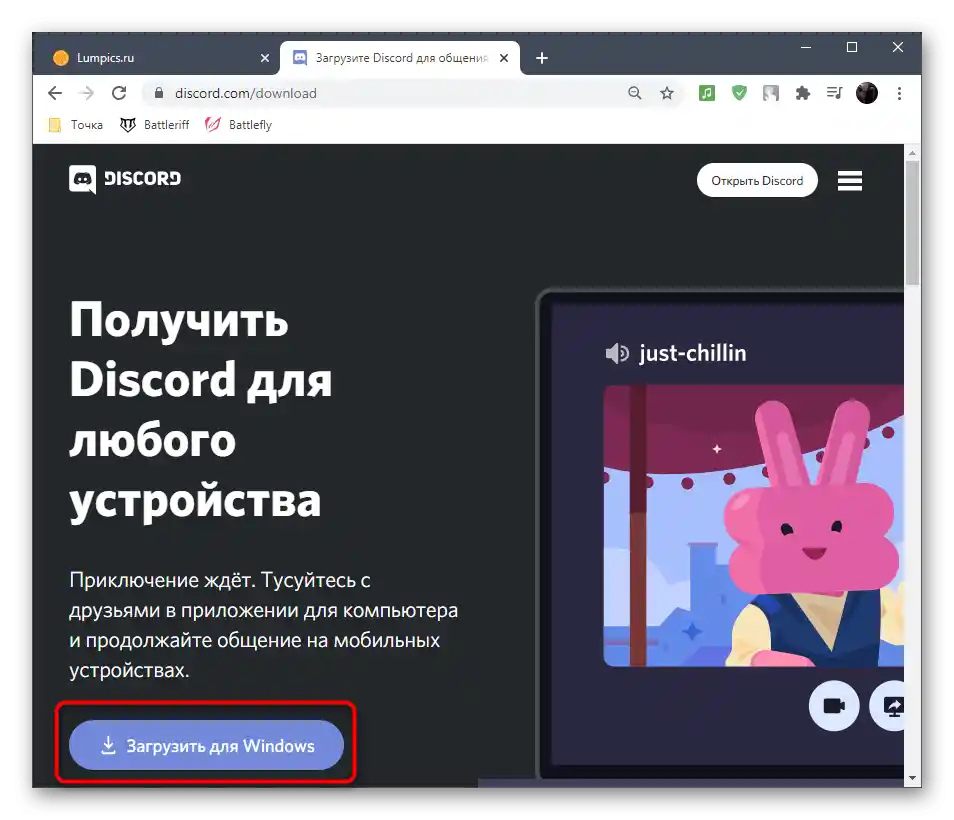
Spôsob 7: Odstránenie súborov programu
Ak nič z vyššie uvedeného nepomohlo a overlay stále nefunguje, je veľmi pravdepodobné, že problém spočíva v poškodených súboroch programu a je potrebné ich nahradiť.Žiaľ, v automatickom režime sa to nestane, preto bude potrebné ich manuálne odstrániť, aby pri ďalšom spustení došlo k opätovnému načítaniu chýbajúcich komponentov.
- Otvorenie nástroja "Spustiť" pomocou štandardnej klávesovej skratky Win + R. Zadajte do poľa
%appdata%a stlačte kláves Enter na prechod po tejto ceste. - Kliknite pravým tlačidlom myši na adresár "discord".
- Vyberte položku "Odstrániť", čím presuniete tento adresár do koša.
- Použite už známy nástroj "Spustiť" na prechod po druhej ceste —
%localappdata%. - Nájdite tam priečinok s rovnakým názvom a tiež ho odstráňte.
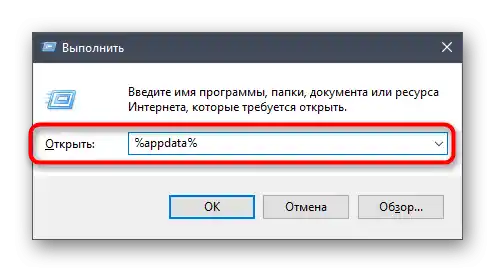
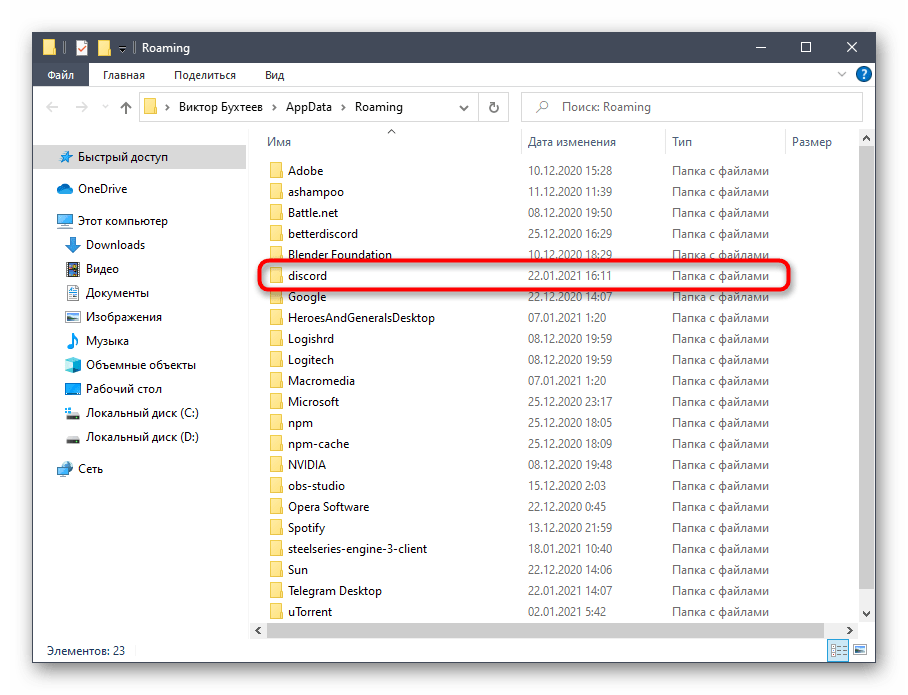
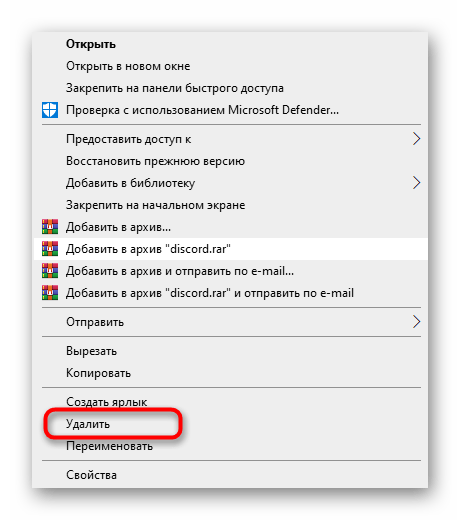
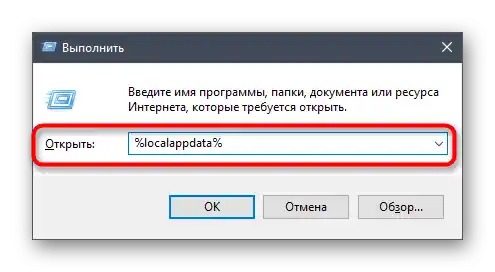
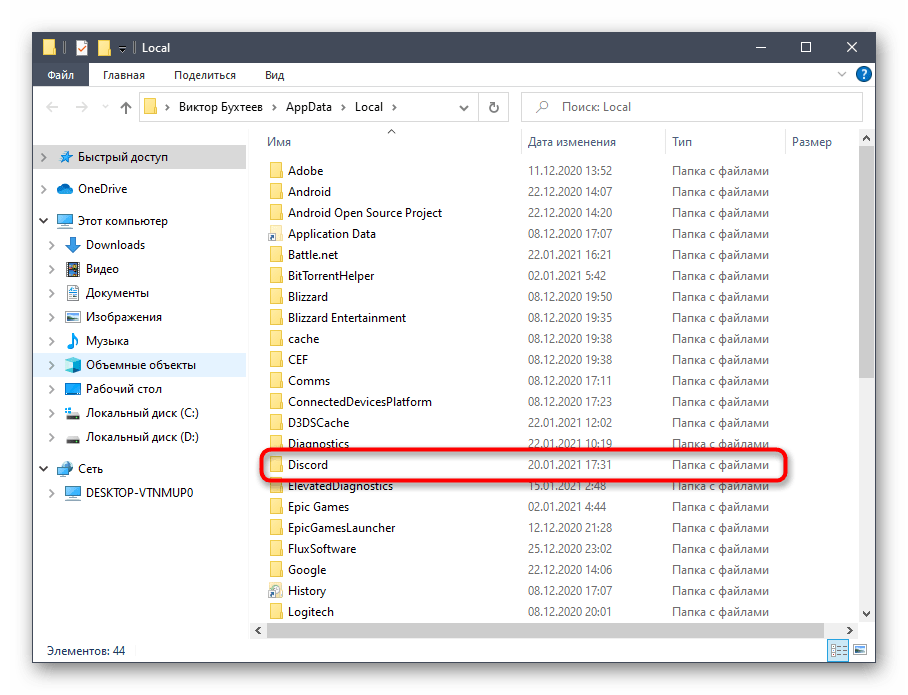
Spôsob 8: Dočasné vypnutie antivírusu
Predposledná metóda zriedka ukazuje efektívnosť, ale predsa len pomáha majiteľom externých antivírusov, ktorých činnosť negatívne ovplyvňuje prácu s inými programami v operačnom systéme, vrátane Discordu. Nezobrazenie overlayu môže byť spojené s blokovaním prekrytia, a tento spôsob môžete skontrolovať celkom jednoducho — dočasným vypnutím antivírusu. Všeobecné pokyny nájdete v inom článku na našej stránke, prechodom na odkaz nižšie.
Viac informácií: Vypnutie antivírusu
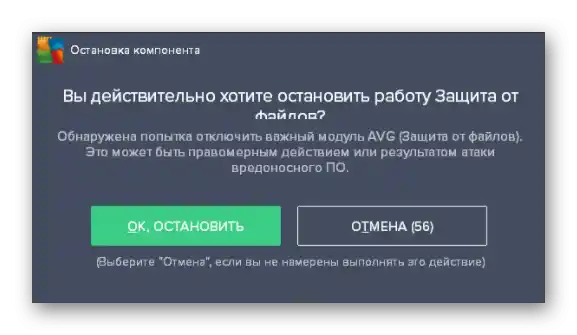
Ak sa náhodou ukázalo, že táto možnosť naozaj pomohla vyriešiť vzniknutý problém, samozrejme, môžete mať antivírus neustále vypnutý alebo ho úplne odstrániť, ale to nie je potrebné, pretože každý takýto softvér podporuje zoznam výnimiek. Budete musieť pridať Discord do tohto zoznamu, aby ochrana teraz nevenovala žiadnu pozornosť tomuto programu.
Viac informácií: Pridanie programu do výnimiek antivírusu
Spôsob 9: Aktualizácia ovládača grafickej karty
Počas svojej činnosti Discord niekedy oslovuje grafický adaptér, aby zobrazil na obrazovke určité informácie alebo využil iné funkcie grafickej karty.Nedostatok posledných aktualizácií ovládača pre tento komponent môže spôsobiť problémy pri interakcii s ním, a overlay je úzko spojený s grafickou zložkou, preto naša posledná odporúčanie je - skontrolovať aktualizáciu pre grafickú kartu, o čom podrobne čítajte v nasledujúcej inštrukcii.
Podrobnosti: Aktualizácia ovládača grafickej karty