Obsah:
V tomto článku bude nastavenie servera v Discord prejednané iba na príklade desktopovej verzie messengeru. Je to spôsobené tým, že v mobilnej aplikácii má používateľ všetky rovnaké možnosti, ale v trochu inom vzhľade, preto sa princíp činnosti nijako nemení.
Hlavné parametre
K hlavným parametrom servera patrí všetko, čo možno nájsť v sekcii "Prehľad". Tam sa mení logo komunity, jej názov, používaný región a ďalšie užitočné parametre.
- Na začiatok vyberte server, ktorý chcete nastaviť, presunutím sa k nemu cez panel vľavo.
- Otvorenie menu servera kliknutím na jeho názov.
- Z objaveného menu vyberte položku "Nastavenia servera".
- Všimnite si pole "Názov servera": upravte ho, ak súčasné pomenovanie vám nevyhovuje. Pri tom je potrebné zohľadniť, že príliš časté premenovávanie môže spôsobiť zmätok medzi účastníkmi servera a budú si musieť pamätať, čo je to za projekt, vychádzajúc výlučne z jeho obsahu.
- Ďalšia položka — "Región servera" — sa mení iba v prípadoch, keď sa v práci projektu objavia problémy: napríklad, ak sa pri pripojení k hlasovým kanálom objavujú lagy alebo sa vôbec nenadväzuje spojenie.Napriek tomu, ak ste zmenili svoju polohu, môžete tiež uviesť nový región, čím stabilizujete pripojenie.
- V tejto sekcii uvidíte aj logo servera, ktoré môžete zmeniť nahraním akéhokoľvek používateľského obrázka s rozlíšením minimálne 512×512 pixelov. Tu sa zobrazuje aj náhľad a tvorca rozhoduje, či mu vybraný obrázok vyhovuje. Logo je tiež kedykoľvek dostupné na zmenu.
- Prejdeme k ostatným položkám, ktoré sú prítomné v tomto menu. V bloku nižšie prostredníctvom rozbaľovacích zoznamov môžete vybrať kanál pre nečinnosť, kam automaticky prechádzajú používatelia, ktorí neprejavujú aktivitu počas uvedeného času. Obdobie si administrátor alebo tvorca určuje sám. Takéto nastavenie umožňuje uvoľniť kanály, vyčistením ich od tých ľudí, ktorí nič nerobia.
- Nižšie sa nachádza kategória na nastavenie kanála na odosielanie systémových správ. Je to kanál, kde používatelia dostávajú informácie o nových účastníkoch, oznámenia od botov a iné správy, ktoré sa netýkajú všeobecnej témy servera. Tu sa tvorca rozhoduje, či posielať náhodnú systémovú správu pri pripojení nového človeka a či informovať všetkých o boostovaní servera.
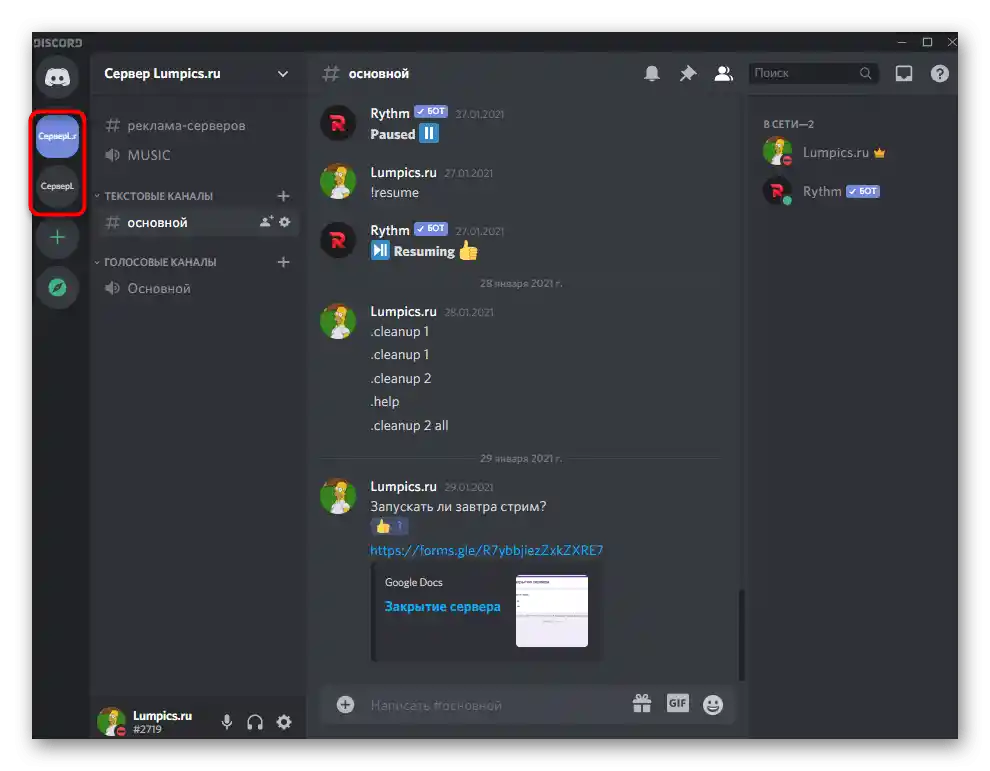
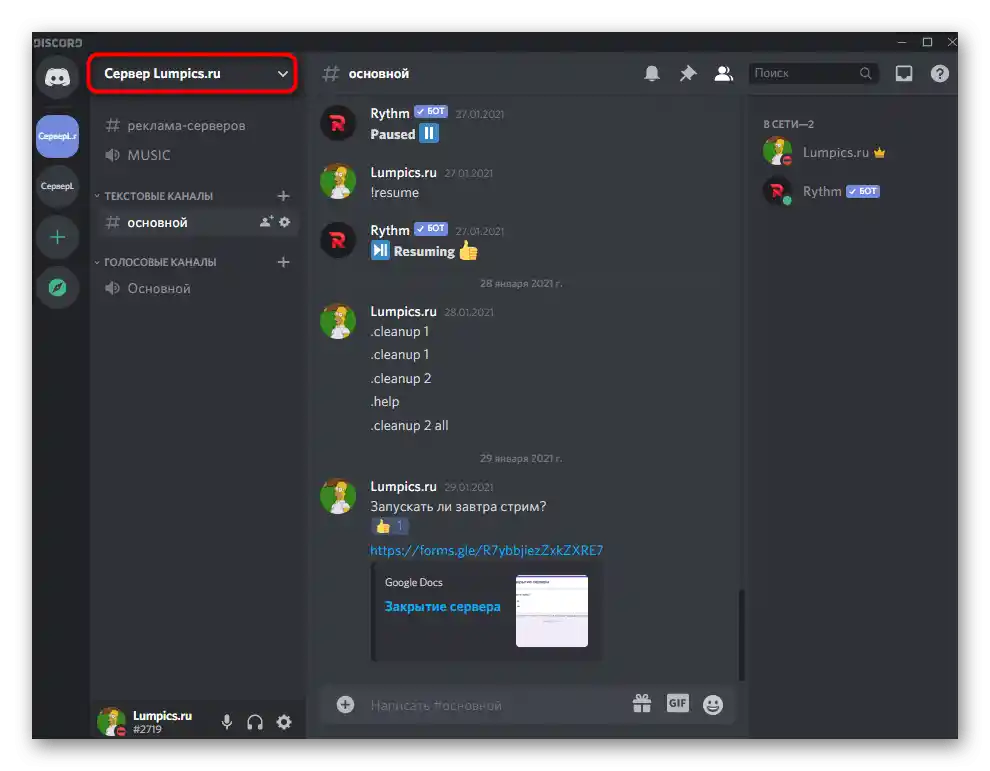
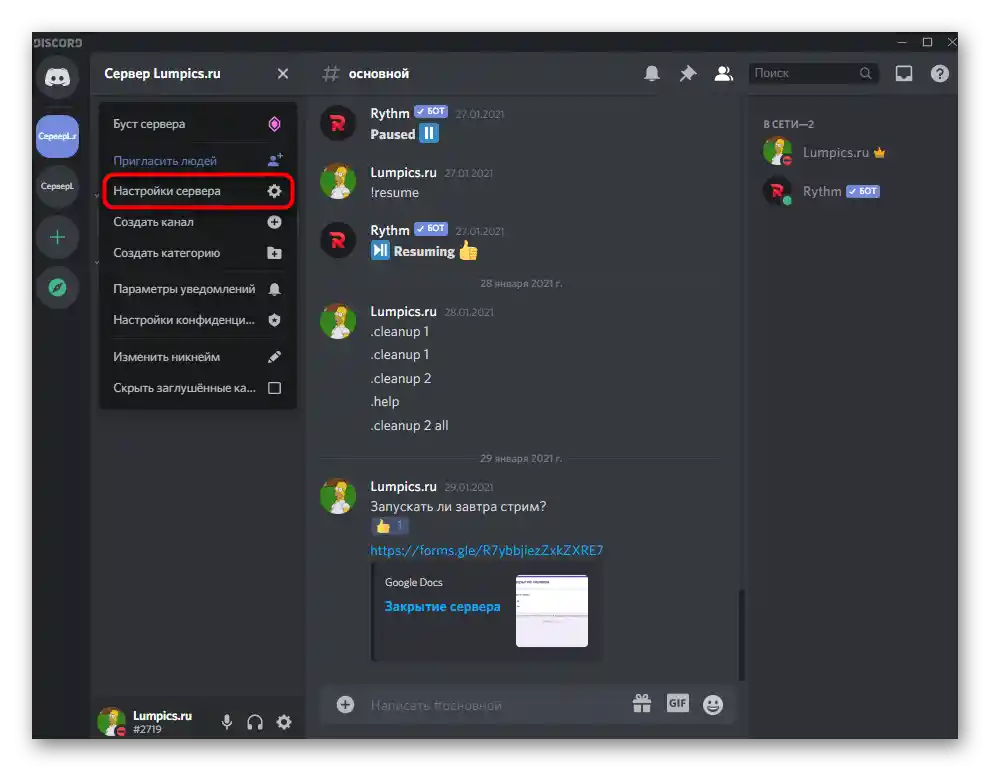
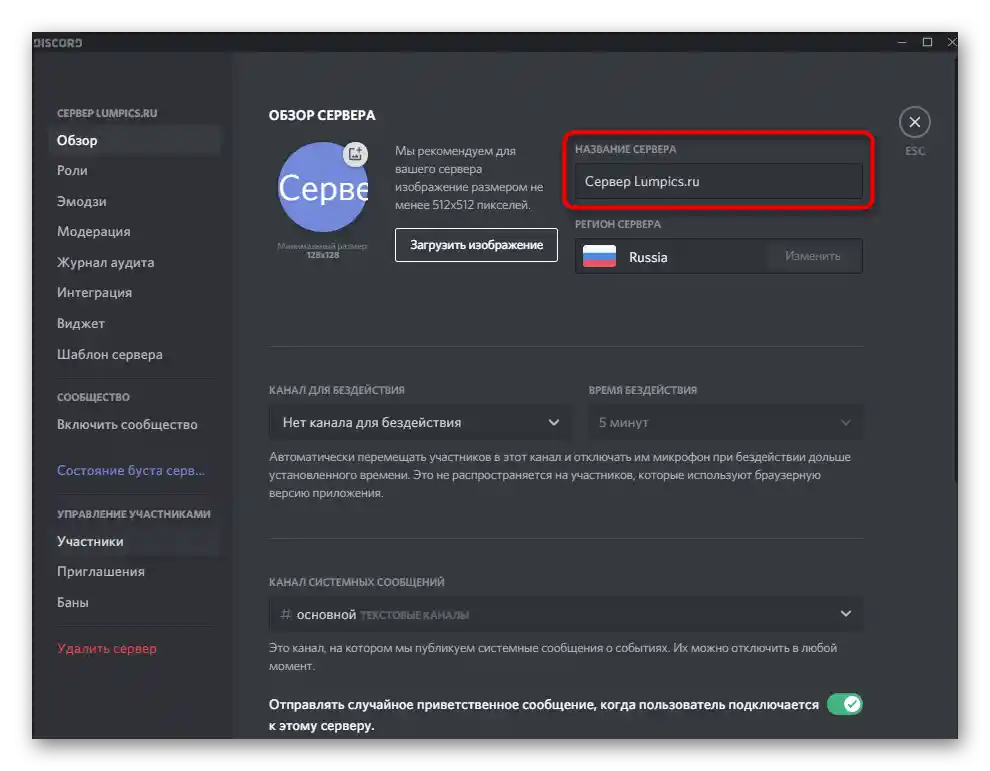
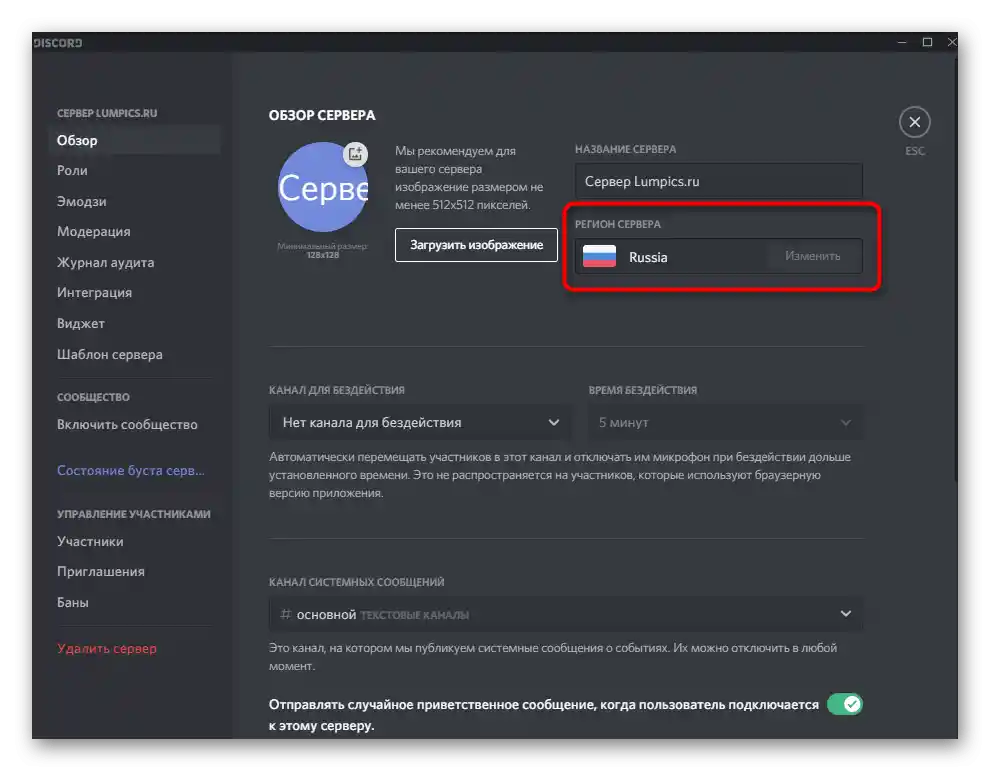
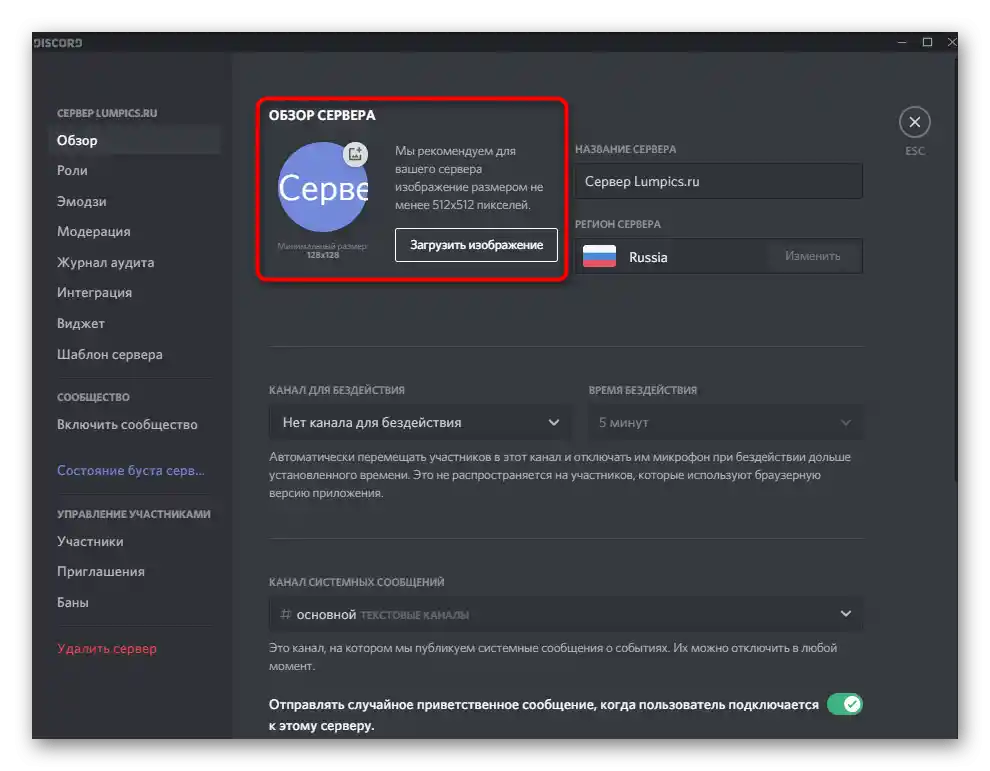
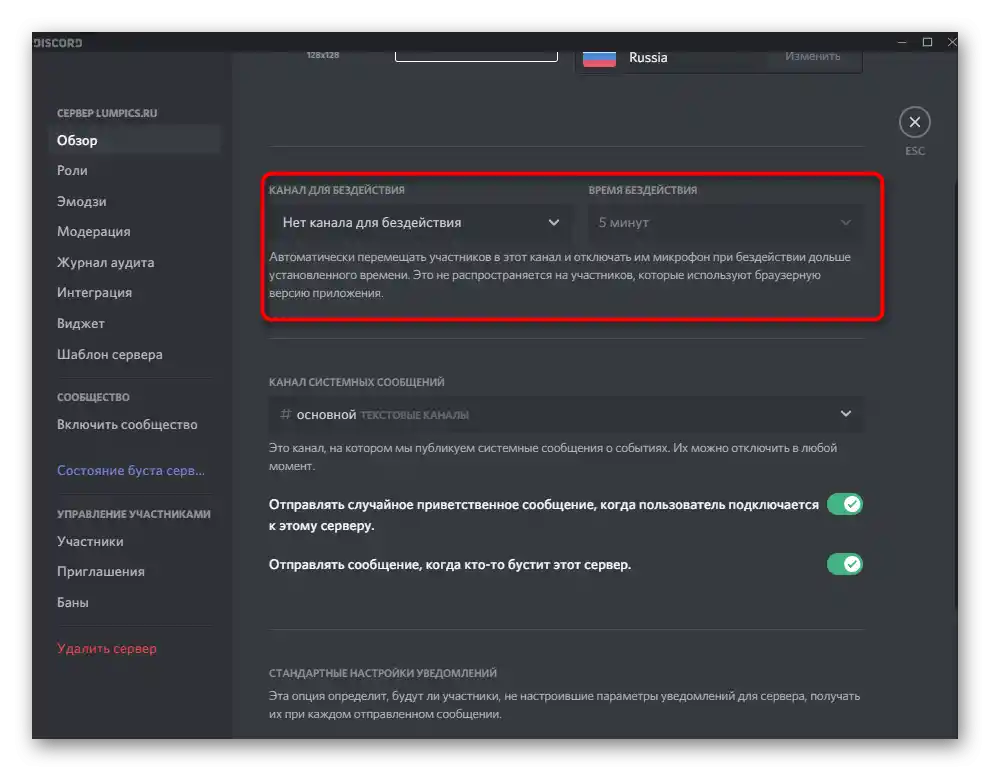
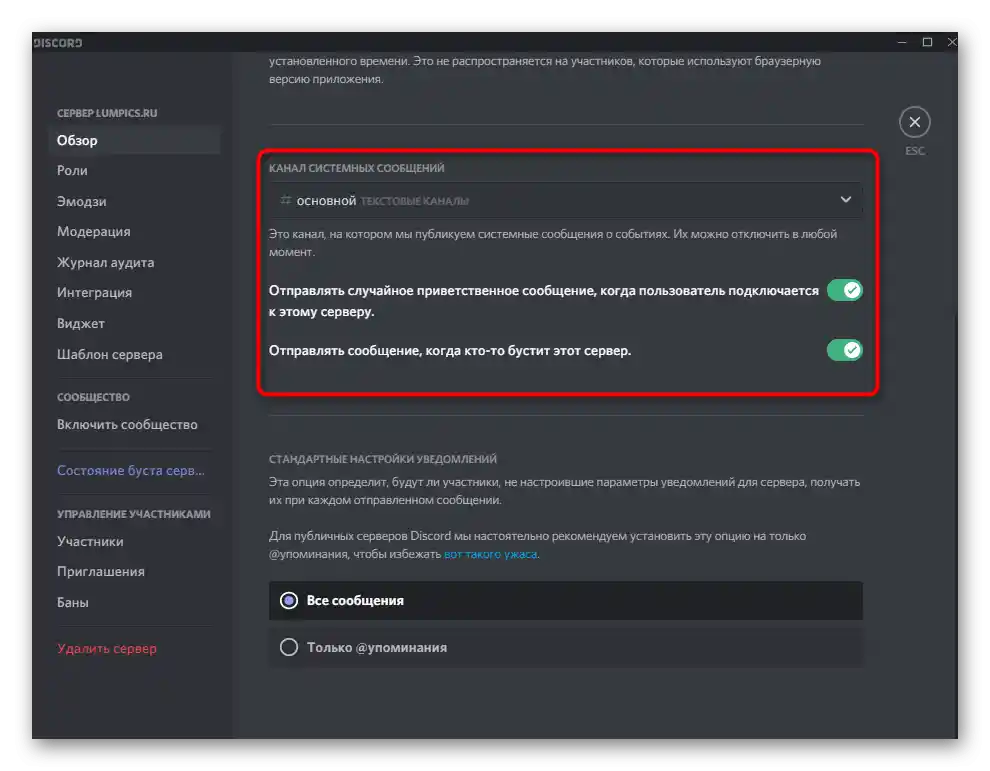
Roly a ich práva
Ďalej nasleduje sekcia s nastaveniami s názvom "Roly". V nej administrátori a tvorcovia servera rozhodujú, aké práva poskytovať účastníkom a aké roly je potrebné vytvoriť. Na našej stránke už existuje návod na túto tému, kde sú demonštrované všetky aspekty interakcie s týmito nastaveniami.
Podrobnejšie: Vytvorenie a rozdelenie rolí na serveri v Discord
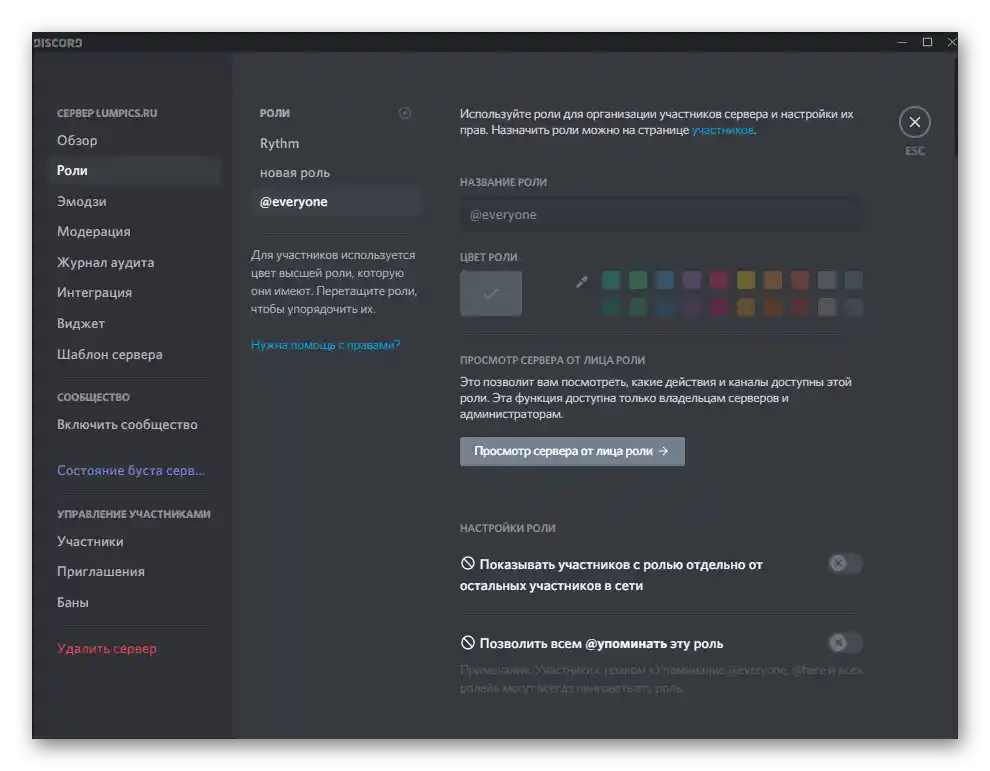
Emodži
Jedným z dostupných používateľských nastavení na serveri je pridanie jedinečných emodži. Tvorca si sám vyberá balík z 50 alebo menej smajlíkov a nahráva ich na použitie konkrétne na tomto serveri. Všetci účastníci ich vidia a môžu ich posielať v textových chatoch, iba ak to nie je zakázané prostredníctvom práv vybraných rolí.
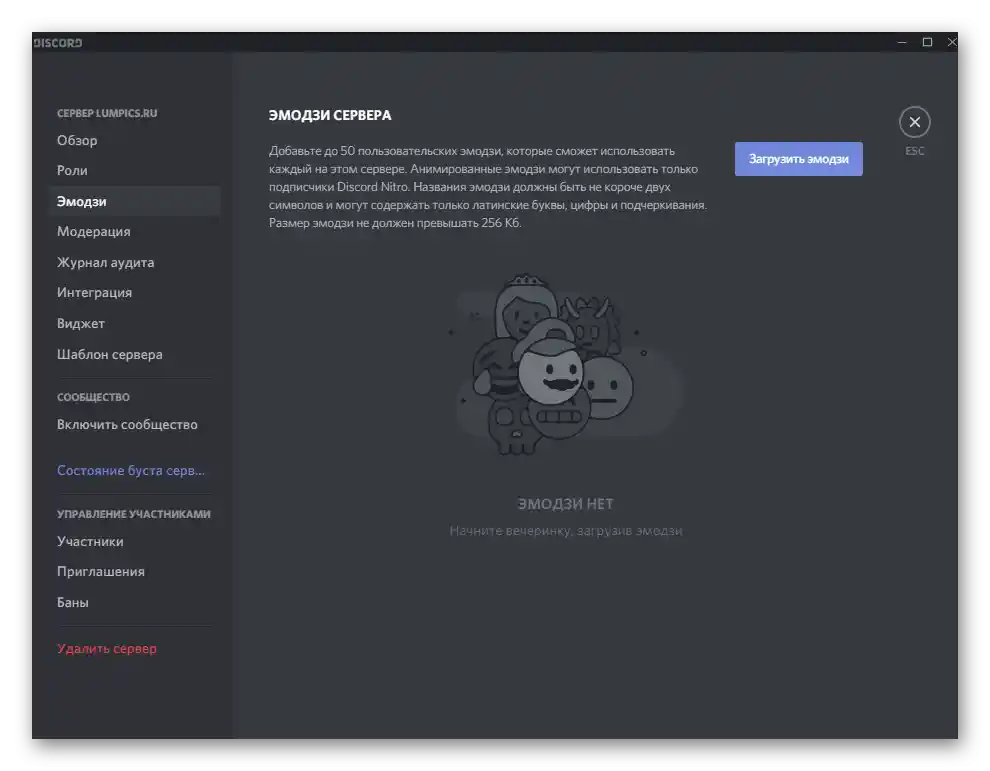
Emodži sú skvelým prostriedkom na personalizáciu servera a prilákanie pozornosti používateľov. Navyše nikto nezakazuje vytvoriť autorské smajlíky — akési lokálne memy, známe výlučne tým, ktorí vstúpili do vašej komunity.Pri práci s emodži zohľadnite, že pridané sú dostupné na odosielanie iba na vašom serveri a nefungujú na iných.
Podrobnosti: Ako pridať emodži na server v Discorde
Moderácia
Nie vždy sa administrátorovi alebo zakladateľovi servera podarí ručne sa zaoberať moderovaním každého príspevku a včas odstrániť nevhodný obsah. Ako pomocníka odporúčame použiť prispôsobiteľné možnosti v sekcii "Moderácia". Tam sa nachádza automaticky fungujúci nástroj, ktorý skenuje všetky odosielané správy v závislosti od úrovne nastaveného moderovania. Nemôže odstraňovať vulgarizmy alebo obrázky nevhodného obsahu, avšak filtruje repliky v závislosti od potvrdenia účtu používateľa.
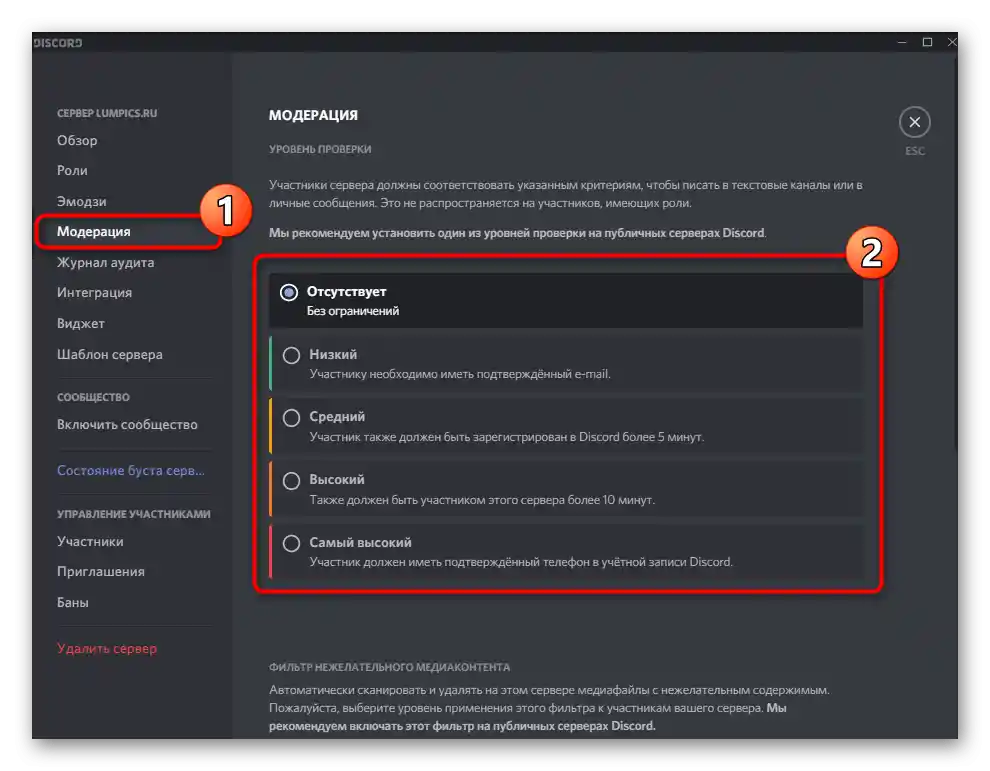
Hoci prostriedky na blokovanie nevhodných textových správ zatiaľ neexistujú, ale je prítomný "Filter nežiadúceho obsahu", ktorý kontroluje odosielané mediálne súbory. Nastavte pre neho jednu z dostupných možností moderovania, označením vyhovujúcej položky. V tomto menu sa oboznámte aj s popisom každej úrovne od vývojárov.
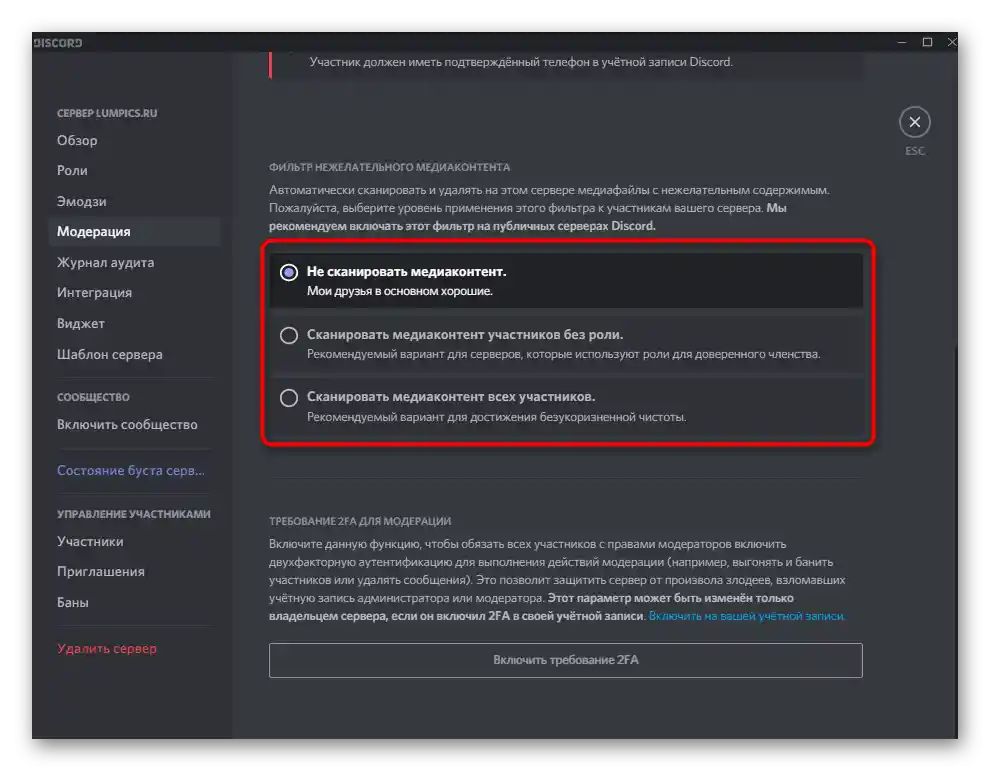
Auditný záznam
Sekcia "Auditný záznam" sa úplne netýka nastavenia servera, ale úzko súvisí so všetkými editovateľnými parametrami. V nej je dostupné sledovanie všetkých zmien, ktoré vykonali určení administrátori. Tak je veľmi jednoduché zistiť, kto vytvoril rolu alebo zmenil jej práva, pridal nový pozývací odkaz alebo vylúčil účastníka.
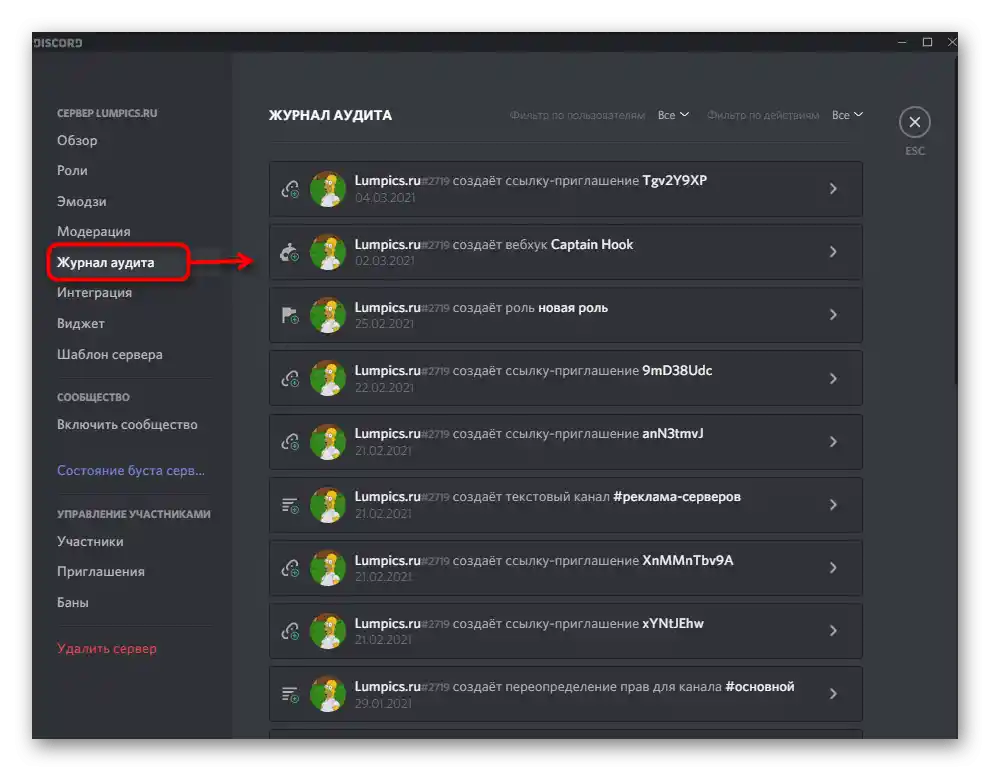
Žiaľ, zatiaľ neexistuje tlačidlo, ktoré by umožnilo jedným kliknutím zrušiť už vykonanú zmenu, preto na realizáciu tejto úlohy bude potrebné prejsť do príslušného menu a ručne vrátiť parametre do ich pôvodného stavu. Ak kliknete na jeden z auditných záznamov, zobrazí sa podrobnejšie informácie o ňom: kanál, kde došlo k zmene, akého typu bola a na akú dobu.
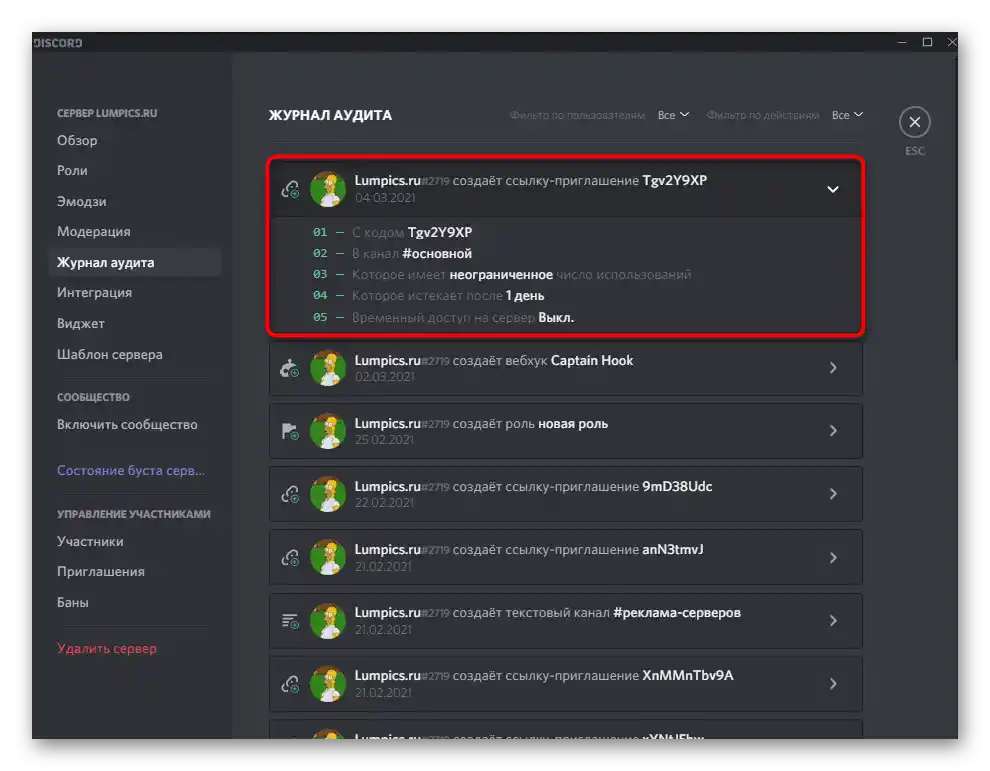
Integrácia
Ak s pridaním botov na server zvyčajne nevznikajú problémy, potom sa naskytá otázka ich sledovania a správy, pretože nie vždy je autorizovanú aplikáciu možné nájsť v zozname účastníkov.Na tento účel je ideálny oddiel s nastaveniami s názvom "Integrácia".
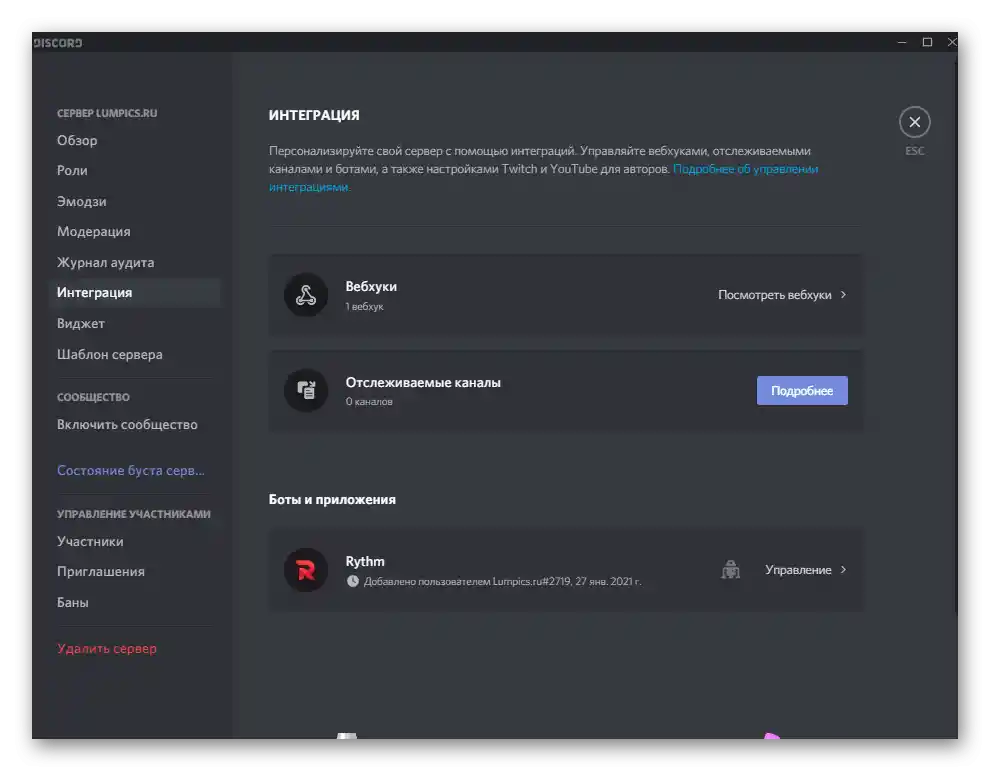
Zobrazuje sa v ňom nielen pridané boty, ale aj všetky ostatné pripojené nástroje a súvisiace účty, ak ide o autorské projekty tvorcu servera. Takto môžete jednoducho pripojiť YouTube alebo Twitch a posielať oznámenia na server o začiatku živých prenosov a vydaní nových videí. Prejdite do tohto menu a sami sa rozhodnite, ktoré z účtov chcete pripojiť alebo čo je už potrebné odstrániť.
Widget
Widget — grafické okno s tlačidlom, integrované s akoukoľvek stránkou a hrajúce úlohu akéhosi pozvania na server. Vytvorenie widgetu umožní prilákať nových používateľov do komunity cez vašu alebo priateľskú stránku, a príklad vytvorenia tejto karty vyzerá nasledovne:
- V tom istom menu s hlavnými nastaveniami servera prejdite do sekcie "Widget".
- Aktivujte widget servera posunutím príslušného posúvača hore, po čom vyberte kanál, na ktorý sa majú používatelia pripojiť po prechode cez widget.
- Vývojárom sa zíde informácia o ID servera a jeho JSON API, ktoré sa integruje so stránkami alebo inými vytváranými aplikáciami.
- Po dokončení zostáva len skopírovať kód hotového widgetu, oboznámiť sa s jeho prezentáciou a môžete ho použiť na iných svojich projektoch, pozývajúc nových účastníkov.
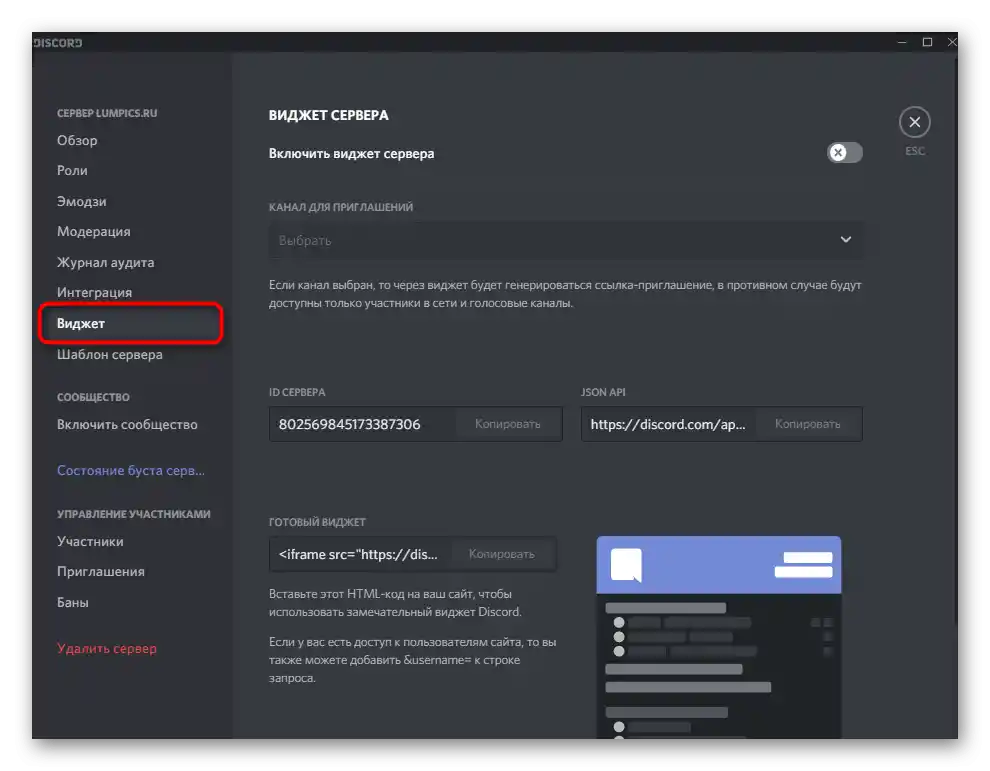
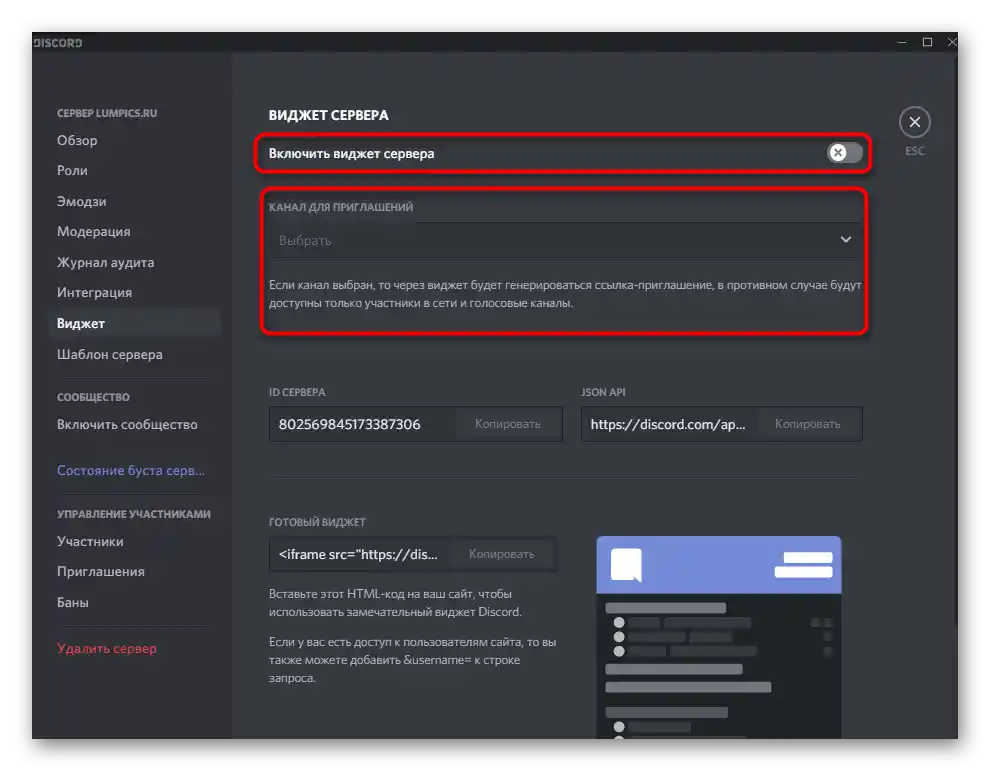
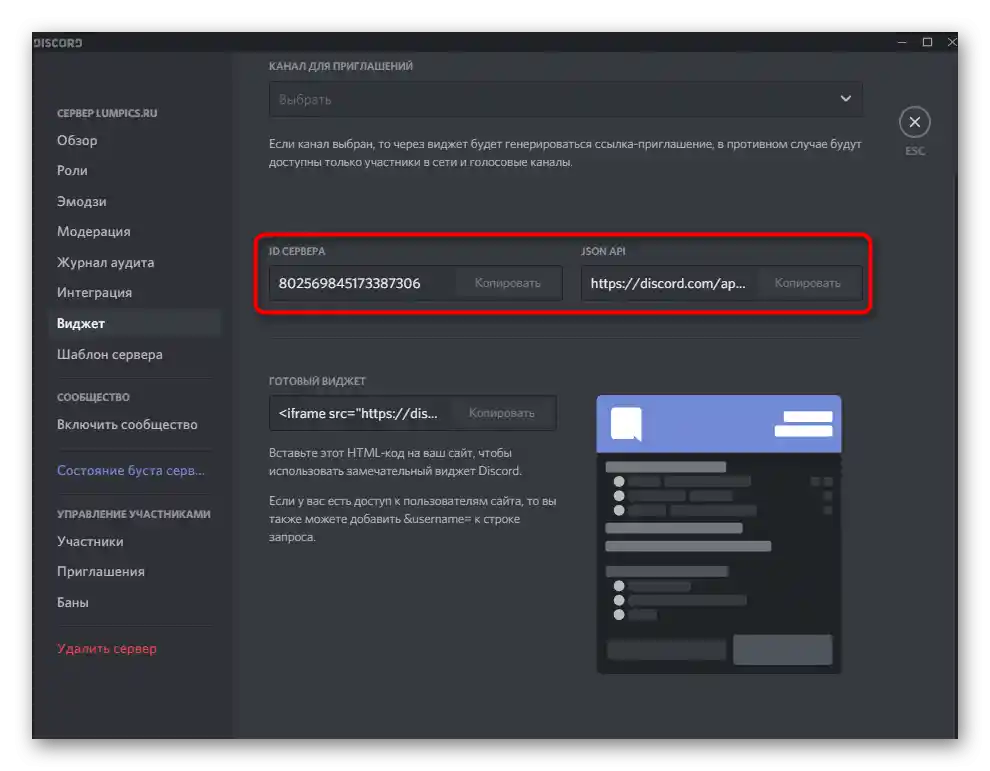
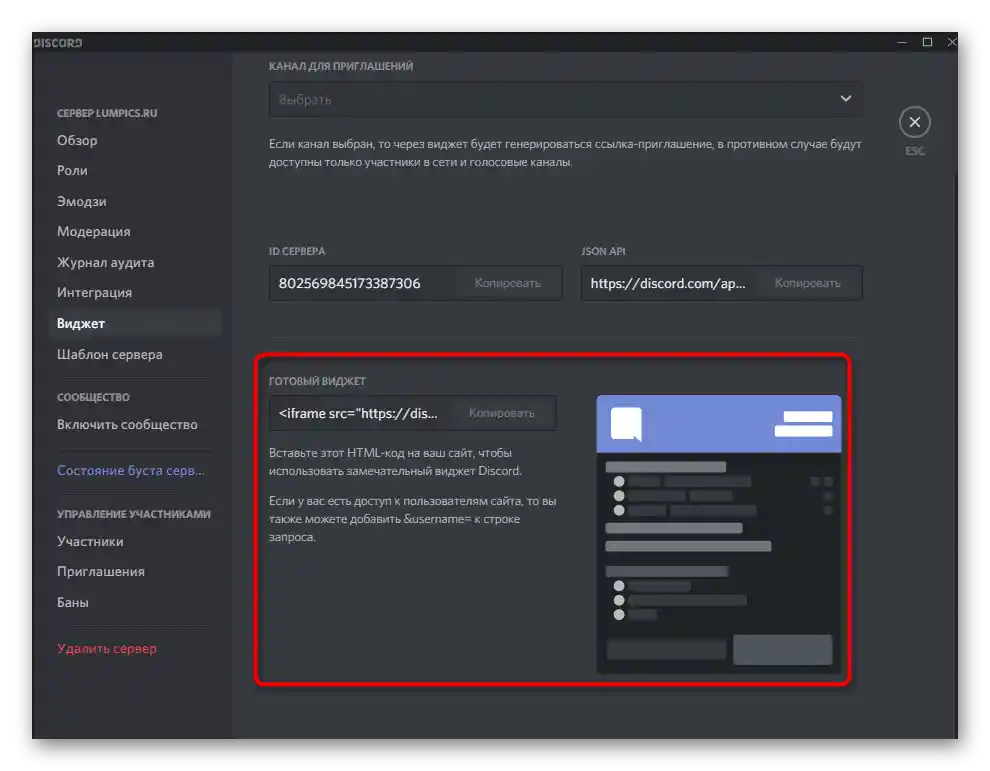
Šablóna servera
Ručné vytvorenie šablóny servera z už hotovej nielen pomáha ostatným používateľom, ktorí ju neskôr použijú, ale môže sa stať skvelým prostriedkom klonovania, ak chcete viesť viacero projektov naraz. Šablóna sa generuje zo štandardných parametrov a voľne sa šíri vo forme odkazu. Ak na ňu prejdete, môžete okamžite začať vytvárať projekt podľa aktuálnej šablóny.
- Na vytvorenie šablóny otvorte menu "Šablóna servera" a prečítajte si informácie od vývojárov. Uvádza sa v ňom, čo sa zachová pri generovaní šablóny a čo sa neprenáša. Určite zohľadnite tieto špecifiká, aby ste boli informovaní o všetkých výhodách a nevýhodách aktuálnej metódy klonovania.
- Ďalej budete musieť vyplniť dve polia s názvom a popisom servera.Samozrejme, každý používateľ pri pridávaní šablóny môže zmeniť tieto parametre, ale ak plánujete klonovať ten istý server, okamžite zadajte rovnaké údaje, aby ste ich v budúcnosti nemuseli meniť zakaždým.
- Akonáhle sú popis a názov zadané, môžete skopírovať odkaz alebo prejsť na zobrazenie vzhľadu vytvorenej šablóny. Ak sa vám nepáči alebo ju už nepotrebujete, odstráňte ju cez špeciálne tlačidlo a odkaz sa automaticky stane neplatným.
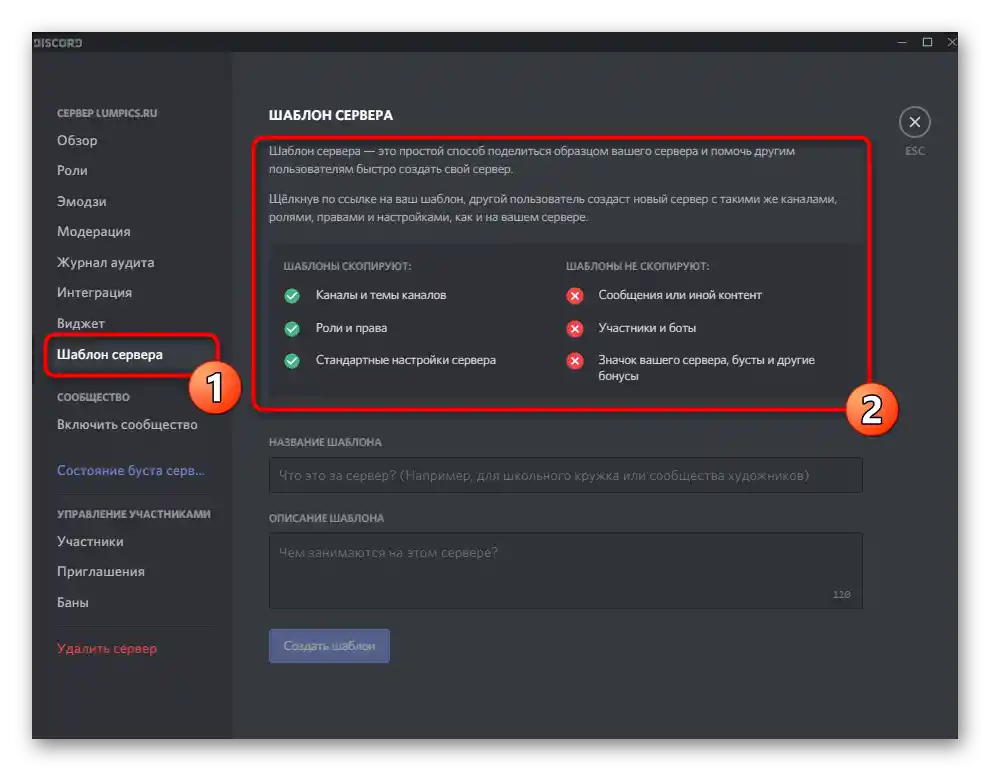
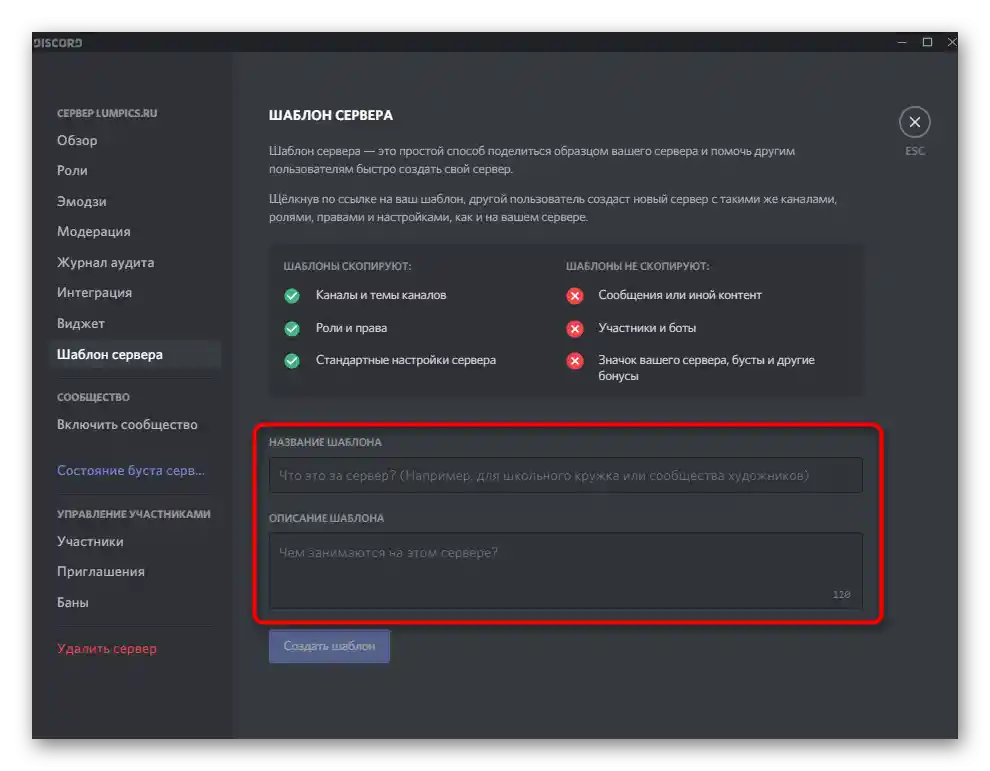
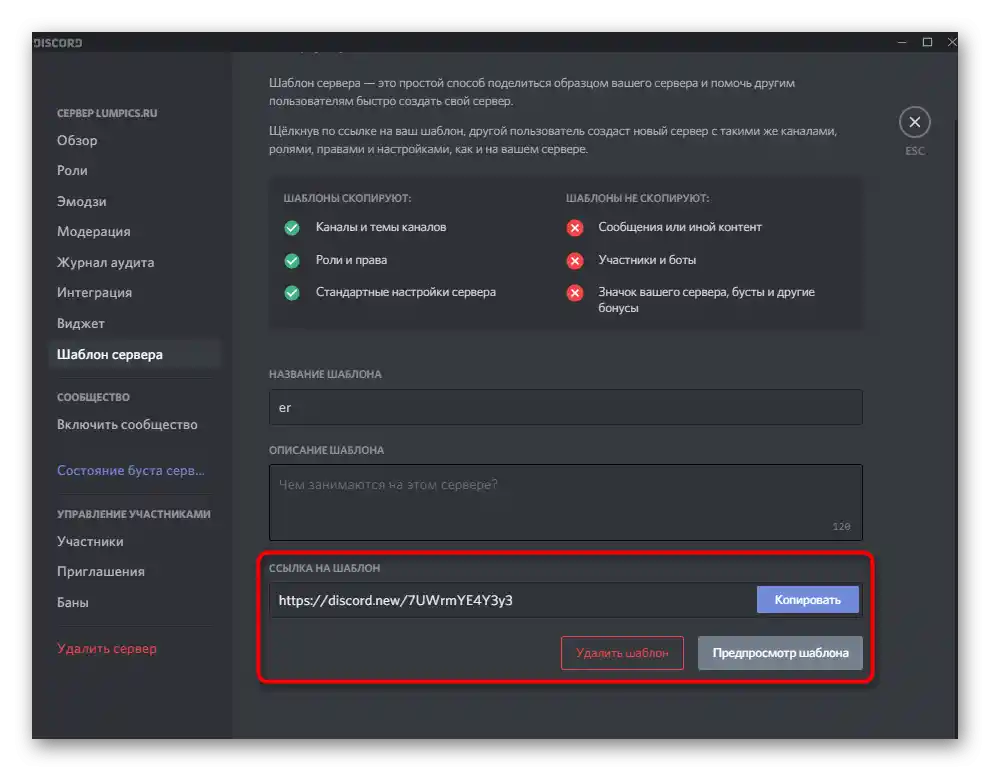
Parametre komunity
Medzi nastaveniami servera je prítomná funkcia, ktorá umožňuje previesť ho do komunity. Robiť to má zmysel len v prípade, ak tento projekt spája obrovské množstvo ľudí so spoločnými záujmami. Nema zmysel prevádzať ho do komunity, ak na serveri komunikujete len vy a vaši priatelia a používate ho na hranie.
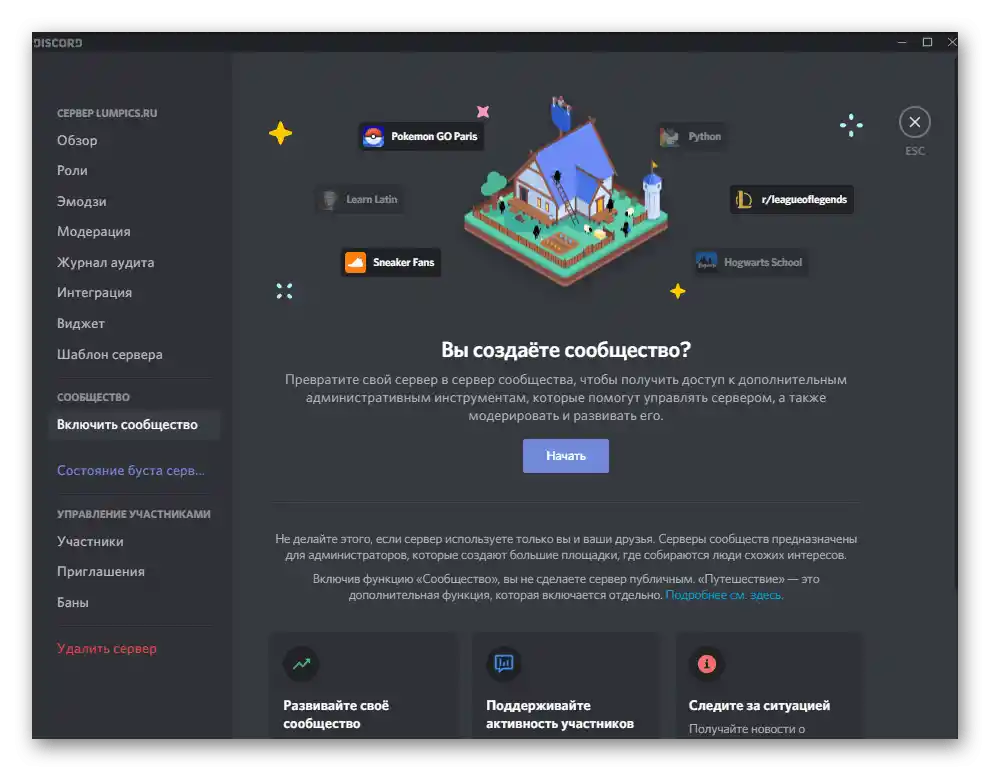
Pri pripojení komunity sa určite oboznámte so všetkými krokmi zobrazenými na obrazovke a vykonajte tie, ktoré sú potrebné na normálny prenos.
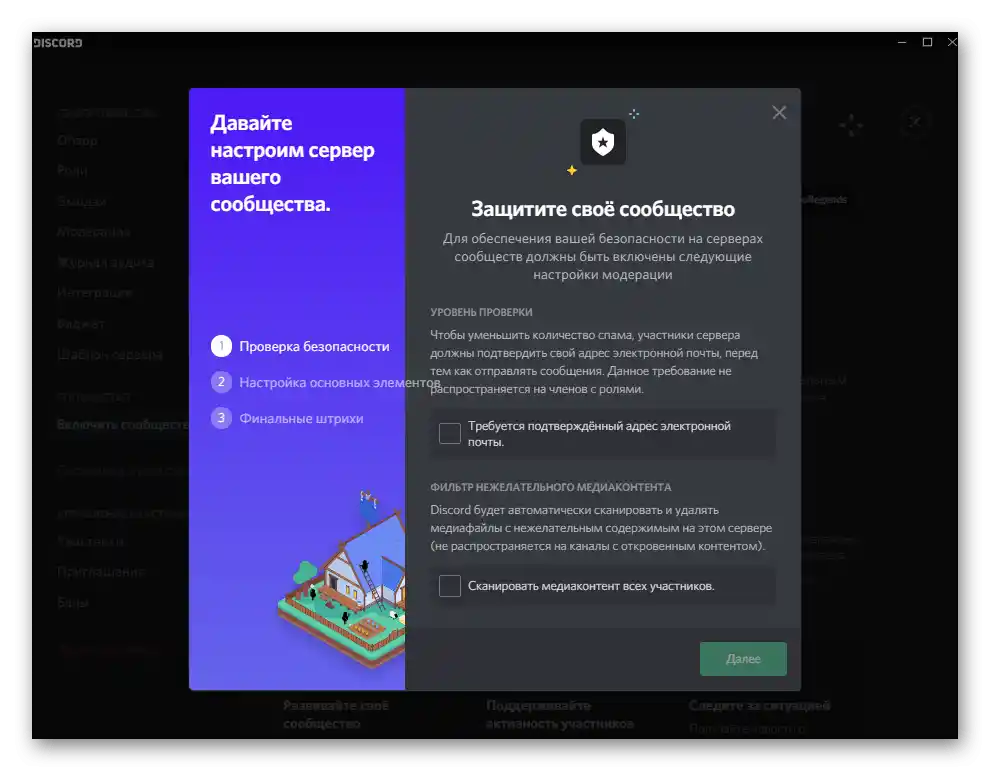
Na tej istej stránke komunity si prečítajte informácie o tom, aké ďalšie funkcie administrácie sa otvárajú, aké vlastnosti majú a aké ťažkosti môžu vzniknúť pri interakcii.
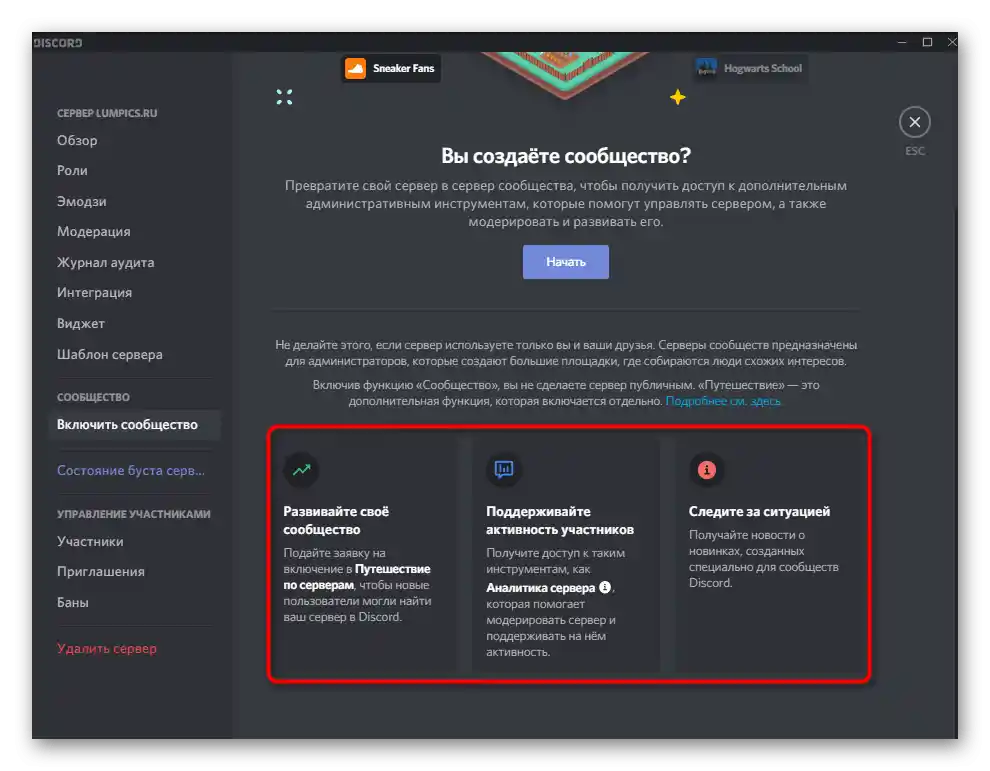
Boostovanie servera
V sekcii "Stav boostovania servera" si môžete pozrieť aktuálny výsledok jeho rozvoja, ktorý zabezpečujú bežní účastníci. Každý z nich má prístup k plateným funkciám, ktoré sa používajú na podporu projektu.
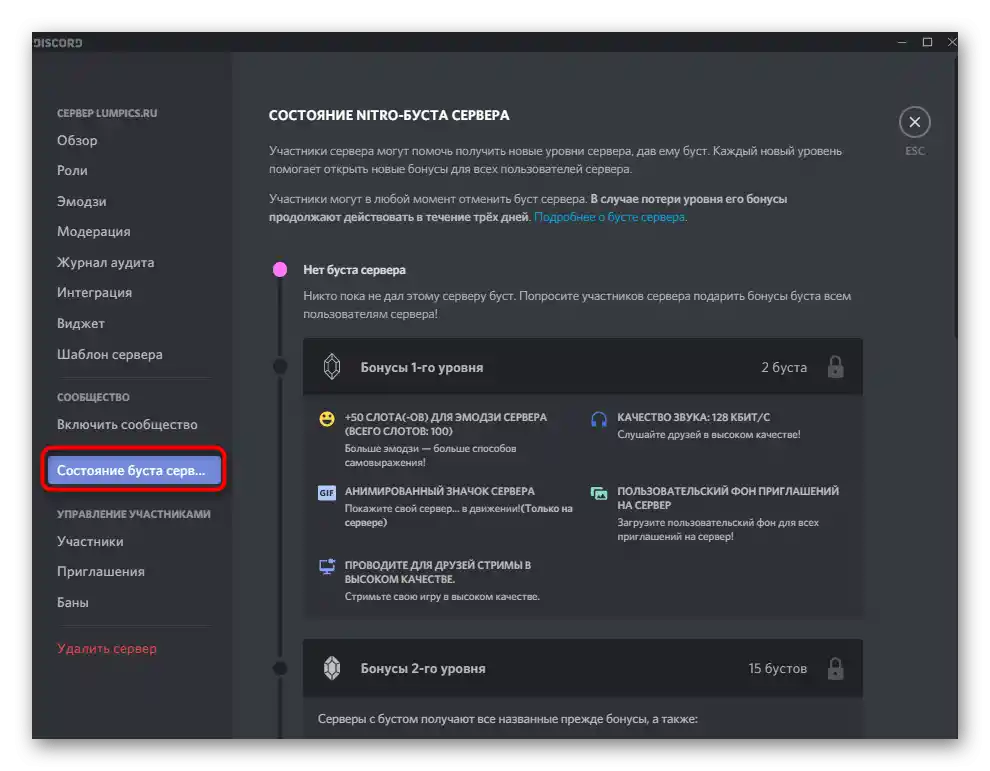
Na stránke sú zobrazené poskytované bonusy a informácie o tom, ako ich aplikovať v praxi. Podľa toho, ak sa nikto z používateľov nezaoberá boostovaním vášho servera, v tomto okne sa objaví správa s textom "Žiadne boostovanie servera".
Správa účastníkov
Osobitnú pozornosť si zaslúži menu, v ktorom sa spravuje všetkých prihlásených účastníkov. Tu sa zobrazuje nielen ich zoznam, ale aj priraďovanie nových rolí, odstraňovanie starých, udelenie banov alebo vylúčenie z komunity.
- Na začiatok prejdite do príslušného menu kliknutím na riadok na paneli vľavo.V zozname účastníkov nájdite toho, ktorého parametre chcete upraviť.
- Kliknite na tlačidlo s plusom, ak chcete priradiť účastníkovi jednu z existujúcich rolí na serveri. Z rozbaľovacieho zoznamu si vyberte vhodnú možnosť alebo využite prítomný vyhľadávací riadok.
- Ak kliknete na tri vertikálne bodky napravo od mena používateľa, môžete vyvolať kontextové menu na jeho správu. Takto sa vykonáva vypnutie zvuku, zmena prezývky na serveri, správa rolí a kopírovanie ID používateľa.
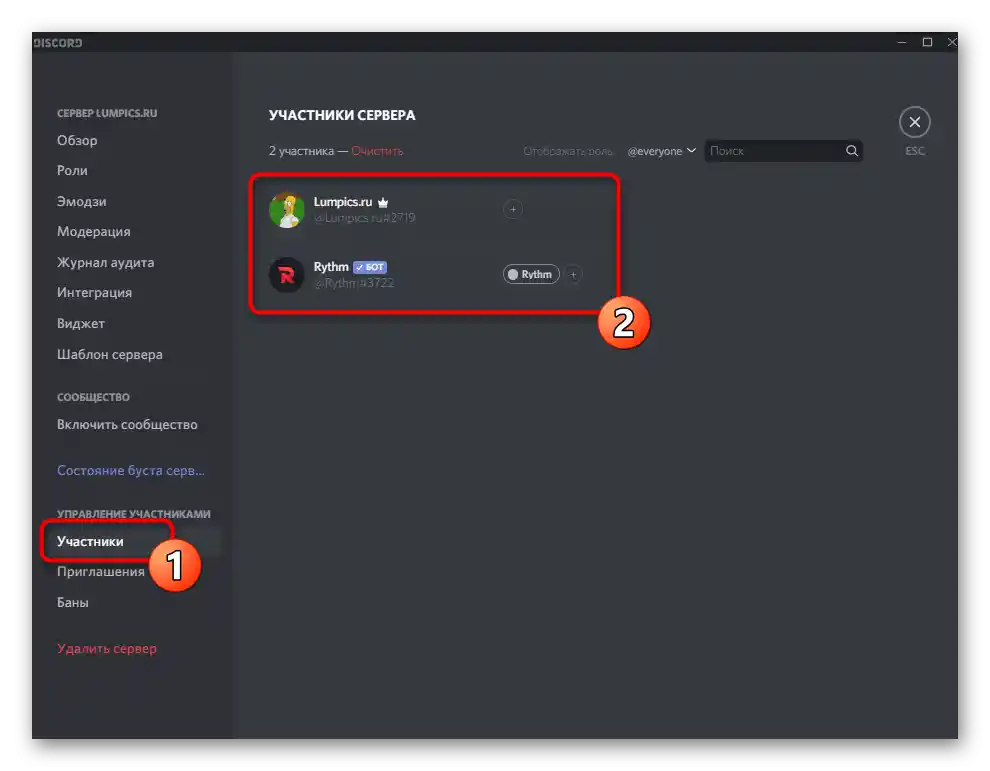
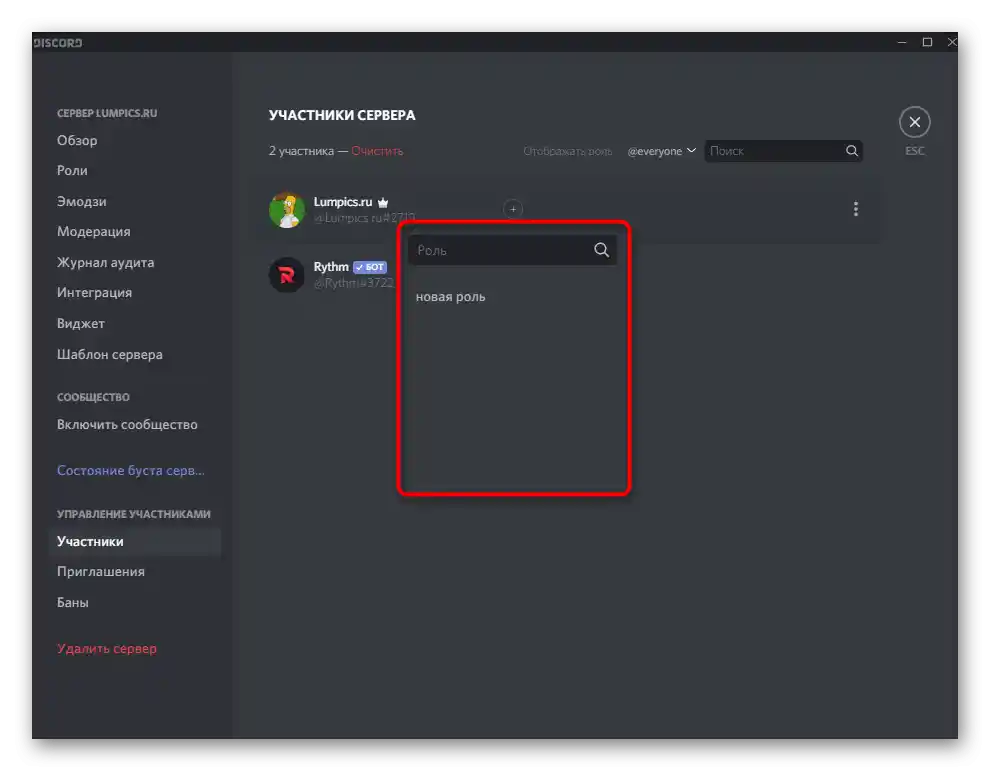
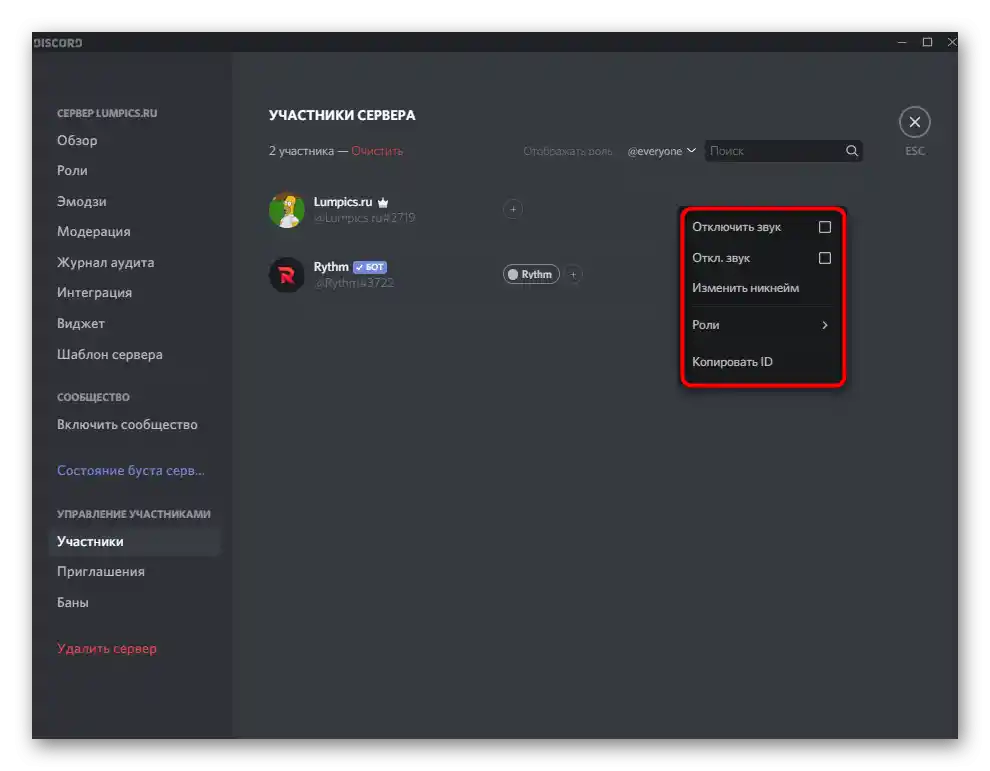
Kontrola pozvánok
Je známe, že každý člen servera môže vytvoriť pozývaciu linku a poslať ju svojim priateľom, aby sa po jej otvorení mohli okamžite pripojiť k kanálu a začať komunikáciu. Niekedy je dôležité sledovať stav všetkých pozvánok a pochopiť, ktoré z nich sú najefektívnejšie. Na to je potrebné v menu s nastaveniami servera vybrať položku "Pozvánka" a prezrieť si všetky prítomné riadky.
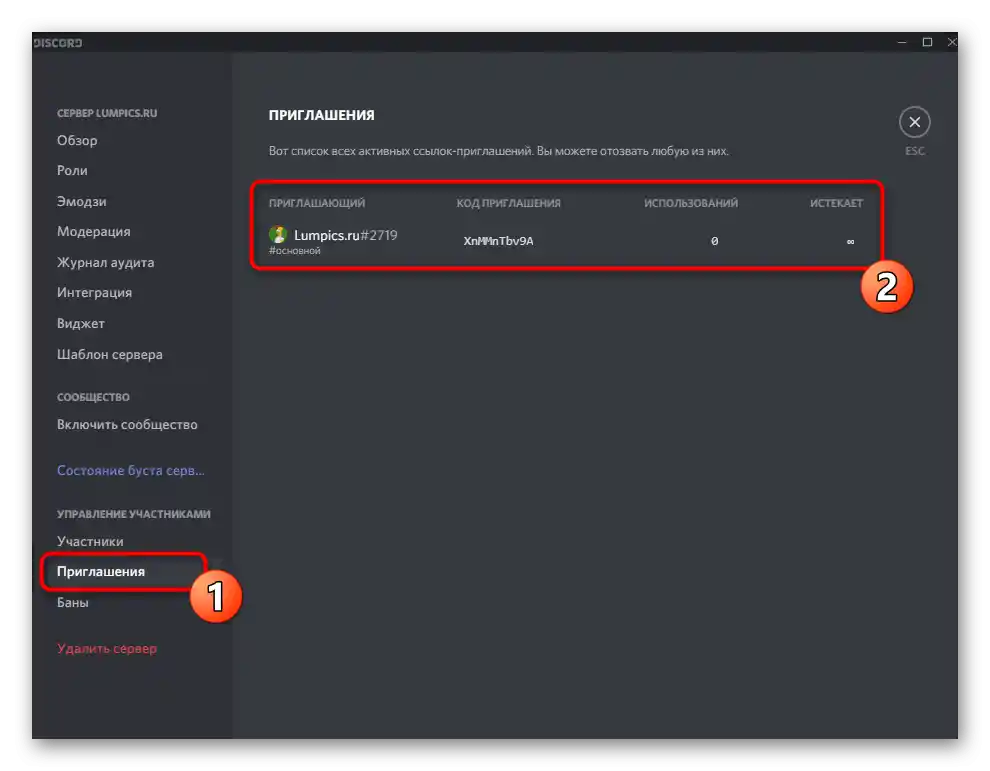
Ak si myslíte, že niektoré pozvánky je potrebné odstrániť, pretože znepríjemňujú zoznam alebo sa vôbec nepoužívajú, presuňte kurzor myši na príslušný riadok a kliknite na objavujúci sa krížik.
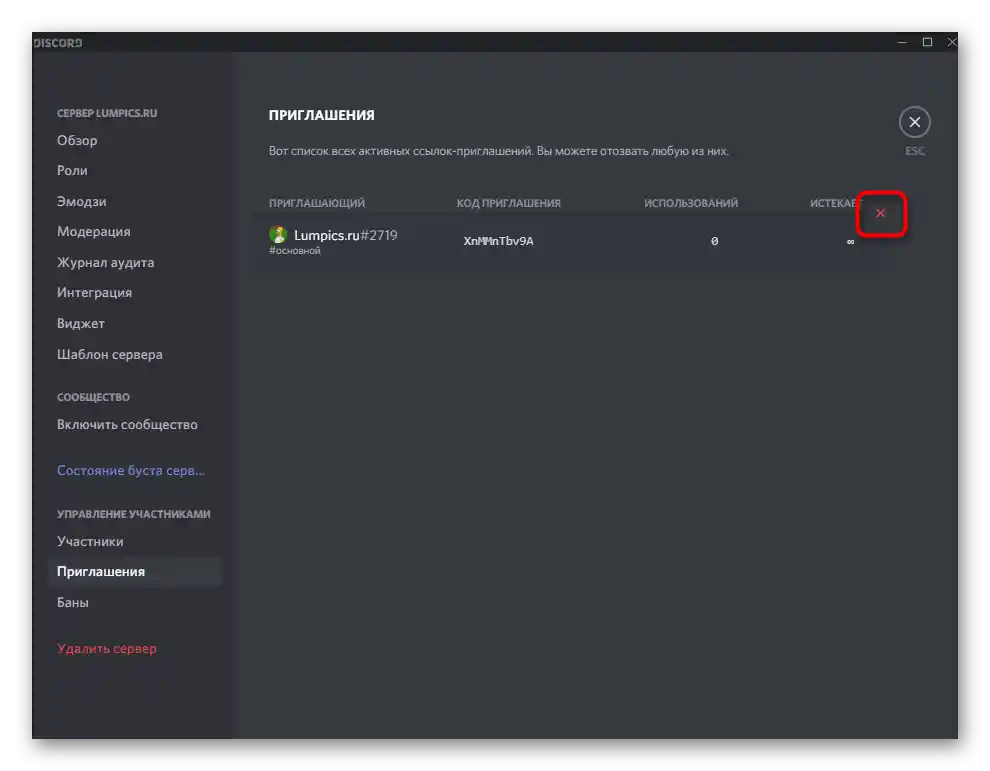
Bany
Záverečná časť s obecným nastavením servera — "Bany". Nachádza sa tu zoznam všetkých používateľov, ktorí sú na tomto projekte zabanovaní. Zrušenie zákazu sa vykonáva tiež tu, a právo na to má iba zakladateľ servera a určený administrátor. Rozšírené informácie o tom, ako sa spravujú bany na serveri, nájdete nižšie.
Viac informácií: Ako zrušiť ban v Discorde
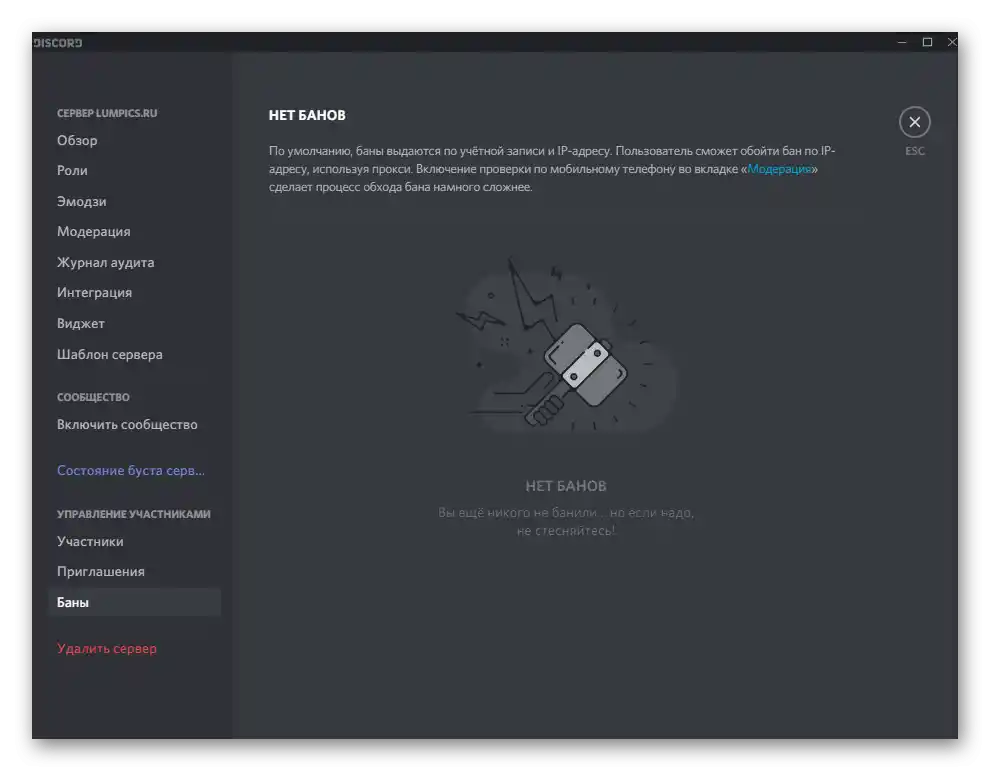
Práca s kanálmi
Kanály sú základnými súčasťami servera, kde prebieha všetka komunikácia. V prvom rade je potrebné vytvoriť požadovaný počet kanálov, aby sa uspokojili všetky tematické smerovania servera a rozhodnúť, ktoré z skupín budú výlučne pre administráciu alebo oznamovanie noviniek.V našom samostatnom materiáli sme už hovorili o tom, ako správne vytvárať hlasové a textové kanály a aké nastavenia majú.
Podrobnejšie: Ako vytvoriť kanál v Discorde
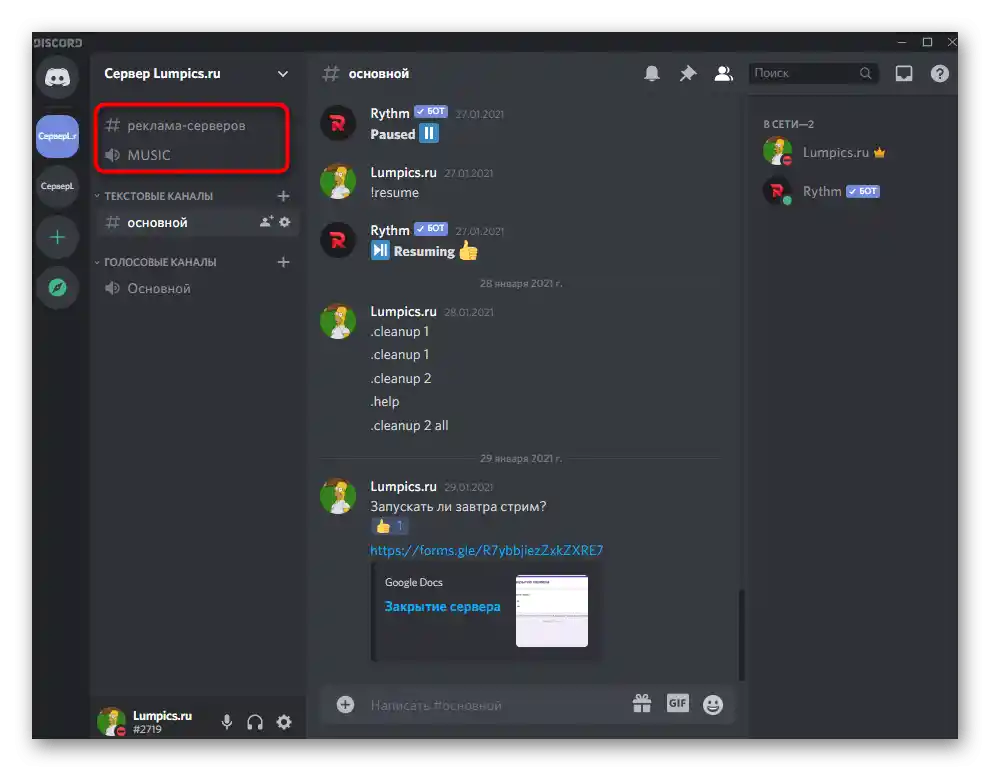
Ak bude potrebné vykonať zmeny na vytvorenom kanáli, môžete to urobiť cez jeho nastavenia. Každý typ má pritom jedinečné parametre.
- Kliknite pravým tlačidlom myši na požadovaný kanál a pozrite sa na zoznam dostupných akcií v objavujúcom sa kontextovom menu. Tam môžete kanál odstrániť, ztlmiť, nastaviť upozornenia alebo prejsť k nastaveniam.
- Nové okno sa otvorí v kategórii "Prehľad", ktorá je určená na úpravu základných parametrov. Názov kanála sa mení v samostatnom poli, a nižšie sa nachádza iný blok na pridanie popisu, ktorý čítajú účastníci na pochopenie tematického zamerania kanála. Aktivujte pomalý režim, čím nastavíte obmedzenia na počet odosielaných správ v určenom čase.
- Ďalšia dôležitá kategória — "Práva prístupu". Okrem možnosti previesť kanál do súkromného režimu, aby ste do neho pridali výhradne vybraných účastníkov, môžete prejsť k rozšíreným prístupovým parametrom, ktoré sú podobné tým, ktoré ste videli pri vytváraní rolí. Vyberte samostatnú rolu alebo používateľa, aby ste mu nastavili práva na pobyt na kanáli.
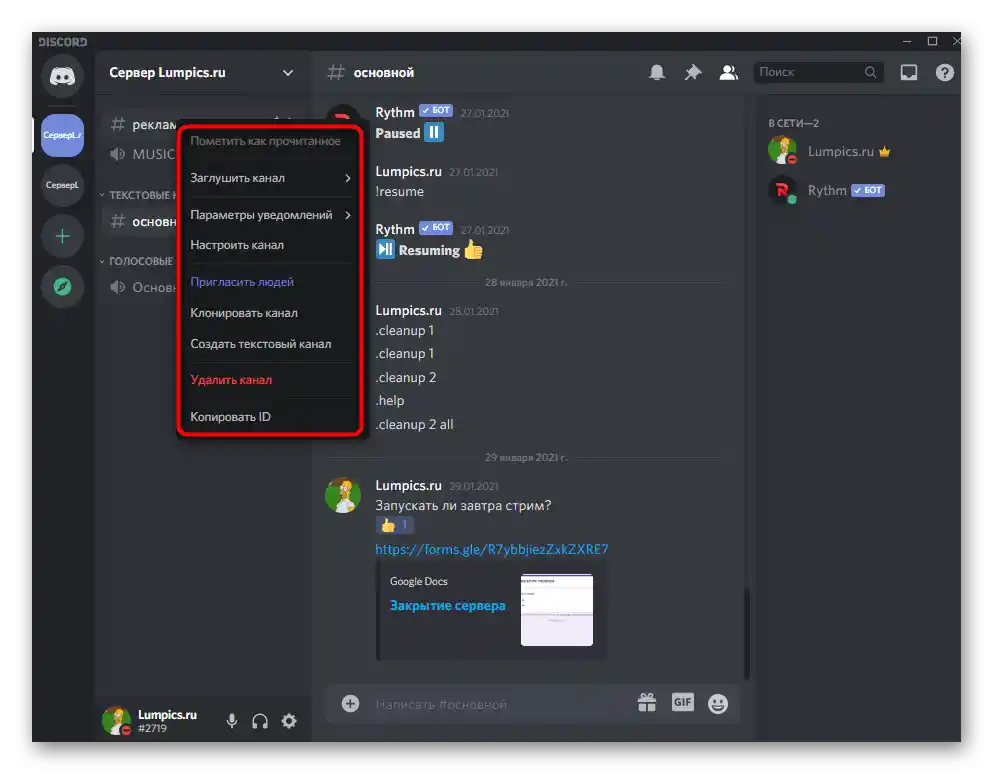
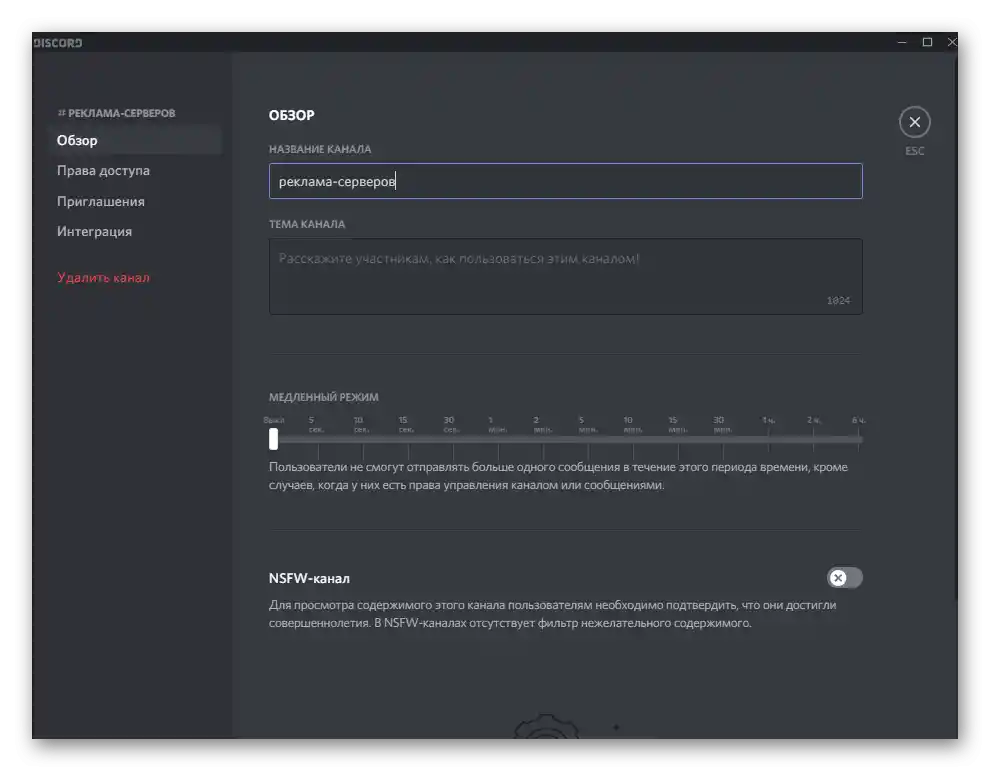
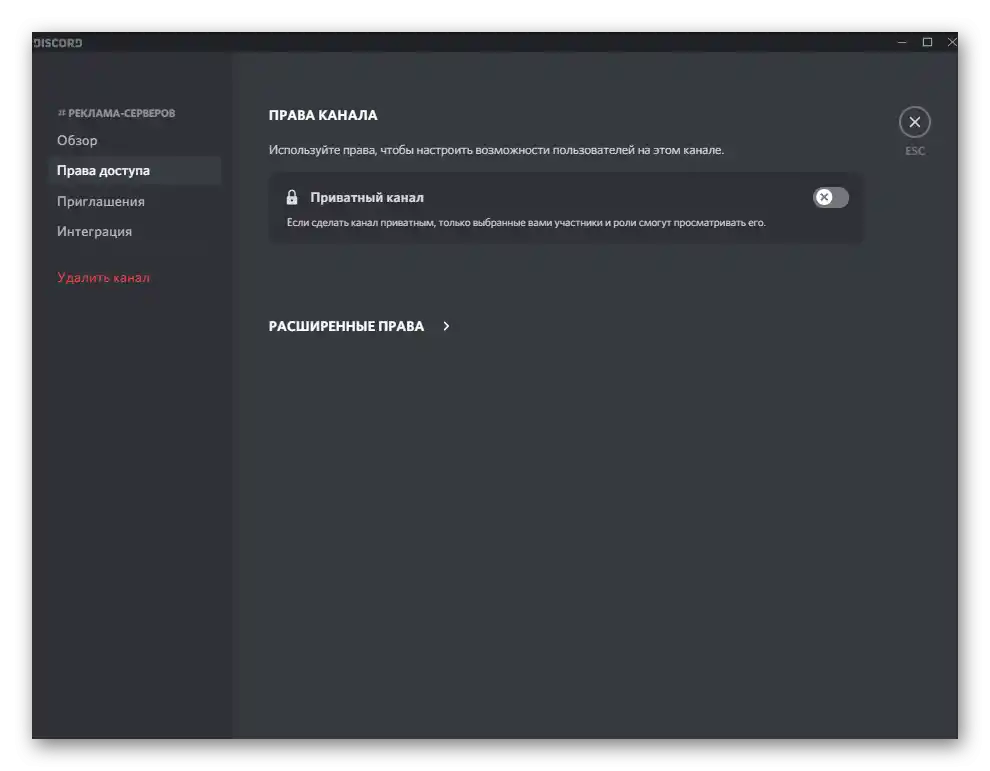
Osobitne zdôrazňujeme, že v menu servera, ktoré sa otvorí po kliknutí na jeho názov, je položka "Vytvoriť kategóriu". Použite ju, ak chcete skupinovať niektoré kanály a nastaviť pre nich špeciálne pravidlá. Pre kategóriu sa nastavuje jedinečný názov a práva prístupu, takže nebudete musieť upravovať nastavenia každého jednotlivého kanála, ktorý sa pridáva do tejto kategórie.
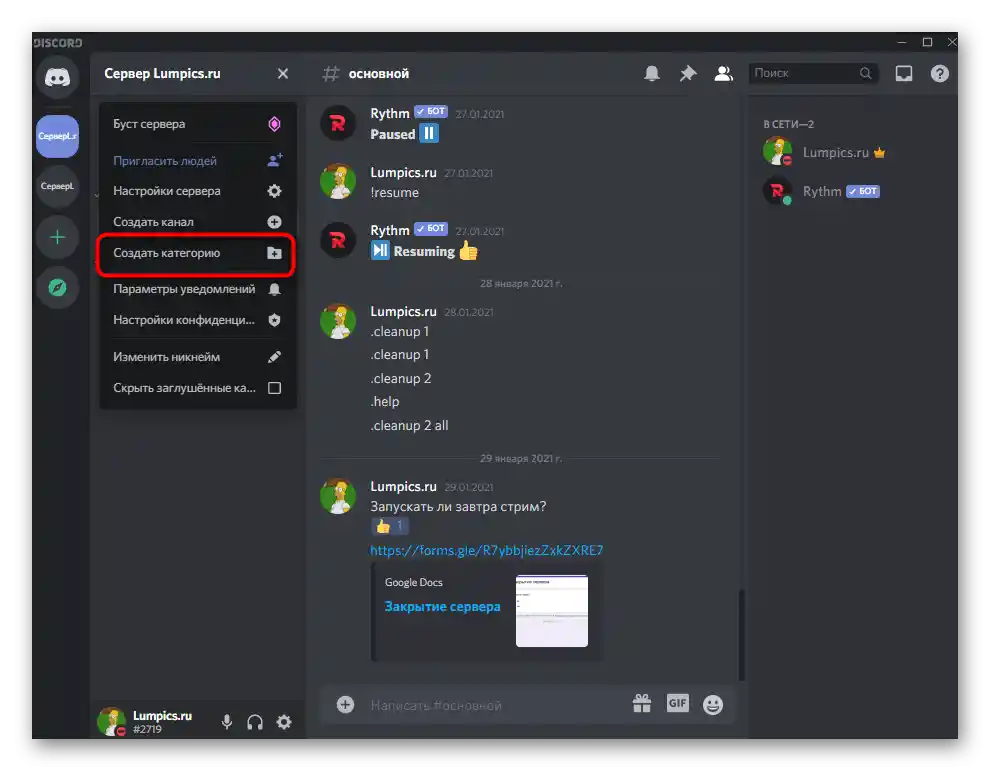
Pridanie botov
Snáď najdôležitejšie nastavenie — pridanie botov na server, pretože rôzne nástroje prinášajú množstvo funkčných vlastností, výrazne zjednodušujú proces správy servera a robia pobyt používateľov jedinečným.Autorizácia botov sa zvyčajne uskutočňuje cez ich oficiálnu stránku alebo otvorenú platformu.
Podrobnosti: Pridanie bota na server v Discorde
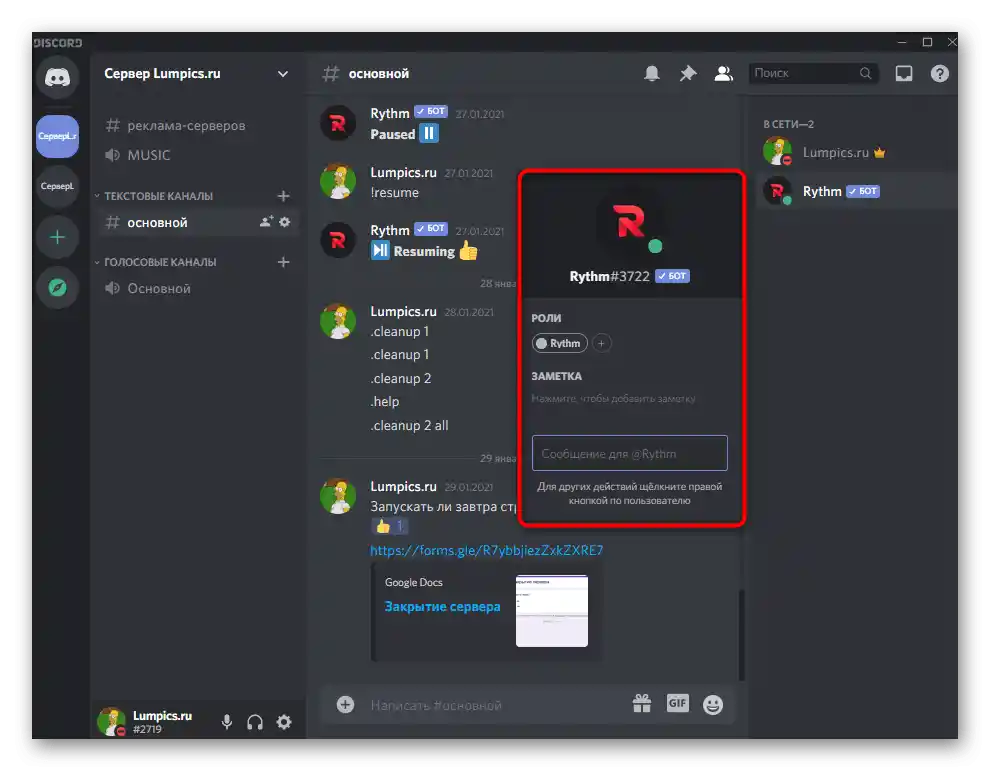
Pokiaľ ide o výber botov, všetko závisí od osobných preferencií každého tvorcu herného, zábavného alebo vzdelávacieho projektu. Existuje množstvo botov na administráciu, prehrávanie hudby, organizovanie súťaží, vytváranie hier a iného obsahu. S niektorými z nich sa môžete oboznámiť v podrobnom prehľade na nasledujúcom odkaze.
Podrobnosti: Užitočné boty pre Discord