Práca s pomenovaným rozsahom v programe Microsoft Excel
Jeden z nástrojov, ktorý zjednodušuje prácu pomocou vzorcov a umožňuje optimalizovať prácu s dátovými súbormi, je priradiť mená do týchto polí. Preto ak sa chcete odvolávať na celý rad homogénnych údajov, nebudete musieť napísať komplexný odkaz, ale jednoducho zadajte jednoduché meno, ktoré ste predtým vybrali konkrétne pole. Zisťujeme základné nuansy a výhody práce s pomenovanými rozsahmi.
obsah
Manipulácia s označenými oblasťami
Pomenovaný rozsah je oblasť buniek, ktorým je používateľovi priradené konkrétne meno. V takomto prípade sa tento názov považuje za adresu programu Excel ako adresu určenej oblasti. Môže sa použiť ako súčasť argumentov pre vzorce a funkcie, ako aj v špecializovaných nástrojoch programu Excel, napríklad "Validácia vstupných hodnôt" .
Existujú povinné požiadavky na názov skupiny buniek:
- Nemali by tam byť žiadne medzery;
- Musí nevyhnutne začínať písmenom;
- Jeho dĺžka nesmie byť väčšia ako 255 znakov;
- Nemali by byť reprezentované súradnicami formulára A1 alebo R1C1 ;
- Kniha by nemala mať rovnaký názov.
Názov oblasti buniek môže byť videný, keď je vybraný v poli názvov, ktorý je umiestnený naľavo od riadku vzorca.
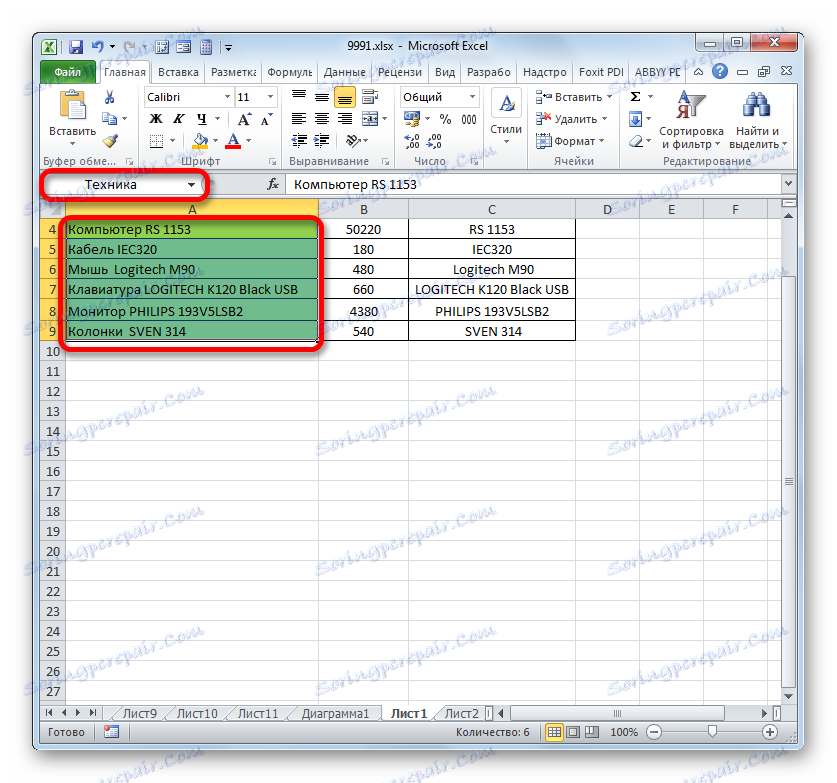
V prípade, že názov nie je priradený k rozsahu, potom vo vyššie uvedenom poli, ak je zvolené, sa zobrazí adresa ľavej hornej bunky poľa.
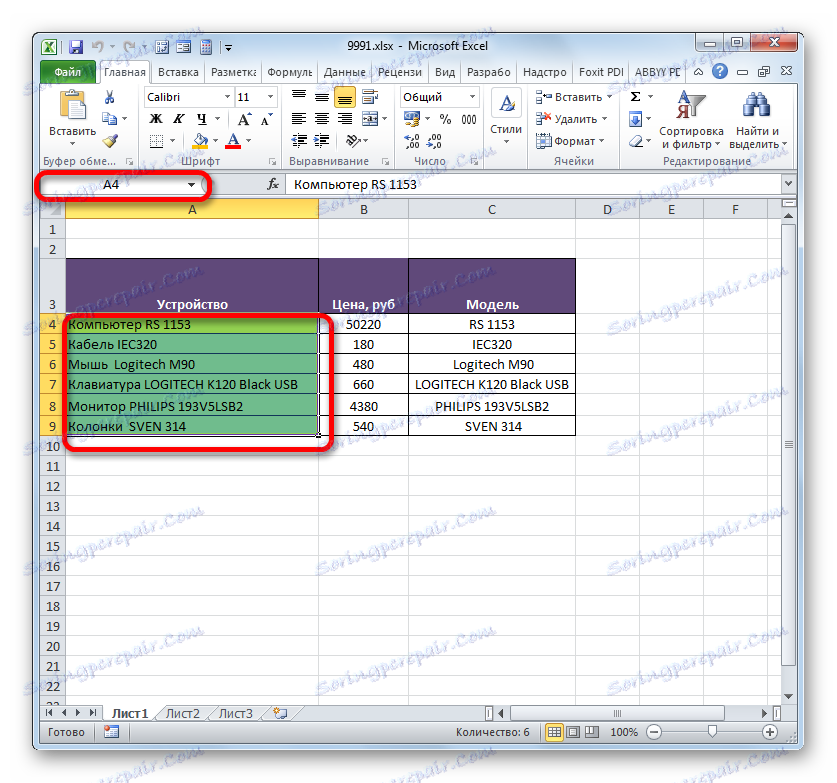
Vytvorenie pomenovaného rozsahu
Najprv sa naučíme, ako vytvoriť pomenovaný rozsah v programe Excel.
- Najrýchlejší a najjednoduchší spôsob priraďovania názvu do poľa je zapísanie do poľa s názvom po výbere príslušnej oblasti. Vyberte pole a zadajte meno do poľa, ktoré si myslíme, že je potrebné. Je žiaduce, aby sa ľahko pamätal a odpovedal na obsah buniek. A samozrejme je potrebné, aby spĺňala povinné požiadavky, ktoré boli uvedené vyššie.
- Ak chcete, aby program zadal tento názov do svojho registra a zapamätal si ho, kliknite na tlačidlo Enter . Názov bude pridelený vybranej oblasti buniek.
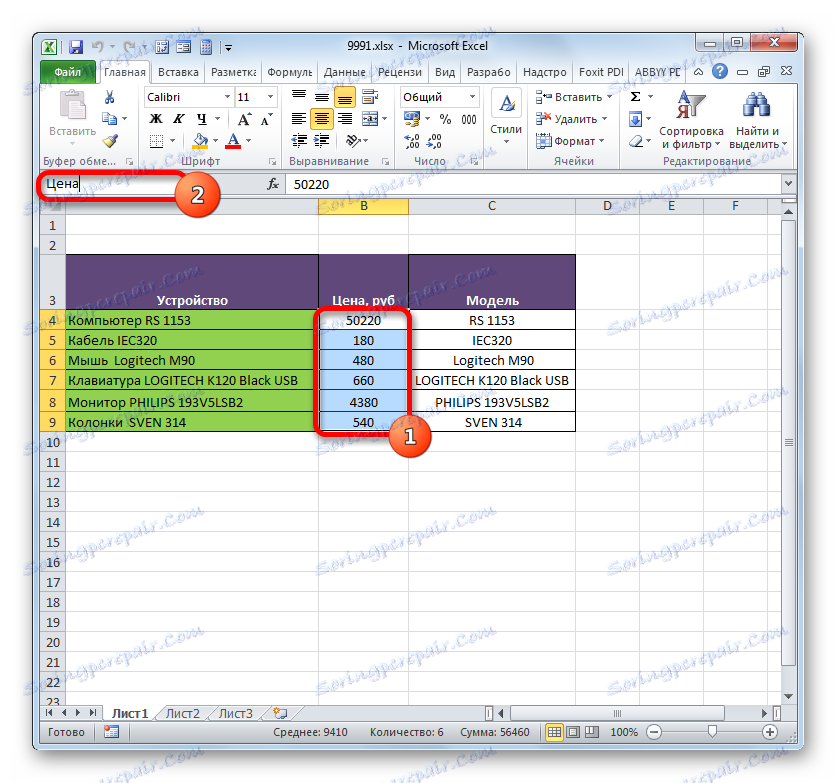
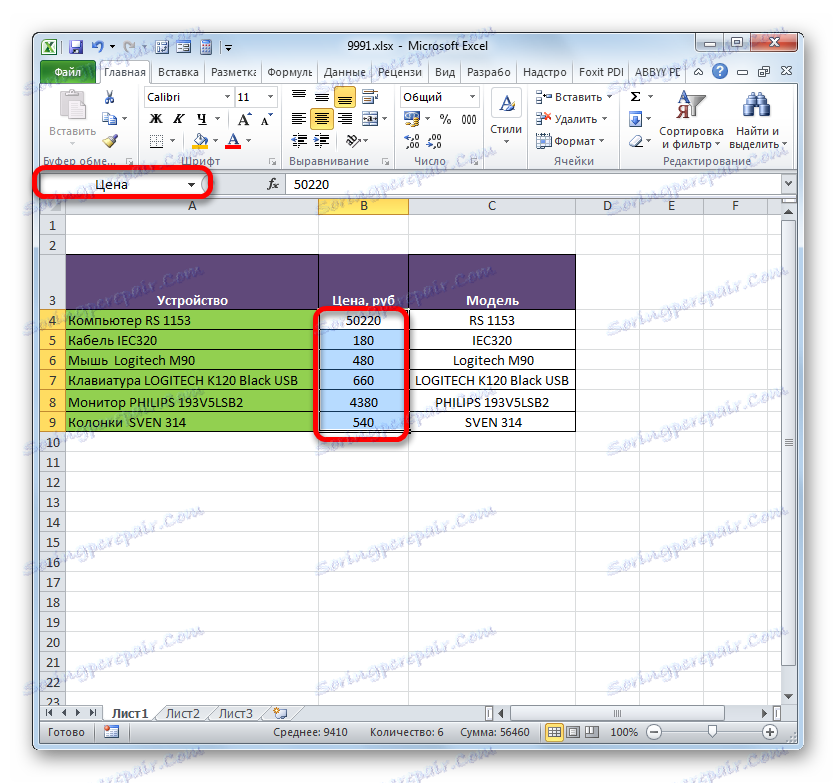
Hore nazval najrýchlejšou možnosťou pre zadanie názvu poľa, ale v žiadnom prípade nie je jediný. Tento postup je možné vykonať aj prostredníctvom kontextového menu
- Vyberte políčko, nad ktorým chcete vykonať operáciu. Kliknite pravým tlačidlom myši na výber. V zozname, ktorý sa otvorí, zastavíme výber na voľbe "Priradiť meno ..." .
- Otvorí okno vytvorenia mena. V oblasti "Name" by sa názov mal uviesť v súlade s vyššie uvedenými podmienkami. V oblasti "Rozsah" sa zobrazí adresa vybraného poľa. Ak ste urobili výber správne, nemusíte v tejto oblasti robiť žiadne zmeny. Kliknite na tlačidlo "OK" .
- Ako vidíte v poli s názvom, úspešne je priradený názov regiónu.
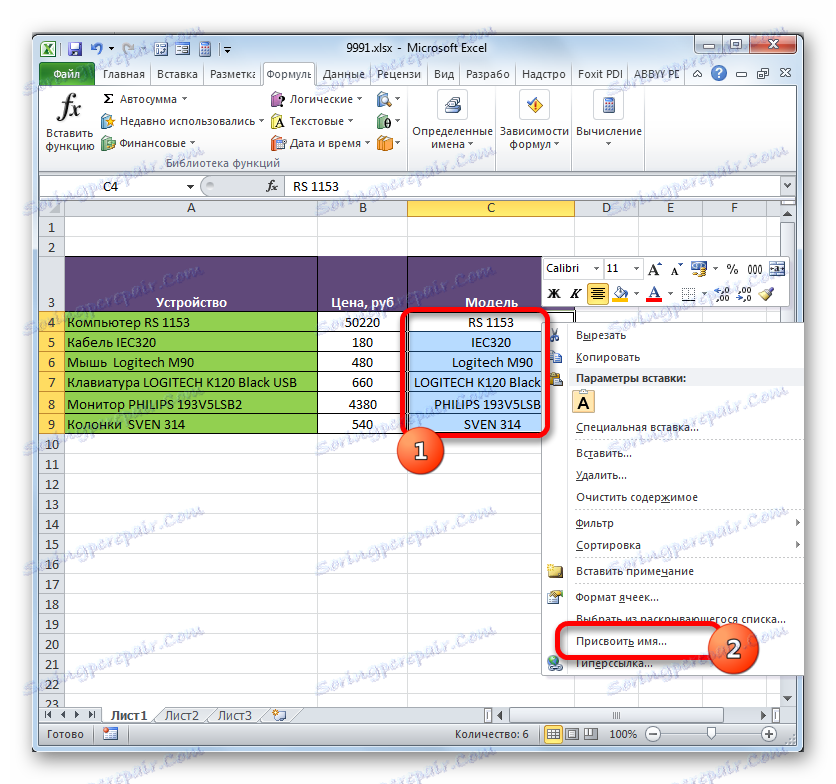
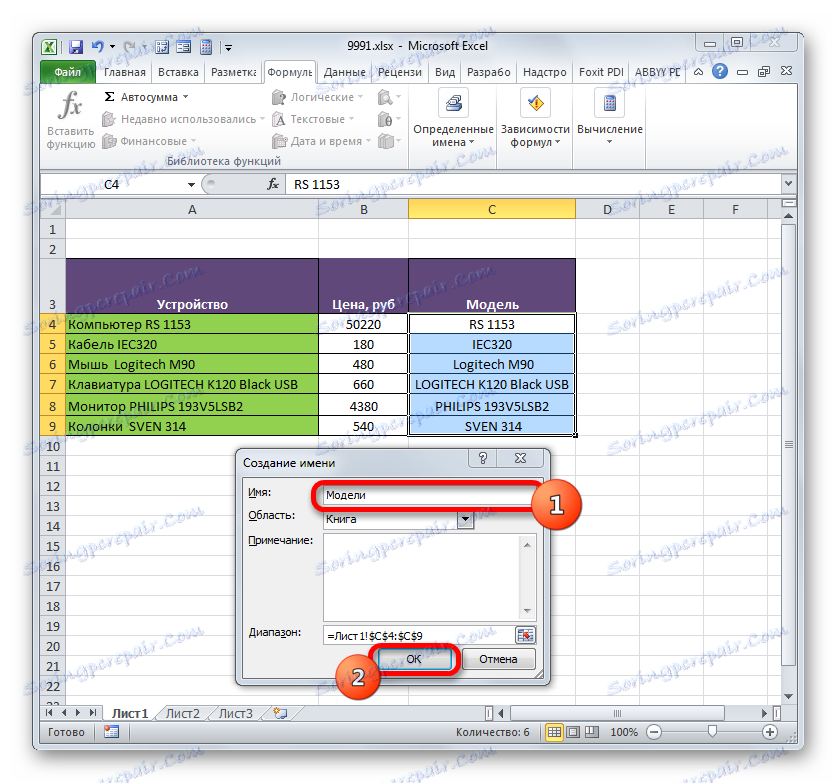
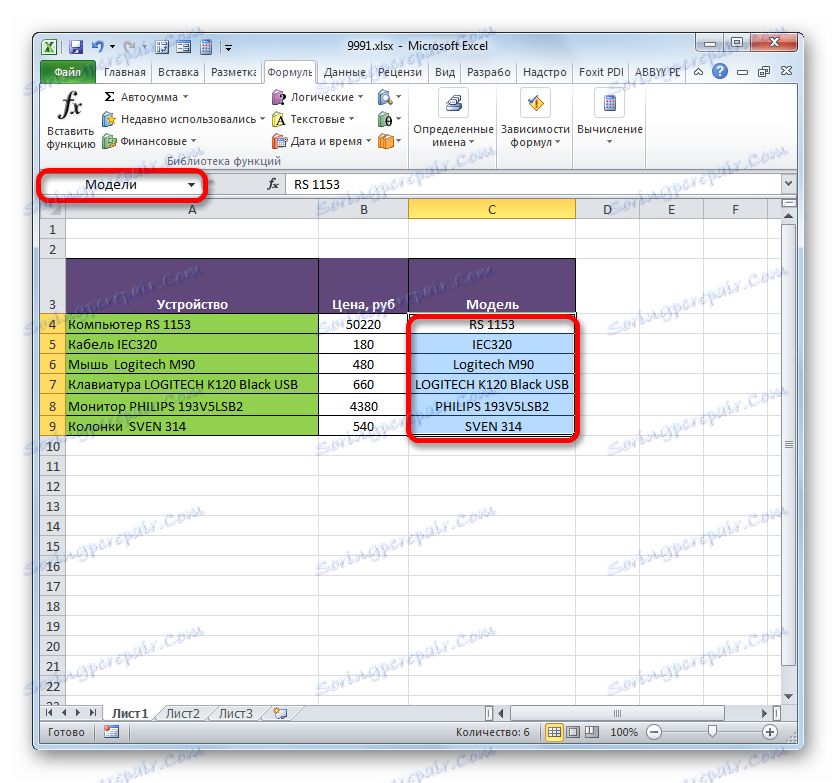
Ďalšou možnosťou pre túto úlohu je použiť nástroje na páske.
- Vyberte bunkovú oblasť, ktorú chcete previesť na označenú bunku. Prejdeme na kartu "Vzorce" . V skupine "Konkrétne mená" kliknite na ikonu "Priradiť meno" .
- Zobrazí sa presne rovnaké okno priradenia mien, rovnako ako u predchádzajúcej verzie. Všetky ďalšie operácie sa vykonávajú presne rovnakým spôsobom.
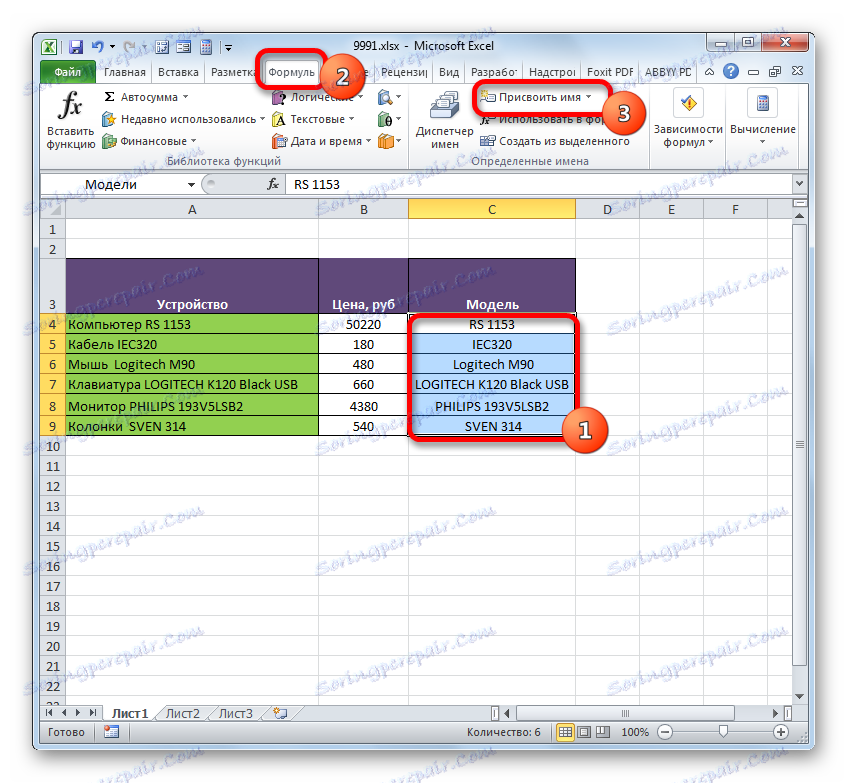

Poslednou možnosťou priraďovania názvu do oblasti buniek, ktorú budeme zvážiť, je použitie Správcu mien .
- Vyberte pole. Na karte "Formuláre" klikneme na veľkú ikonu "Správca mien" nachádzajúcu sa v rovnakej skupine "Konkrétne mená" . Prípadne môžete namiesto toho použiť klávesovú skratku Ctrl + F3 .
- Okno správcu mien je aktivované. V ňom kliknite na tlačidlo "Vytvoriť ..." v ľavom hornom rohu.
- Potom sa spustí už vytvorené okno vytvárania súborov, kde musíte vykonať manipulácie, ktoré boli uvedené vyššie. Názov, ktorý bude pridelený do poľa, sa zobrazí v Správcovi . Môžete ho zatvoriť kliknutím na štandardné tlačidlo zatvorenia v pravom hornom rohu.
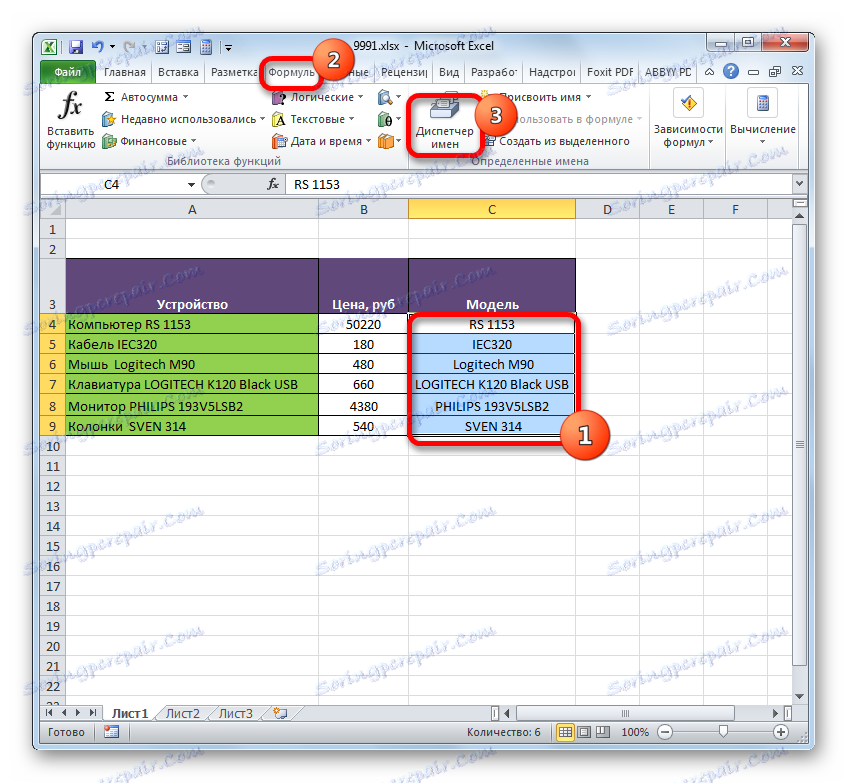
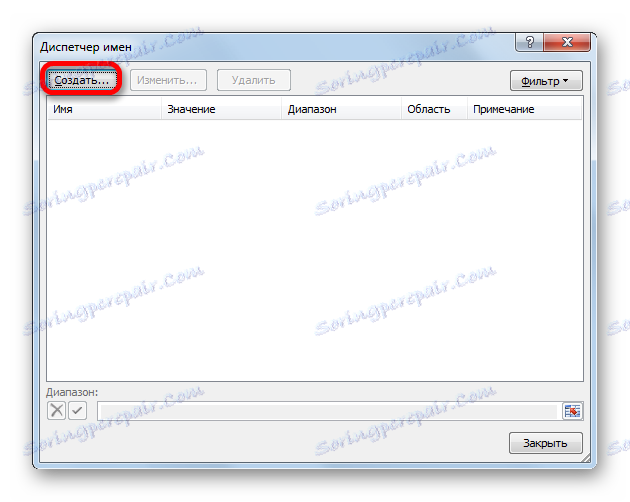
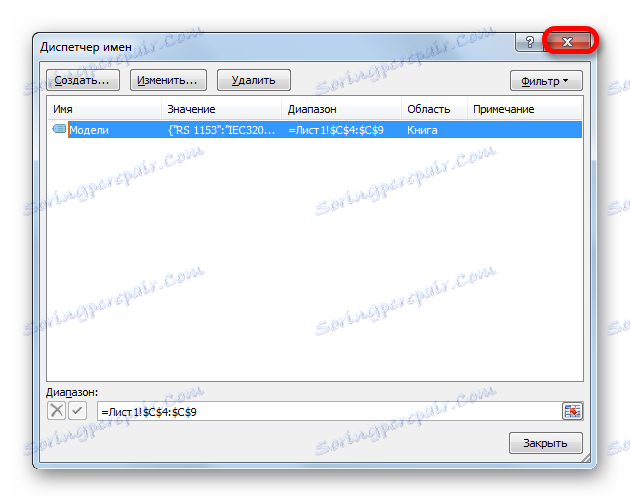
Lekcia: Ako priradiť meno bunke v programe Excel
Operácie s pomenovanými rozsahmi
Ako bolo uvedené vyššie, pomenované polia sa dajú použiť pri vykonávaní rôznych operácií v programe Excel: vzorce, funkcie, špeciálne nástroje. Pozrime sa na konkrétny príklad toho, ako sa to deje.
Na jednom hárku máme zoznam modelov počítačového vybavenia. Na druhom hárku v tabuľke máme úlohu vytvoriť z tohto zoznamu rozbaľovací zoznam.
- Po prvé, na hárku so zoznamom priradíme rozsah k názvu pomocou ktorejkoľvek z vyššie uvedených metód. V dôsledku toho, keď vyberiete zoznam v poli name, mali by sme zobraziť názov tohto poľa. Nech je toto meno "modelu" .
- Potom prejdite na hárok, kde sa nachádza tabuľka, v ktorej musíme vytvoriť rozbaľovací zoznam. Vyberte oblasť v tabuľke, v ktorej plánujeme implementovať rozbaľovací zoznam. Prejdeme na kartu "Dáta" a klikneme na tlačidlo "Skontrolujte údaje" v poli "Práca s údajmi" na páske.
- V okne, ktoré spúšťa overenie údajov, prejdite na kartu "Parametre" . Do poľa "Typ údajov" vyberte položku "Zoznam" . V poli "Zdroj" v bežnom prípade musíte buď ručne zadať všetky prvky budúceho rozbaľovacieho zoznamu alebo dať odkaz na ich zoznam, ak sa nachádza v dokumente. To nie je veľmi výhodné, najmä ak je zoznam na inom hárku. Ale v našom prípade je všetko oveľa jednoduchšie, pretože sme priradili meno do zodpovedajúceho poľa. Takže jednoducho vložte označenie "rovno" a napíšte tento názov do poľa. Získate nasledujúci výraz:
=МоделиKliknite na tlačidlo "OK" .
- Teraz, keď presuniete kurzor na ľubovoľnú bunku v rozsahu, na ktorý sme použili kontrolu údajov, objaví sa vpravo od nej trojuholník. Kliknutím na tento trojuholník sa otvorí zoznam vstupných údajov, ktoré sú zo zoznamu vytiahnuté na inom hárku.
- Stačí vybrať správnu možnosť, aby sa hodnota v zozname zobrazila vo zvolenej bunke v tabuľke.
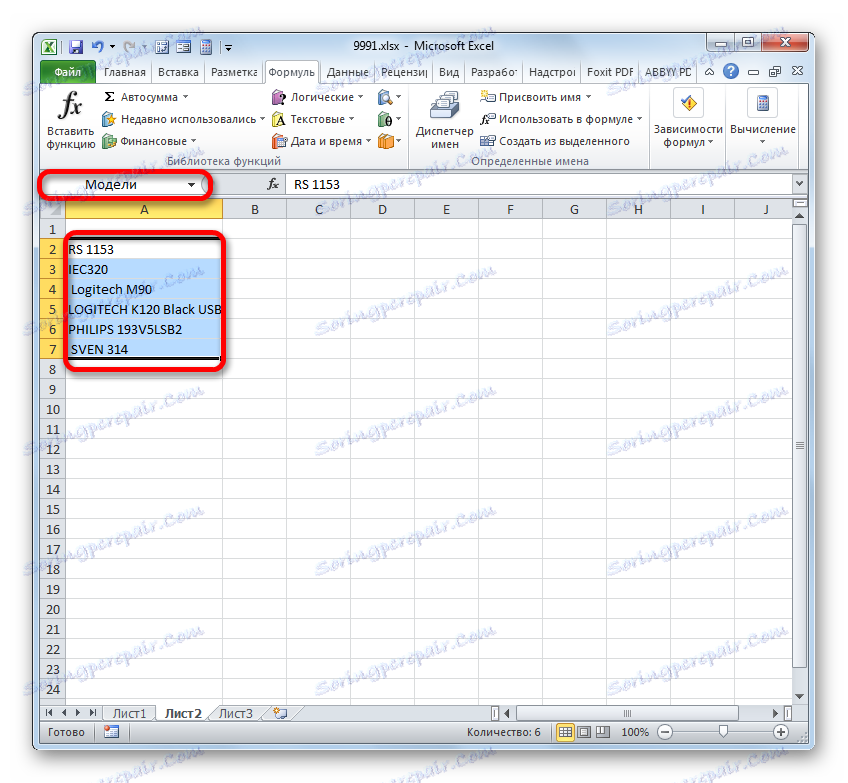
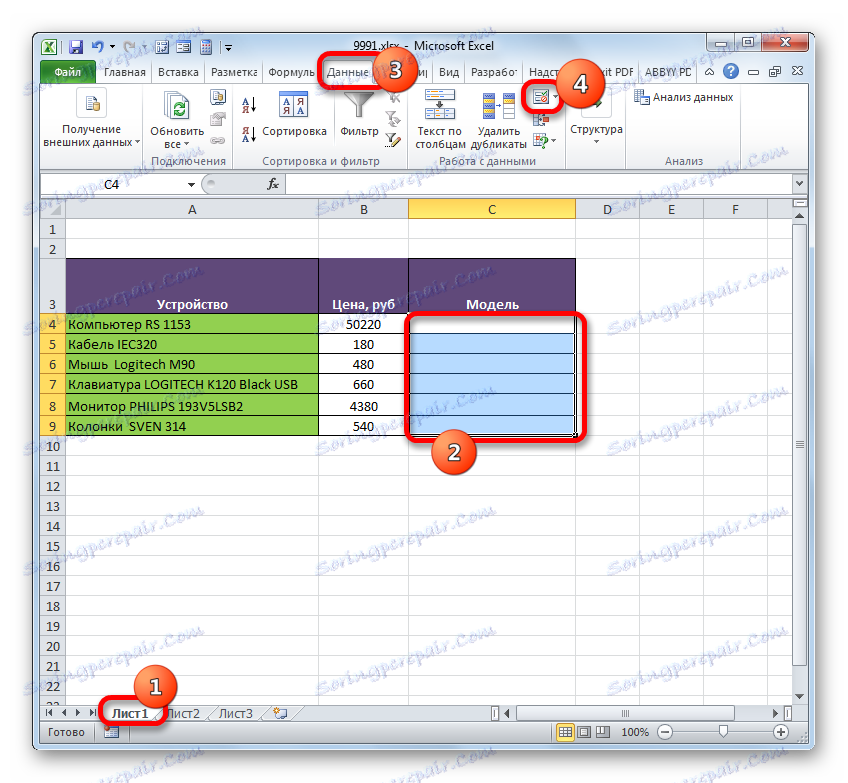

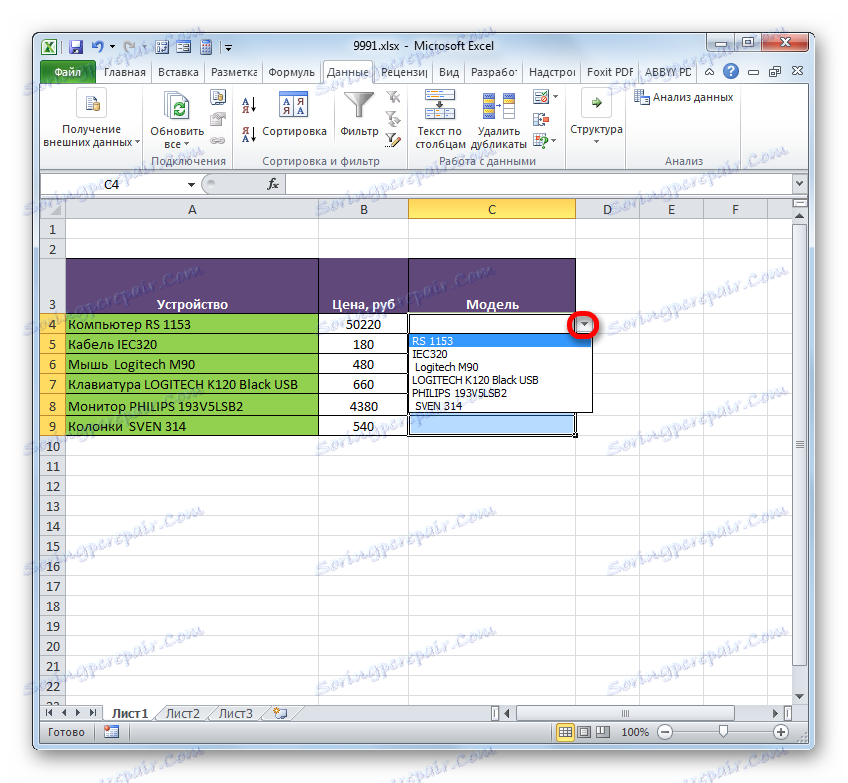
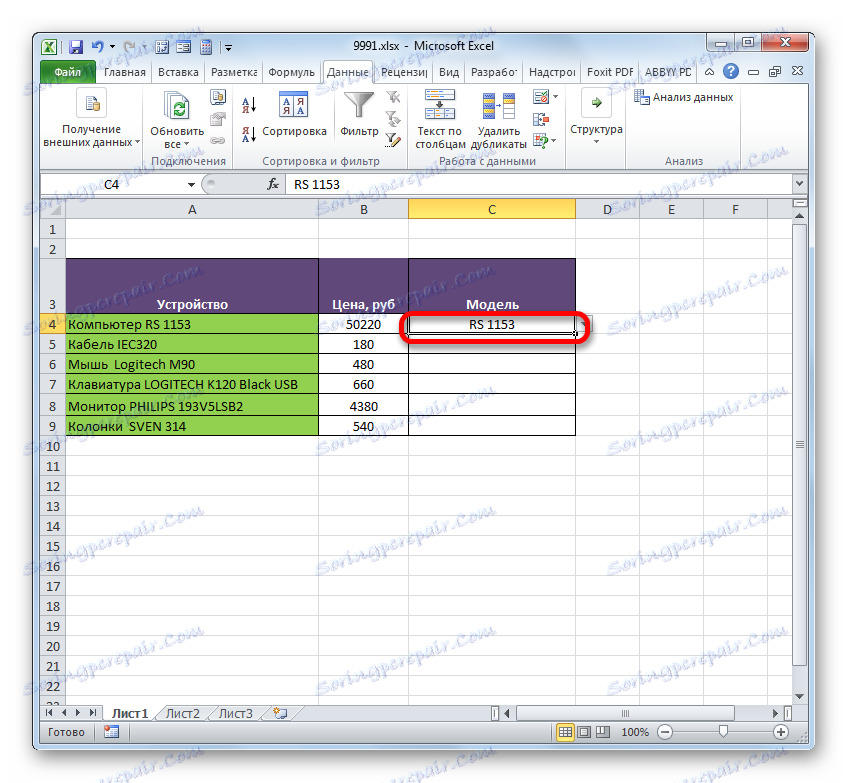
Pomenovaný rozsah je tiež vhodný na použitie ako argumenty pre rôzne funkcie. Poďme sa pozrieť na to, ako to funguje v praxi s konkrétnym príkladom.
Takže máme tabuľku, v ktorej sú príjmy piatich pobočiek podniku registrované mesačne. Potrebujeme poznať celkový výnos pre pobočku 1, pobočku 3 a pobočku 5 za celé obdobie uvedené v tabuľke.
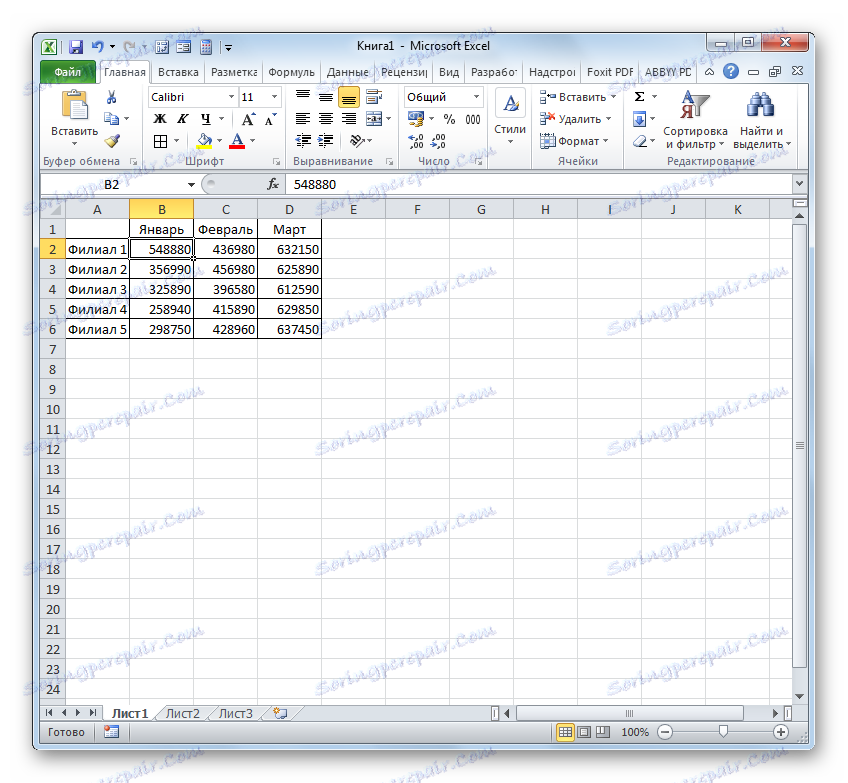
- Najskôr bude pomenovaný každý riadok príslušnej vetvy v tabuľke. Pre pobočku 1 vyberte oblasť s bunkami, ktoré obsahujú údaje o príjmoch za to po dobu 3 mesiacov. Po výbere v poli názvov napíšte názov "Branch_1" (nezabudnite, že názov nemôže obsahovať medzeru) a kliknite na kláves Enter . Zadá sa názov príslušnej oblasti. Ak chcete, môžete použiť iný spôsob priradenia vyššie uvedeného mena.
- Rovnakým spôsobom pri výbere zodpovedajúcich oblastí uvádzame názvy do riadkov iných odvetví: "Branch_2" , "Branch_3" , "Branch_4" , "Branch_5" .
- Vyberte prvok hárku, na ktorý bude výsledný súčet vygenerovaný. Klikneme na ikonu "Vložiť funkciu" .
- Spustí sa Sprievodca funkciami. Prejdeme do bloku "Matematický" . Výber sme zastavili zo zoznamu dostupných operátorov na názov "SUMM" .
- Aktivácia okna operátora SUMM je aktivovaná. Táto funkcia, ktorá je súčasťou skupiny matematických operátorov, je špeciálne navrhnutá tak, aby sumarizovala číselné hodnoty. Syntax je reprezentovaný nasledujúcim vzorcom:
=СУММ(число1;число2;…)Keďže nie je ťažké pochopiť, operátor zhrnie všetky argumenty skupiny "Number" . Ako argumenty sa môžu použiť samotné numerické hodnoty, ako aj odkazy na bunky alebo rozsahy, v ktorých sa nachádzajú. V prípade poľa sú argumenty súčtom hodnôt obsiahnutých v ich prvkoch, ktoré sa počítajú na pozadí. Môžeme povedať, že "skákať" prostredníctvom akcie. Na riešenie nášho problému sa použije súčet rozsahov.
Celkovo môže operátor SUMM mať od jedného do 255 argumentov. V našom prípade však budú potrebné iba tri argumenty, pretože pridáme tri rozsahy: "Branch_1" , "Branch_3" a "Branch_5" .
Nastavte kurzor do poľa "Číslo1" . Keďže sme dali názvy rozsahov, ktoré chcete pridať, nemusíte zadávať súradnice do poľa ani nezvoliť príslušné oblasti na hárku. Stačí, ak zadáte názov poľa, ktoré sa má pridať : "Branch_1" . V poli "Číslo 2" a "Číslo 3" píšeme "Branch_3" a "Branch_5" . Po vykonaní vyššie uvedených manipulácií kliknite na tlačidlo "OK" .
- Výsledok výpočtu sa zobrazí v bunke, ktorá bola vybratá predtým, ako vstúpite do sprievodcu funkciami .
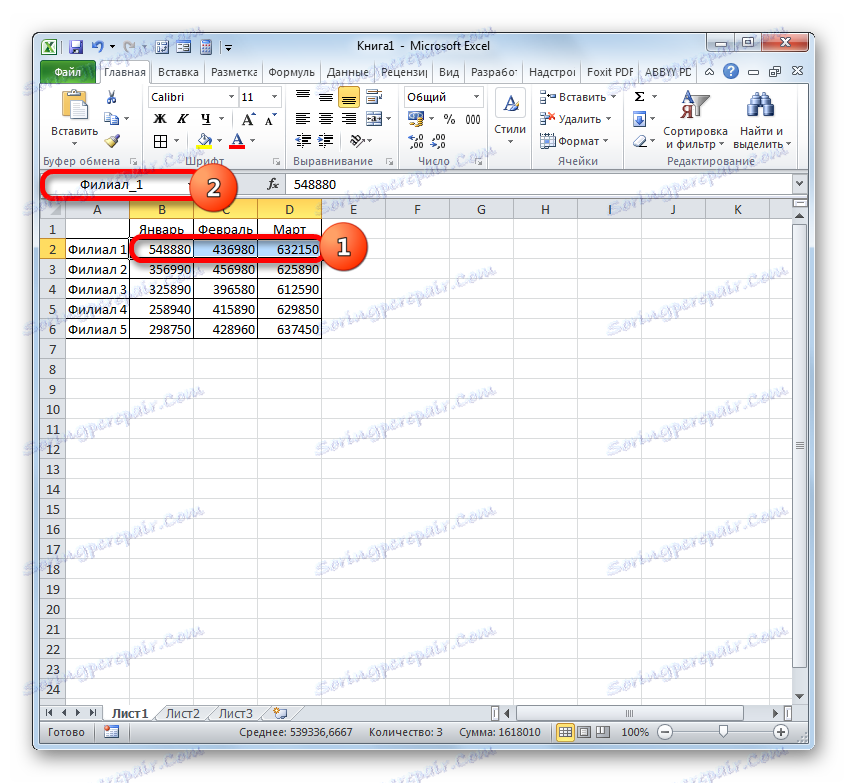
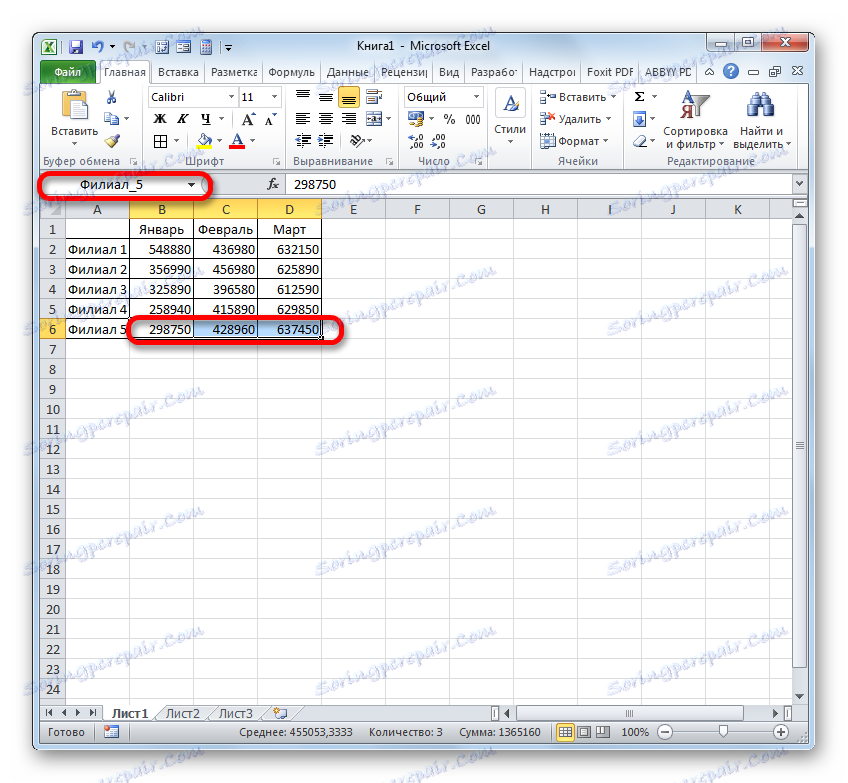
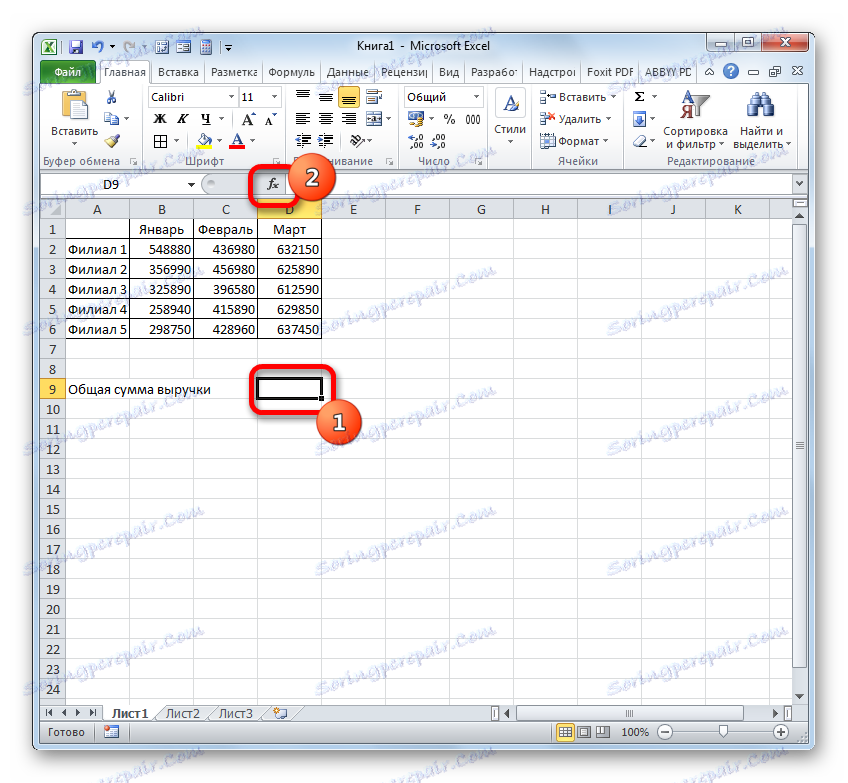
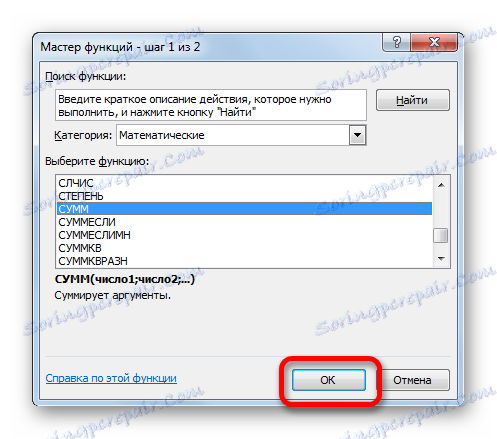
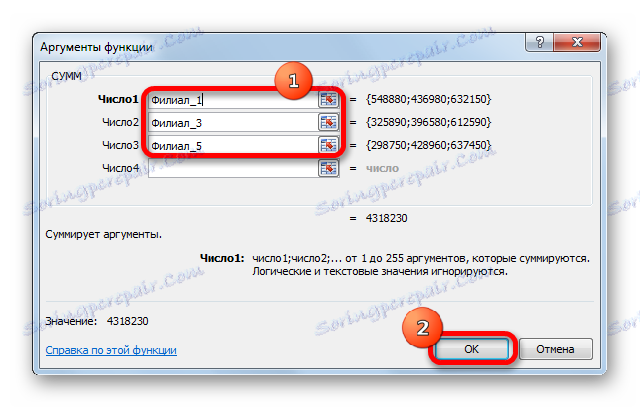
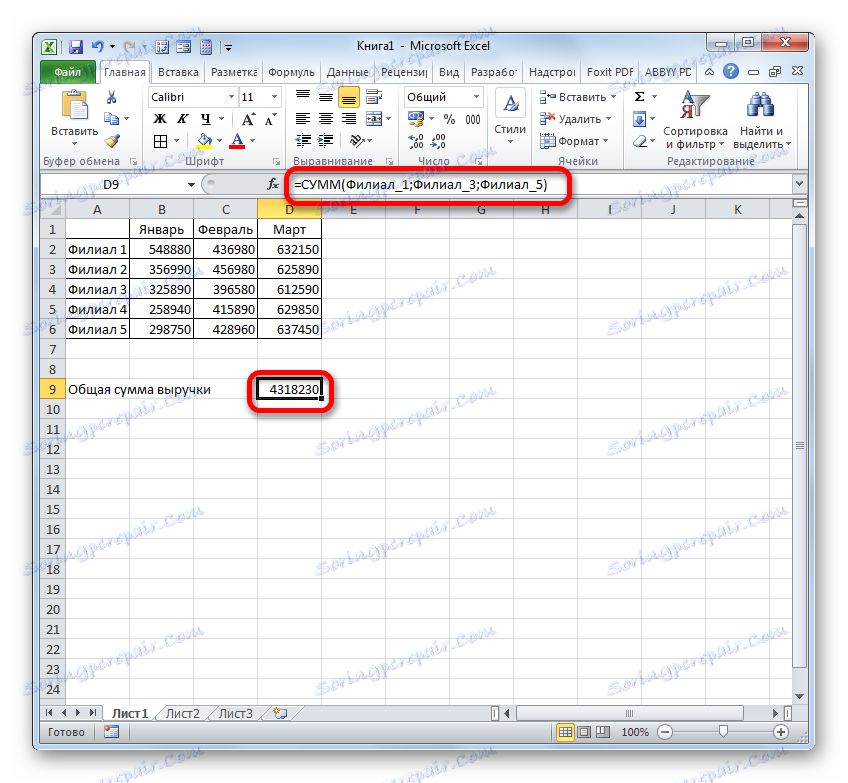
Ako vidíte, priradenie mena skupinám buniek v tomto prípade umožnilo zjednodušiť úlohu pridávania číselných hodnôt, ktoré sa nachádzajú v nich, v porovnaní s tým, ak sme sa zaoberali adresami, nie názvami.
Samozrejme, tieto dva príklady, ktoré sme uviedli vyššie, nevykazujú všetky výhody a možnosti použitia pomenovaných rozsahov pri ich používaní vo funkciách, vzorcoch a iných nástrojoch programu Excel. Použitie polí, na ktoré bol priradený názov, je nevyčísliteľné. Napriek tomu tieto príklady napriek tomu umožňujú pochopiť hlavné výhody priraďovania mien do oblastí listu v porovnaní s používaním ich adries.
Lekcia: Ako vypočítať sumu v programe Microsoft Excel
Spravovanie menovaných rozsahov
Spravovanie vytvorených pomenovaných rozsahov je najjednoduchšie prostredníctvom Správcu mien . Pomocou tohto nástroja môžete priradiť mená do polí a buniek, upraviť existujúce menované oblasti a odstrániť ich. Už sme sa rozprávali o tom, ako priradiť meno pomocou regulátora a teraz sa naučíme robiť ďalšie manipulácie v ňom.
- Ak chcete prejsť na Dispečera , prejdeme na kartu "Formuláre" . Tu by ste mali kliknúť na ikonu, ktorá sa nazýva "Správca mien" . Zadaná ikona sa nachádza v skupine "Konkrétne mená" .
- Po presune do Správcu, aby ste vykonali potrebnú manipuláciu s rozsahom, musíte nájsť jeho meno v zozname. Ak zoznam prvkov nie je veľmi rozsiahly, je to celkom jednoduché. Ale ak v súčasnej knihe existuje niekoľko desiatok menovaných polí alebo viac, potom pre uľahčenie úlohy má zmysel používať filter. Klikneme na tlačidlo "Filter" , ktoré sa nachádza v pravom hornom rohu okna. Filtrovanie môže byť vykonané nasledujúcimi spôsobmi výberom príslušnej položky v otvorenom menu:
- Názvy na hárku;
- v knihe;
- s chybami;
- bez chýb;
- Niektoré mená;
- Názvy tabuliek.
Ak sa chcete vrátiť k úplnému zoznamu mien, stačí vybrať možnosť "Vymazať filter" .
- Ak chcete zmeniť okraj, názov alebo iné vlastnosti pomenovaného rozsahu, vyberte požadovanú položku v manažérovi a kliknite na tlačidlo "Zmeniť ..." .
- Otvorí sa okno na zmenu názvu. Obsahuje presne tie isté polia ako okno na vytvorenie pomenovaného rozsahu, ktoré sme spomenuli vyššie. Iba vtedy budú polia vyplnené údajmi.
Do poľa Názov môžete zmeniť názov poľa. V poli "Poznámka" môžete pridať alebo upraviť existujúcu poznámku. V poli "Rozsah" môžete zmeniť adresu pomenovaného poľa. To je možné vykonať manuálnym vkladaním požadovaných súradníc a nastavením kurzorového poľa v poli a výberom zodpovedajúceho poľa buniek na hárku. Jeho adresa je okamžite zobrazená v poli. Jediné pole, ktorého hodnoty nemožno upraviť, je "oblasť" .
Po úprave údajov skončíte kliknutím na tlačidlo "OK" .
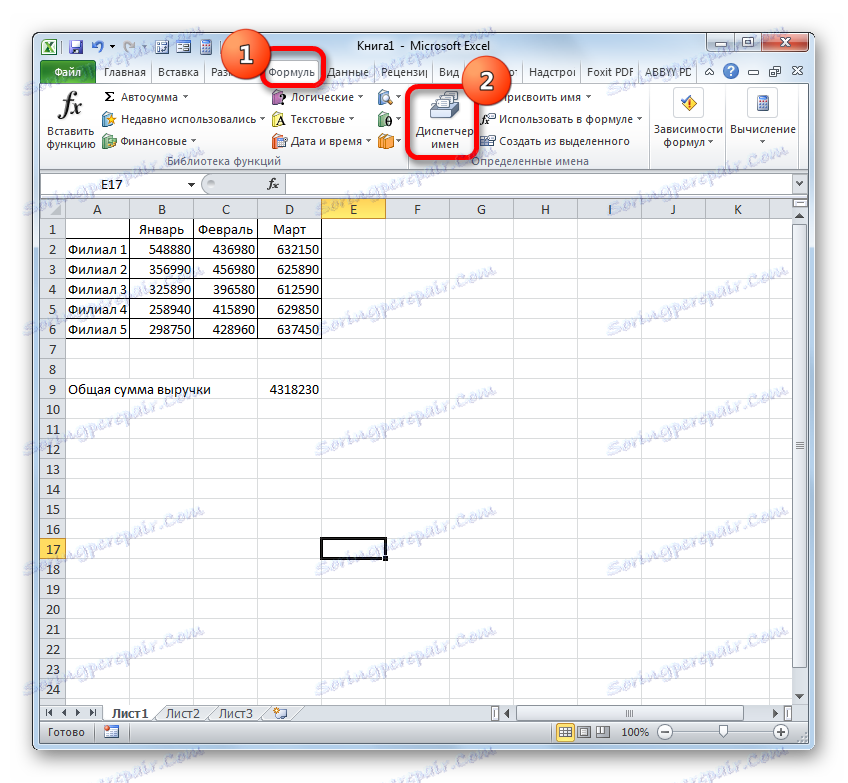
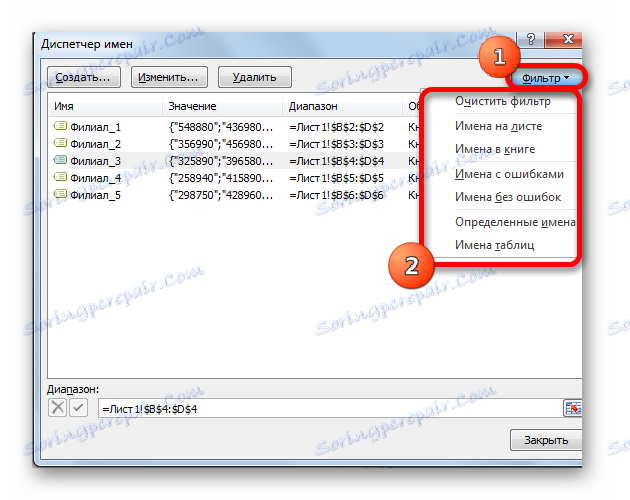
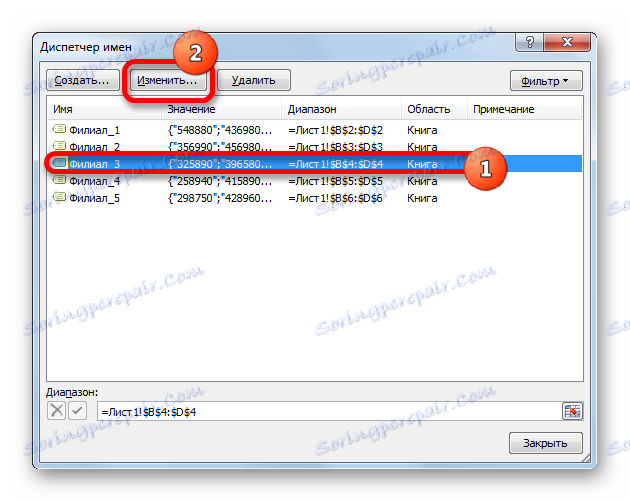

V prípade potreby môžete v manažérovi vykonať aj postup na vymazanie pomenovaného rozsahu. V tomto prípade samozrejme nebude odstránená oblasť na samotnom hárku, ale priradený názov. Po dokončení postupu je teda možné zadané pole získať iba prostredníctvom jeho súradníc.
Toto je veľmi dôležité, pretože ak ste už použili vymazaný názov v niektorom vzore, potom po odstránení mena sa tento vzorec stane chybou.
- Ak chcete vykonať procedúru vymazania, vyberte zo zoznamu požadovanú položku a kliknite na tlačidlo "Odstrániť" .
- Potom sa spustí dialógové okno s požiadavkou potvrdiť jeho odhodlanie odstrániť vybranú položku. To sa deje, aby sa zabránilo tomu, že používateľ nesprávne nesprávne vykonal postup. Takže ak ste si istí, že je potrebné odstrániť, kliknite na tlačidlo "OK" v potvrdzovacom okne. V opačnom prípade kliknite na tlačidlo "Zrušiť" .
- Ako môžete vidieť, vybratá položka bola odstránená zo zoznamu ovládača . To znamená, že pole, ku ktorému bolo pripojené, stratilo svoje meno. Teraz bude identifikovaný iba súradnicami. Po dokončení všetkých manipulácií v Správcovi kliknite na tlačidlo "Zatvoriť" a opustíte okno.
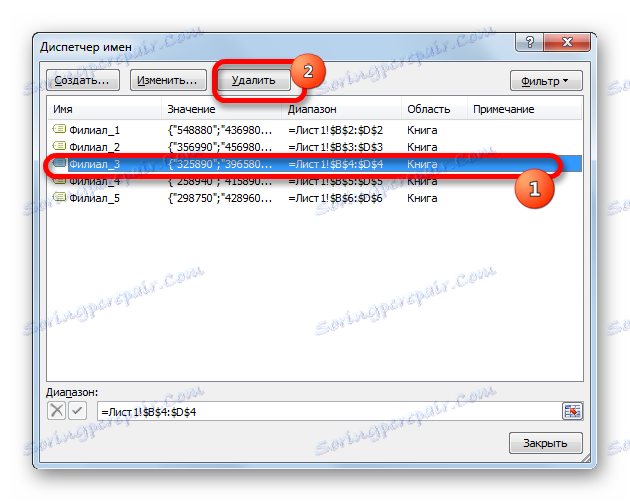

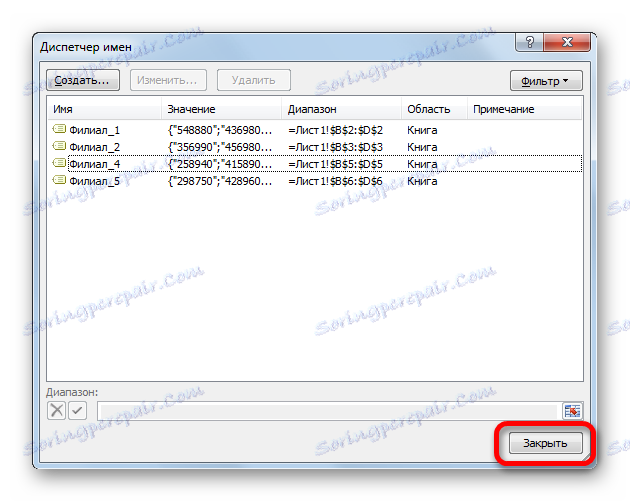
Použitie pomenovaného rozsahu môže uľahčiť prácu s formuláciami, funkciami a inými nástrojmi programu Excel. Uvedené prvky je možné ovládať (upravovať a odstraňovať) pomocou špeciálneho zabudovaného správcu .