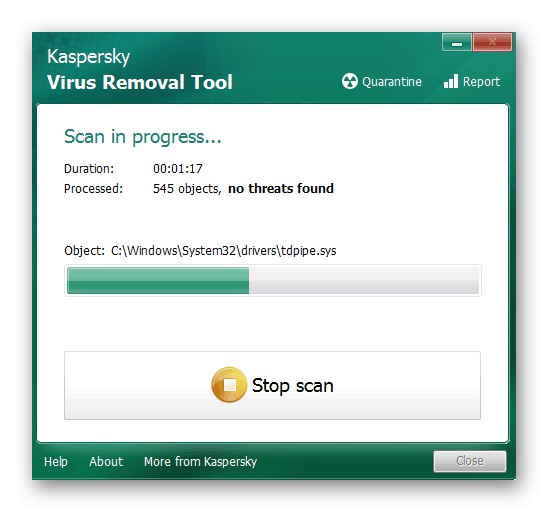Metóda 1: Skontrolujte, či je nastavenie správne
Ak počítač úspešne detekuje pripojený modem MTS, ale nemá prístup k sieti, je možné, že vo fáze nastavenia zariadenia nastali problémy a niektoré akcie boli vykonané nesprávne. Odporúčame vám vyhľadať pomoc v ďalších článkoch na našej webovej stránke, kde je proces pripojenia a konfigurácie sieťového zariadenia od tohto výrobcu zobrazený v najrozšírenejšej podobe. Toto vám umožní skontrolovať, či sa stav pripojenia po zmene konfigurácie zmení.
Viac informácií:
Pripojenie modemu z MTS k notebooku
Konfigurácia MTS USB modemu

V prípade, že tieto pokyny nepriniesli požadovaný výsledok, ale modem je správne nakonfigurovaný, môže dôjsť k mechanickému poškodeniu alebo problému spočívajúcemu v konfliktoch na strane operačného systému. Potom pokračujte v čítaní nasledujúcich metód.
Metóda 2: Kontrola zariadenia a USB portu
Niekedy sa vyskytnutý problém spája s problémami s ovládačmi portu USB alebo nesprávnou funkciou samotného konektora, preto vám v prvom rade odporúčame modem jednoducho pripojiť k inému voľnému USB a skontrolovať, či to ovplyvní jeho fungovanie.

Ďalej si pozrite povrch zariadenia alebo sa dokonca pozrite na jeho dosku. Na doske by nemali byť žiadne fyzické poškodenia alebo chyby spojené s prvkami. Ak sa stále nájdu, odporúčame vám obrátiť sa na obchod, v ktorom ste si modem zakúpili, alebo odovzdať v servisnom stredisku, kde získate ďalšiu diagnostiku.
Metóda 3: Skontrolujte hodnotu registra
Pre interakciu s rôznymi sieťovými zariadeniami pripojenými k počítaču pomocou USB je operačný systém zodpovedný za konkrétnu službu so zadanými parametrami v jednom z kľúčov registra. Ak z nejakého dôvodu chýba konkrétna možnosť, môžu sa pri pripojení modemu vyskytnúť problémy s prístupom k sieti. Túto situáciu môžete skontrolovať a prípadne opraviť nasledovne:
- Stlačte štandardnú klávesovú skratku Win + R zavolať obslužný program „Spustiť“kde píš
regedita kliknite na Zadajte... Tento príkaz je zodpovedný za spustenie „Editor databázy Registry“, v ktorom sa vykonajú nasledujúce akcie. - Kľúč potrebný na prezeranie sa nachádza pozdĺž cesty
HKEY_LOCAL_MACHINESYSTEMCurrentControlSetServicesRasManvložte ho do panela s adresou a kliknite Zadajtedostať sa na dané miesto. - V zozname mien vyhľadajte parameter „Povinné privilégiá“ a dvakrát na ňu kliknite ľavým tlačidlom myši.
- V teréne „Hodnota“ skontrolovať prítomnosť linky „SeLoadDriverPrivilege“, a ak nie, pridajte na koniec zoznamu a uložte zmeny.
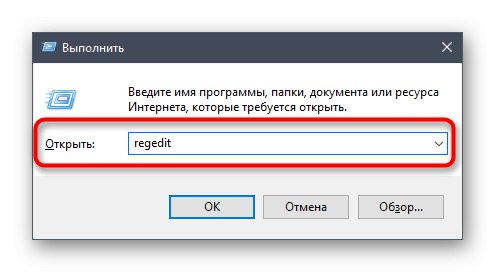
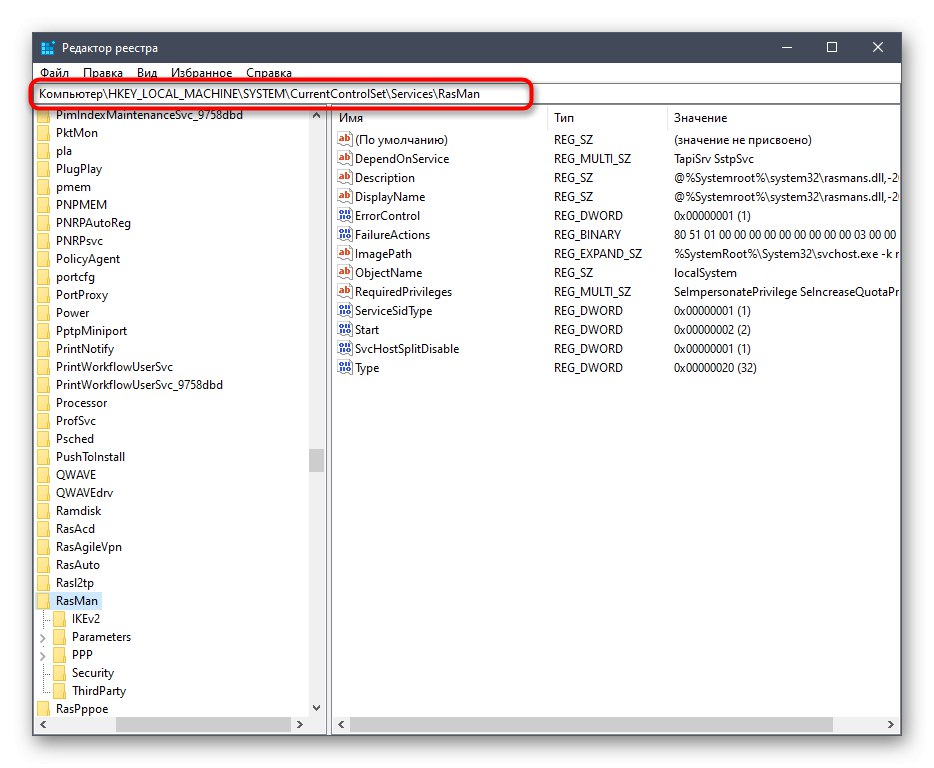
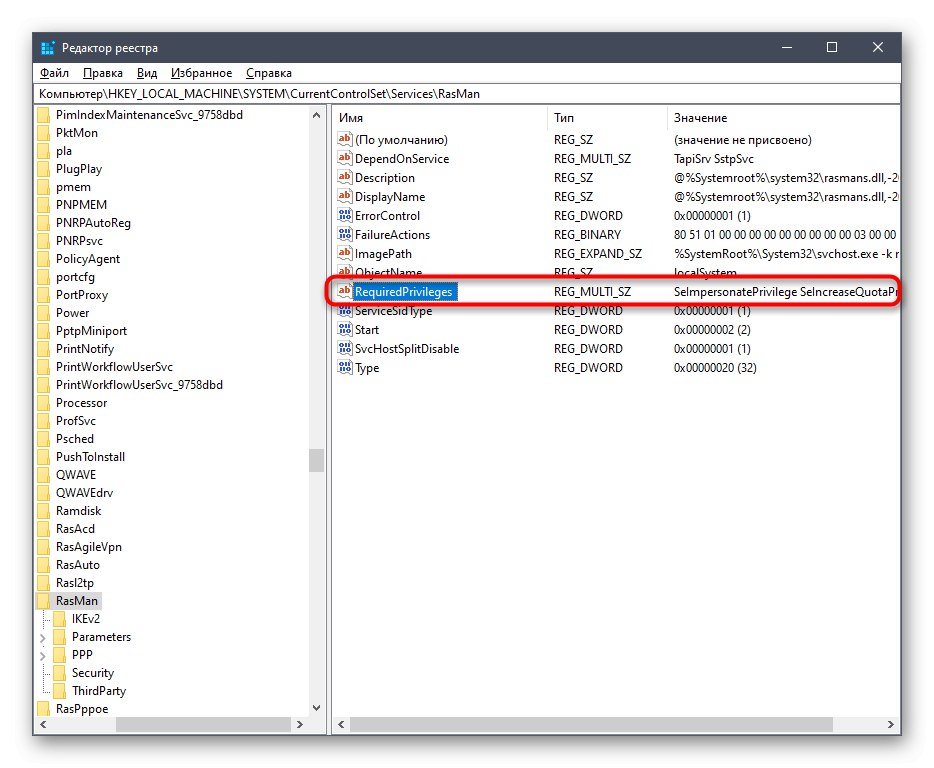
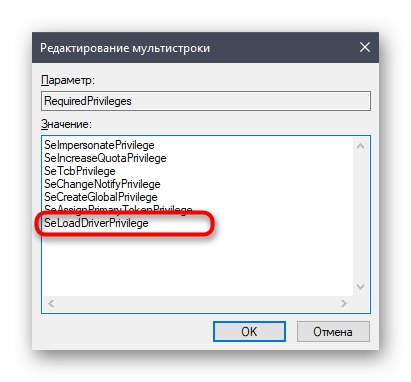
Všetky zmeny vykonané „Editor databázy Registry“sa prejavia až po reštartovaní počítača.
Metóda 4: Aktualizácia ovládačov
Takéto zariadenia nie vždy po pripojení a inštalácii proprietárneho softvéru fungujú normálne, pretože sa v počítači nemusí zobraziť príslušný ovládač alebo je zastaraný. To ovplyvňuje výkon všetkých modemov vrátane modemov od spoločnosti MTS. Budete si musieť určiť jeho model tak, že sa pozriete na štítok, ktorý je najčastejšie umiestnený na vnútornej alebo vonkajšej strane krytu puzdra. Potom otvorte oficiálnu webovú stránku výrobcu a stiahnite si najnovší ovládač. Podrobné pokyny na vykonanie tohto procesu pomocou zariadenia Huawei ako príklad nájdete v našom samostatnom článku na nižšie uvedenom odkaze.
Viac informácií: Inštalácia ovládačov pre Huawei USB Modem
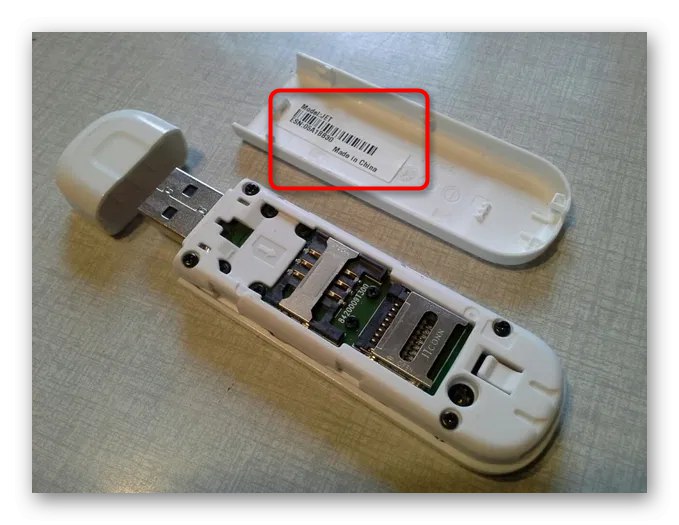
Metóda 5: Zvýšenie napájacieho zdroja USB
Ako viete, akýkoľvek modem uvažovaného formátu je pripojený k počítaču cez port USB.Môžete na to použiť konektory na prednom paneli alebo základnej doske, ale druhá možnosť bude mať prednosť, aby sa zabránilo strate signálu pri prechode vodičmi. Ďalej môžete zvýšiť napájanie portov, aby ste sa vyhli problémom s ich nedostatkom, a to nasledovne:
- Kliknite pravým tlačidlom myši na tlačidlo „Štart“ a vyberte položku "Správca zariadení".
- V zobrazenej ponuke rozbaľte sekciu „Radiče USB“.
- Medzi zoznamom všetkých radičov nájdite USB veľkokapacitné zariadenie, vyvolajte kontextové menu kliknutím pravým tlačidlom myši na riadok, v ktorom vyberte „Zakázať zariadenie“.
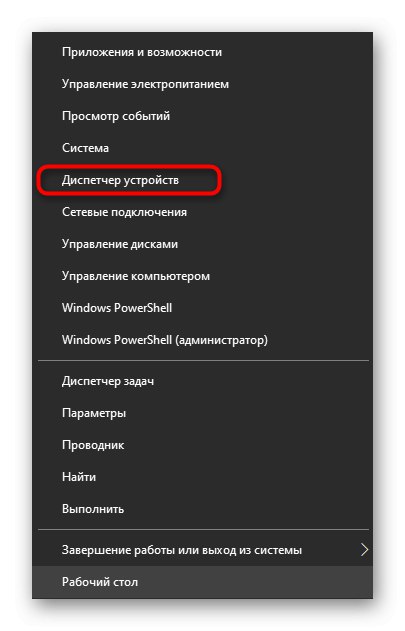
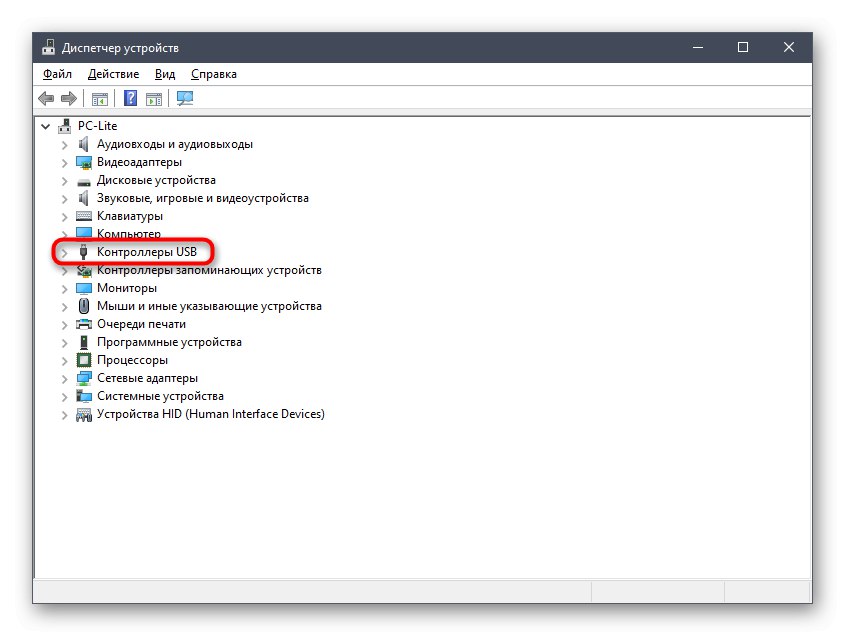
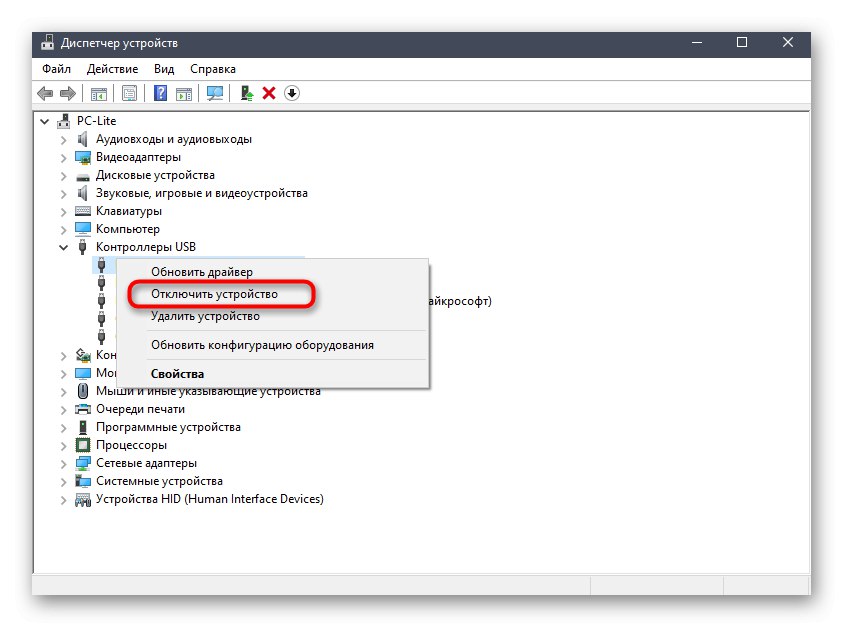
Metóda 6: Vyhľadajte vírusy v počítači
Posledná metóda je spojená s kontrolou aktivity vírusu v počítači. Škodlivý softvér zriedka spôsobuje problémy s výkonom modemu od spoločnosti MTS, ale k takýmto situáciám skutočne dochádza. Použite akýkoľvek vhodný softvér, ktorý vám umožní skenovať a vyčistiť počítač od prítomných vírusov. Prečítajte si viac o tejto operácii v inom článku po kliknutí na nasledujúci nadpis.
Viac informácií: Boj proti počítačovým vírusom