Pri tlači stránky narazí program Mozilla Firefox: hlavné spôsoby riešenia problému
Tvárou v tvár prehliadaču Mozilla Firefox so zaujímavou webovou stránkou, mnohí používatelia posielajú na tlač, takže informácie sú vždy na papieri. Dnes sa problém bude brať do úvahy, keď sa pri pokuse o tlač stránky preruší prehliadač Mozilla Firefox.
Problém s pádom programu Mozilla Firefox počas tlače je pomerne bežná situácia, ktorá môže byť spôsobená rôznymi faktormi. Nižšie sa budeme snažiť zvážiť hlavné spôsoby, ktorými problém vyrieši.
Spôsoby riešenia problému pri tlači v Mozille Firefoxu
Metóda 1: Skontrolujte nastavenia tlače na stránke
Pred odoslaním stránky do tlačiarne skontrolujte, či je v poli "Scale" nastavená voľba "Scale to size" .
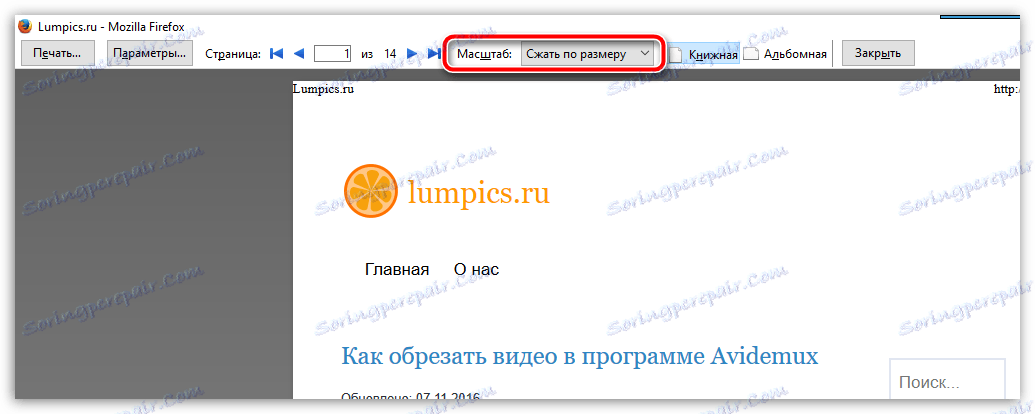
Kliknutím na tlačidlo "Tlačiť" znova skontrolujte, či máte nainštalovanú správnu tlačiareň.
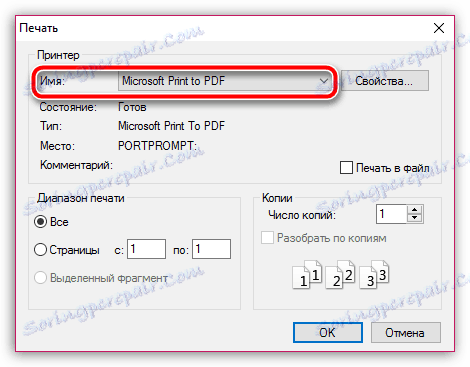
Metóda 2: Zmeňte predvolené písmo
Štandardne je stránka vytlačená štandardným písmom Times New Roman, ktorý niektoré tlačiarne nemusia pochopiť, čo môže viesť k náhlemu ukončeniu Firefoxu. V takom prípade by ste mali vyskúšať zmenu písma na vyčistenie alebo naopak vylúčiť daný dôvod.
Ak to chcete urobiť, kliknite na tlačidlo ponuky Firefoxu a potom prejdite na časť "Nastavenia" .
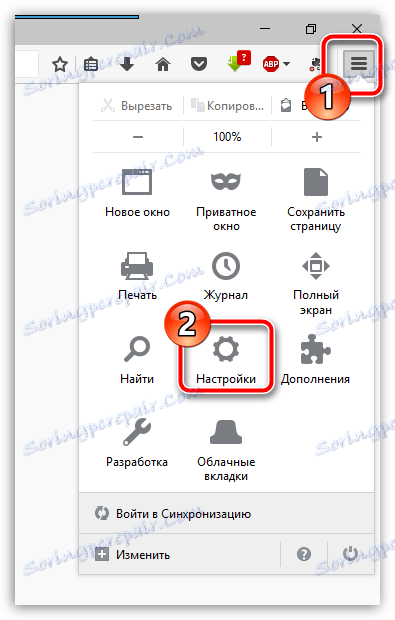
V ľavej časti okna prejdite na kartu Obsah . V bloku "Fonty a farby" vyberte predvolené písmo "Trebuchet MS" .
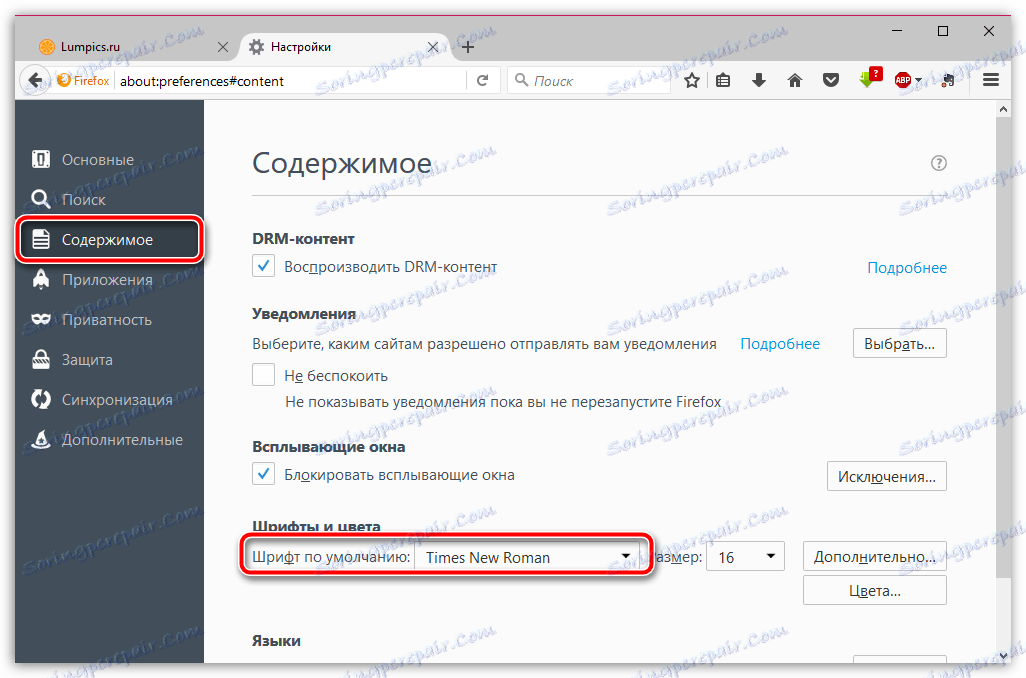
Metóda 3: Skontrolujte, či tlačiareň funguje v iných programoch
Pokúste sa odoslať stránku na tlač v inom prehliadači alebo v kancelárskom programe - tento krok musí byť vykonaný, aby ste pochopili, či je samotná tlačiareň príčinou problému.
Ak v dôsledku toho zistíte, že žiadna tlačiareň nevytlačí v žiadnom programe, môžete vyvodiť záver, že dôvodom je tlačiareň, ktorá môže mať problémy s ovládačmi.
V tomto prípade by ste sa mali pokúsiť preinštalovať ovládače pre vašu tlačiareň. Najprv odstráňte staré ovládače z ponuky "Ovládací panel" - "Odstrániť programy" a potom reštartujte počítač.
Nainštalujte nové ovládače tlačiarne stiahnutím disku, ktorý sa dodáva s tlačiarňou, alebo stiahnite distribučnú sadu s ovládačmi pre váš model z oficiálnych webových stránok výrobcu. Po dokončení inštalácie ovládačov reštartujte počítač znova.
Metóda 4: obnovenie nastavení tlačiarne
Konfliktné nastavenia tlačiarne môžu viesť k náhlemu ukončeniu Mozilla Firefox. Týmto spôsobom vám odporúčame, aby ste sa pokúsili obnoviť tieto nastavenia.
Najprv sa musíte dostať do zložky profilu Firefoxu. Ak to chcete urobiť, kliknite na tlačidlo ponuky prehliadača av spodnej časti zobrazeného okna kliknite na ikonu s otáznikom.
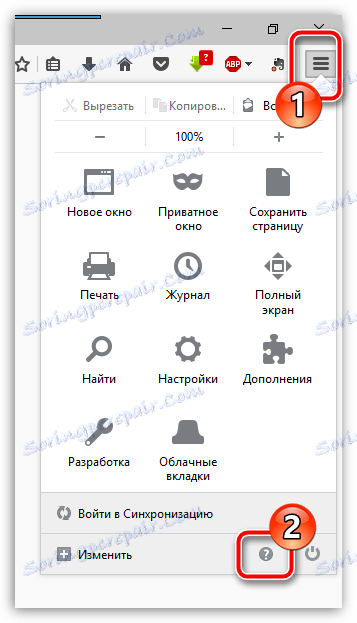
V rovnakej oblasti sa objaví ďalšie menu, v ktorom budete musieť kliknúť na tlačidlo "Informácie pre riešenie problémov" .
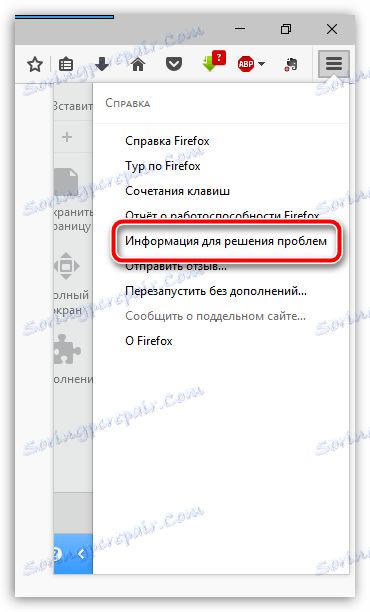
Na obrazovke ako nová karta sa zobrazí okno, v ktorom budete musieť kliknúť na tlačidlo "Zobraziť priečinok" .
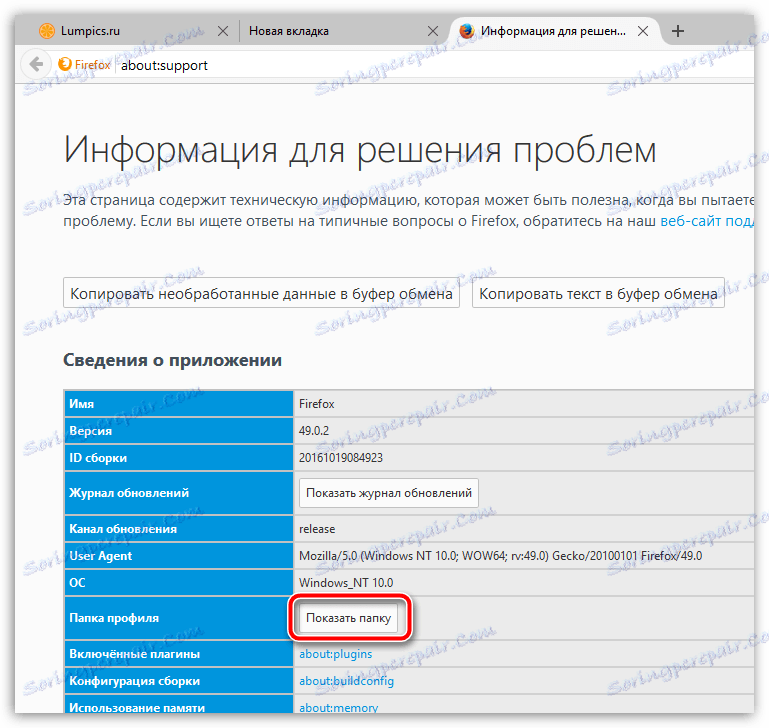
Úplne zatvorte Firefox. Nájdite súbor prefs.js v tomto priečinku, skopírujte ho a vložte ho do ľubovoľnej zložky v počítači (je to potrebné na vytvorenie záložnej kópie). Kliknite pravým tlačidlom myši na pôvodný súbor prefs.js a prejdite na položku "Open with" a potom vyberte ľubovoľný textový editor, ktorý je pre vás vhodný, napríklad WordPad.
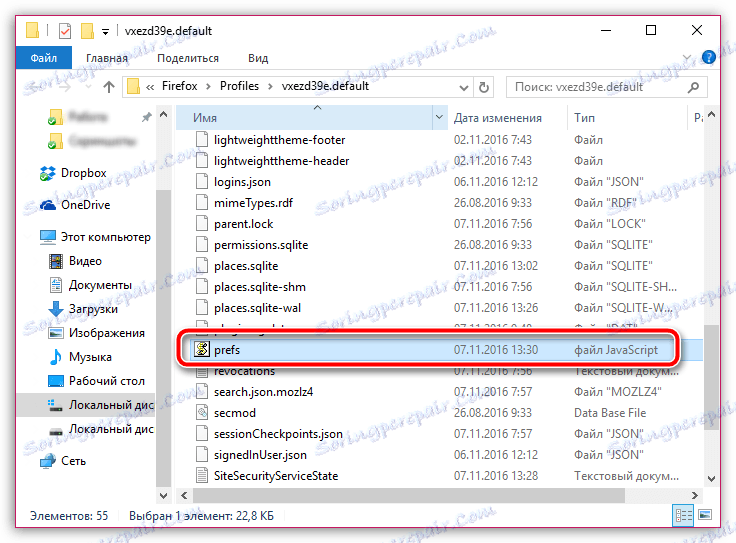
Zavolajte na vyhľadávací reťazec pomocou klávesovej skratky Ctrl + F a potom ho použite, vyhľadať a odstrániť všetky riadky, ktoré začínajú tlačou_ .
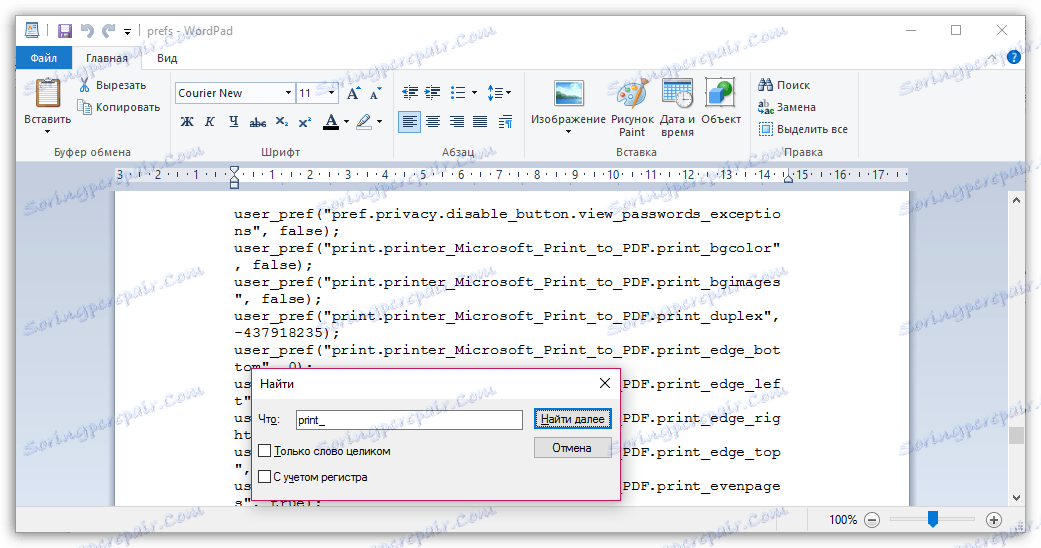
Uložte zmeny a zatvorte okno správy profilu. Spustite prehliadač a skúste znovu vytlačiť stránku.
Metóda 5: Resetujte Firefox
Ak resetovanie nastavení tlačiarne vo Firefoxe nefunguje, mali by ste sa pokúsiť vykonať úplné vynulovanie nastavení prehliadača. Ak to chcete urobiť, kliknite na tlačidlo ponuky prehliadača av spodnej časti okna, ktoré sa objaví, kliknite na ikonu s otáznikom.
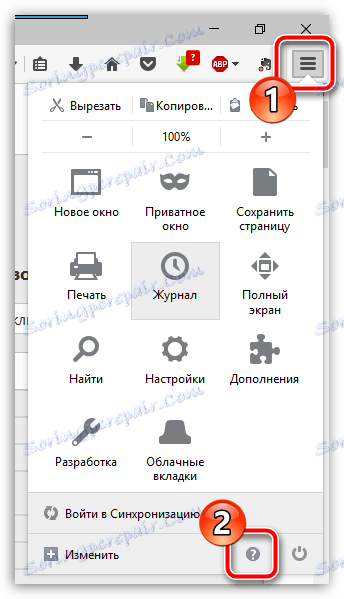
V tej istej oblasti vyberte položku "Informácie na riešenie problémov" .
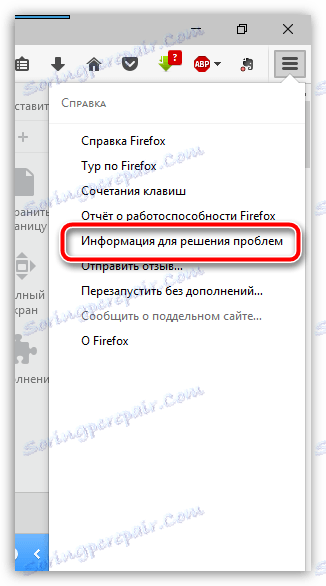
V pravom hornom rohu okna, ktoré sa zobrazí, kliknite na tlačidlo "Vymazať Firefox" .
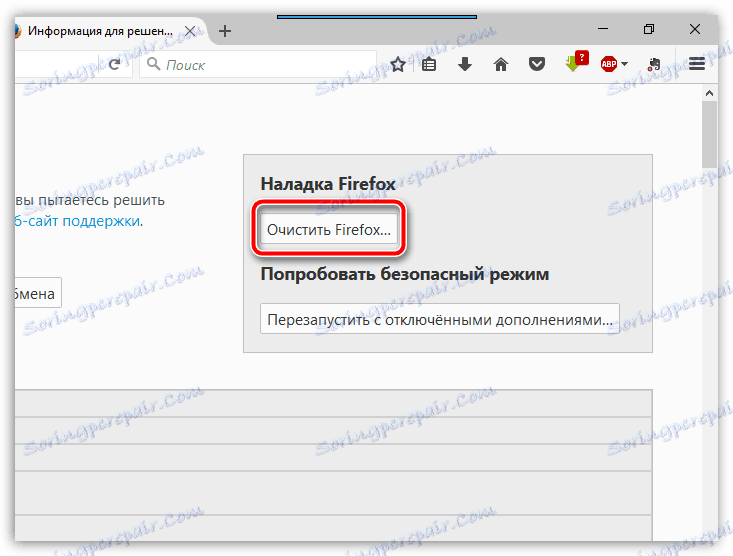
Potvrďte obnovenie Firefoxu kliknutím na tlačidlo "Vymazať Firefox" .
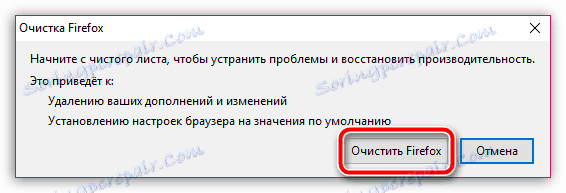
Metóda 6: Preinštalujte prehliadač
Nesprávne fungovanie prehliadača počítača Mozilla Firefox môže spôsobiť problémy pri tlači. Ak žiadna zo spôsobov a nemôže vám pomôcť vyriešiť existujúci problém, stojí za to vykonať úplnú preinštaláciu prehliadača.
Upozorňujeme, že v prípade problémov s Firefoxom by mal byť prehliadač úplne odstránený, a to nielen odinštalovaním prostredníctvom ovládacieho panela - "Odinštalovanie programov". Najlepšie zo všetkých, ak používate špeciálny nástroj na odstránenie - program Revo Uninstaller , ktorý úplne odstráni Mozilla Firefox z vášho počítača. Viac podrobností o úplnom odstránení Firefoxu predtým bolo povedané na našej webovej stránke.
Ako úplne odinštalovať Mozilla Firefox z počítača
Po odstránení staršej verzie prehliadača budete musieť prevziať najnovšiu distribúciu programu Firefox z oficiálneho webu pre vývojárov a potom nainštalovať webový prehliadač do počítača.
Stiahnite si prehliadač Mozilla Firefox
Ak máte akékoľvek odporúčania, ktoré vyriešia problémy s haváriou prehliadača Firefox pri tlači, zdieľajte ich v komentároch.