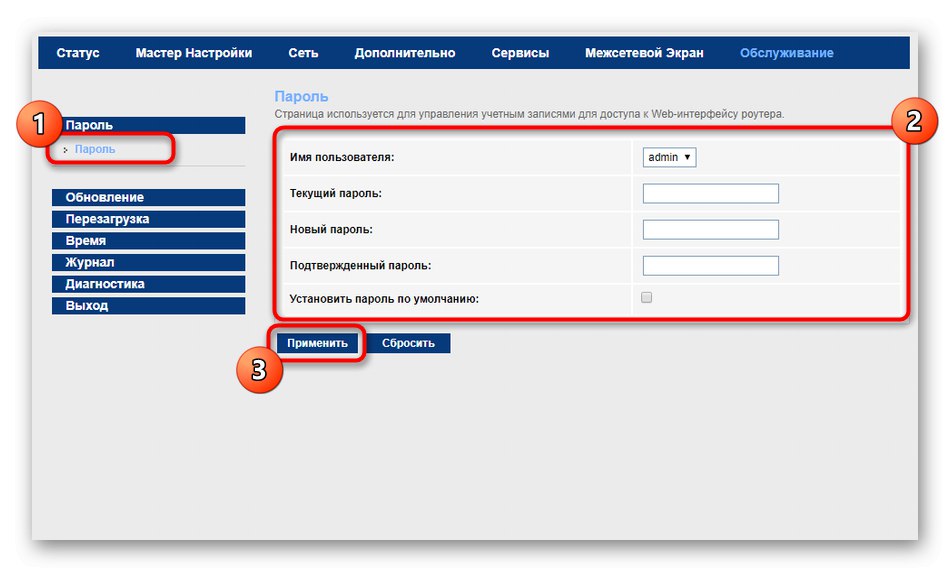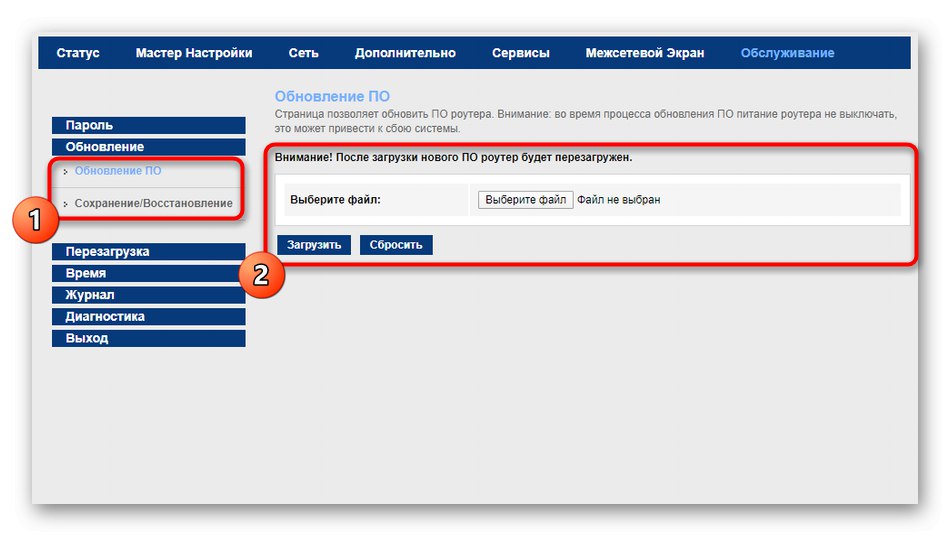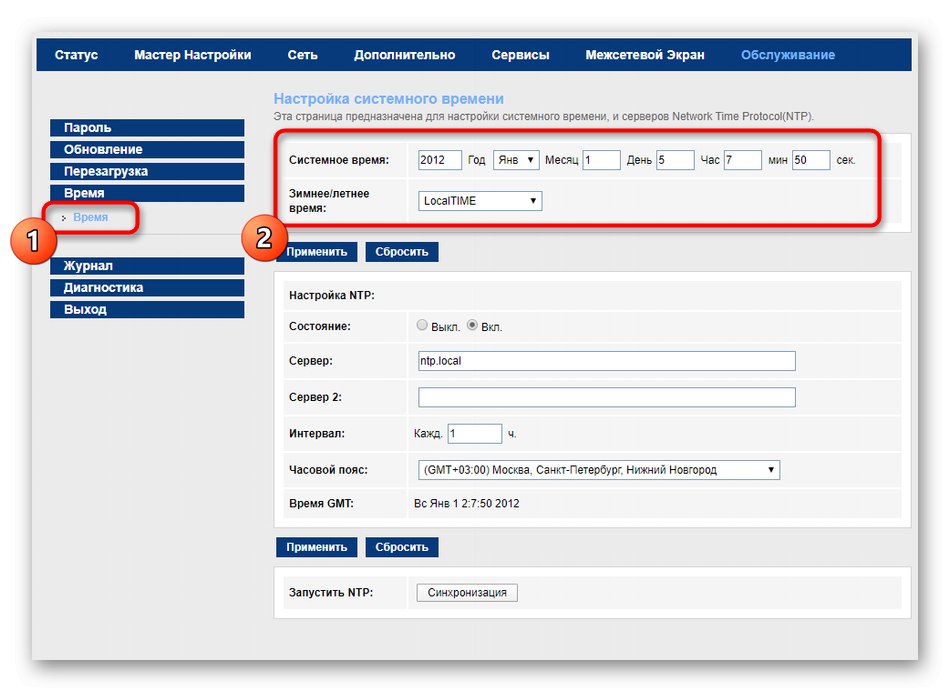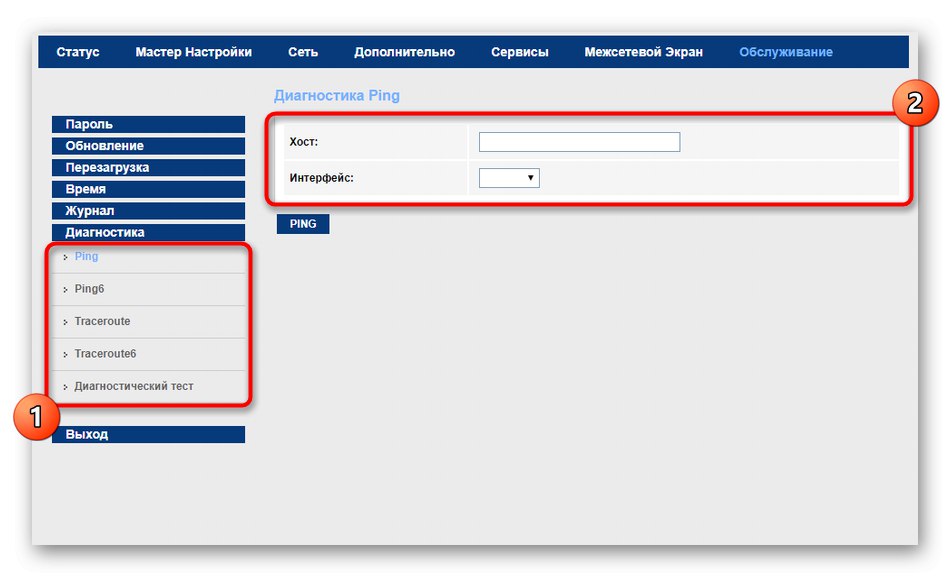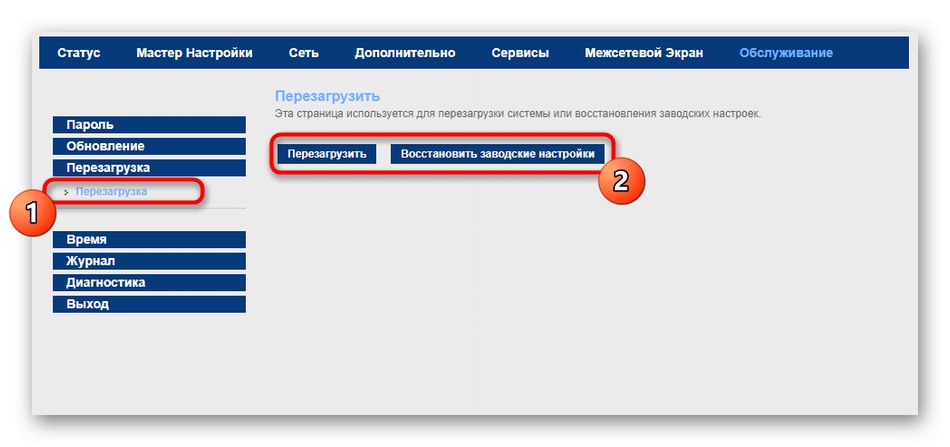Pripojenie MGTS GPON k počítaču
Poďme si ujasniť, že GPON nie je modelom konkrétneho zariadenia alebo dokonca ich série, ale technológiou na doručovanie internetu klientovi. Predpona G označuje, že maximálna rýchlosť pripojenia tejto technológie dosahuje jeden gigabit za sekundu. Pri tomto type pripojenia sú vodiče od poskytovateľa vedené priamo ku klientovi v jeho byte alebo dome a nejedná sa o jeden systém, ako je to implementované v prípade ADSL. Samotný klient je teda menej pravdepodobné, že sa stretne s poruchami linky a netrpí preťažením siete.
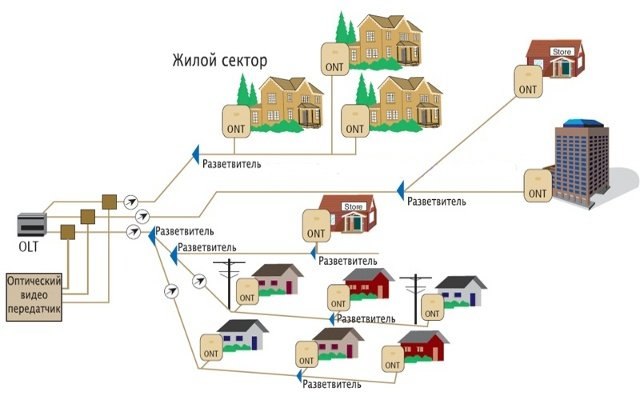
GPON je typ smerovačov od úplne iných výrobcov, ktorí túto technológiu podporujú. Sú vybavené výkonnejšími komponentmi, ktoré poskytujú rýchly prenos paketov a zvládnu pracovnú záťaž s dobrým procesorom a dostatkom internej pamäte. Tento typ zariadenia je pripojený k počítaču rovnakým spôsobom ako router, ktorý všetci poznajú, pretože modely sa navonok nijako nelíšia. Ak chcete získať univerzálneho sprievodcu, prečítajte si materiál na nasledujúcom odkaze.
Viac informácií: Pripojenie smerovača k počítaču

Ďalším ďalším krokom pri pripájaní je kontrola nastavení operačného systému. Mali by ste sa ubezpečiť, že jeden z parametrov sieťového adaptéra je nastavený na požadovanú hodnotu. Za týmto účelom otvorte vo vlastnostiach protokol IPv4 a skontrolujte typ získavania adries IP a serverov DNS. Tieto dva protokoly by mali byť dôležité „Automaticky prijímať“... Toto nastavenie bude obzvlášť dôležité pre tých používateľov, ktorí neskôr prostredníctvom webového rozhrania smerovača vyberú typ pripojenia PPPoE alebo Static IP, pretože tam sa adresy IP a DNS zadávajú ručne. Prečítajte si viac informácií o tejto fáze konfigurácie v systéme Windows.
Viac informácií: Nastavenie siete Windows
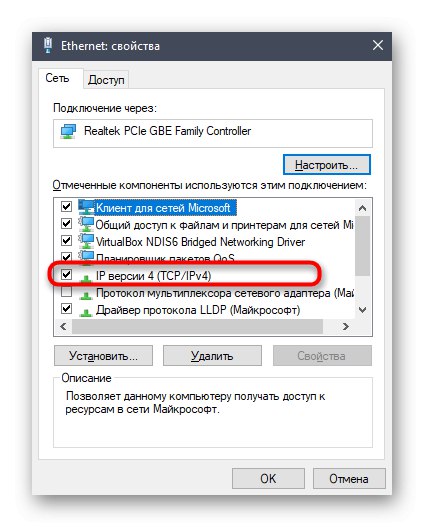
Prihláste sa do webového rozhrania
Spoločnosť MGTS dodáva špecializované modely zariadení zvaných ONT od rôznych výrobcov, ktoré sú vybavené rovnakým firmvérom, vďaka čomu je ich konfigurácia rovnaká. To isté platí pre vstup do internetového centra, ktorý je potrebné vykonať bez problémov, pretože ďalší postup konfigurácie sa vykonáva presne prostredníctvom webového rozhrania. Tematické pokyny týkajúce sa autorizácie nájdete v inom článku na našej webovej stránke kliknutím na nasledujúci nadpis.
Viac informácií: Prihláste sa do webového rozhrania smerovačov od spoločnosti MGTS
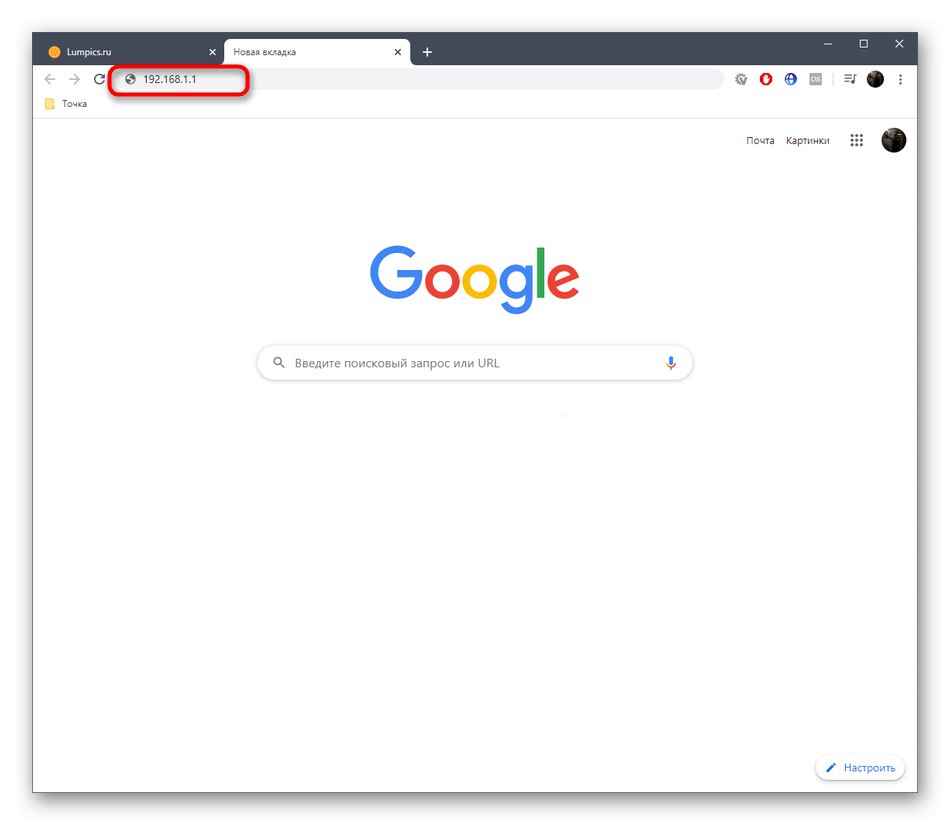
Vzhľad rozhraní ONT modelov sa môže mierne líšiť v závislosti od verzie firmvéru nainštalovanej výrobcom. Ako príklad si vezmeme najpopulárnejšie a najštandardizovanejšie zobrazenie ponuky, v ktorom popíšeme nasledujúce kroky konfigurácie. Musíte sa len podrobne oboznámiť s pokynmi a nájsť potrebné položky vo svojom webovom rozhraní, berúc do úvahy zvláštnosti jeho vzhľadu.
Rýchla inštalácia
Poďme sa v krátkosti dotknúť témy rýchlej konfigurácie siete, pretože Sprievodca prítomný v nastaveniach bude určite užitočný pre začínajúcich používateľov aj pre tých, ktorí nemajú záujem o manuálnu zmenu parametrov ich hľadaním vo webovom rozhraní. Ak chcete spustiť rýchlu konfiguráciu, otvorte sekciu "Sprievodca nastavením" a spustíte ho kliknutím na tlačidlo špeciálne na to určené.
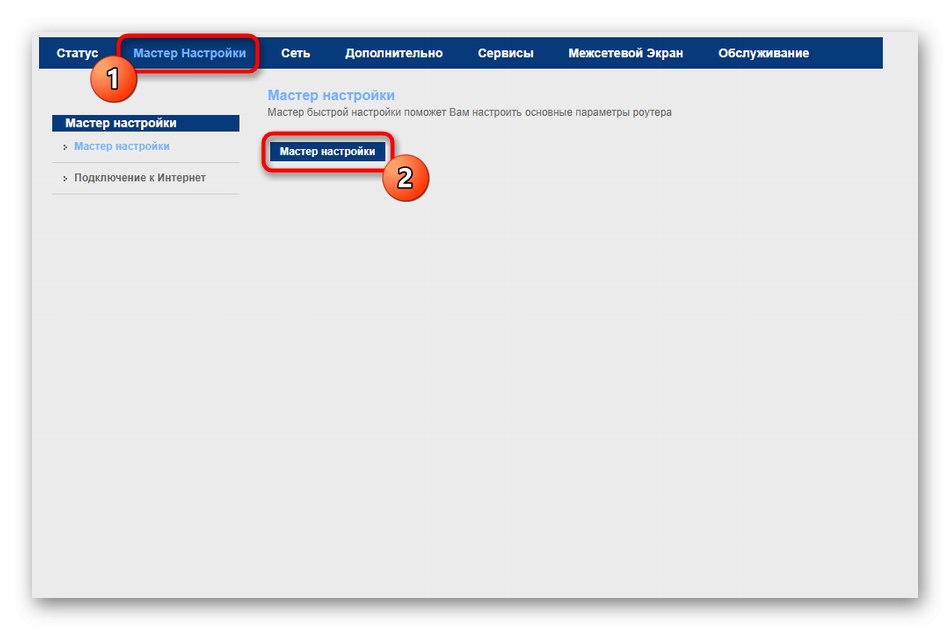
Postupujte podľa pokynov na obrazovke a vyberte svoj región a poskytovateľa internetových služieb. Ak bol poskytovateľ úspešne identifikovaný, čo sa stáva vo väčšine prípadov, nie je potrebné podniknúť žiadne ďalšie kroky. Zostáva presunúť sa do sekcie "Pripojenie k internetu"zadať prihlasovacie údaje na pripojenie pri použití protokolu PPPoE.
Ak ISP poskytuje statickú IP, namiesto toho sa zadá samotná IP adresa, maska podsiete a ďalšie parametre. Formulár sa vypĺňa v súlade s odporúčaniami samotného poskytovateľa, preto v tejto veci nedávame presné odporúčania. Ak si nie ste istí, aké informácie vyplniť, prečítajte si dokumentáciu, pokyny spoločnosti alebo kontaktujte technickú podporu priamo.
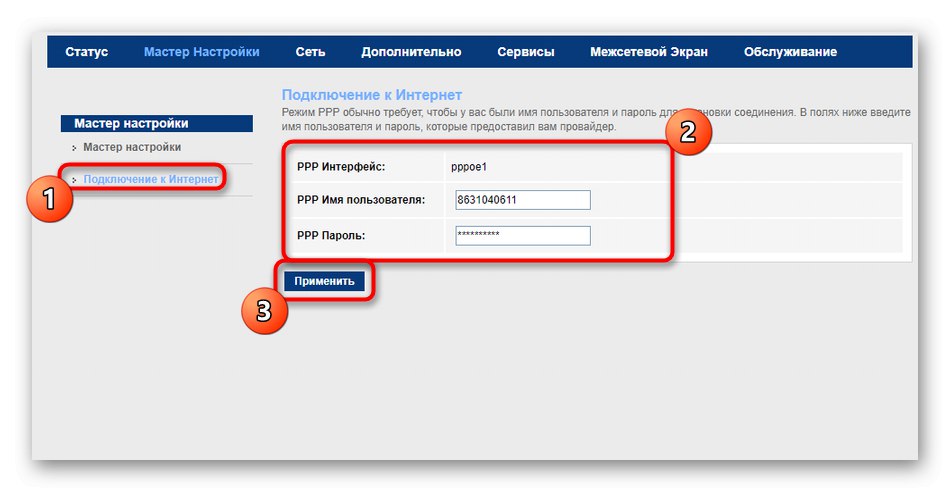
Aktuálna najnovšia verzia firmvéru bohužiaľ umožňuje Sprievodcovi nastavením iba káblové pripojenie, to znamená, že prístupový bod bude stále nedostupný a nastavenia siete LAN zostanú v predvolenom stave. Ak potrebujete tieto technológie dodatočne nakonfigurovať, oboznámte sa s jednotlivými krokmi manuálnej konfigurácie.
Ručná konfigurácia MGTS GPON
Nie všetci používatelia sú vhodní na použitie Sprievodcu konfiguráciou, pretože niekedy nie je možné nájsť požadované parametre, ktoré poskytovateľ odporúča určiť. Často musíte zmeniť aj stav miestnej siete a Wi-Fi, čo sa deje aj v manuálnom režime. Interakciu s každou časťou sme rozdelili do etáp a vy môžete okamžite prejsť na požadovanú a začať s nastavením.
Krok 1: Nastavenia siete WAN
Najprv sa pozrime na parametre WAN, ktoré budú užitočné pre tých, ktorí ich pri konfigurácii predchádzajúcich odporúčaní nemohli nakonfigurovať. Existuje tiež množstvo pomocných volieb, ktorým sa tiež budeme venovať nižšie.
- Najskôr vo webovom rozhraní prejdite do sekcie „Sieť“kliknutím na tento štítok na hornom paneli.
- Tam vyberte prvú kategóriu „WAN“ a choďte na nastavenie. Najskôr nastavte predvolenú trasu do stavu „Zadané“nezávisle zvoliť parametre použitého protokolu. Uveďte prosím „Typ rozhrania“ PPPoE alebo „IPoE“čím sa nahradí štandardná hodnota "Most", v závislosti od pokynov poskytovateľa. VLAN je povolená iba pre osobné preferencie skúsených používateľov, ktorí vedia, na čo VLAN slúži. Blokovať „PPP“ aktivované, ak bol ako prvý vybraný protokol PPPoE. V ňom zadajte svoje používateľské meno, heslo a aktivujte trvalé pripojenie. Držitelia statických hodnôt IP by mali byť zadaní do bloku „WAN IP“aktiváciou režimu „Fixed IP“... Ak získate dynamickú adresu IP od svojho poskytovateľa internetových služieb, jednoducho ju označte značkou DHCP a uložte zmeny.
- Ovládacie tlačidlá sa nachádzajú v spodnej časti aktuálnej karty. Pomocou nich si môžete zvoliť, či chcete do tabuľky s pripojeniami pridať aktuálne nastavenie alebo úplne vymazať celý formulár. Ak ste uložili niekoľko rôznych možností rozhrania, prepínajte medzi nimi podľa potreby a označte príslušné položky v tejto tabuľke značkami.
- Niekedy je k smerovaču pripojený 3G modem alebo sa vykonáva prechod na mobilný tarifný plán od MGTS. V dôsledku toho potom smerovač, ktorý podporuje GPON, stratí svoju relevanciu, čo však nevyvráti skutočnosť, že samotné 3G je možné konfigurovať prostredníctvom kategórie s rovnakým názvom.
- Prejdením do ponuky „3G“, aktivujte tento protokol, zadajte PIN kód pre prístup a nastavte ďalšie hodnoty, o ktorých vám mal poskytovateľ internetových služieb povedať pri poskytovaní takéhoto tarifného plánu.
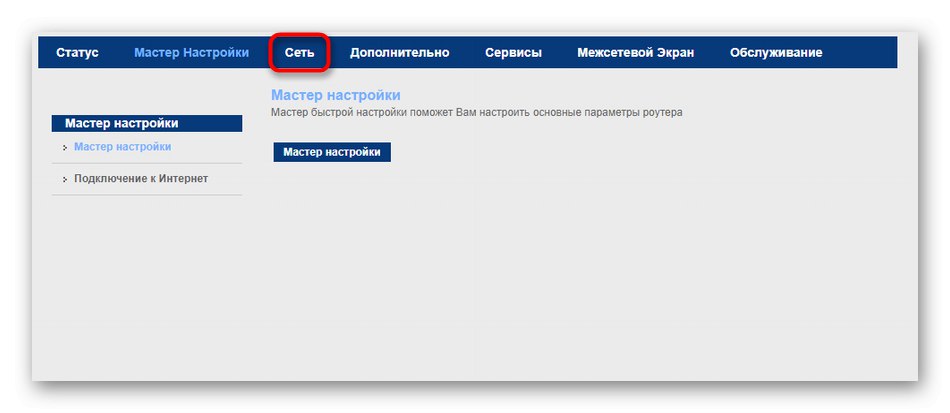
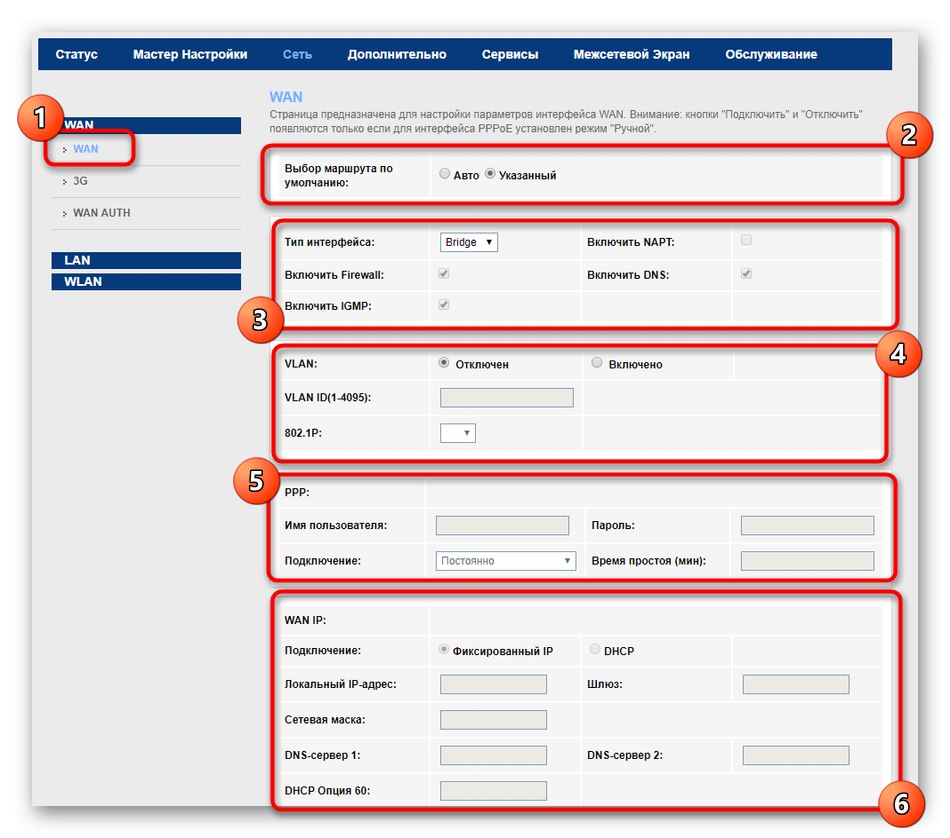
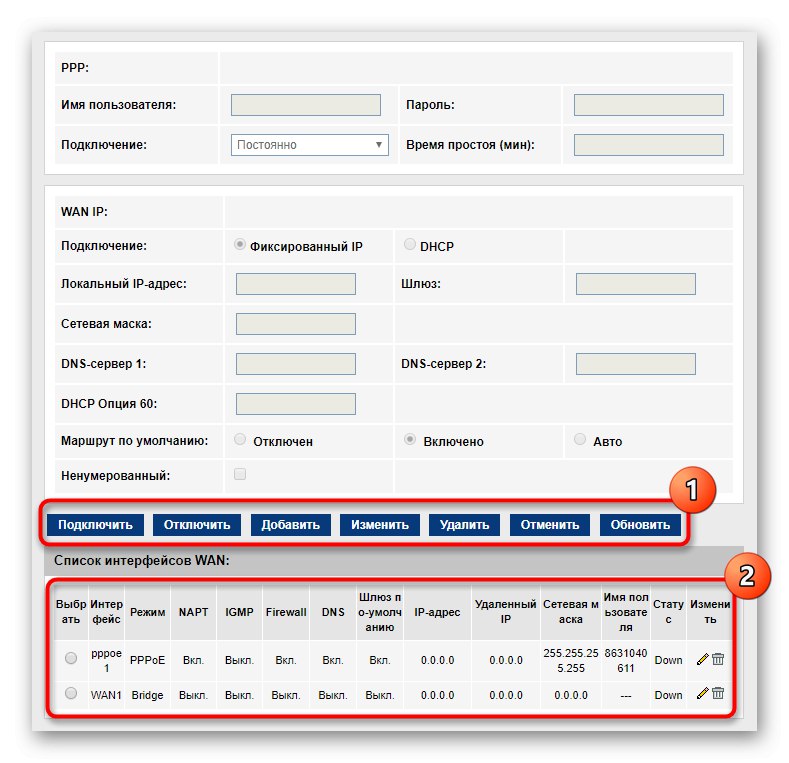
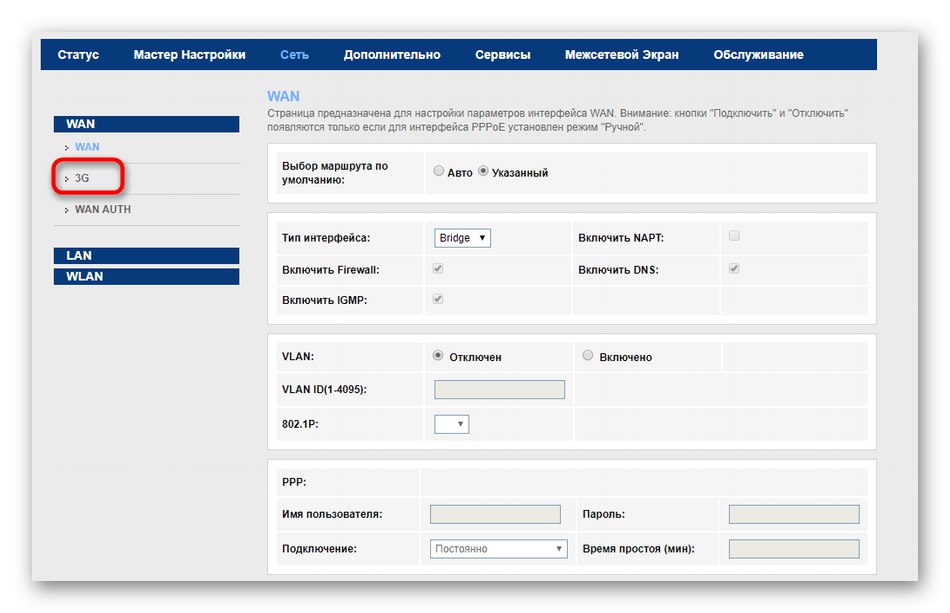
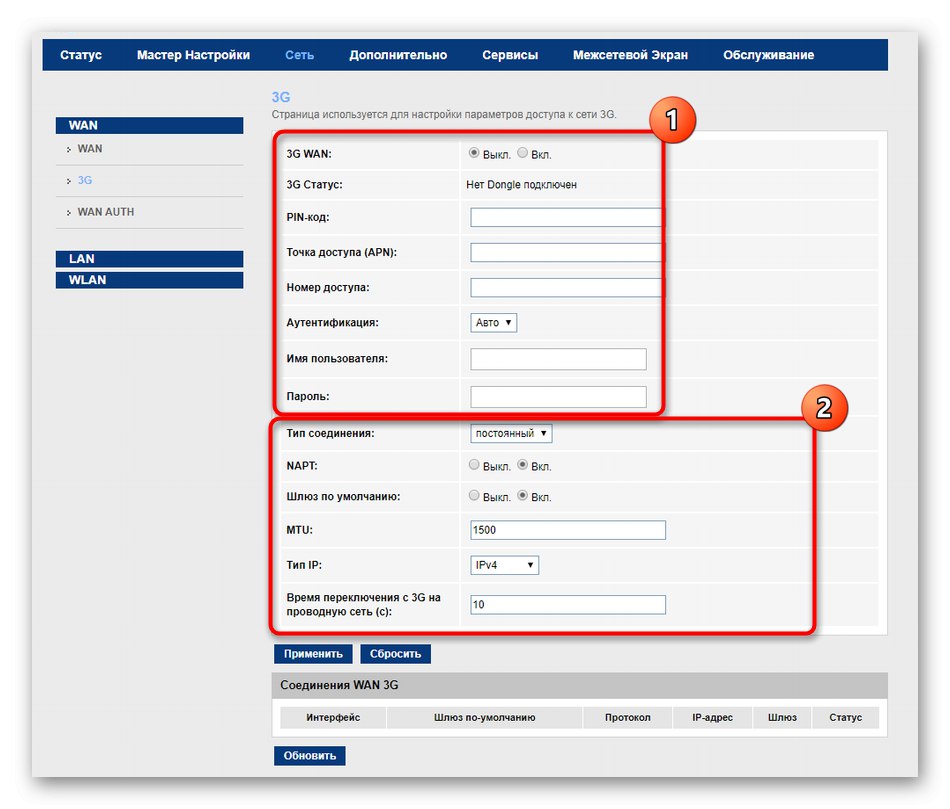
To boli všetky parametre zodpovedné za WAN pripojenie. Teraz sa odporúča, aby ste sa uistili, že je k dispozícii internet, keď pripojíte počítač k smerovaču pomocou kábla LAN. Ak to chcete urobiť, najskôr sa pozrite na stav ikony „Sieť“ na paneli úloh, potom otvorte ľubovoľný prehľadávač a prejdite na rôzne webové stránky, aby ste zistili, ako rýchlo sa načítajú.
Krok 2: Nastavenia siete LAN
Fáza nastavenia lokálnej siete bude obzvlášť dôležitá pri pripojení viacerých zariadení k smerovaču pomocou kábla LAN naraz a aktivácii bezdrôtového prístupového bodu.Konfigurácia LAN nie je nič zložité, pretože vo väčšine prípadov stačí skontrolovať predvolené nastavenia a skontrolovať ich správne nastavenie.
- V tej istej časti „Sieť“ presunúť do kategórie „LAN“sa dostanete do hlavnej ponuky. Skontrolujte, či je adresa IP smerovača nastavená na
192.168.1.1alebo192.168.0.1a maska podsiete je255.255.255.0... Ak chcete klonovať adresu MAC pomocou údajov z počítača, zadajte ju v nasledujúcom bloku po výbere konektora, ku ktorému je počítač pripojený. - Ďalšia ponuka je DHCP - názov technológie, ktorá automaticky priraďuje bezplatnú adresu IP pripojeným klientom, aby pri používaní siete nevznikali konflikty. Ak tarifný plán poskytovateľa vyžaduje aktiváciu DHCP, vyberte prevádzkový režim Server DHCP, zadajte všetky aktívne rozhrania a nastavte rozsah adries IP, ak to nebolo urobené automaticky. Zároveň nezabúdajte, že adresa IP smerovača by nemala v žiadnom prípade spadať do tohto rozsahu, pretože je vždy priradená tomuto konkrétnemu zariadeniu.
- Kategória „Static DHCP“ máte možnosť pripojiť k zariadeniu konkrétnu IP adresu podľa jeho MAC. Toto je často potrebné pre ďalšiu konfiguráciu brány firewall alebo na iné účely. Rezervácia sa vykonáva vyplnením iba dvoch polí. Najskôr zadajte samotnú IP a potom na ňu naviažte cieľ pomocou MAC adresy. Pridajte pravidlo do tabuľky a v prípade potreby môžete prejsť k vytvoreniu ďalšieho.
- Posledná časť sa volá „LAN IPv6“a jeho konfigurácia sa vyžaduje, iba ak sa používateľ rozhodol prejsť na protokol IPv6. Často to robia iba skúsení používatelia, ktorí vedia, aké parametre bude potrebné v budúcnosti nastaviť, takže sa týmto postupom nebudeme podrobne zaoberať.
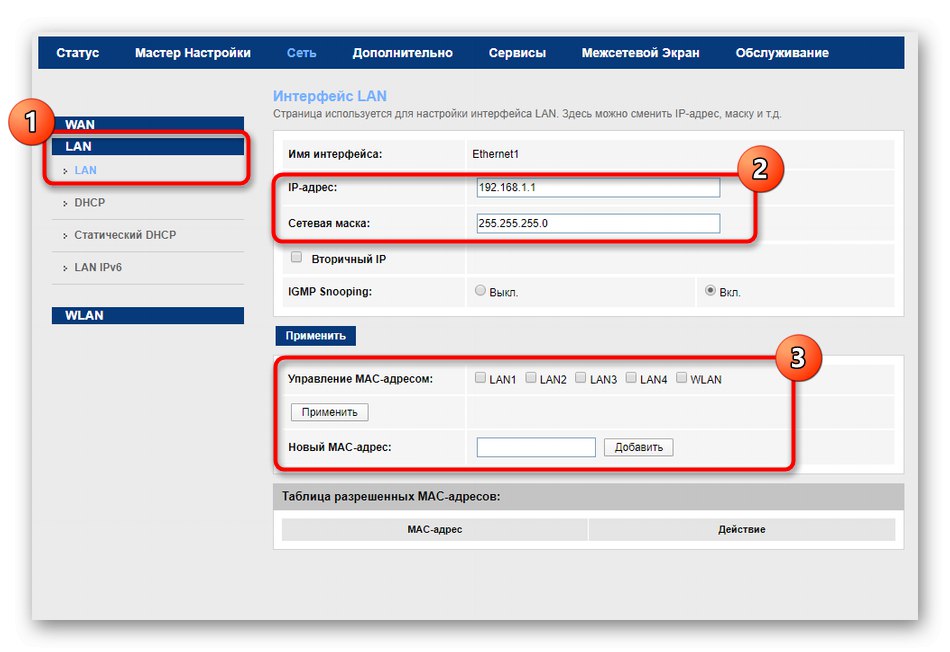
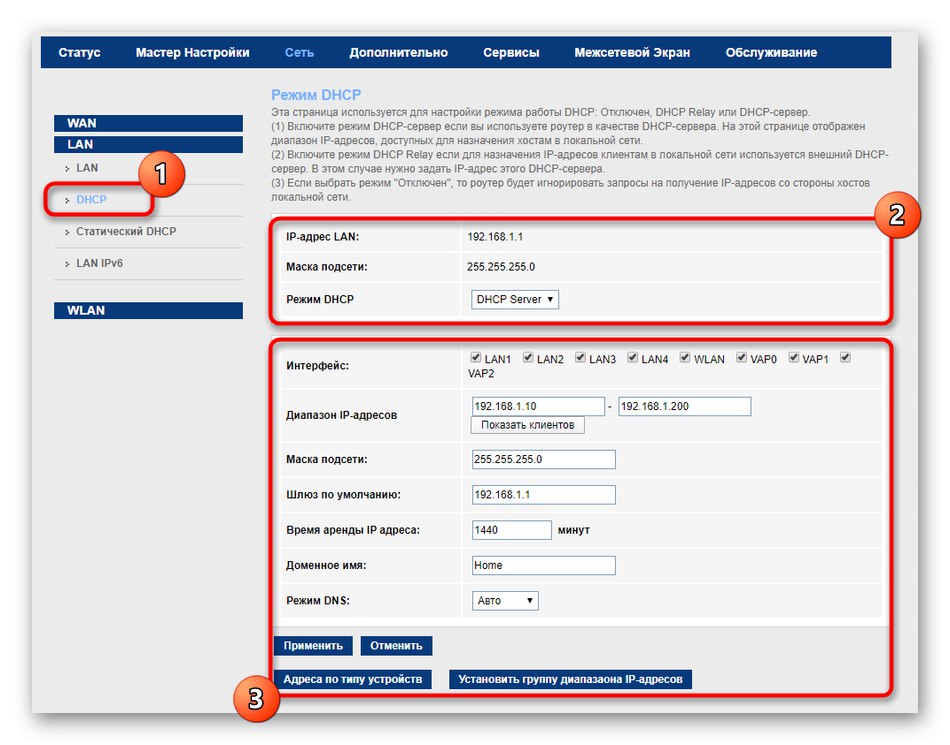
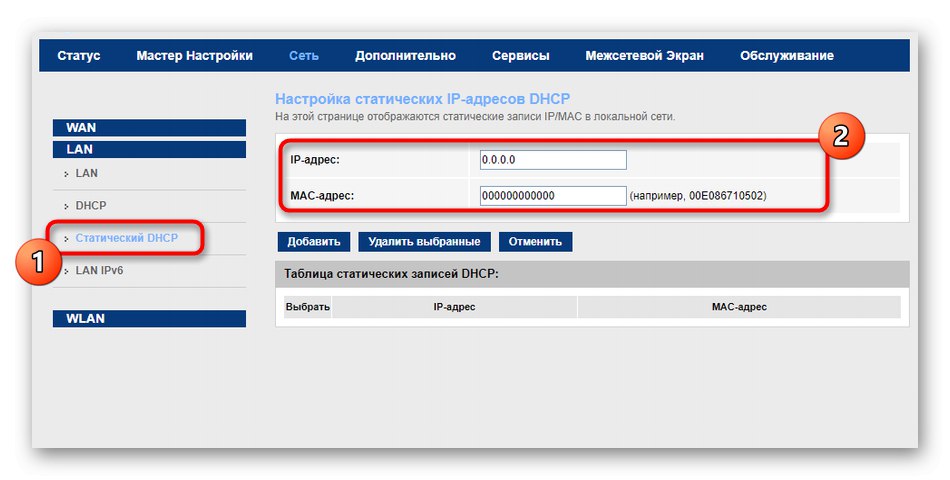
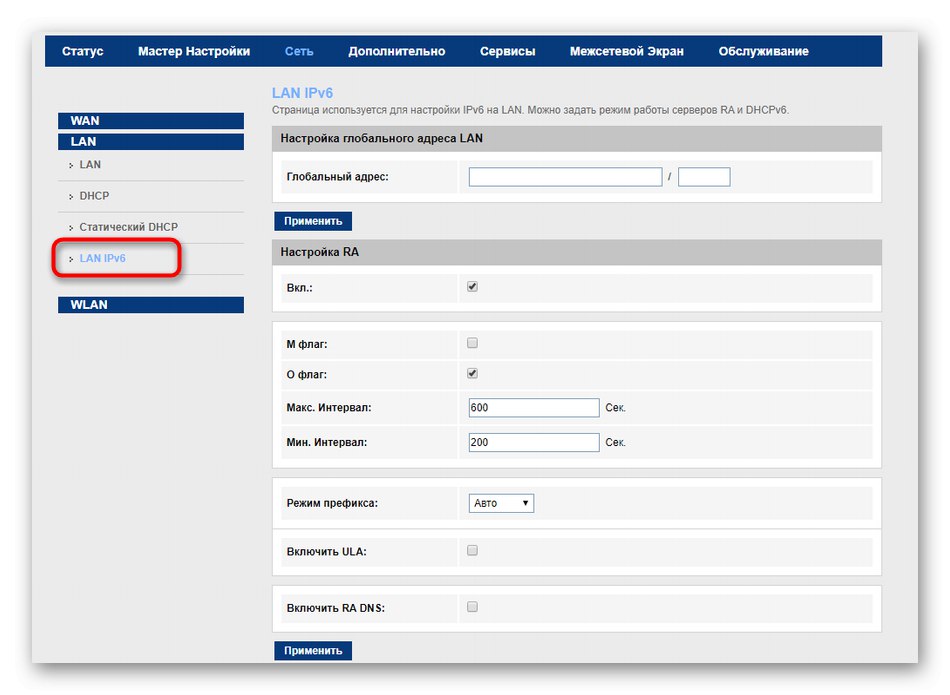
Krok 3: Nastavenia Wi-Fi
Prejdime k procesu konfigurácie bezdrôtovej siete. U väčšiny modelov smerovačov MGTS GPON je prístupový bod pôvodne povolený, môže však byť potrebné, aby používateľ zmenil názov Wi-Fi alebo zadal nový prístupový kľúč. V takýchto prípadoch vám odporúčame prečítať si nasledujúce pokyny.
- V tej istej časti „Sieť“ choď do kategórie „WLAN“.
- Prvé menu sa volá „Základné nastavenia“... Tu sa zaškrtnutím oproti označenej položke zapne alebo vypne rozhranie Wi-Fi. Ak smerovač podporuje duálny štandard 2,4 a 5 GHz, máte na výber druhú možnosť, ktorá sa prenáša na voľnejšiu frekvenciu a eliminuje ťažkosti so stabilitou siete. Šírku kanálu a postranné pásmo ponechajte ako predvolené. Číslo kanálu sa tiež určuje automaticky, takže ho zvyčajne nemusíte meniť. Skontrolujte, či je výkon vysielača nastavený na 100%. Môžete tiež určiť maximálny počet klientov, ktorí budú súčasne pripojení k bezdrôtovej sieti.
- Ďalšou dôležitou časťou je „Bezpečnosť“... Tu označte položku značkou "Hlavná" pre parameter „Typ SSID“ a presunúť sa nižšie. Odporúča sa zvoliť posledný typ šifrovania zo zoznamu, to znamená najmodernejší a najbezpečnejší. Používanie overenia 802.1 je predvolene zakázané. Štandardný formát verejného kľúča je „Kľúčová fráza“... Ďalej v teréne Spoločný kľúč nastavte heslo pre prístup Wi-Fi s najmenej ôsmimi znakmi. Týmto je dokončený štandardný postup nastavenia zabezpečenia Wi-Fi. Pred pokračovaním nezabudnite kliknúť na. „Použiť“.
- Ako ďalšie SSID je možné vytvoriť tri virtuálne prístupové body. Často sa používajú pre klientov rôznych úrovní alebo chránia hosťovskú sieť pred domácou. Aktivujte požadovaný počet virtuálnych sietí začiarknutím príslušných políčok a zadajte pre ne štandardné nastavenie Wi-Fi, ktoré sme už spomenuli vyššie.
- Ak chcete ponechať svoju bezdrôtovú sieť otvorenú, ale nechcete, aby sa k nej pripájali používatelia tretích strán, prejdite na adresu Zoznam riadenia prístupu... Tu môžete zvoliť režim správania pravidla, ktoré umožňuje pripojenie iba pre zariadenia pridané do zoznamu. Zoznam si samozrejme musíte vytvoriť sami. Identifikujte cieľové adresy MAC a pridajte ich do tabuľky. Táto technológia funguje rovnakým spôsobom v opačnom smere, to znamená, že je nastavené pravidlo blokovania a určité počítače alebo mobilné zariadenia sú na čiernej listine.
- Pozri kategóriu „Dodatočne“ Odporúčané iba pre pokročilých používateľov. Ak nemáte dostatočné vedomosti o význame všetkých tu uvedených bodov, nechajte všetky predvolené hodnoty a choďte na ďalší krok.
- Možnosť rýchleho pripojenia k bezdrôtovej sieti („WPS“) je tiež predvolene aktivovaný. Môžete to zmeniť alebo okamžite použiť túto ponuku na pripojenie k mobilnému zariadeniu alebo napríklad notebooku.
- Posledné menu „Skener Wi-Fi“ prehľadá voľné kanály, z ktorých je na použitie vybraný vhodný. Tento proces prebieha automaticky, čo umožňuje smerovaču prepnúť na optimálne kanály, čím zvyšuje stabilitu siete.
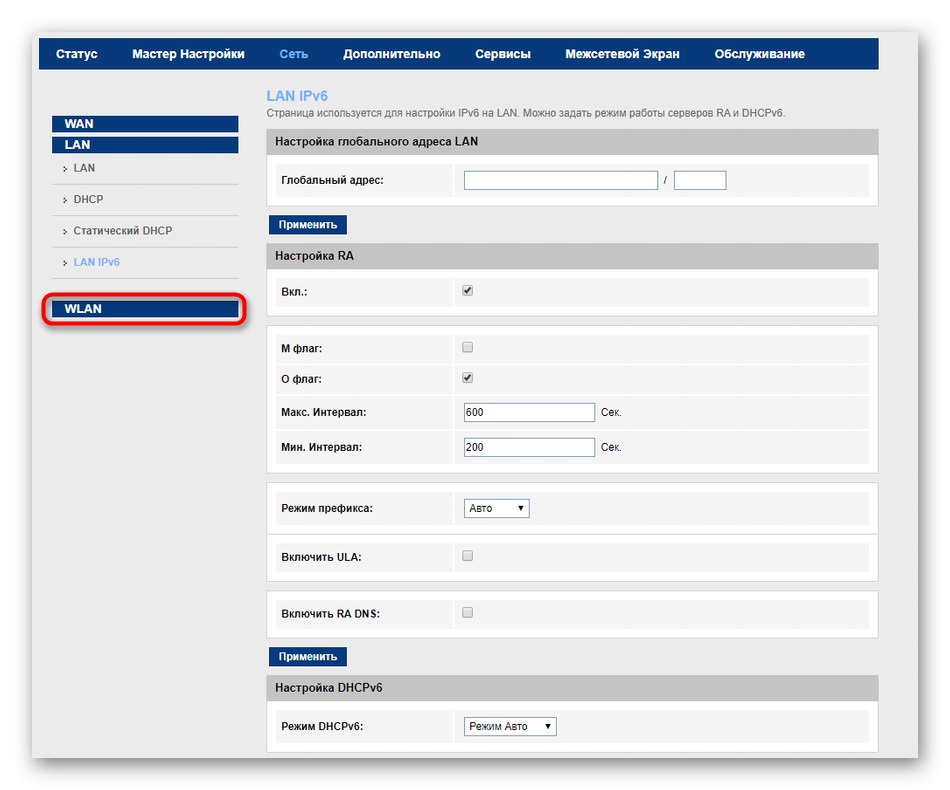
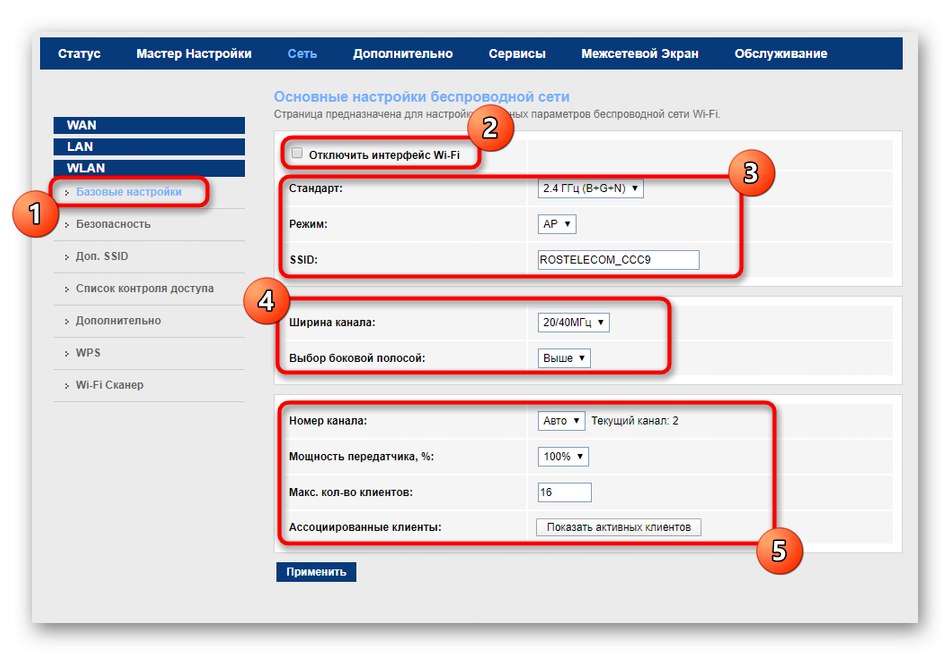
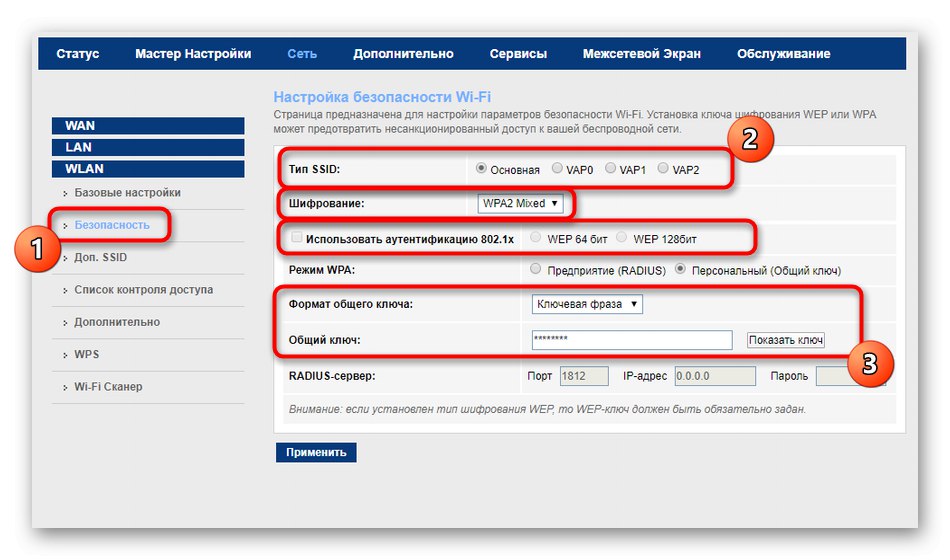
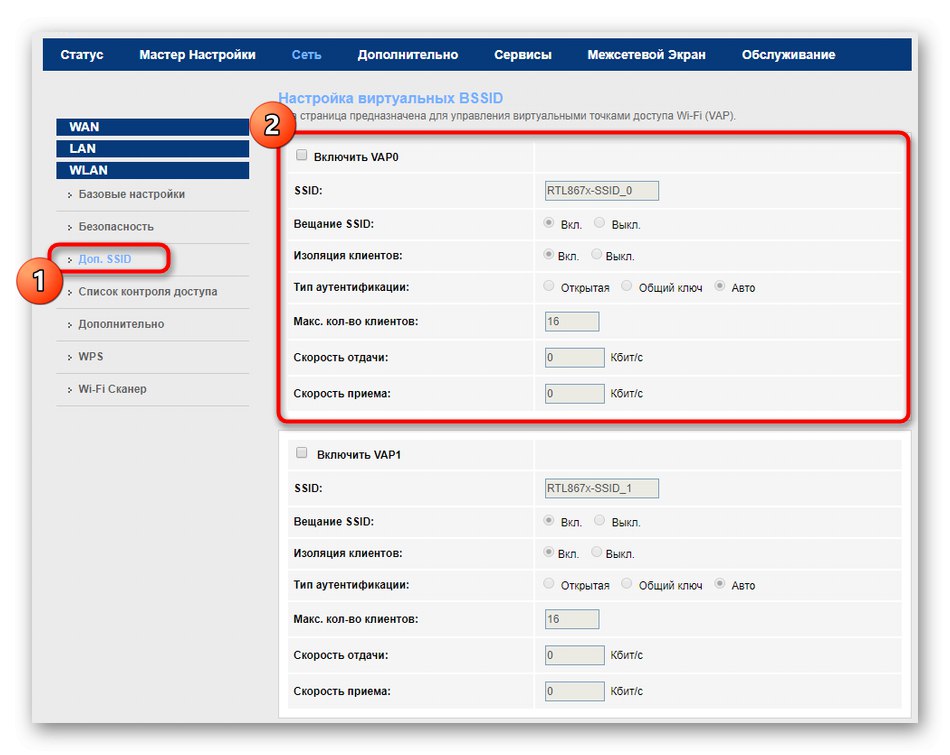
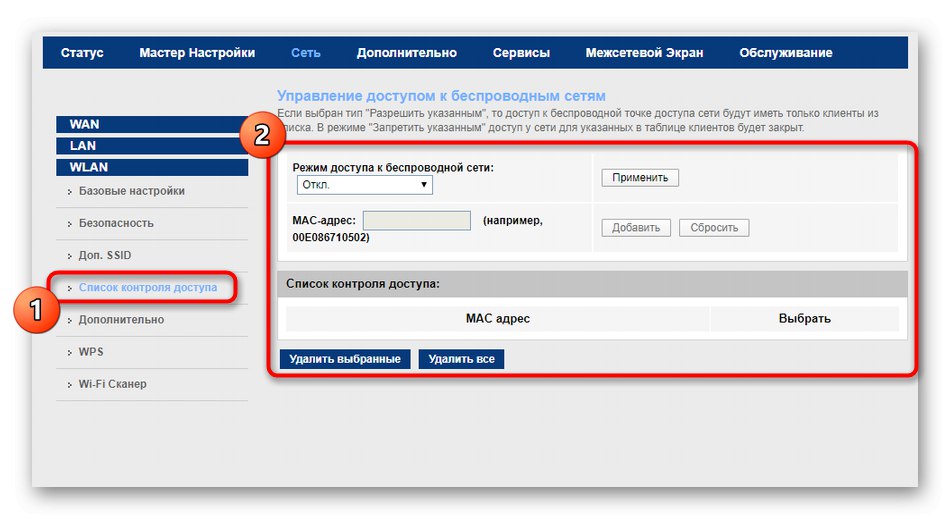
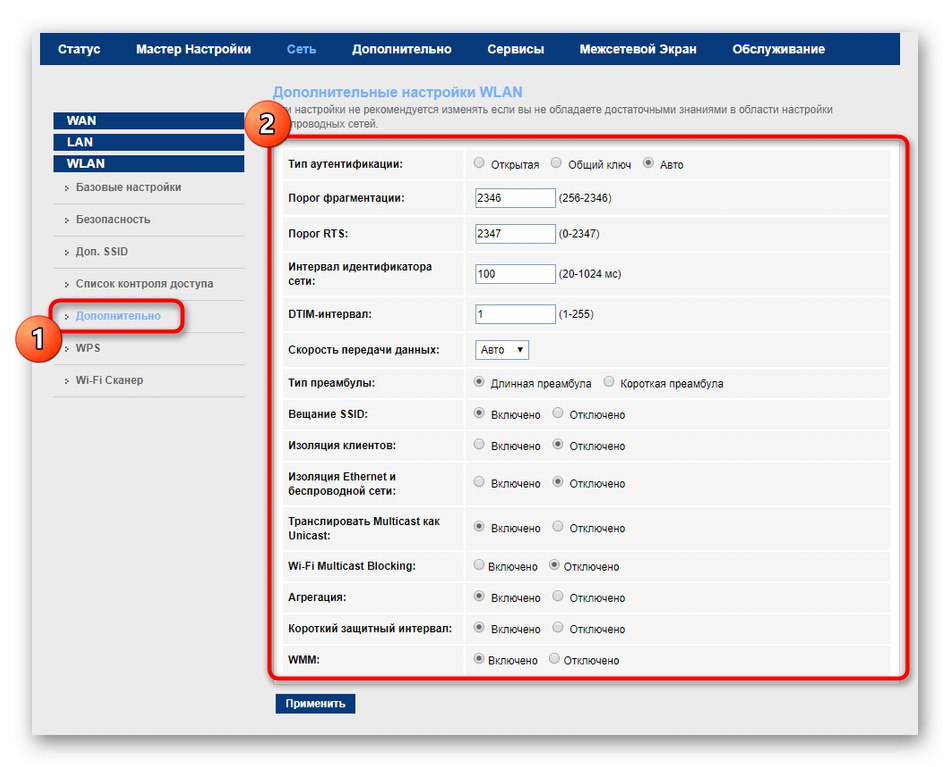
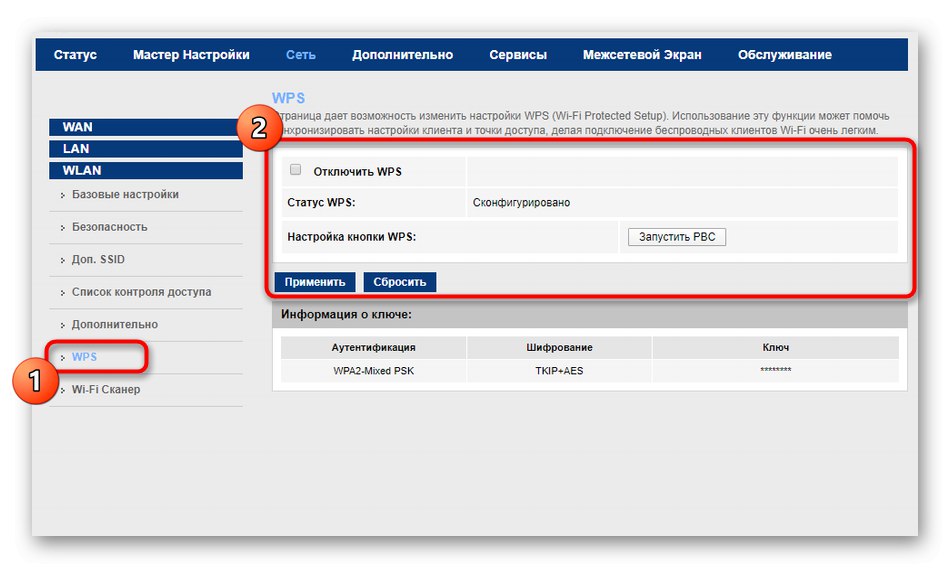
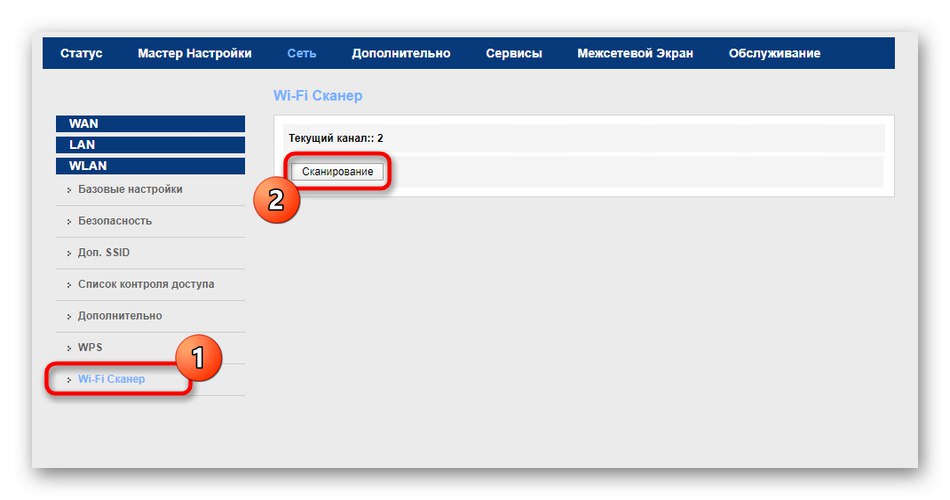
Všetky zmeny by sa mali prejaviť okamžite po uložení nastavení, ale ak sa tak nestalo, reštartujte smerovač a pokračujte v testovaní Wi-Fi.
Krok 4: ďalšie možnosti
Vo väčšine webových rozhraní smerovačov MGTS GPON sa ďalšie parametre zobrazujú v samostatnej časti, aby sa nevytvorili panely v hlavnej ponuke a nekomplikoval sa proces porozumenia položkám pre používateľa. Úpravy nastavení, ktoré sa tam nachádzajú, sú niekedy potrebné aj pre bežného používateľa, poďme sa preto rýchlo pozrieť, ako sa to deje.
- Prejdite do sekcie „Dodatočne“ a otvorte kategóriu „Routing“... Táto technológia sa používa na pridanie statickej trasy pri optimalizácii prijímania paketov z konkrétnej webovej služby alebo servera. Ako je zrejmé z popisu, pridaniu týchto pravidiel čelia iba skúsení používatelia.
- Jednoduchý a primitívny princíp smerovania prenosu sa nazýva RIP (Routing Information Protocol). Používa sa iba v malých sieťach a konfigurujú ho správcovia systému osobitne. V obvyklých situáciách by sa mal používateľ ubezpečiť, že je tento protokol deaktivovaný, aby sa predišlo konfliktom pri bežnom surfovaní na internete.
- V nastaveniach NAT sa taktiež všetky parametre menia výhradne skúsenými používateľmi. Toto je miesto, kde sa vytvára virtuálny server, NAT sa viaže na IP, pridávajú sa výnimky a konfigurujú sa parametre pri použití smerovača v DMZ.
- Ak pre rôzne rozhrania používate rôzne nastavenia WAN a LAN, vytvorte skupiny pre ľahšiu úpravu konfigurácie. Stačí upraviť existujúce porty ich presunutím do tabuľky a najskôr aktivovať samotné zoskupenie.
- Kategória „Iné“ má zmysel upravovať iba položku „Obmedzenie počtu klientov“... Môžete nezávisle nastaviť maximálny počet používateľov pripojených k smerovaču, ktorí dostanú súčasný prístup k internetu. Niekedy pomáha distribuovať prenos bez straty rýchlosti pripojenia.
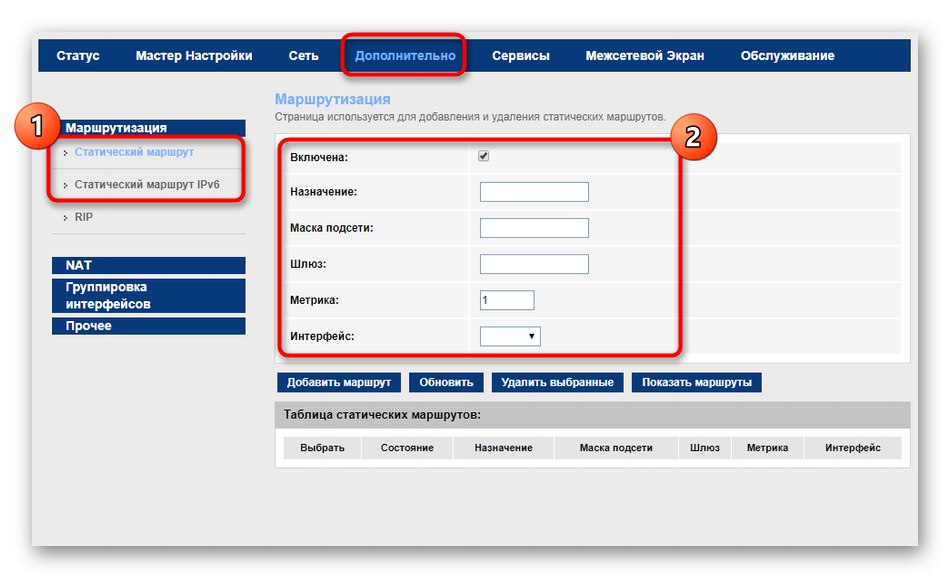
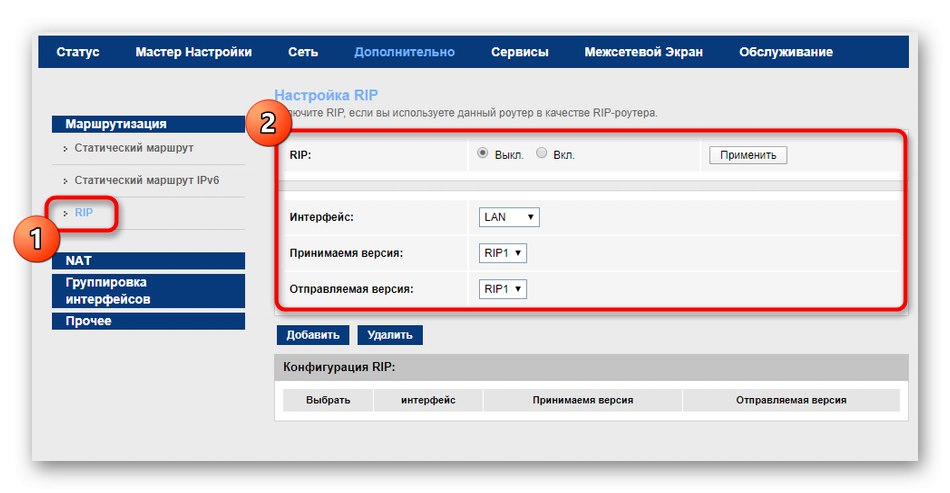
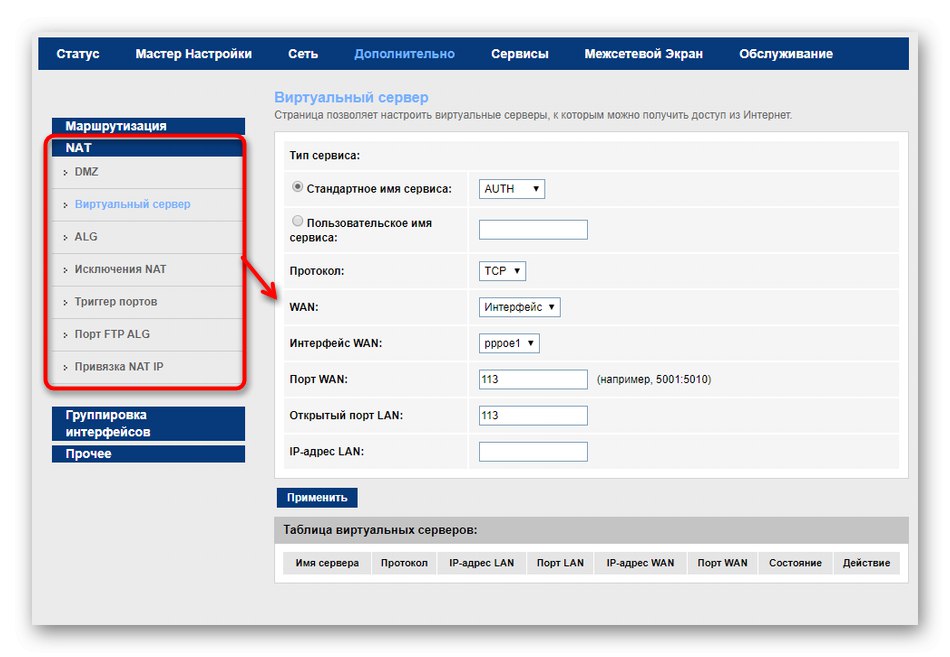
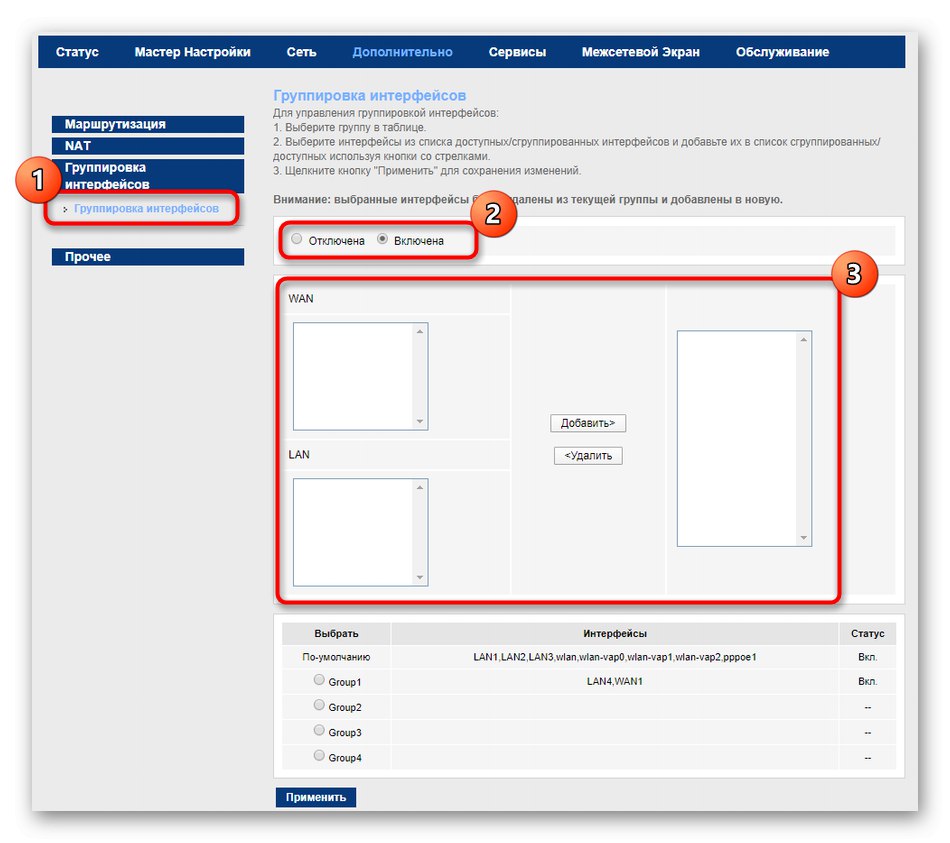
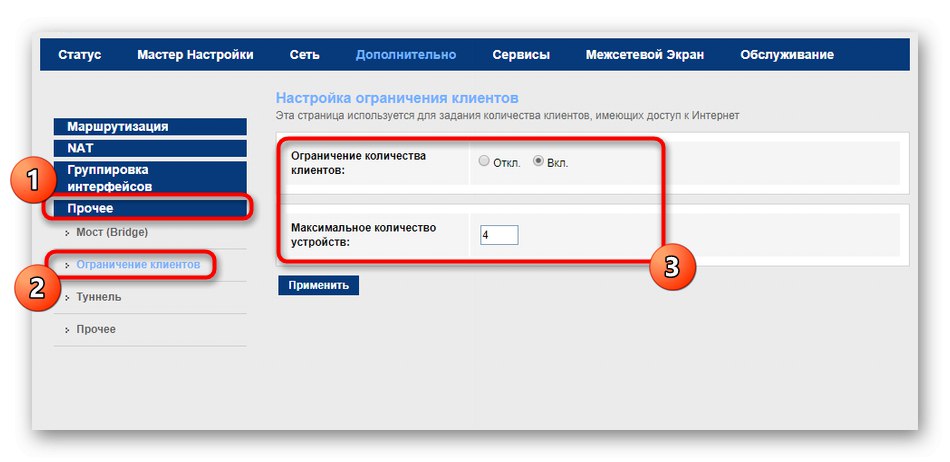
Krok 5: Používanie služieb
Firmvér typu smerovača, o ktorom dnes uvažujeme, poskytuje ďalšie funkcie vo forme konfigurovateľných serverov. Je nepravdepodobné, že by začínajúci používateľ mal rád také príležitosti, ale skúsených by to mohlo zaujímať.
- Prejdite do sekcie „Služby“kde vyberte prvú kategóriu IGMP... Povolenie technológie IGMP Proxy umožňuje správcovi systému sieťového zariadenia monitorovať tok informácií spracovávaných každým klientom. Ak chcete monitorovať prenos, aktivujte túto možnosť a priraďte jej príslušné parametre.
- Počiatočný protokol UPnP aktivované, čo umožňuje inteligentným zariadeniam umiestneným v byte alebo dome pripojiť sa k bezdrôtovej sieti smerovača na výmenu údajov s používateľskou aplikáciou alebo na príjem informácií zo serverov. Ak je zariadenie pripojené cez LAN týmto spôsobom, nezabudnite to označiť v príslušnej kategórii webového rozhrania, aby ste mu zabezpečili prenos.
- Všetci vlastníci dynamického DNS zakúpeného od samostatného poskytovateľa budú musieť túto technológiu nakonfigurovať v samostatnej ponuke. Tu uveďte svojho poskytovateľa služieb, názov hostiteľa, vyberte rozhranie a prihláste sa do existujúceho profilu podľa pokynov na oficiálnej webovej stránke.
- Pomocou smerovačov MGTS GPON môžete tiež prenášať súbory v sieti pomocou servera FTP. Túto možnosť aktivujte v jednej z kategórií ponúk „Služby“a potom prejdite na konfiguráciu samotného servera. Táto funkcia bude užitočná iba pre pokročilých používateľov s vlastnými servermi.
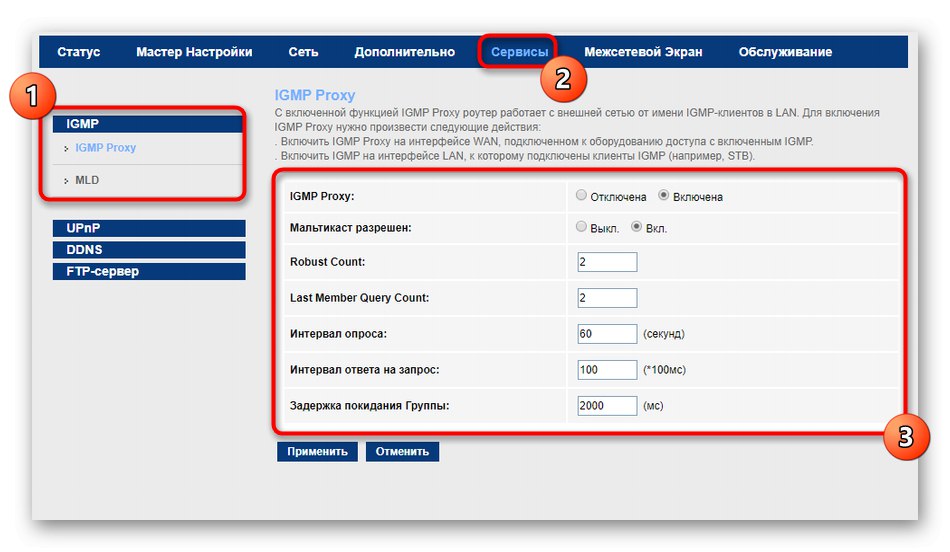
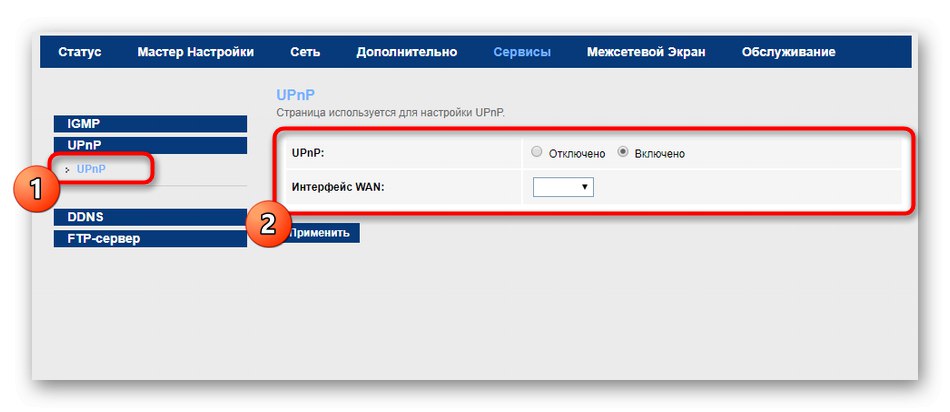
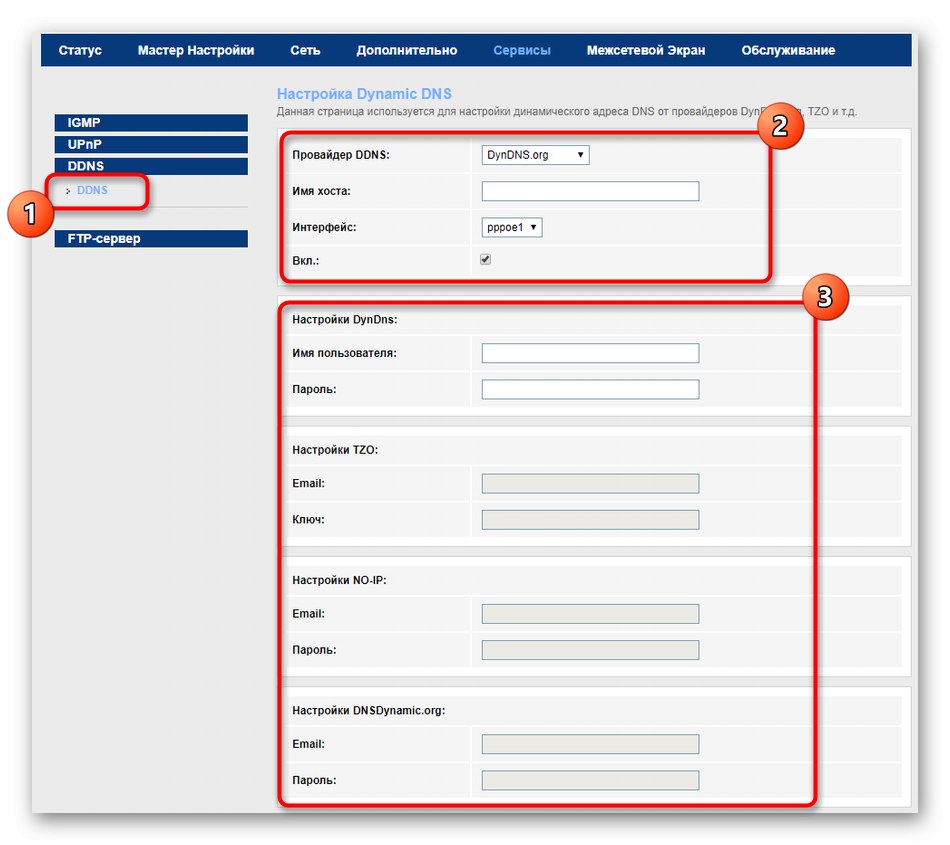
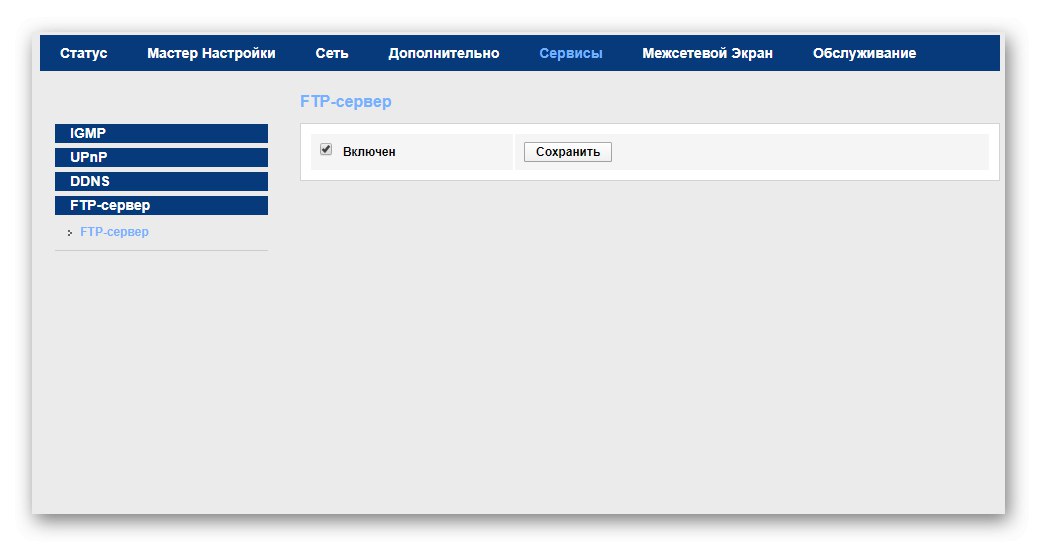
Krok 6: Konfigurácia brány firewall
Predposlednou fázou spojenou s konfiguráciou smerovača je konfigurácia jeho zabezpečenia úpravou parametrov zabudovaného firewallu. Týmto pokynom by mali venovať pozornosť tí používatelia, ktorí majú záujem o nastavenie pravidiel filtrovania prenosu, blokovanie adries URL a zapnutie rodičovskej kontroly.
- Prejdite do sekcie "POŽARNE dvere"kde vyberte prvú kategóriu „Filtrovanie MAC adries“... Ak chcete nastaviť obmedzenia alebo povolenia pre pakety na prechádzanie fyzickými adresami, najskôr nastavte správanie samotnej politiky a potom nastavte smer a pridajte adresy MAC. Všetky existujúce pravidlá sa okamžite uložia do tabuľky. Sú k dispozícii na úpravu alebo odstránenie.
- Filtrovanie podľa adries IP a portov funguje podobným spôsobom, ale namiesto fyzických adries sa pre politiku zadajú práve spomenuté údaje a potom sa pridajú do tabuľky.
- Filter URL je jednou zo štandardných možností brány firewall v rôznych smerovačoch. S jeho pomocou môžete blokovať webové stránky podľa kľúčových slov alebo úplných adries, aby žiadny zo zákazníkov nemal prístup k určitým webovým zdrojom.
- Zhruba to isté sa deje v ponuke „ACL“, ale tu sú obmedzenia dané IP adresami. Ak chcete blokovať konkrétne adresy IP, vyberte smer, nastavte kontrolu a zadajte adresu.
- Štandardne sú aktivované všetky položky zodpovedné za ochranu pred útokmi DoS. V samostatnej ponuke môžu skúsení používatelia nezávisle nastaviť limit počtu prenášaných paketov alebo úplne zakázať konkrétne pravidlá, čo sa však odporúča iba v situáciách, keď je pochopenie fungovania technológií.
- Posledná časť sa volá "Rodičovská kontrola", a jej účel je všetkým jasný. Môžete povoliť kontrolu, nastaviť plán prístupu na internet a nastaviť fyzickú adresu cieľa, aby ste vytvorili obmedzenie. Zároveň je podporovaná práca s tabuľkou, čo znamená, že je dovolené nastaviť si pre každého klienta svoj vlastný rozvrh. Upozorňujeme, že v takom prípade musí byť systémový čas nastavený správne, o čom si povieme v poslednom kroku.
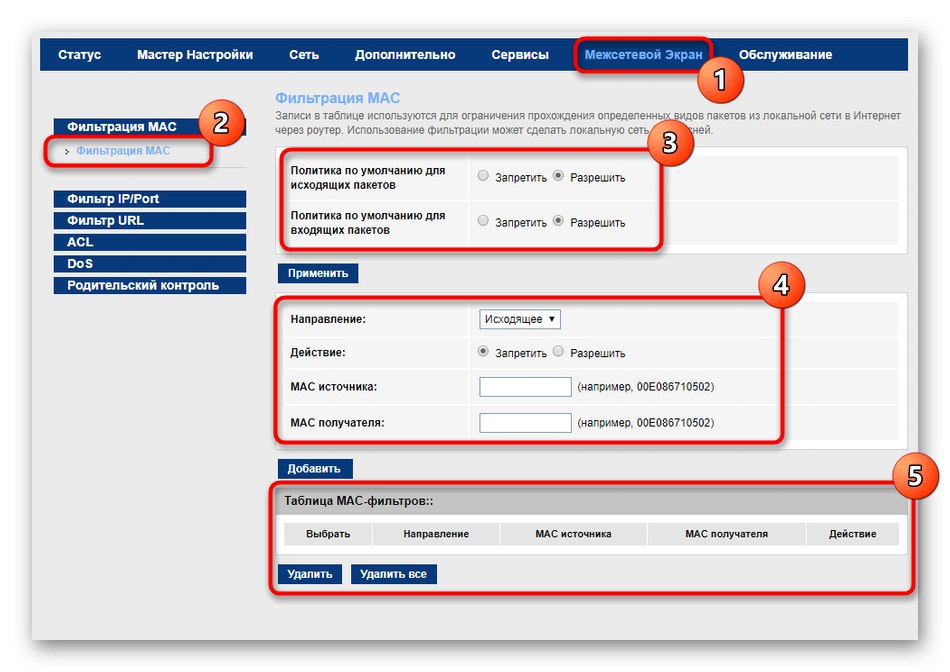
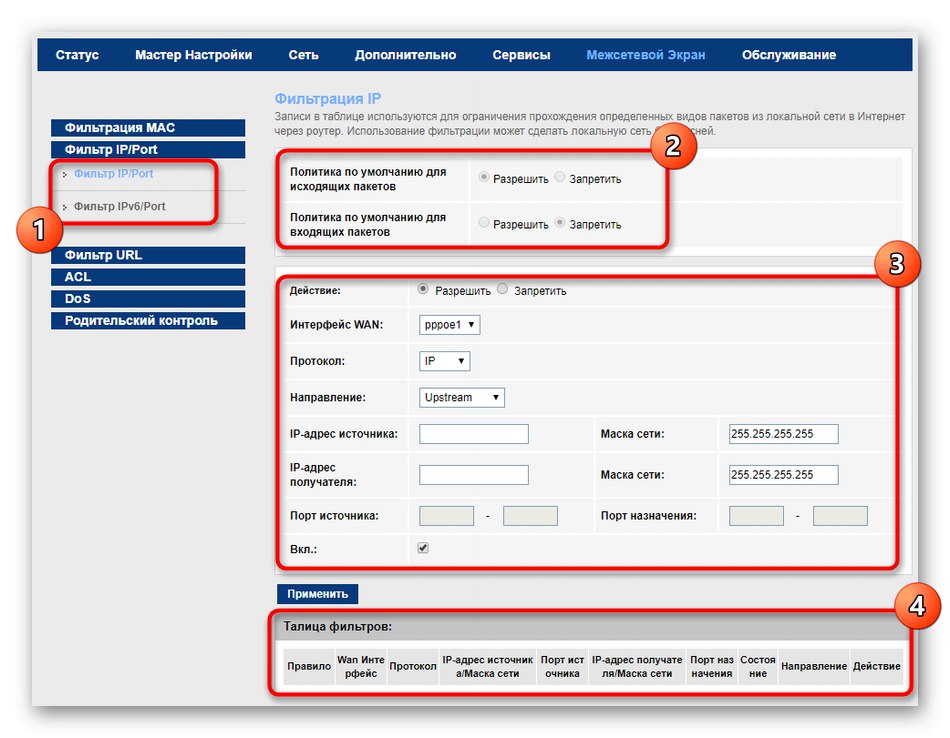
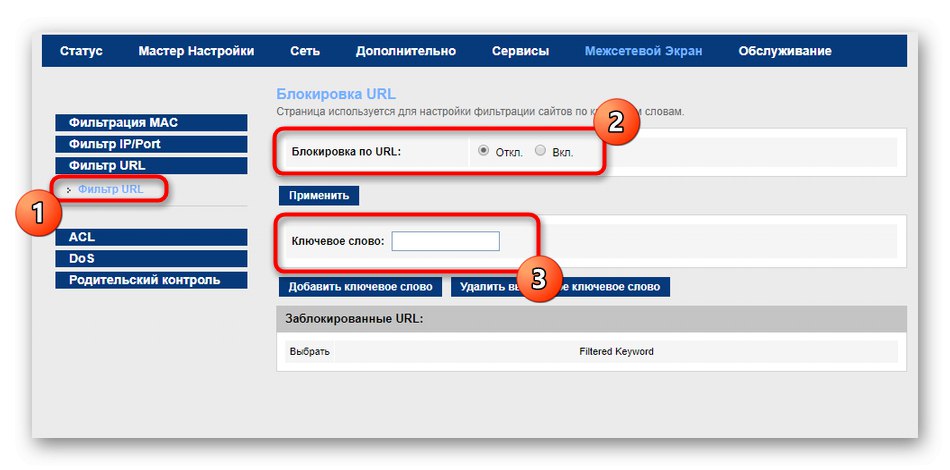
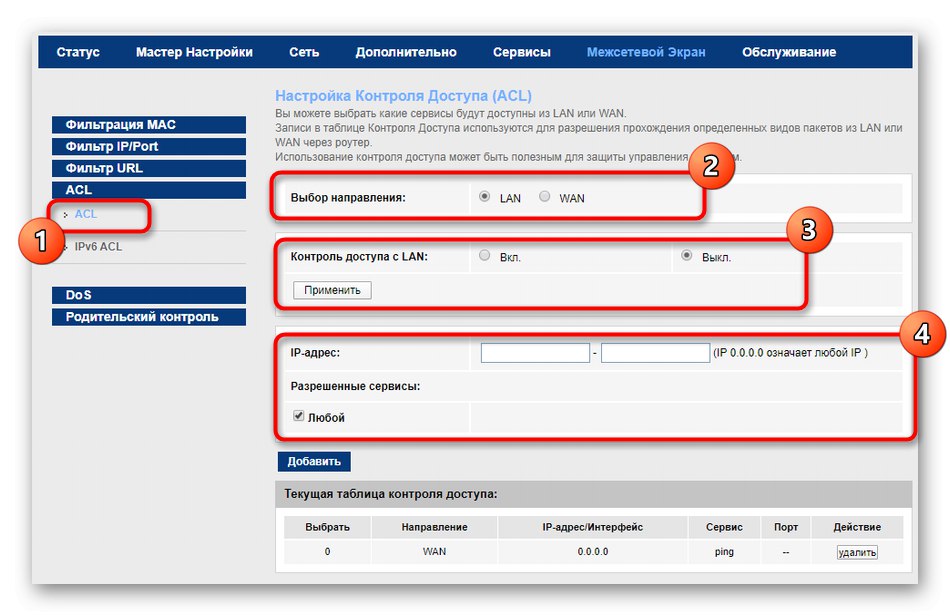
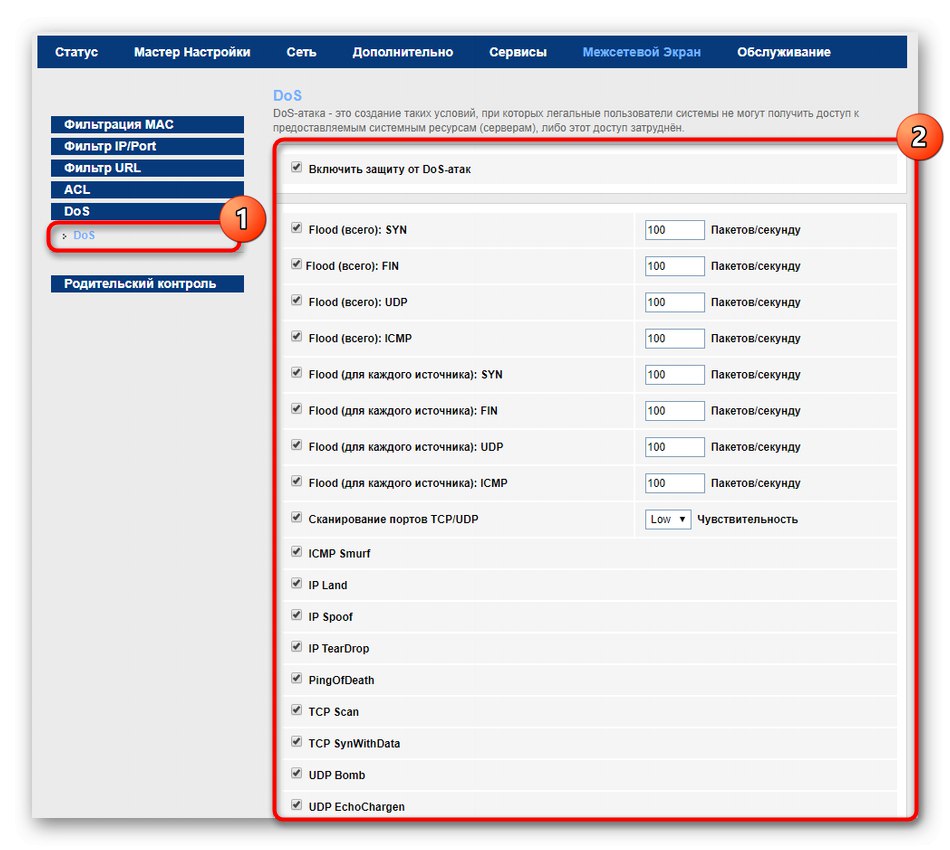
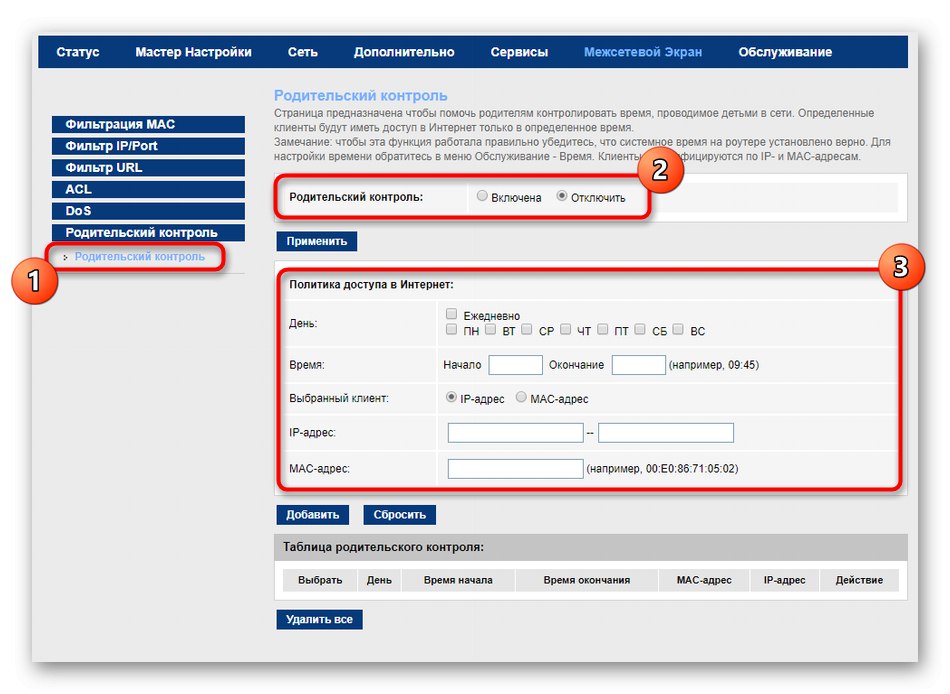
Krok 7: Servis
Zostáva len zaoberať sa niekoľkými parametrami smerovača, po ktorých by sa jeho konfigurácia mala považovať za úplnú. V tomto kroku si povieme niečo o nastaveniach systému.
- Prejdite do sekcie „Služba“... V ňom sa volá prvé menu „Heslo“kde môže používateľ zmeniť autorizačné údaje tak, aby obmedzil prístup k webovému rozhraniu na ďalších klientov v sieti.
- Kategória „Aktualizovať“ je načítaný oficiálny firmvér na aktualizáciu smerovača, ktorý bol predtým stiahnutý z oficiálnych webových stránok. K dispozícii je tiež podkategória Uložiť / Obnoviť... Tieto možnosti vám pomôžu vytvoriť záložnú kópiu nastavení smerovača ako súbor a v prípade potreby pomocou niekoľkých kliknutí obnoviť všetky parametre.
- Už sme povedali, že je potrebné upraviť čas, aby kontrola prístupu správne fungovala, keď je povolená rodičovská kontrola. Vyplňte každú hodnotu ručne a tiež zadajte parametre pre zimný a letný čas (v Rusku neexistuje prechod). Potom kliknite na „Použiť“.
- Skrz „Diagnostika“ kontroluje sa činnosť smerovača a dostupnosť sieťového prístupu. Napríklad vystavte rozhranie a zadajte www.google.com, aby ste skontrolovali, či zariadenie môže komunikovať s touto stránkou.
- Po dokončení konfigurácie zostáva iba reštartovať zariadenie, čo je možné vykonať prostredníctvom samostatnej ponuky vo webovom rozhraní. K dispozícii je tiež tlačidlo na obnovenie výrobných nastavení, ktoré je niekedy potrebné vykonať, ak je počiatočná konfigurácia nastavená nesprávne.