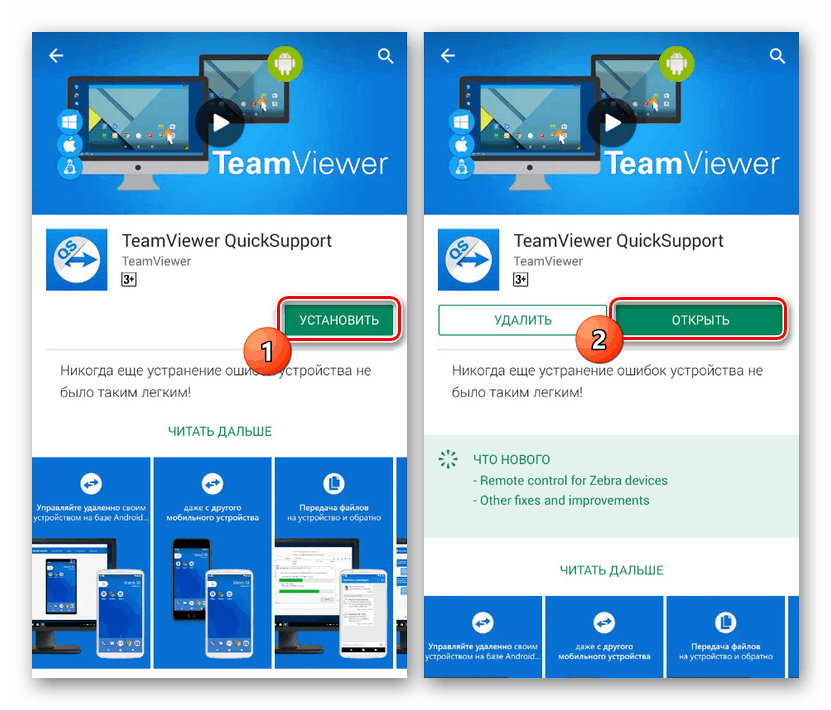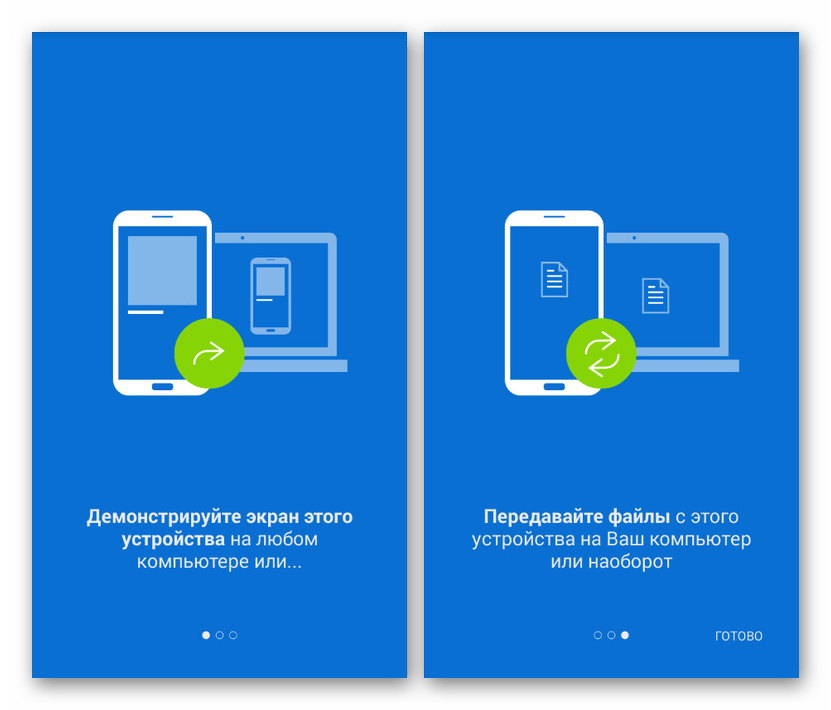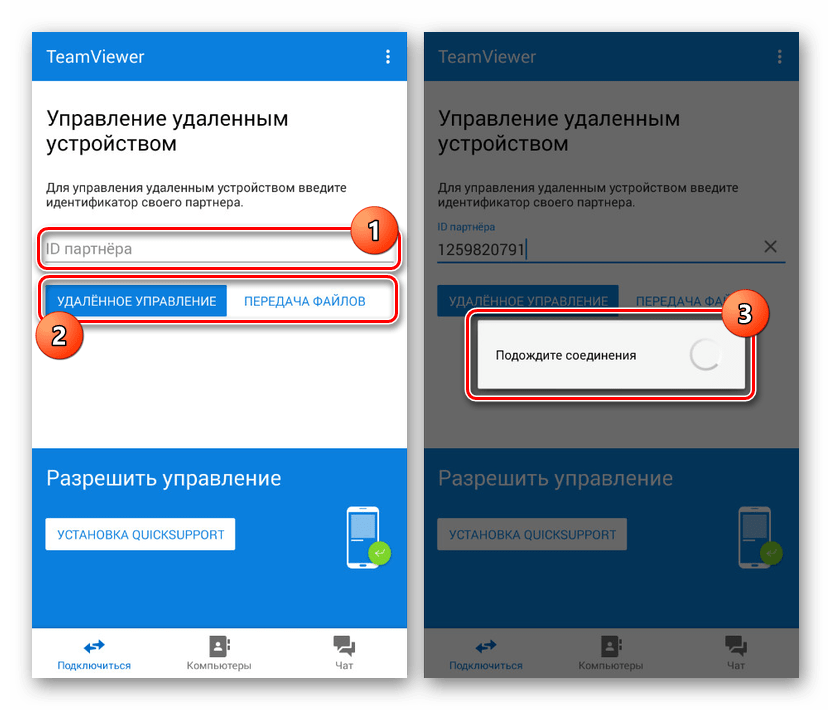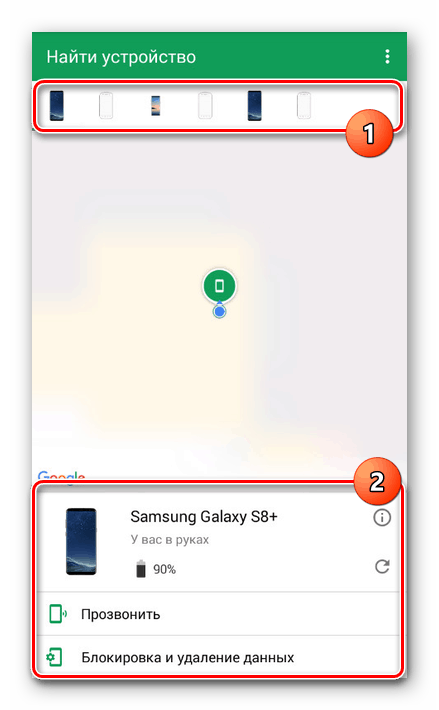Spôsoby diaľkového ovládania smartfónu z telefónu s Androidom
Diaľkové ovládanie zariadenia často používajú používatelia počítačov a notebookov prostredníctvom špeciálneho softvéru. Podobné je možné usporiadať aj na platforme Android a ovládať jedno alebo viac podobných zariadení pomocou smartfónu. V priebehu tejto inštrukcie budeme hovoriť o diaľkovom ovládaní telefónu pomocou niekoľkých aplikácií ako príkladu.
obsah
Diaľkové ovládanie smartfónu z telefónu s Androidom
Metódy, ktoré uvádzame v tomto článku, sú v mnohých ohľadoch podobné ovládaniu zariadenia Android prostredníctvom počítača. Ak máte záujem o takýto postup, môžete si prečítať pokyny na nižšie uvedenom odkaze. Ďalej sa pozornosť bude venovať výlučne telefónom bez pripojenia k počítaču.
Prečítajte si tiež: Diaľkové ovládanie systému Android z počítača
Metóda 1: TeamViewer
Na rozdiel od programu TeamViewer v prípade počítača je potrebné na usporiadanie ovládania medzi dvoma zariadeniami s Androidom používať rôzne aplikácie, pričom treba zohľadniť rozdelenie telefónov na spravované a ovládacie. V tejto situácii nie je potrebné mať účet.
Krok 1: QuickSupport
- Najskôr musíte nainštalovať špeciálny softvér na ovládanie zariadenia Android na smartfóne, ktorý chcete ovládať. Môžete si ho stiahnuť z obchodu Google alebo z oficiálnych webových stránok.
Stiahnite si TeamViewer QuickSupport z Obchodu Google Play
![Inštalácia programu QuickSupport v systéme Android]()
Po dokončení inštalácie otvorte aplikáciu. Tu sa môžete zoznámiť s hlavnými funkciami tohto klienta, ktorý vám umožňuje vzdialené pripojenie k zariadeniu a bezdrôtový prenos súborov.
![Funkcie klienta QuickSupport v systéme Android]()
V prípade potreby zmeňte základné nastavenia pomocou ponuky „Rozšírené“ . Predvolené nastavenia neovplyvňujú postup pripojenia.
- Na hlavnej stránke aplikácie nájdite riadok „ID“ a napíšte znakovú sadu. Môžete ich prenášať prostredníctvom okamžitých správ alebo e-mailových klientov nainštalovaných vo vašom smartfóne.
- Nezabudnite nechať aplikáciu otvorenú, prejdite na vzdialené pripojenie na inom smartfóne.
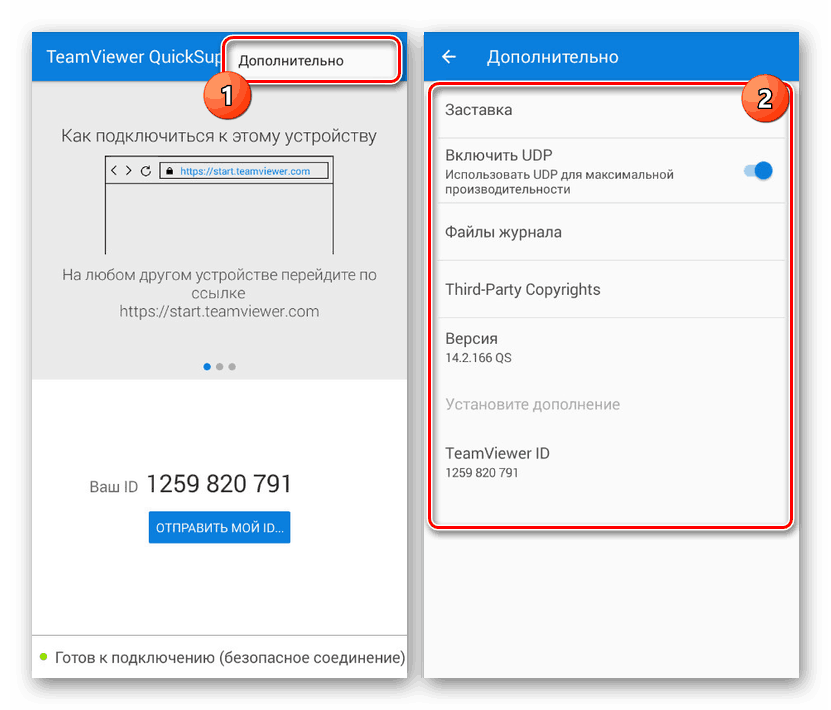
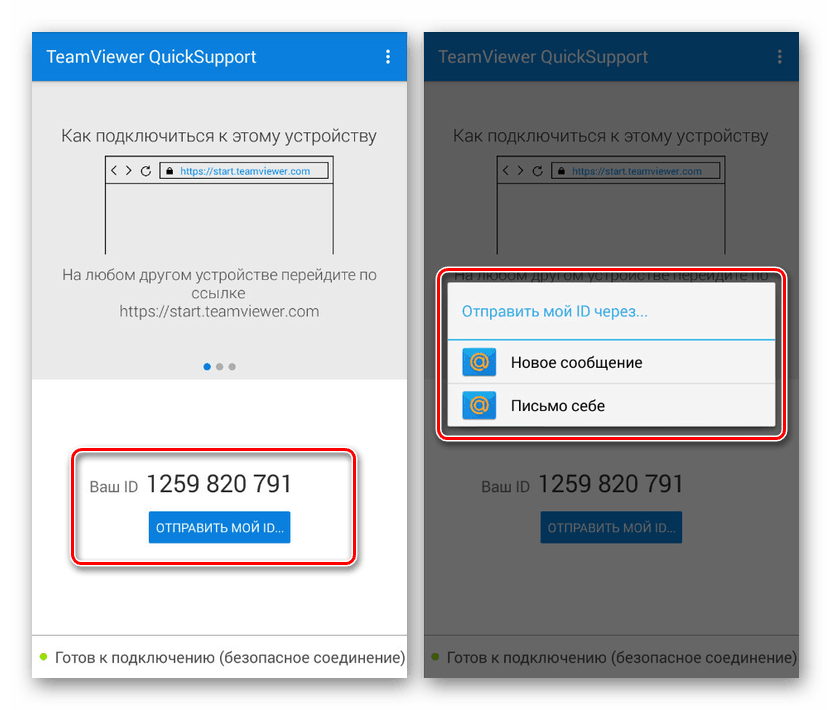
Krok 2: Diaľkové ovládanie
- Otvorte stránku z odkazu nižšie a stiahnite si aplikáciu. Na tento účel môžete použiť aj oficiálnu stránku, ak je z nejakého dôvodu vhodnejšie použiť súbor APK.
Stiahnite si diaľkové ovládanie TeamViewer z obchodu Google Play
- Po prečítaní hlavných funkcií sa zobrazí úvodná stránka TeamViewer. Ak chcete začať pripojenie, do poľa „Partner ID“ zadajte číslo prijaté na inom zariadení s Androidom a kliknite na tlačidlo „Diaľkové ovládanie“ .
![Vzdialené pripojenie v aplikácii TeamViewer v systéme Android]()
Ak bude úspešný, bude potrebné pripojenie vyžadujúce potvrdenie QuickSupport. Namiesto vzdialeného pripojenia môžete tiež obmedziť prenos súborov pomocou príslušného tlačidla.
- Okrem vyššie uvedeného môžete aplikáciu nakonfigurovať aj kliknutím na ikonu s tromi bodkami a výberom položky „Nastavenia“ . Väčšina parametrov priamo súvisí s ukážkou obrazovky a priamym ovládaním.
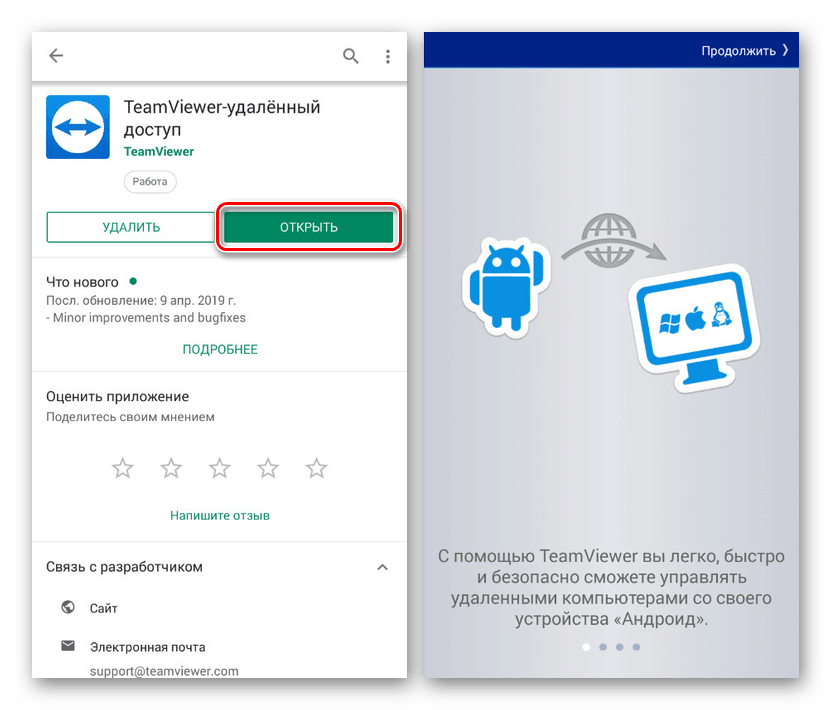
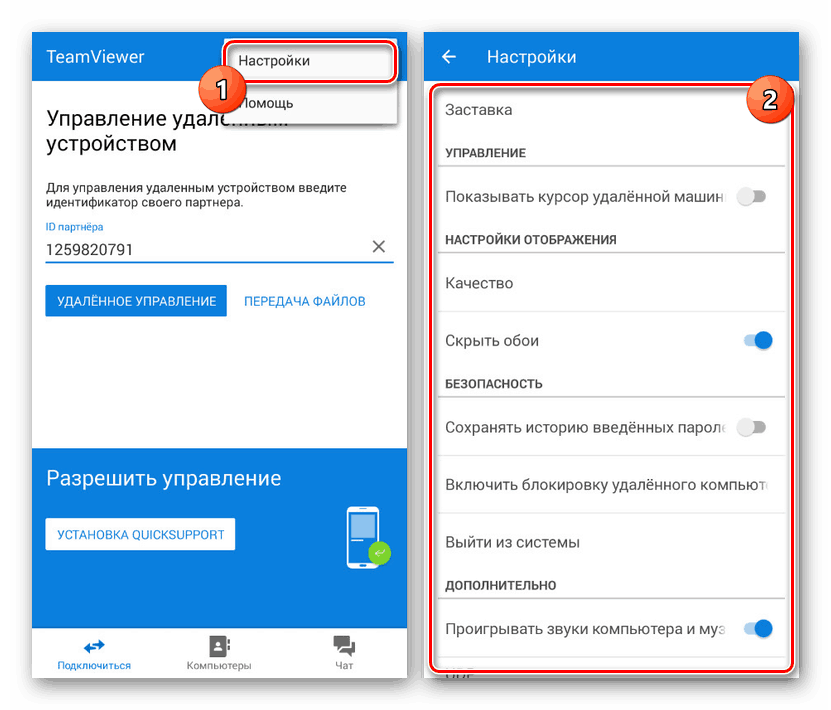
Uvažovaná aplikácia je najlepšou voľbou, ktorá vyžaduje iba stabilné pripojenie k internetu. Nedostatočnú rýchlosť je možné úplne kompenzovať prostredníctvom vyššie uvedeného „Nastavenia“ , napríklad aktiváciou funkcie „Skryť tapetu“ a znížením kvality obrazu. V opačnom prípade je TeamViewer nielen pohodlný, ale aj univerzálny, pretože umožňuje pripojenie k zariadeniam na rôznych platformách.
Metóda 2: Nájsť moje zariadenie
Nájsť moje zariadenie pre akékoľvek moderné zariadenia s Androidom je alternatívou k službe s rovnakým menom od spoločnosti Google, ktorá poskytuje nástroje pre diaľkové ovládanie. Na rozdiel od programu TeamViewer je však tento nástroj zameraný na sledovanie a blokovanie smartfónu, napríklad v prípade straty.
Stiahnite si Find My Device z Obchodu Google Play
- Po stiahnutí a otvorení aplikácie budete musieť autorizáciu vo svojom účte Google. Upozorňujeme, že musíte použiť účet, ktorý je aktívny na inom telefóne.
- Potom sa na obrazovke zobrazia informácie o použitom zariadení a štandardnej mape Google. Ak chcete získať informácie o požadovanom smartfóne, vyberte ho na paneli v hornej časti okna.
![Používanie aplikácie Nájsť moje zariadenie v systéme Android]()
V závislosti od typu zariadenia môžete uzamknúť, vyčistiť pamäť alebo zavolať na telefón.
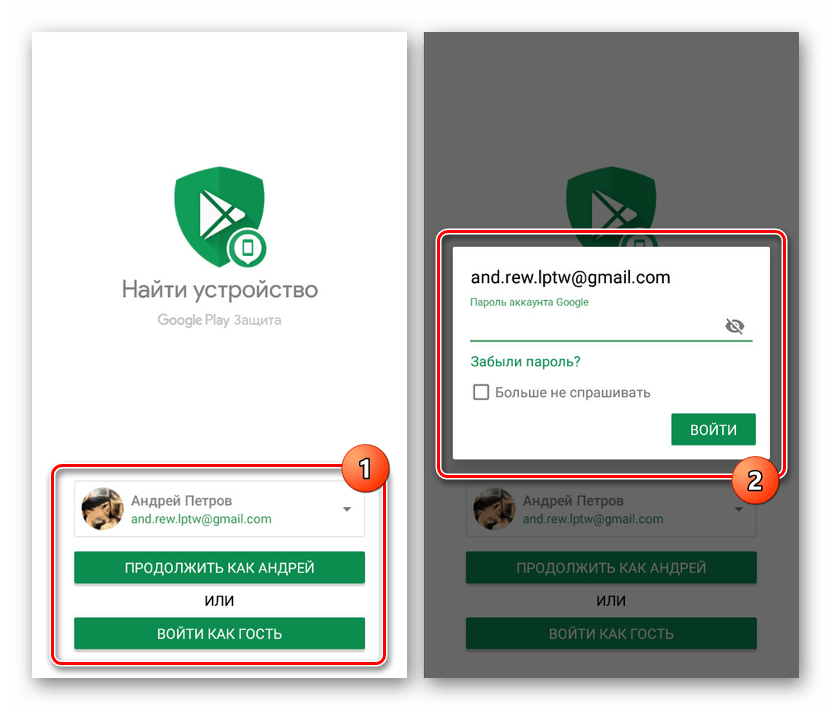
Aj keď túto aplikáciu nemožno nazvať plnohodnotným nástrojom na diaľkové ovládanie, je ideálna na stratu prístupu k smartfónu. Okrem toho je tu na rozdiel od klienta z prvej metódy potrebné iba aktívne pripojenie k internetu. Navyše, ak v čase používania akejkoľvek funkcie bolo zariadenie offline, zmeny sa vykonajú pri nasledujúcom pripojení k sieti.
záver
Ak v prípade ovládania telefónu z počítača alebo naopak existuje veľa riešení, potom je na usporiadanie podobných telefónov medzi dvoma smartfónmi na tej istej platforme oveľa menej možností. Na želanie nájdete ďalšie metódy, ale určite nižšie ako tie, ktoré sa zvažujú. Tak či onak, dúfame, že ste dostali odpoveď na otázku.