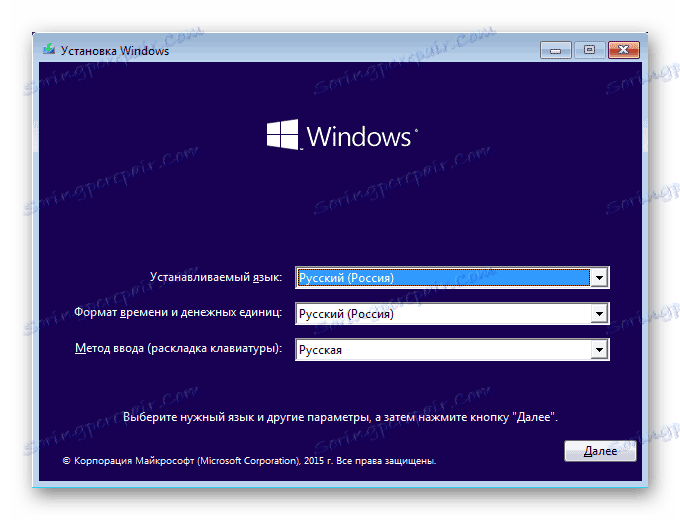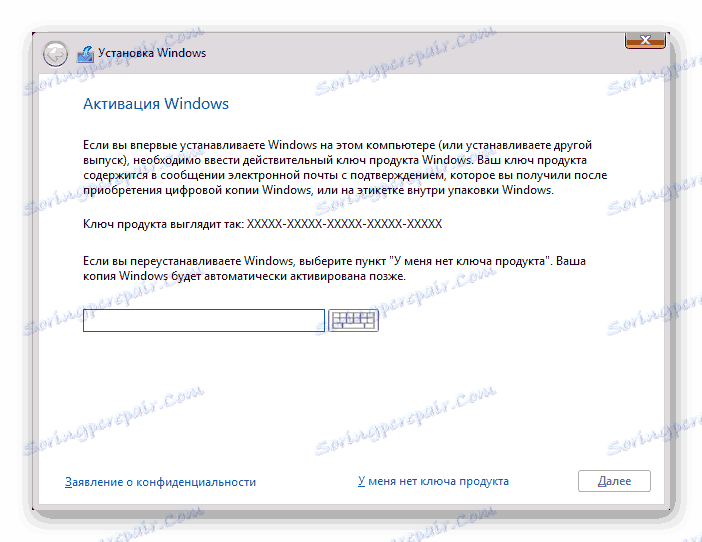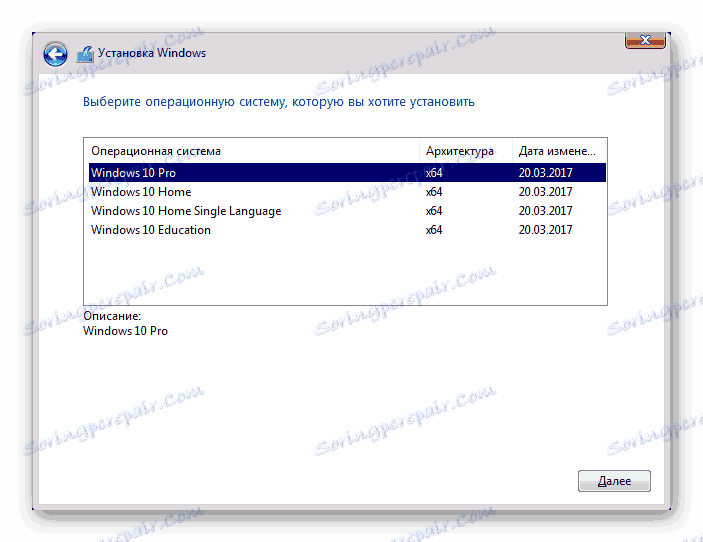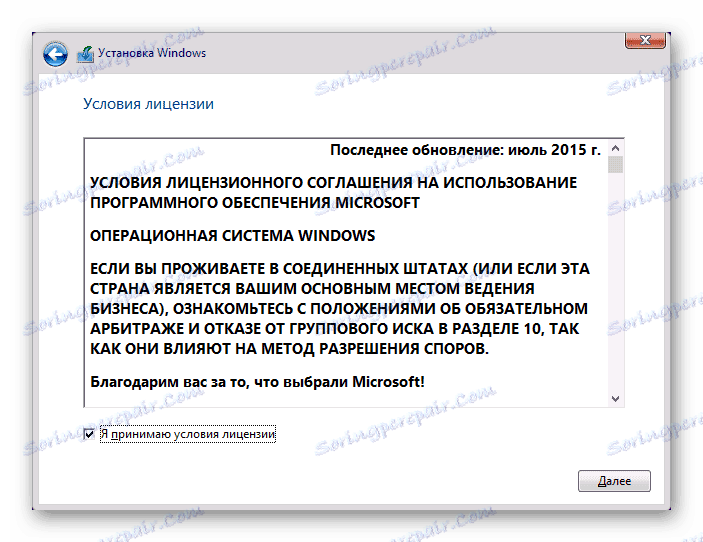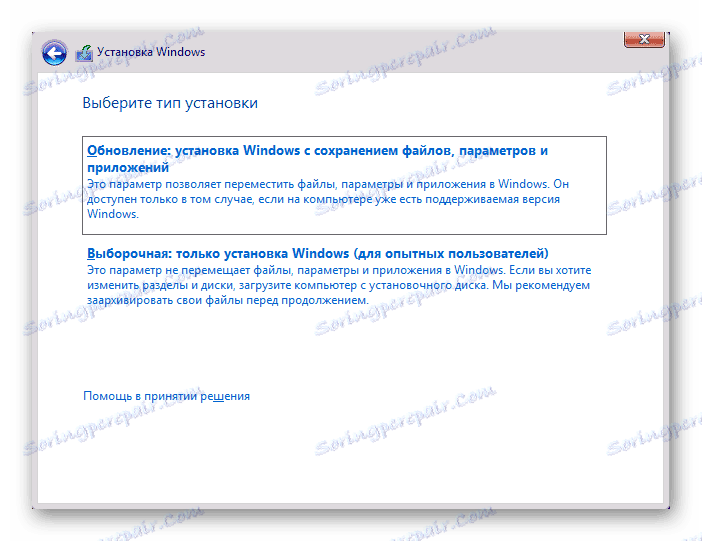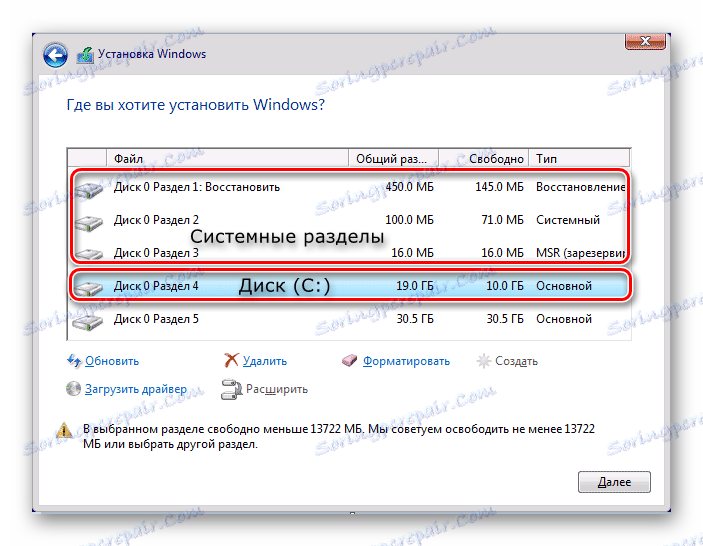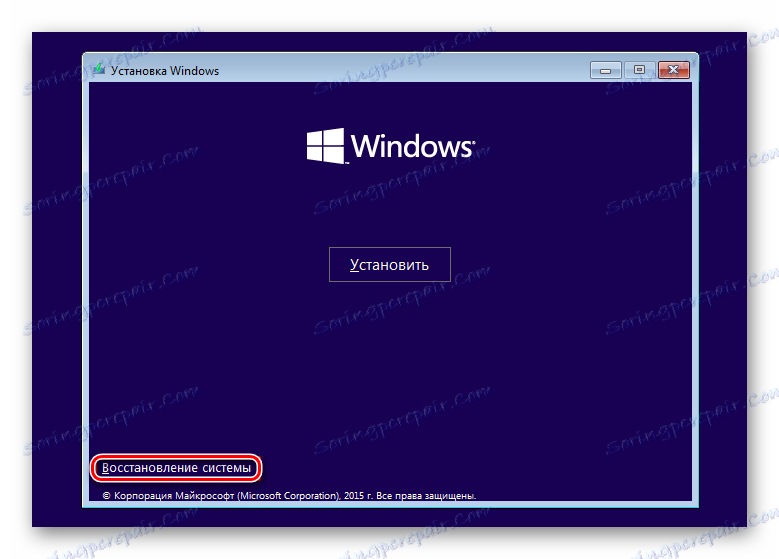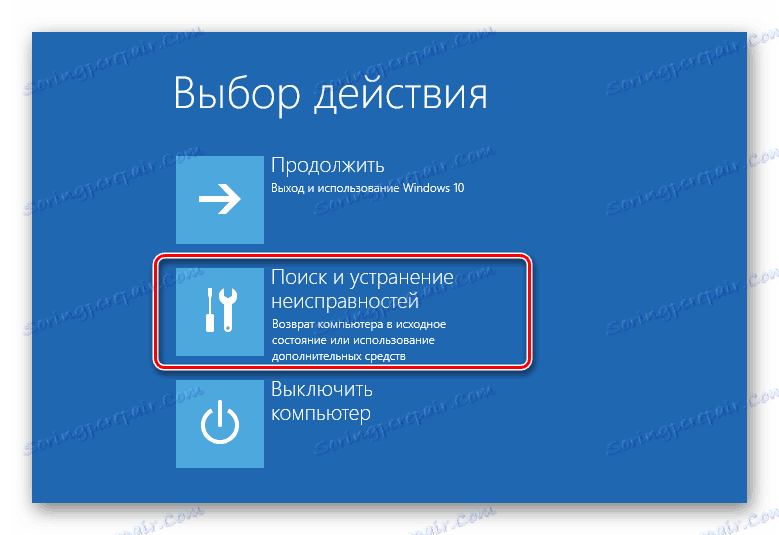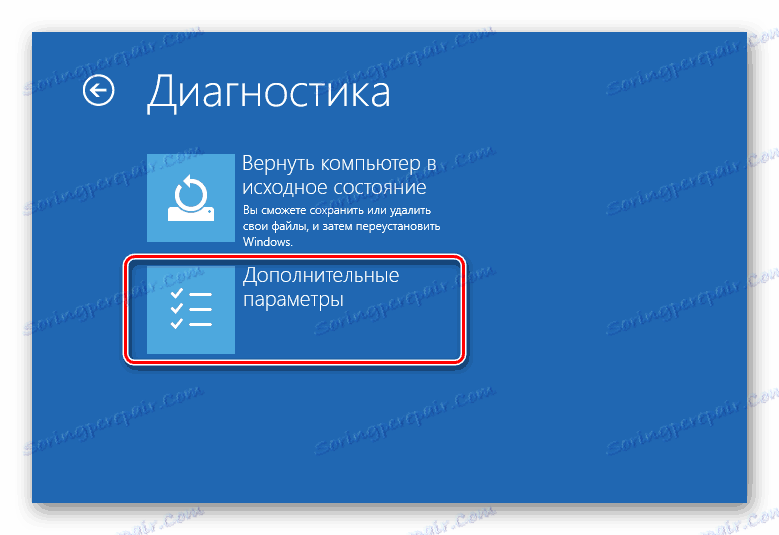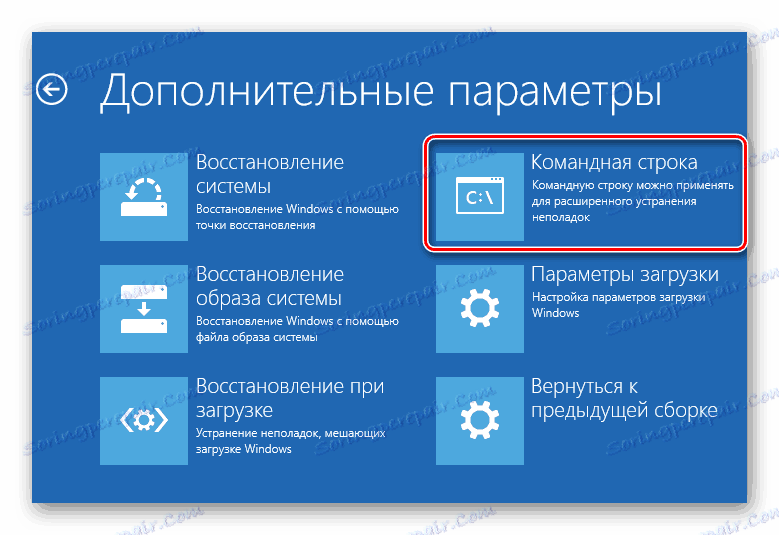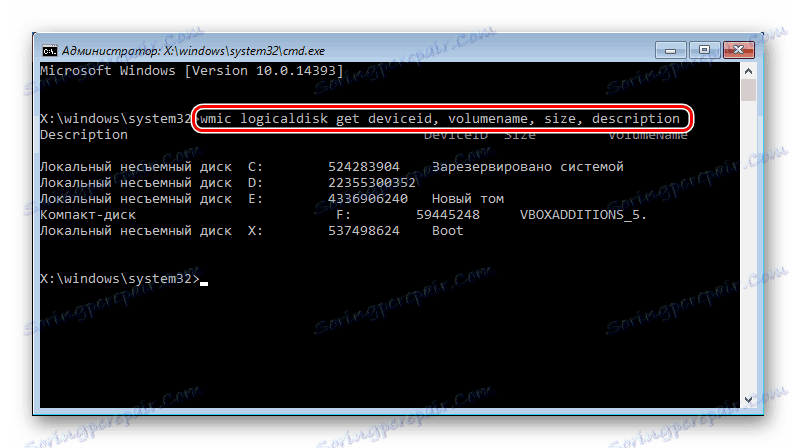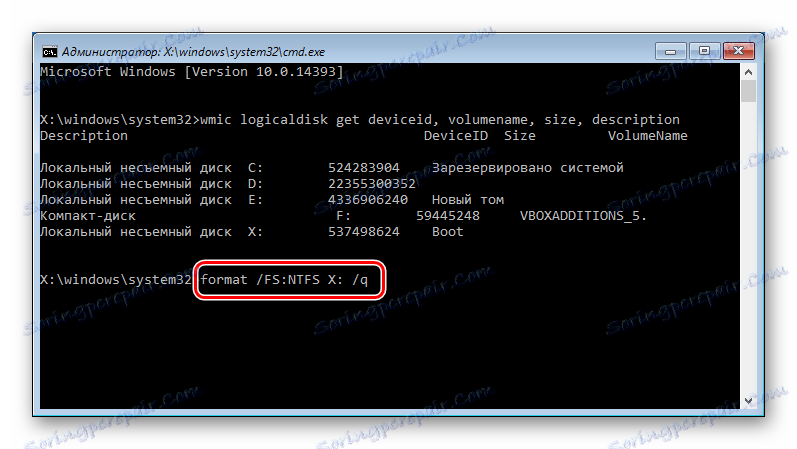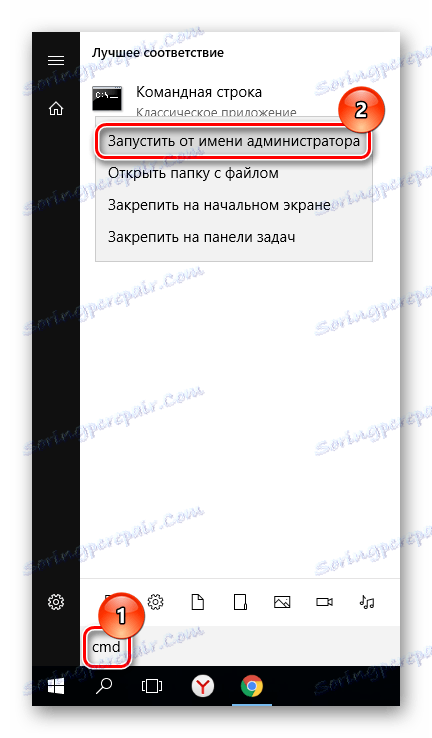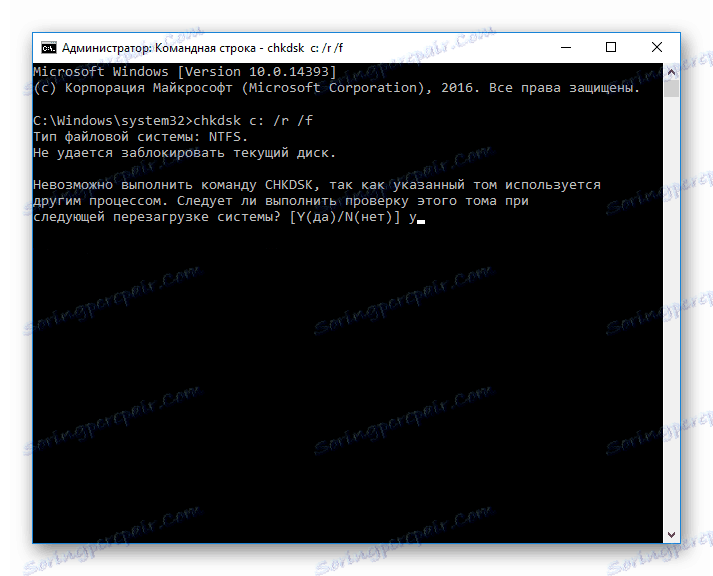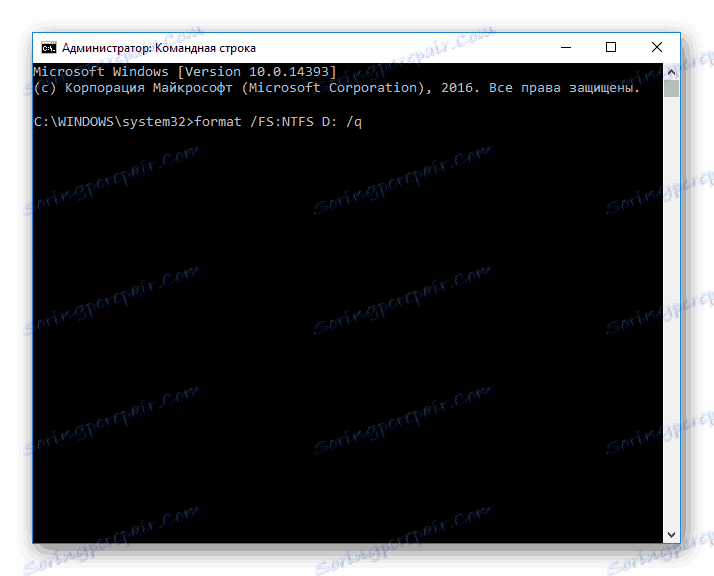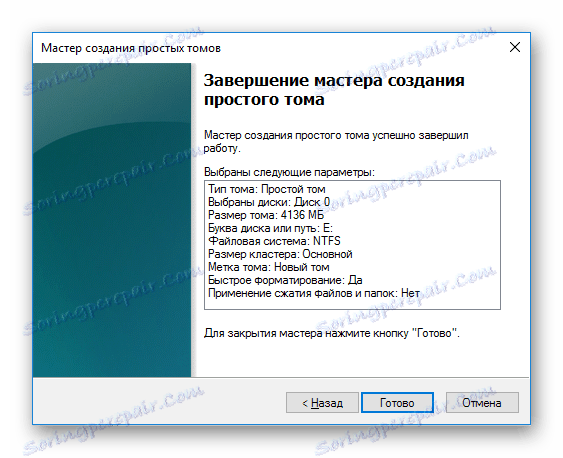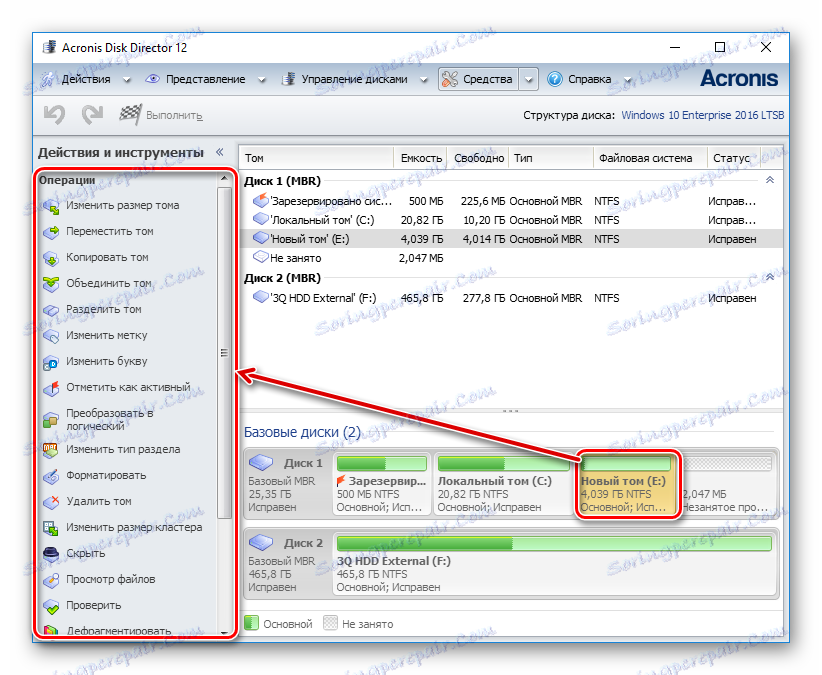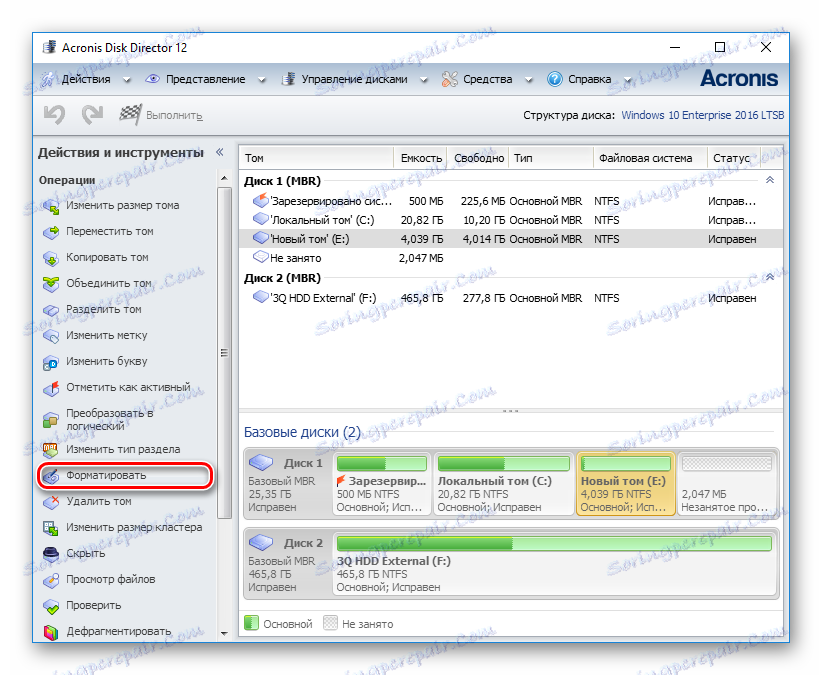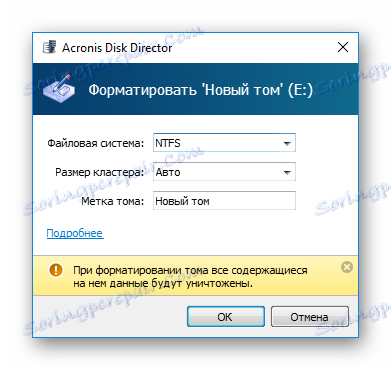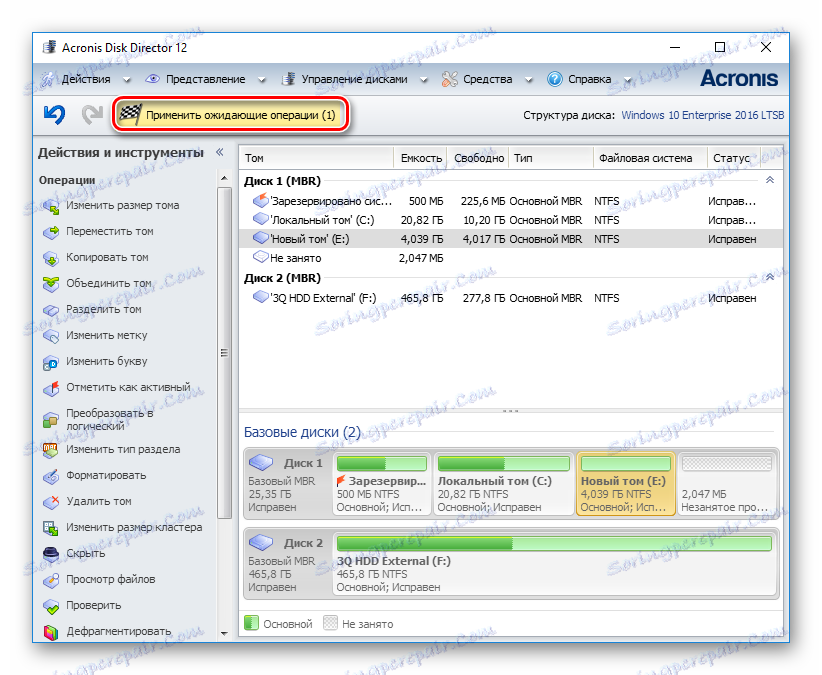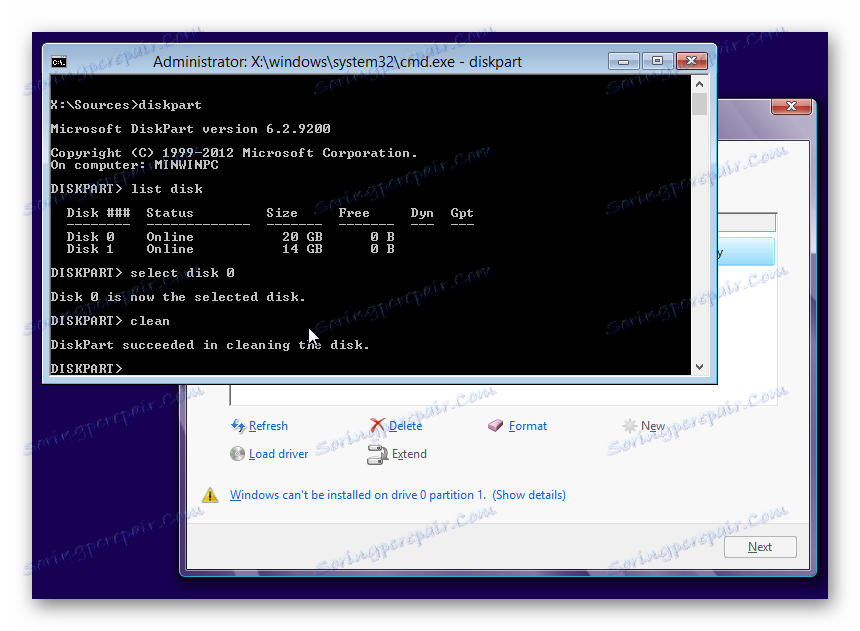Čo robiť, keď pevný disk nie je naformátovaný
Formátovanie pevného disku je jednoduchý spôsob, ako rýchlo odstrániť všetky uložené dáta a / alebo zmeniť systém súborov. Formátovanie sa často používa na "vyčistenie" inštalácie operačného systému, ale niekedy môže nastať problém, keď systém Windows nemôže tento postup vykonať.
obsah
Dôvody, prečo pevný disk nie je naformátovaný
Existuje niekoľko situácií, kedy nie je možné formátovať jednotku. Všetko závisí od toho, kedy sa používateľ pokúsi začať s formátovaním, či existujú softvérové alebo hardvérové chyby súvisiace s fungovaním pevného disku.
Inými slovami, dôvody môžu spočívať v nemožnosti vykonania postupu kvôli určitým parametrom operačného systému a tiež kvôli problémom spôsobeným softvérovou časťou alebo fyzickým stavom zariadenia.
Príčina 1: Systémový disk nie je naformátovaný
Najjednoduchšie vyriešený problém, ktorý zvyčajne čelia iba nováčikovia: snažíte sa naformátovať HDD, z ktorého aktuálne beží operačný systém. Samozrejme, v operačnom režime Windows (alebo iný OS) sa nedá odstrániť.
Riešenie je veľmi jednoduché: na formátovanie musíte vykonať bootovanie z jednotky USB flash.
Pozor prosím! Táto akcia sa odporúča pred inštaláciou novej verzie operačného systému. Nezabudnite uložiť súbory na inú jednotku. Po formátovaní už nebudete môcť zavádzať z operačného systému, ktorý ste použili skôr.
Lekcia: Vytvorenie zavádzacieho USB Flash systému Windows 10 v systéme UltraISO
Lekcia: Vytvorenie zavádzacieho USB Flash systému Windows 10 v systéme UltraISO
Konfigurácia systému BIOS na zavedenie z jednotky flash.
Čítajte viac: Ako nastaviť zavádzanie z jednotky USB flash v systéme BIOS
Ďalšie kroky budú rôzne v závislosti od operačného systému, ktorý chcete používať. Formátovanie sa môže navyše vykonávať buď pre následnú inštaláciu operačného systému alebo bez ďalšej manipulácie.
Na formátovanie a inštaláciu operačného systému (napríklad Windows 10):
- Postupujte podľa krokov, ktoré ponúka inštalátor. Vyberte jazyky.
![Inštalácia systému Windows 10 - Výber jazyka]()
- Kliknite na tlačidlo "Inštalovať" .
![Inštalácia systému Windows 10 - Potvrdenie inštalácie]()
- Zadajte aktivačný kľúč alebo tento krok preskočte.
![Inštalácia systému Windows 10 - Zadanie aktivačného kľúča]()
- Vyberte verziu operačného systému.
![Inštalácia systému Windows 10 - Výber verzie]()
- Prijmite podmienky licenčnej zmluvy.
![Inštalácia systému Windows 10 - licenčná zmluva]()
- Vyberte typ inštalácie "Aktualizovať" .
![Inštalácia systému Windows 10 - typ inštalácie]()
- Prejdete do okna, kde musíte vybrať umiestnenie pre inštaláciu operačného systému.
- Nasledujúci obrázok obrazovky ukazuje, že môže existovať niekoľko sekcií, v ktorých musíte prejsť stĺpcami veľkosti a typu. Sekcie malých rozmerov - systém (zálohovanie), zvyšok - vlastné (budú tiež nainštalované v systéme). Definujte oblasť, ktorú chcete vymazať, a kliknite na tlačidlo Formát .
![Inštalácia systému Windows 10 - oddiely]()
- Potom môžete vybrať inštalačný oddiel pre systém Windows a postup pokračovať.
Na formátovanie bez inštalácie OS:
- Po spustení inštalátora stlačte klávesy Shift + F10 a spustite program cmd.
- Alebo kliknite na odkaz "Obnovenie systému" .
![Obnovenie systému pre inštaláciu systému Windows]()
- Vyberte možnosť "Riešenie problémov" .
![Riešenie problémov pred zavedením systému Windows]()
- Potom - "Ďalšie parametre" .
![Ďalšie možnosti pred zavedením systému Windows]()
- Spustite nástroj Príkazový riadok .
![Príkazový riadok pred spustením systému Windows]()
- Zistite skutočné písmeno partition / disk (nemusí sa zhodovať s tým, ktorý bol zobrazený v programe OS Explorer). Za týmto účelom zadajte:
wmic logicaldisk get deviceid, volumename, size, description![Príkaz wmic localdisk v príkazovom riadku]()
Písmeno môžete určiť podľa veľkosti hlasitosti (v bajtoch).
- Ak chcete rýchlo naformátovať HDD, napíšte:
format /FS:NTFS X: /qalebo
format /FS:FAT32 X: /q![Príkaz formátu v príkazovom riadku]()
Namiesto X nahraďte požadované písmeno. Použite prvý alebo druhý príkaz v závislosti od typu súborového systému, ktorý chcete priradiť disku.
Ak chcete vykonať plný formát, nepridávajte / q .
Príčina 2: Chyba: "Windows nemôže dokončiť formátovanie"
Táto chyba sa môže objaviť pri práci s vašou hlavnou jednotkou alebo s druhým (externým) HDD, napríklad po náhlej prerušenej inštalácii systému. Často (ale nie nevyhnutne) formát pevného disku sa stáva RAW a navyše nefunguje formátovanie systému späť do súborového systému NTFS alebo FAT32 štandardným spôsobom.
V závislosti od závažnosti problému môže trvať niekoľko krokov. Takže prejdime z jednoduchých na zložité.
Krok 1: Núdzový režim
Z dôvodu spustených programov (napríklad antivírus, služby Windows alebo užívateľský softvér) nie je možné dokončiť proces, ktorý bol spustený.
- Zavádzanie systému Windows v núdzovom režime.
Čítajte viac:
Ako spustiť systém Windows 8 v núdzovom režime
Ako stiahnuť Windows 10 v núdzovom režime - Vytvorte formátovanie vhodnej voľby pre vás.
Prečítajte si tiež: Ako správne formátovať disk
Krok 2: chkdsk
Tento vstavaný nástroj pomáha eliminovať existujúce chyby a vyliečiť rozbité bloky.
- Kliknite na "Štart" a napíšte cmd .
- Kliknutím na výsledok pravým tlačidlom myši vyvoláte kontextové menu, kde vyberiete možnosť Spustiť ako správca .
![Prebieha cmd]()
- zadajte:
chkdsk X: /r /fNamiesto písmena X nahraďte písmeno partition / disk, ktorý chcete skontrolovať.
![Kontrola pohonu cez cmd]()
- Po skenovaní (a možno aj pri obnovení) skúste znova preformátovať disk rovnakým spôsobom ako predtým.
Krok 3: Príkazový riadok
- Môžete tiež formátovať disk cez cmd. Spustite ju podľa kroku 1 .
- V okne napíšte:
format /FS:NTFS X: /qalebo
format /FS:FAT32 X: /qv závislosti od typu súborového systému, ktorý potrebujete.
![Formátovanie cez cmd]()
- Pre úplné formátovanie môžete odstrániť parameter / q.
- Potvrďte svoje kroky zadaním Y a stlačením klávesu Enter.
- Ak sa zobrazí hlásenie "Chyba údajov (CRC)" , preskočte nasledujúce kroky a prečítajte si informácie v metóde 3 .
Krok 4: Systémový diskový nástroj
- Stlačte Win + R a zadajte príkaz diskmgmt.msc
- Vyberte HDD a spustite funkciu "Format" kliknutím na oblasť pravým tlačidlom myši (PCM).
- V nastaveniach vyberte požadovaný systém súborov a zrušte začiarknutie políčka "Rýchly formát" .
- Ak je oblasť disku čierna a má stav "Nie je distribuovaný" , potom zavolajte na ponuku RMC a zvoľte "Vytvoriť jednoduchú hlasitosť" .
- Spustí sa program, ktorý vám pomôže vytvoriť nový oddiel s povinným formátovaním.
- V tomto štádiu si musíte vybrať, koľko chcete dať na vytvorenie nového zväzku. Nechajte všetky polia vyplnené predvoleným použitím všetkého dostupného priestoru.
![Zvolením hlasitosti vytvoríte hlasitosť]()
- Vyberte požadované písmeno jednotky.
![Výber písmena na vytvorenie zväzku]()
- Konfigurujte možnosti formátovania, ako na obrázku nižšie.
![Možnosti formátovania hlasitosti]()
- Zatvorte nástroj.
![Dokončenie sprievodcu jednoduchým zväzkom]()
- Ak sa vyskytnú chyby v dôsledku toho, že sa formátovanie už nezobrazuje, môžete začať používať voľné miesto podľa vlastného uváženia. Ak tento krok nepomôže, pokračujeme k ďalšiemu kroku.
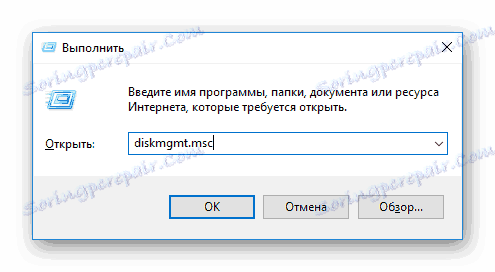
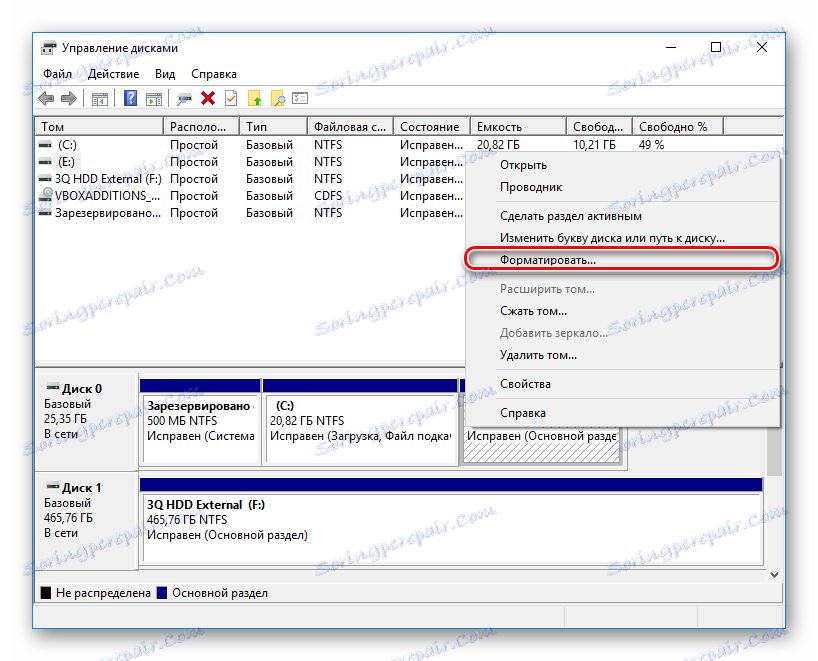

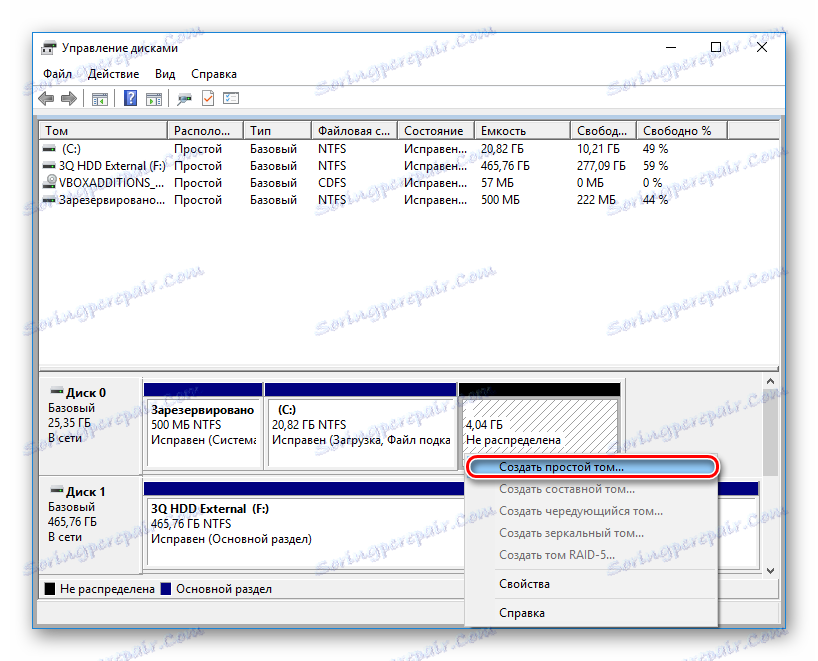
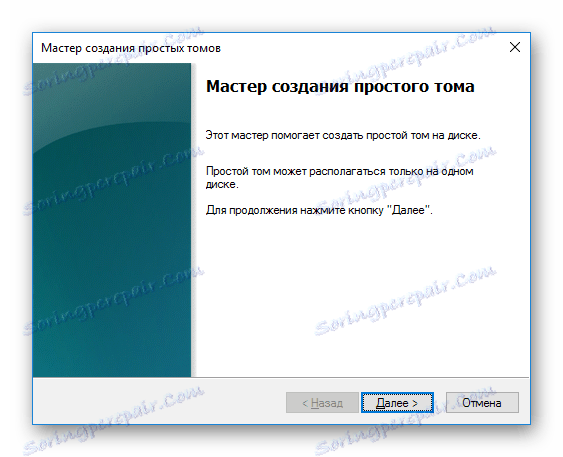
Krok 5: Používanie programu tretej strany
Môžete skúsiť používať softvér tretej strany, pretože v niektorých prípadoch úspešne zvládne formátovanie, keď to štandardné nástroje Windows odmietajú.
- Acronis Disk Director sa často používa pri riešení rôznych problémov s pevným diskom. Má jednoduché a intuitívne rozhranie, ako aj všetky potrebné nástroje na formátovanie. Hlavnou nevýhodou je, že musíte zaplatiť za použitie programu.
- V dolnom okne okna vyberte problémový disk a všetky ľubovoľné manipulácie sa zobrazia v ľavom stĺpci.
![Výber disku pre formátovanie v aplikácii Acronis Disk Director]()
- Kliknite na operáciu "Formátovať" .
![Spúšťanie formátovania diskov v aplikácii Acronis Disk Director]()
- Nastavte požadované hodnoty (zvyčajne sú všetky polia vyplnené automaticky).
![Možnosti formátovania v aplikácii Acronis Disk Director]()
- Vytvorí sa čakajúca úloha. Spustite ho teraz kliknutím na tlačidlo zaškrtávacieho políčka v hlavnom okne programu.
![Spustenie pozastavenej úlohy v aplikácii Acronis Disk Director]()
- V dolnom okne okna vyberte problémový disk a všetky ľubovoľné manipulácie sa zobrazia v ľavom stĺpci.
- Voľný program Sprievodca oddielom MiniTool vhodný aj pre túto úlohu. Samotný proces plnenia tejto úlohy medzi programami nie je veľmi odlišný, takže neexistuje zásadný rozdiel vo výbere.
V ďalšom článku nájdete príručku o tom, ako formátovať pevný disk týmto programom.
Lekcia: Formátovanie disku pomocou sprievodcu MiniTool Partition Wizard
- Jednoduchý a dobre známy program Nástroj na formátovanie nízkej úrovne pevného disku umožňuje vykonať rýchle a úplné (nazýva sa v programe "low-level") formátovanie. V prípade problémov odporúčame použiť takzvanú možnosť nízkej úrovne. Predtým sme už písali, ako ju používať.
Lekcia: Formátovanie disku z nástroja na formátovanie nízkej úrovne HDD
Príčina 3: Chyba: Chyba údajov (CRC)
Uvedené odporúčania nemusia pomôcť vyrovnať sa s problémom "Chyba dát (CRC)" . Môžete to vidieť, keď sa pokúsite spustiť formátovanie prostredníctvom príkazového riadku.
To s najväčšou pravdepodobnosťou naznačuje fyzické rozdelenie disku, takže v tomto prípade je potrebné ho nahradiť novým. V prípade potreby ju môžete dať diagnostickému servisu, ale môže to byť finančne nákladné.
Príčina 4: Chyba: "Nepodarilo sa formátovať vybraný oddiel"
Táto chyba môže generalizovať niekoľko problémov naraz. Rozdiel je tu v kóde, ktorý sa nachádza v hranatých zátvorkách za textom samotnej chyby. V každom prípade, skôr ako sa pokúsite opraviť problém, skontrolujte chybu pevného disku pomocou chkdsk utility. Ako to urobíte, prečítajte si vyššie v metóde 2 .
- [Chyba: 0x8004242d]
Najčastejšie sa zobrazuje pri pokuse o preinštalovanie systému Windows. Používateľ nemôže vykonať formátovanie ani prostredníctvom inštalátora OS, ani v núdzovom režime ani štandardným spôsobom.
Ak chcete to opraviť, musíte najprv odstrániť problémový oddiel, vytvoriť nový a naformátovať.
V okne Inštalátora systému Windows môžete urobiť toto:
- Stlačte klávesy Shift + F10 na klávesnici a otvorte cmd.
- Napíšte príkaz na spustenie nástroja diskpart:
diskparta stlačte kláves Enter.
- Napíšte príkaz na zobrazenie všetkých pripojených zväzkov:
list diska stlačte kláves Enter.
- Napíšte príkaz, ktorý vyberie problémový oddiel pevného disku:
select disk 0a stlačte kláves Enter.
- Napíšte príkaz, ktorý odstráni neformátovaný zväzok:
cleana stlačte kláves Enter.
- Potom dvakrát napíšte výstup a zatvorte príkazový riadok.
![Diskpart pri inštalácii WIndows]()
Potom sa vrátite späť do Inštalátora systému Windows rovnakým krokom. Kliknite na položku Aktualizovať a vytvoriť (ak je to potrebné) oddiely. Inštalácia môže pokračovať.
- [Chyba: 0x80070057]
Zobrazuje sa aj pri pokuse o inštaláciu systému Windows. Môže sa to prejaviť aj vtedy, keď boli predtým odstránené oddiely (ako v prípade podobnej chyby uvedenej vyššie).
Ak sa programová metóda nedá zbaviť tejto chyby, znamená to, že je založená na hardvéri. Problémy môžu byť pokryté jednak fyzickou neadekvátnosťou pevného disku, jednak napájaním. Operáciu môžete skontrolovať pomocou kvalifikovanej pomoci alebo sami prepojením zariadení s iným počítačom.
Preskúmali sme hlavné problémy, ktoré vznikajú pri pokuse o formátovanie pevného disku v prostredí Windows alebo pri inštalácii operačného systému. Dúfame, že tento článok vám bude užitočný a informatívny. Ak chyba nebola opravená, povedzte nám vašu situáciu v komentároch a pokúsime sa ju pomôcť vyriešiť.