Klávesové skratky pre MacOS
Podobne ako všetky operačné systémy pre počítače a prenosné počítače, aj MacOS podporuje ovládanie pomocou klávesových skratiek. V jej prostredí existuje veľa kombinácií. Budeme brať do úvahy iba tie základné a najpotrebnejšie, ktoré môžu výrazne uľahčiť, a jednoducho zrýchliť prácu v operačnom systéme a každodennú interakciu s ním.
obsah
Klávesové skratky v systéme MacOS
Pre najpohodlnejšie vnímanie a zapamätanie kombinácií, ktoré budú predstavené neskôr, ich rozdelíme do niekoľkých tematických kategórií. Najskôr však uvedieme, ktoré konkrétne klávesy na klávesnici Apple sa najčastejšie používajú v klávesových skratkách podporovaných systémami MacOS - ich názov je uvedený nižšie a zobrazuje sa skutočné umiestnenie.
- Príkaz ⌘
- Možnosť ⌥
- Ovládanie ⌃
- Shift ⇧
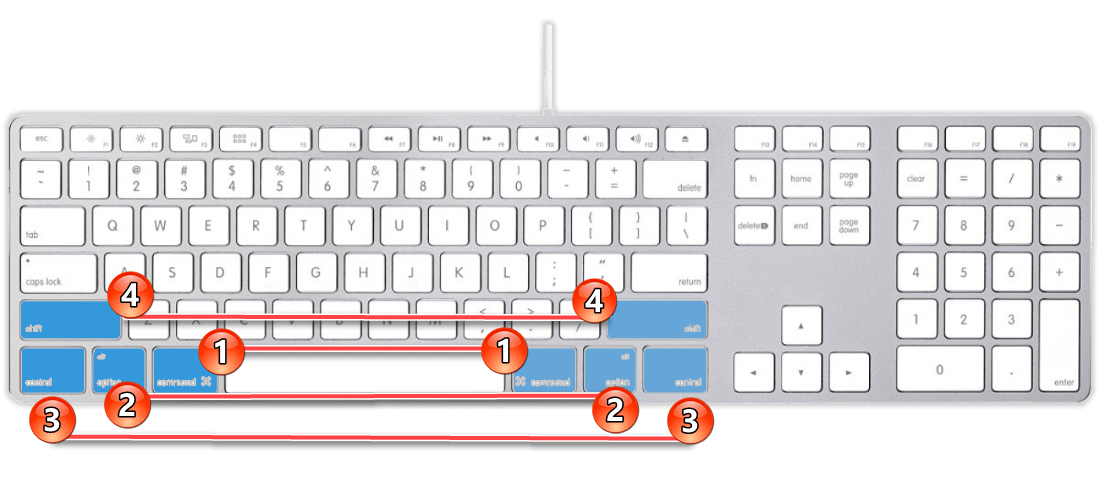
Operácie so súbormi, priečinkami atď.
Najprv sa pozrime na kombinácie klávesov, ktoré zjednodušujú interakciu so súbormi a priečinkami v prostredí operačného systému. 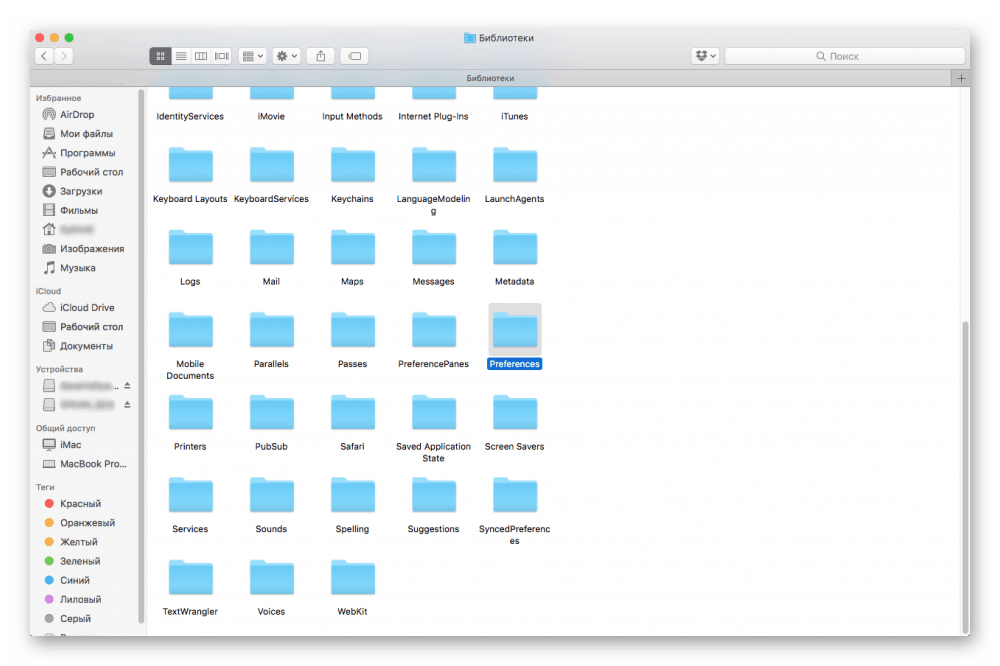
Command + A - výber všetkých objektov.
Command + C - skopíruje predtým vybraný objekt (funguje aj v aplikácii Finder).
Command + F - vyhľadá objekty v dokumente alebo spustí okno Nájsť (funguje aj v prehliadačoch).
Command + G - opakovanie funkcie vyhľadávania, tj hľadanie ďalšieho výskytu objektu, ktorý bol nájdený skôr.
Kombinácia Shift + Command + G sa používa na vyhľadávanie predchádzajúceho výskytu.
Command + H - skryje okno aktívnej aplikácie. Option + Command + H - skryje všetky okná okrem aktívneho.
Command + M - minimalizuje aktívne okno na odkaz na doku.
Option + Command + M - minimalizujte všetky okná aktívnej aplikácie.
Command + O - otvorenie vybraného objektu alebo otvorenie dialógového okna pre výber súboru.
Command + P - odoslanie aktuálneho dokumentu na tlač.
Command + S - uloží aktuálny dokument.
Command + T - otvorenie novej karty.
Command + Tab - prepne sa na nasledujúci naposledy používaný program zo zoznamu všetkých otvorených.
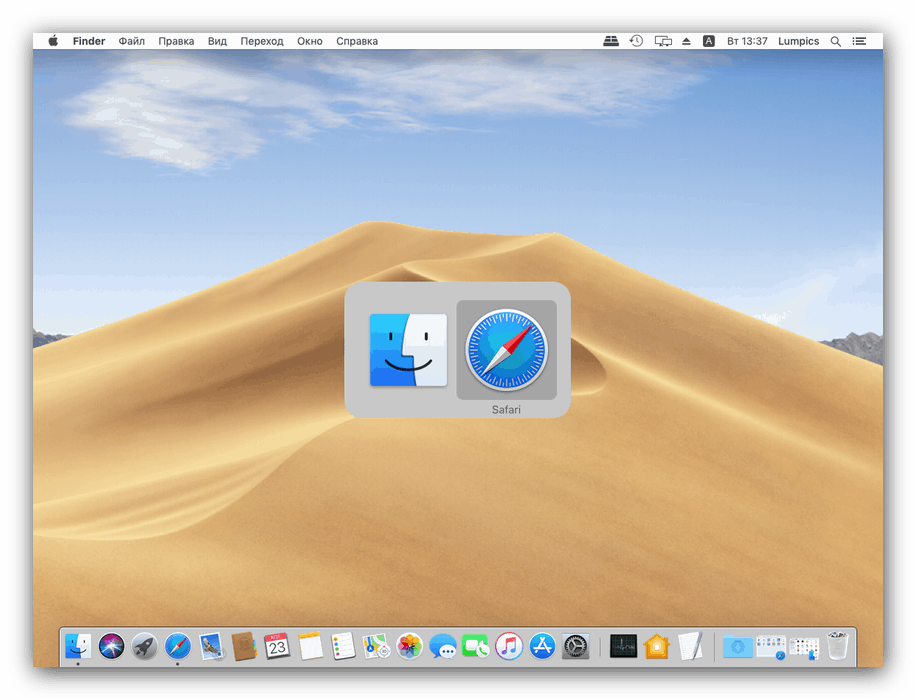
Command + V - vloží obsah schránky do aktuálneho dokumentu, programu alebo priečinka (funguje pre súbory v aplikácii Finder).
Command + W - zatvorí aktívne okno.
Option + Command + W - zatvorte všetky okná
Command + X - orezanie predtým vybraného objektu a jeho umiestnenie do schránky na následné vloženie.
Command + Z - zruší predchádzajúci príkaz.
Command + Shift + Z - znovu zruší predchádzajúci príkaz.
Command + Space - Zobraziť alebo skryť vyhľadávacie pole Spotlight.
Command + Option + Medzerník - Vyhľadajte bodové svetlo v okne Finder.
Control + Command + F - prepnutie do režimu celej obrazovky (ak to program podporuje).
Control + Command + medzerník - Zobrazí panel Symboly, z ktorého môžete vybrať symboly emodži a ďalšie znaky.
Option + Command + Esc - vynútenie ukončenia programu.
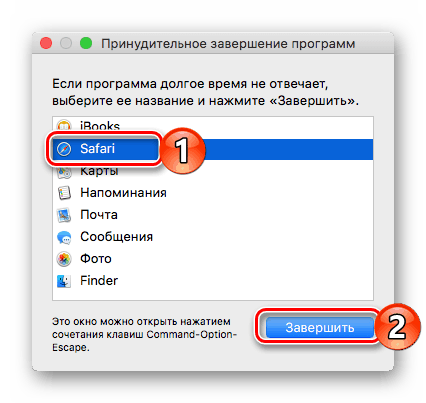
Medzerník - (pre vopred vybraný objekt) používa rýchle zobrazenie.
Shift + Command + 5 - v macOS Mojave urobte snímku obrazovky alebo z neho nahrajte obrázok.
Shift + Command + 3 alebo Shift + Command + 4 - Snímka v predchádzajúcich verziách makier.
Shift + Command + N - vytvorenie nového priečinka v aplikácii Finder.
Command + Comma (,) - otvorí okno nastavení aktívneho programu.
Prečítajte si tiež: Spustenie monitorovania systému v systéme MacOS
Práca s elektronickými dokumentmi
Ak často potrebujete pracovať s textom a inými elektronickými dokumentmi, bude užitočné poznať nasledujúce klávesové skratky. 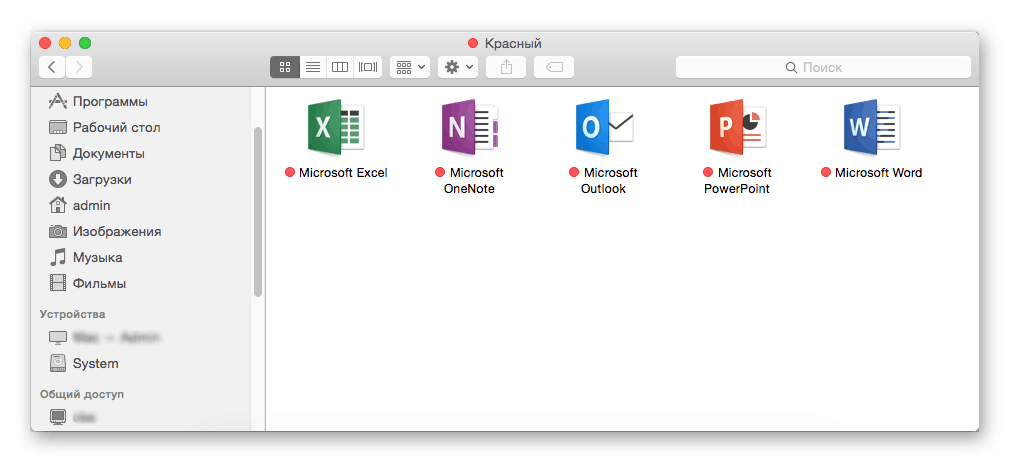
Command + B - použitie tučného písma na vybraný text alebo povolenie / zakázanie použitia tučného písma.
Command + D - v dialógovom okne vyberte priečinok „Desktop“ na otvorenie alebo uloženie súboru.
Command + I - použitie kurzívy na vybraný text alebo zapnutie / vypnutie používania kurzívy.
Command + K - pridanie webového odkazu.
Command + T - zobrazenie alebo skrytie okna Písma.
Command + U - použitie podčiarknutia na vybraný text alebo povolenie / zakázanie použitia podčiarknutia.
Príkaz + Ľavá zložená zátvorka ({) - zarovnanie doľava.
Command + Right Curly Bracket (}) - zarovnanie doprava.
Command + Semicolon (;) - vyhľadá v dokumente nesprávne napísané slová.
Control + A - prechod na začiatok riadku alebo odseku.
Control + B - návrat späť o jeden znak.
Control + Command + D - zobrazenie alebo skrytie definície vybraného slova.
Control + D - vymazanie znaku vpravo od bodu vloženia (alebo klávesu Fn + Delete ).
Control + E - Prejsť na koniec riadku alebo odseku.
Control + F - posun o jeden znak vpred.
Control + H - vymazanie znaku naľavo od bodu vloženia (alebo Delete).
Control + N - ísť o jeden riadok nadol.
Control + P - ísť o jeden riadok vyššie.
Fn + Delete - odstránenie vpred na klávesniciach, ktoré nemajú kláves Forward Delete (alebo kombináciu klávesov Control + D ). 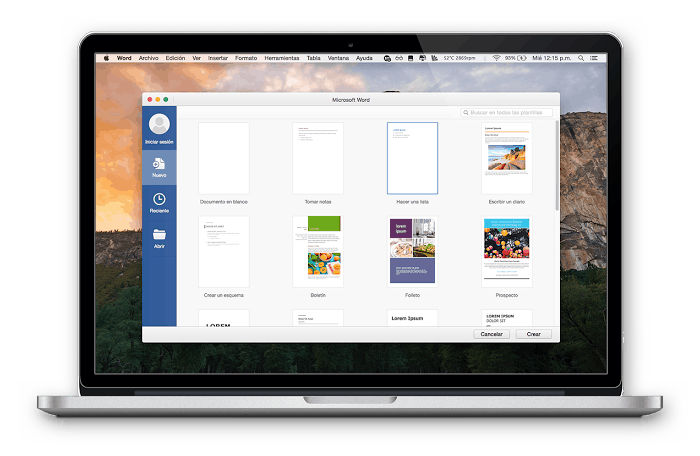
Fn + šípka nahor (Page Up) - posun o jednu stránku nahor.
Fn + šípka doľava (Domov) - prejdite na začiatok dokumentu.
Fn + Page Down - Posúvanie nadol o jednu stránku.
Fn + šípka doprava (koniec) - prejdite na koniec dokumentu.
Option + Command + C - skopírujte možnosti formátovania vybraného objektu do schránky.
Option + Command + F - prejdite do vyhľadávacieho poľa.
Option + Command + T - zobrazenie alebo skrytie panela nástrojov v programe.
Option + Command + V - Použije možnosti kopírovaného štýlu na vybraný objekt.
Možnosť + Odstrániť - odstráni slovo naľavo od kurzora.
Option + Shift + Command + V - Použije štýl okolitého textu na vložený objekt.
Option + Shift + Arrow (direction) - rozšírenie oblasti výberu textu v určenom smere v rámci zvoleného odseku, opätovným stlačením - na začiatok / koniec nasledujúceho / predchádzajúceho odseku.
Možnosť + šípka doľava / doprava - posuňte kurzor na začiatok / koniec predchádzajúceho slova.
Shift + Command + P - zobrazí okno pre výber nastavení dokumentu.
Shift + Command + S - zavolajte dialógové okno „Uložiť ako“ alebo duplikujte aktuálny dokument.
Shift + Command + Vertikálna lišta (|) - zarovnanie v strede.
Shift + Command + Colon (:) - otvorí okno „Pravopis a gramatika“.
Shift + Command + otáznik (?) - Otvorí ponuku Pomocník.
Shift + Command + znamienko mínus (-) - Zníženie veľkosti vybraného objektu.
Shift + Command + znamienko plus (+) - zväčší veľkosť vybraného objektu.
Command + Sign sa rovná (=) - vykonáva vyššie opísanú funkciu.
Shift + Command + šípka nahor - Vyberte text medzi kurzorom a začiatkom dokumentu.
Shift + Command + šípka doľava - vyberte text medzi kurzorom a začiatkom aktuálneho riadku.
Shift + Command + šípka nadol - vyberte text medzi kurzorom a koncom dokumentu.
Shift + Command + šípka doprava - vyberie text medzi kurzorom a koncom aktuálneho riadku.
Shift + šípka nahor - rozprestrie výber textu na najbližší znak v tej istej horizontálnej polohe o jeden riadok vyššie.
Shift + šípka doľava - rozbaľte oblasť výberu textu o jeden znak doľava.
Shift + šípka nadol - rozšírte výber textu na najbližší znak v tej istej horizontálnej polohe o jeden riadok nižšie.
Shift + šípka doprava - rozbaľte výber textu o jeden znak doprava. 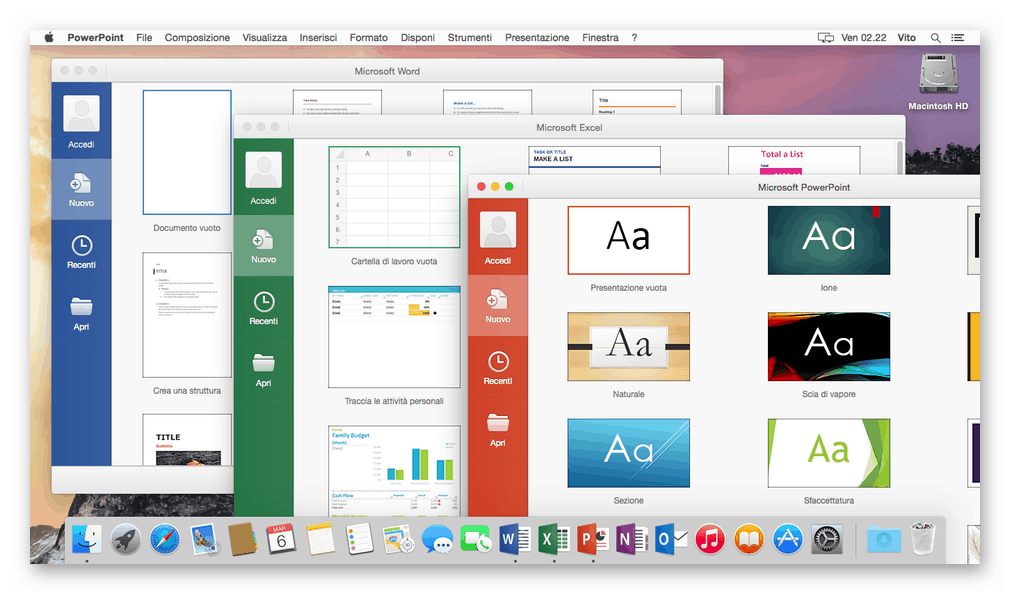
Prečítajte si tiež: Ako zmeniť rozloženie jazyka v systéme MacOS
Správa správania systému
Teraz vám predstavíme horúce klávesy, vďaka ktorým môžete rýchlo vykonať jednu alebo druhú akciu v systéme MacOS alebo spustiť niektorú z nich. 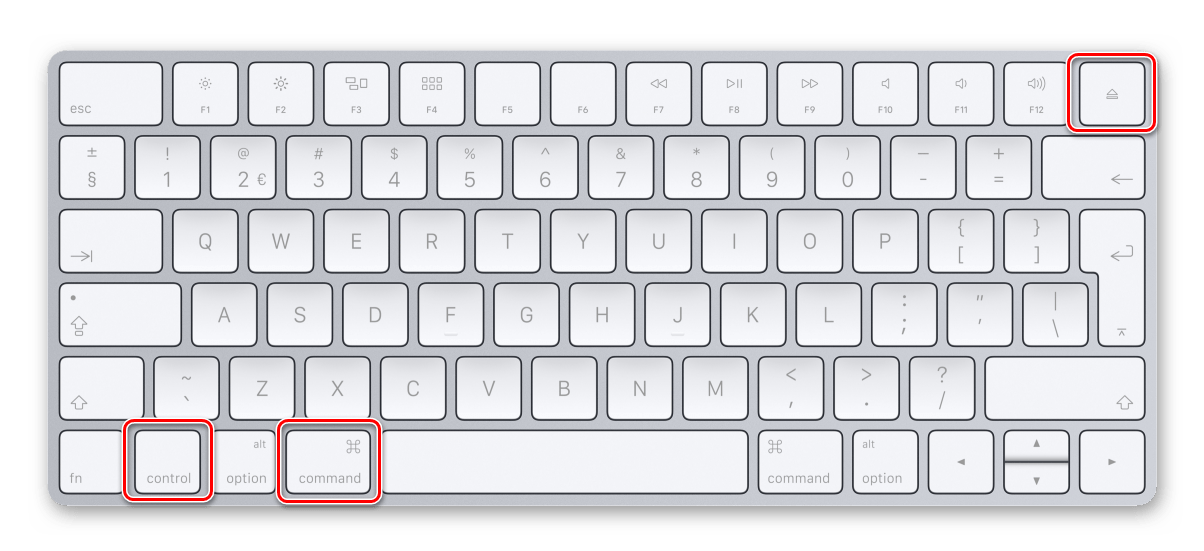
Klávesy Control + Command + Eject ![]() - zatvorenie všetkých programov a reštartovanie počítača. Ak v otvorených dokumentoch dôjde k neuloženým zmenám, zobrazí sa výzva na ich uloženie.
- zatvorenie všetkých programov a reštartovanie počítača. Ak v otvorených dokumentoch dôjde k neuloženým zmenám, zobrazí sa výzva na ich uloženie.
Control + Command + Power Button - vynútite reštart počítača bez toho, aby ste museli ukladať otvorené a neuložené dokumenty.
Control + Option + Command + Vypínač
alebo Control + Option + Command + Eject Key ![]() - zatvorenie všetkých programov a vypnutie počítača. Ak v otvorených dokumentoch dôjde k neuloženým zmenám, zobrazí sa výzva na ich uloženie.
- zatvorenie všetkých programov a vypnutie počítača. Ak v otvorených dokumentoch dôjde k neuloženým zmenám, zobrazí sa výzva na ich uloženie.
Tlačidlo Control + Shift + Power alebo Control + Shift + Eject ![]() - Prepnutie displejov do režimu spánku.
- Prepnutie displejov do režimu spánku.
Tlačidlo Control + Power alebo Control + Eject ![]() - otvorenie dialógového okna na výber medzi reštartovaním, prepnutím do režimu spánku a vypnutím počítača.
- otvorenie dialógového okna na výber medzi reštartovaním, prepnutím do režimu spánku a vypnutím počítača.
Tlačidlo Option + Command + Power alebo Option + Command + Eject Button ![]() - Prepnutie počítača do režimu spánku.
- Prepnutie počítača do režimu spánku.
Shift + Command + Q - Odhláste sa z používateľského účtu s požiadavkou na potvrdenie.
Option + Shift + Command + Q - okamžité ukončenie účtu bez požiadania o potvrdenie. 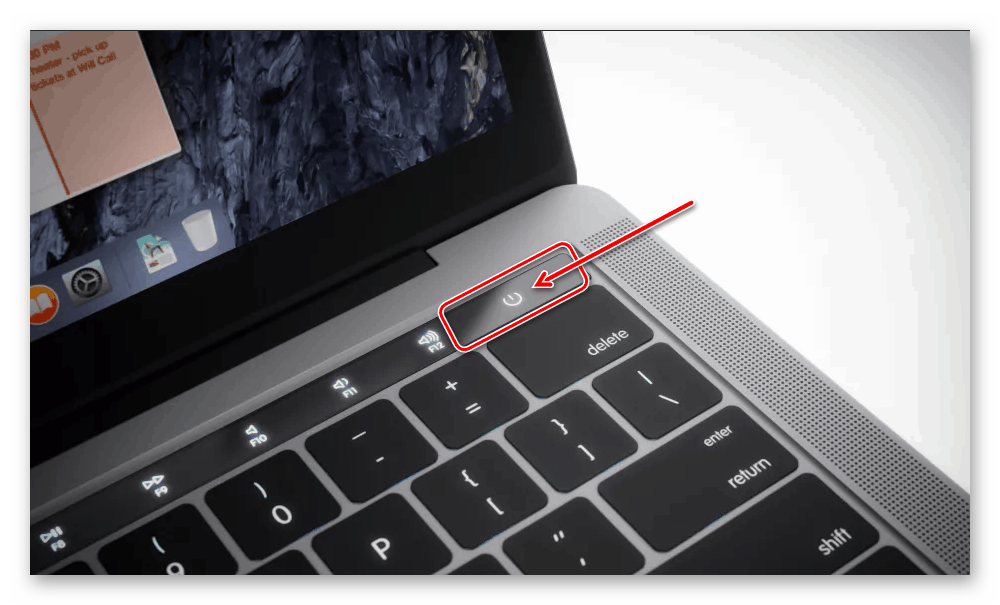
Tlačidlo napájania (stlačte) - zapnite počítač alebo ho prebudte z režimu spánku.
Tlačidlo napájania (stlačte a podržte po dobu 1,5 sekundy) - prepne počítač do režimu spánku.
Tlačidlo napájania (podržanie) - vynúti vypnutie počítača.
Pomocou aplikácie Finder
Finder je základom operačného systému „apple“, jeho grafického obalu. Nižšie uvedené kombinácie klávesov vám pomôžu pohodlnejšie pracovať s prvkami pracovnej plochy a priamo s oknami. 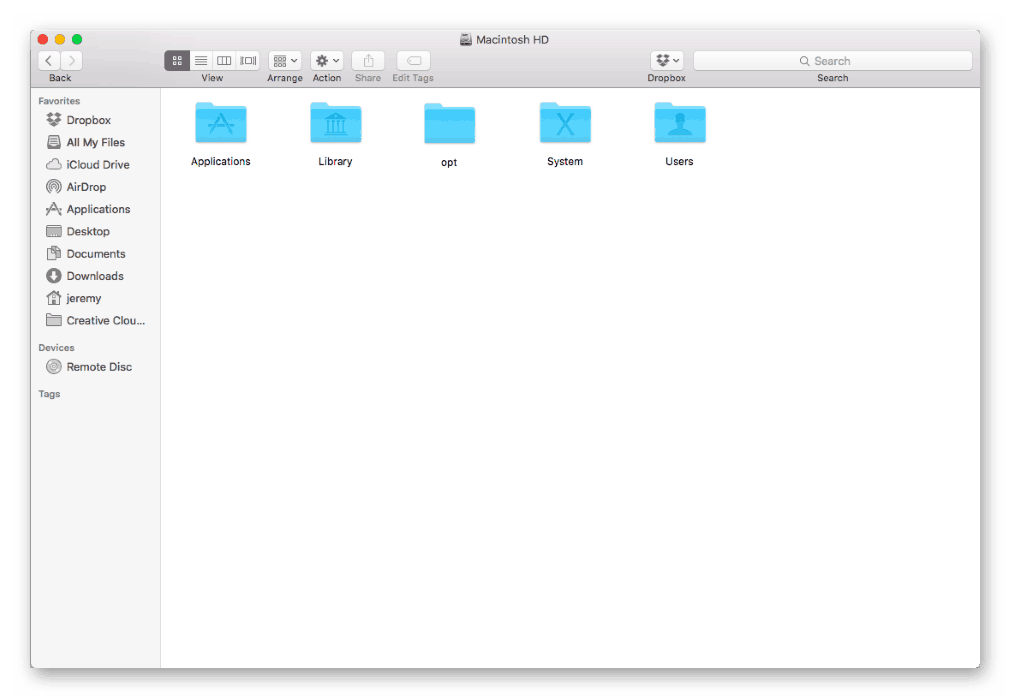
Command + 1/2/3/4 - prezerajte objekty v okne Finder ako ikony / zoznam / stĺpce / tok toku.
Command + Control + šípka nahor - otvorte priečinok obsahujúci aktuálny priečinok v novom okne.
Command + D - duplikuje vybrané súbory.
Command + Delete - presunie vybraný objekt do koša.
Command + E - vysunie vybraný disk alebo zväzok.
Command + F - v okne Finder spustite vyhľadávanie Spotlight.
Command + I - zobrazenie okna vlastností pre vybraný súbor.
Command + J - „Zobraziť možnosti zobrazenia.“
Command + Mission Control - zobrazenie pracovnej plochy.
Command + N - otvorenie nového okna Finder.
Príkaz + R
- zobrazenie pôvodného súboru vybraného aliasu vo Vyhľadávači;
- obnovenie alebo opätovné načítanie stránky - používané v niektorých programoch (Kalendár, Safari atď.);
- opätovnú kontrolu aktualizácií v okne nastavení „Aktualizácia softvéru“.
Command + T - zobrazí alebo skryje panel kariet, keď je jedna karta otvorená v aktuálnom okne Finder.
Command + Y - zobrazenie ukážky vybraných súborov pomocou funkcie Quick View.
Command + Slash (/) - skryje alebo zobrazí stavový riadok v okne Finder.
Príkaz + Ľavá hranatá zátvorka ([) - prejde na predchádzajúci priečinok.
Command + Right hranatá zátvorka (]) - presunie sa do nasledujúceho priečinka.
Command + šípka nahor - otvorenie priečinka obsahujúceho aktuálny priečinok.
Command + šípka nadol - otvorenie predtým vybraného objektu.
Command + Bright Up Up - Zapína alebo vypína režim externého displeja.
Control + Shift + Command + T - Pridá vybratého vyhľadávača do doku (OS X Mavericks alebo novší).
Control + šípka dole - zobrazuje všetky okná aktívneho programu.
Option + Command + D - zobrazenie alebo skrytie panela Dock.
Option + Command + L - otvorte priečinok „Downloads“.
Option + Command + P - skryje alebo zobrazí cestu v oknách Finder.
Option + Command + S - skryje alebo zobrazí bočný panel v okne Finder. 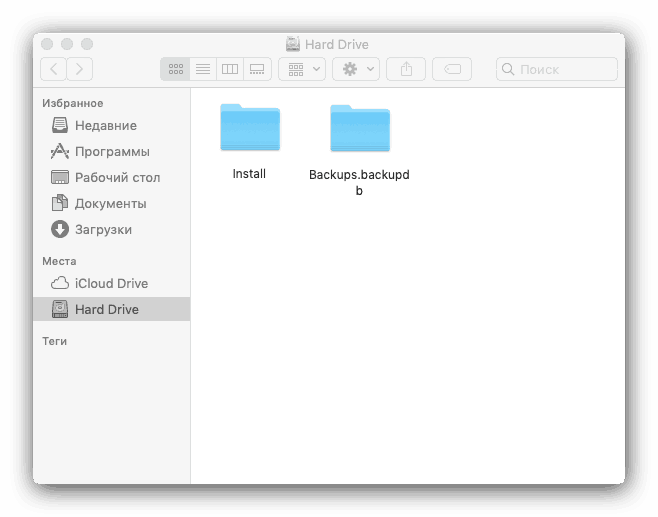
Option + Command + T - zobrazenie alebo skrytie panela nástrojov, keď je v aktuálnom okne Finder otvorená jedna karta.
Option + Command + V - presunie súbory v schránke z pôvodného umiestnenia na aktuálne.
Option + Command + Y - Zobrazenie prezentácie Quick View pre vybrané súbory.
Option + Mission Control - otvorí sa okno nastavení ovládania Mission.
Option + Shift + Command + Delete - vyprázdnite „Kôš“ bez požiadavky na potvrdenie.
Option + Shift + Zvýšenie hlasitosti alebo Option + Shift + Down down - zmena hlasitosti v menších ako štandardných prírastkoch.
Option + Shift + Zvýšenie jasu klávesnice alebo Option + Shift + Zníženie jasu klávesnice - zmena jasu klávesnice s menším ako štandardným krokom.
Option + Shift + Zvýšenie jasu alebo Option + Shift + Zníženie jasu - zmena jasu displeja v menej ako štandardných krokoch.
Možnosť + Zvýšenie hlasitosti (alebo „Zníženie hlasitosti“) - otvorí okno nastavení „Zvuk“.
Možnosť + Zvýšenie jasu klávesnice - otvorte okno nastavení „Klávesnica“. Pracuje s ktorýmkoľvek z klávesov na úpravu jasu klávesnice. 
Možnosť + Zvýšenie jasu (alebo „Znížiť jas“) - otvorí okno nastavení „Monitory“.
Shift + Command + D - otvorenie priečinka na pracovnej ploche.
Shift + Command + Delete - vyprázdnite „Kôš“ potvrdzujúcou správou.
Shift + Command + F - otvorí posledné okno so zoznamom posledných súborov.
Shift + Command + H - otvorenie osobného priečinka aktuálneho používateľského účtu v systéme MacOS.
Shift + Command + I - otvorenie jednotky iCloud.
Shift + Command + K - otvorte okno „Sieť“.
Shift + Command + N - vytvorí nový priečinok.
Shift + Command + O - otvorte priečinok „Dokumenty“.
Shift + Command + P - zobrazenie alebo skrytie oblasti náhľadu v okne Finder.
Shift + Command + R - otvorte okno AirDrop.
Shift + Command + T - zobrazenie alebo skrytie radu kariet v okne Finder.
Shift + Command + U - otvorte priečinok „Utilities“.
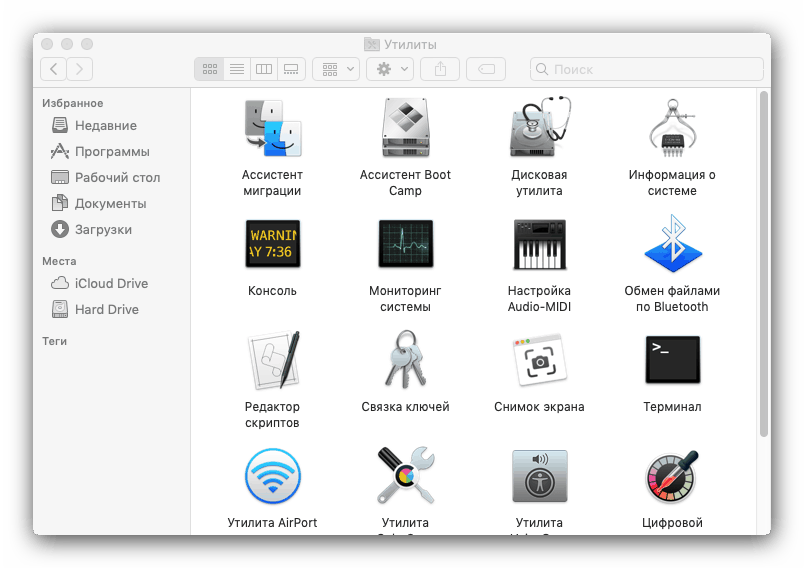
Dvakrát kliknite a zároveň držte stlačený kláves Command - otvorte priečinok na samostatnej karte alebo v samostatnom okne.
Dvojitým kliknutím podržte kláves Option - otvorenie objektu v samostatnom okne so zatvorením pôvodného okna.
Potiahnite a pustite na iný zväzok, zatiaľ čo držíte stlačený kláves Command - presunutie pretiahnutého objektu na iný zväzok namiesto kopírovania.
Presúvajte myšou a držte stlačenú klávesu Option - skopírujte pretiahnutý objekt. Keď ťaháte objekt, ukazovateľ sa zmení.
Šípka nadol - zatvorí vybraný priečinok (iba v režime zobrazenia objektov so zoznamom).
Šípka doprava - otvorenie vybranej zložky (iba v režime zobrazenia objektov so zoznamom).
Podržte stlačený kláves Command a kliknite na názov okna - zobrazte priečinky obsahujúce aktuálny priečinok.
Kliknutím na zverejňovací trojuholník pri súčasnom stlačení klávesu Option sa otvoria všetky priečinky vo vybratom priečinku (iba v režime zobrazovania objektov so zoznamom).
Shift + Command + C - otvorte okno „Počítač“. 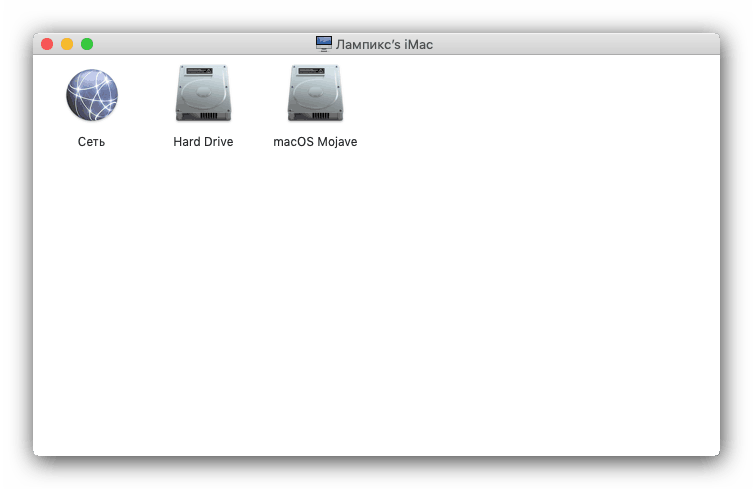
záver
V tomto článku sme vám predstavili základné a najpotrebnejšie klávesové skratky používané v systéme MacOS. Ak si ich pamätáte a používate najmenej ich časť, práca a každodenná interakcia s operačným systémom sa stane oveľa jednoduchšou a pohodlnejšou.